إصلاح عدم عمل Windows 10 File Sharing
بمساعدة ميزة مشاركة شبكة Windows 10 ، يمكن مشاركة الملفات الموجودة في نظامك مع مستخدمين آخرين متصلين عبر نفس اتصال LAN. يمكنك القيام بذلك ببساطة عن طريق النقر فوق زر أو اثنين ، حيث قامت Microsoft بتبسيط هذه العملية على مر السنين. يمكن للمستخدم النهائي عرض الملفات المشتركة على هواتفه المحمولة التي تعمل بنظام Android أيضًا! ومع ذلك ، أبلغ العديد من المستخدمين عن مشكلة في مشاركة شبكة Windows 10 لا تعمل على نظامهم. إذا كنت تتعامل أيضًا مع نفس المشكلة ، فسيساعدك هذا الدليل في إصلاح مشكلة مشاركة ملفات Windows 10 التي لا تعمل.
اقرأ حتى النهاية لتتعلم الحيل المختلفة التي ستساعدك على تجاوز مثل هذه المواقف.
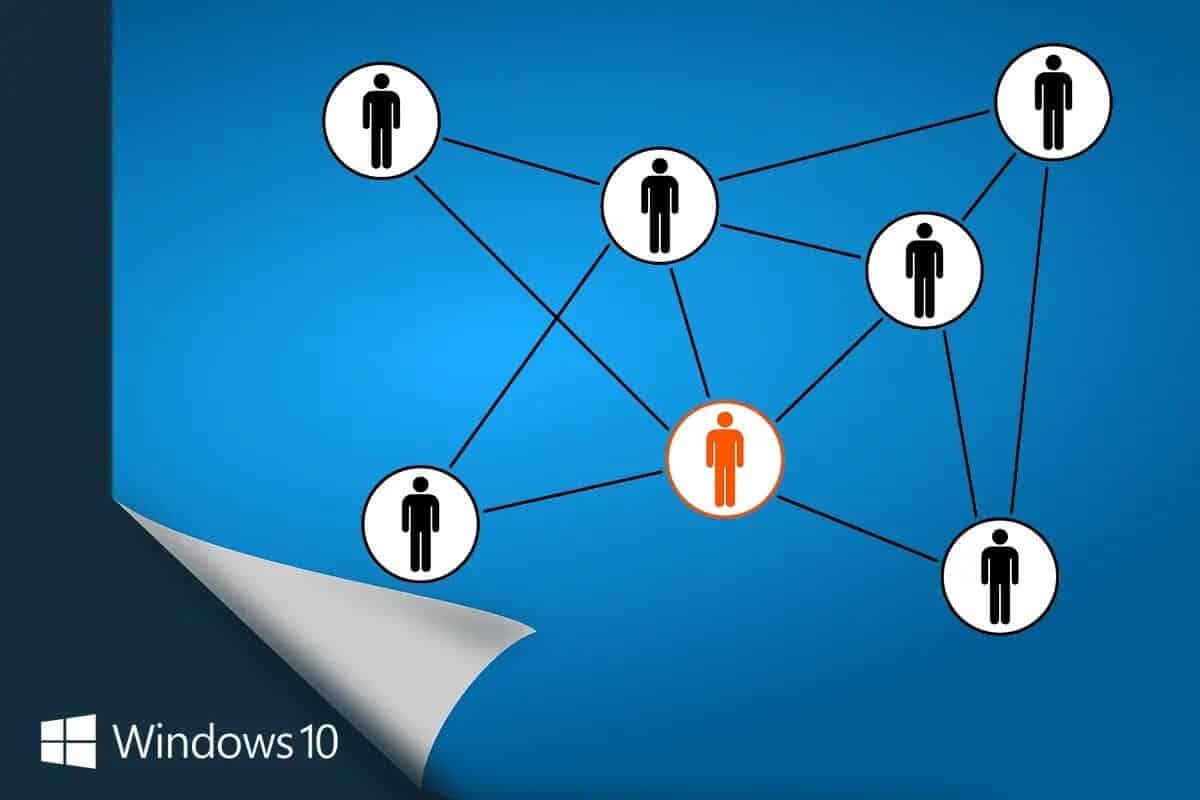
إصلاح عدم عمل Windows 10 File Sharing
الطريقة 1: قم بإعادة تشغيل جهاز الكمبيوتر الخاص بك
يعتمد أداء نظامك على كيفية صيانته. إذا حافظت على نظامك نشطًا لفترة طويلة من الوقت ، فسيكون لذلك تأثير على أدائه. يوصى غالبًا بإيقاف تشغيل جهاز الكمبيوتر الخاص بك عندما لا يكون قيد الاستخدام.
سيتم إصلاح جميع الأخطاء الفنية البسيطة عند إجراء عملية إعادة التشغيل / إعادة التشغيل. مطلوب عملية إعادة تشغيل مناسبة لتجنب السلوك غير المنتظم للنظام.
قبل تجربة أي من طرق استكشاف الأخطاء وإصلاحها المذكورة أدناه ، حاول إعادة تشغيل النظام الخاص بك. قد يؤدي هذا فقط إلى إصلاح مشاركة ملفات Windows 10 التي لا تعمل على مشكلة في الشبكة دون أي إجراءات فنية معقدة. فيما يلي بعض الطرق لإعادة تشغيل جهاز الكمبيوتر الذي يعمل بنظام Windows 10.
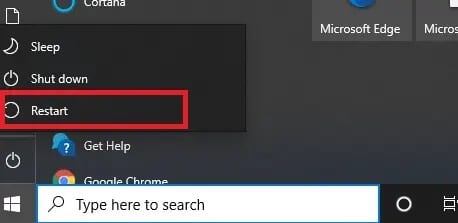
الطريقة 2: استخدم تفاصيل تسجيل الدخول الصحيحة
1. تذكر دائمًا إدخال اسم المستخدم وكلمة المرور الصحيحين لتسجيل الدخول إلى حساب Microsoft الخاص بك.
2. تحتاج أيضًا إلى إدخال اسم المستخدم المحلي وكلمة المرور إذا تم تمكين الحماية بكلمة المرور على شبكتك.
3. إذا كنت تريد تأكيد اسم المستخدم المحلي الصحيح ، فانتقل إلى C Drive ثم إلى Users.
4. سيتم عرض جميع المستخدمين في مجلدات. يمكنك تحديد خاصتك من هنا.
الطريقة 3: تأكد من أن كافة أجهزة الكمبيوتر تستخدم نفس بروتوكول المشاركة
لتجنب مشاكل التوافق ، فإن الخطوة الأولى لحل النوافذ التي لا يمكنها الوصول إلى خطأ المجلد المشترك هي التأكد من أن جميع أجهزة الكمبيوتر على الشبكة تستخدم نفس بروتوكول مشاركة الشبكة.
1. اضغط على مفتاح Windows + S لإظهار البحث ثم اكتب الميزة وانقر فوق تشغيل ميزة Windows أو إيقاف تشغيلها من نتيجة البحث.
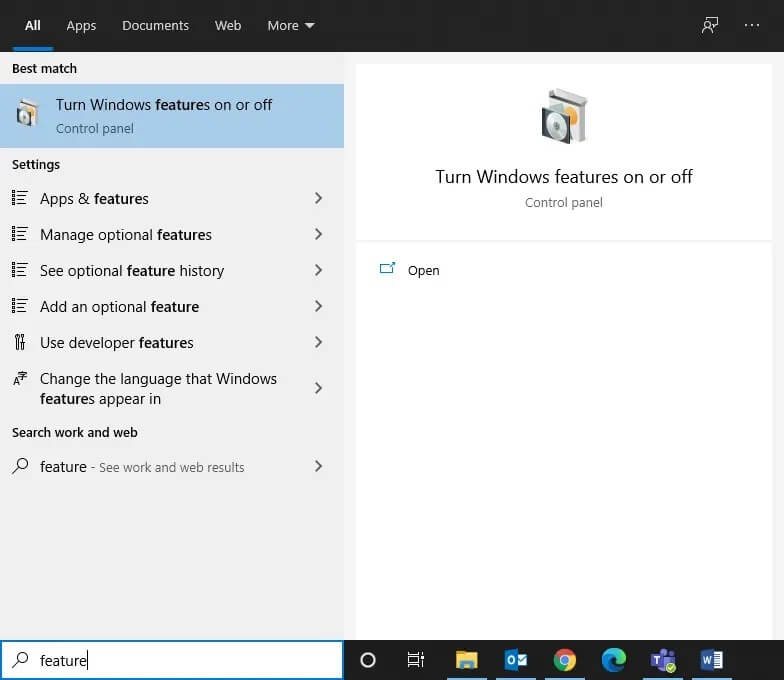
2. الآن ، انتقل إلى SMB 1.0 / CIFS File Sharing Support وقم بتوسيعه.
3. هنا ، حدد المربعات التالية للتأكد من أن جميع أجهزة الكمبيوتر تستخدم نفس بروتوكولات مشاركة الشبكة:
- SMB 1.0/CIFS Automatic Removal
- SMB1.0/CIFS Client
- SMB 1.0/CIFS Server
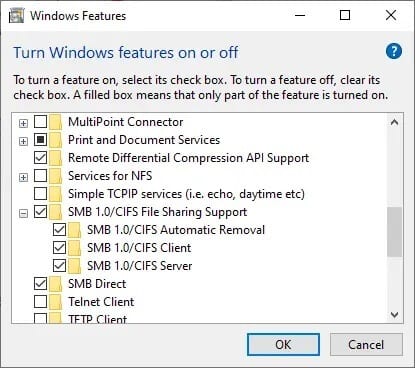
4. أخيرًا ، انقر فوق “موافق” لحفظ التغييرات وإعادة تشغيل نظامك.
الطريقة 4: تمكين ميزة المشاركة العامة على جهاز كمبيوتر يعمل بنظام Windows
إذا لم يتم تمكين ميزة المشاركة العامة على نظامك ، فستواجه أن مشاركة الملفات لا تعمل على مشكلة Windows 10. اتبع الخطوات المذكورة أدناه للسماح بميزة المشاركة العامة على جهاز الكمبيوتر الخاص بك:
1. افتح بحث Windows مرة أخرى ثم اكتب لوحة التحكم في شريط البحث.
2. افتح تطبيق لوحة التحكم من نتائج البحث كما هو موضح أدناه.
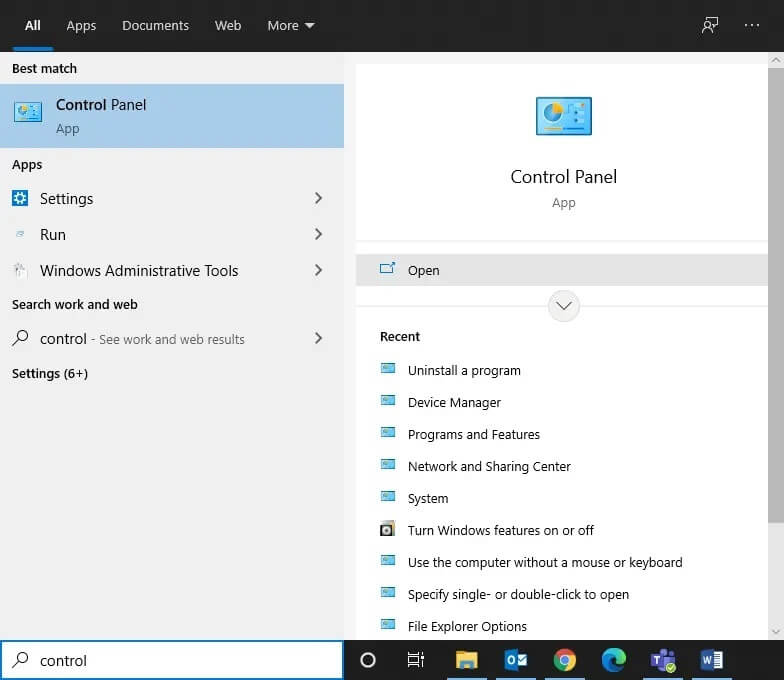
3. الآن ، انقر فوق الشبكة والإنترنت من القائمة المحددة كما هو موضح هنا.
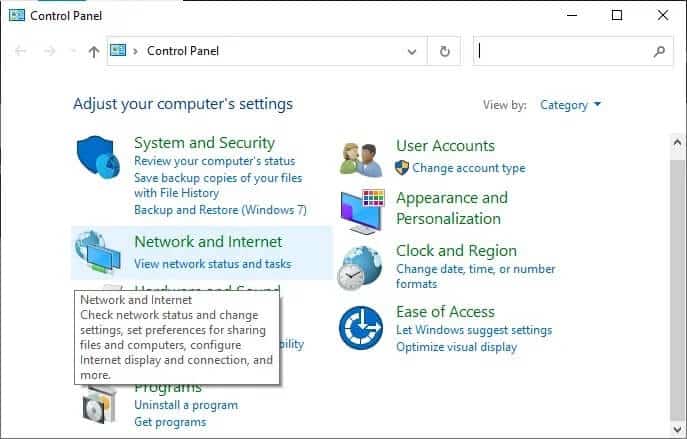
4. هنا ، انقر فوق Network and Sharing Center (مركز الشبكة والمشاركة) كما هو موضح.
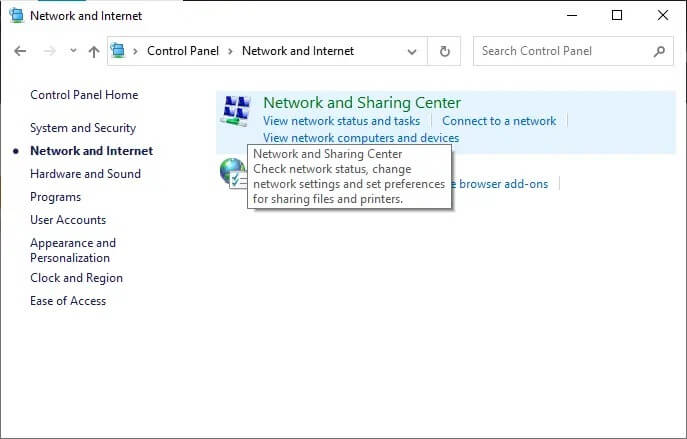
5. انقر فوق تغيير إعدادات المشاركة المتقدمة في القائمة اليسرى كما هو موضح في الصورة.
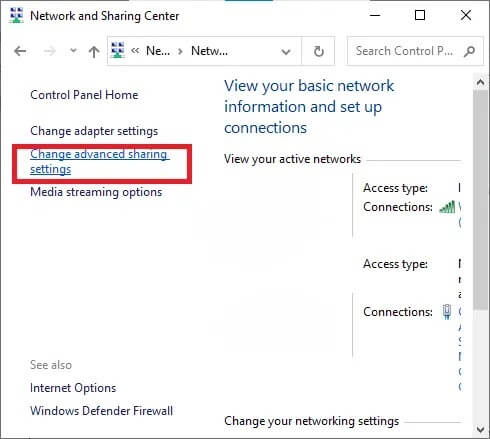
6. انقر هنا على السهم المتجه للأسفل المقابل لكل الشبكات لتوسيعه.
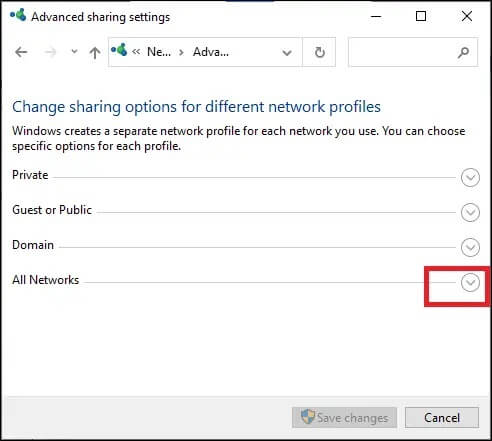
7. قم بتوسيع خيار مشاركة المجلد العام وحدد المربع المحدد تشغيل المشاركة حتى يتمكن أي شخص لديه وصول إلى الشبكة من قراءة الملفات وكتابتها في المجلدات العامة. الرجوع إلى الصورة أدناه.
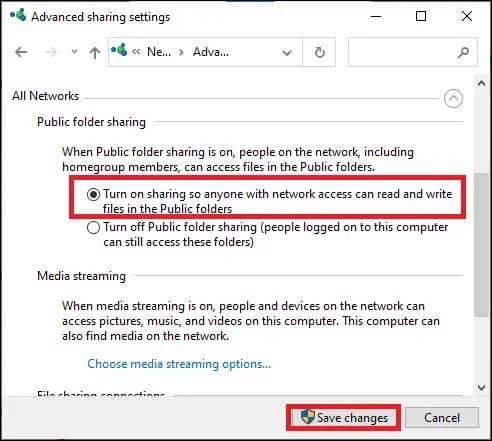
8. أخيرًا ، انقر فوق حفظ التغييرات وأعد تشغيل النظام.
الطريقة 5: مشاركة أذونات الملفات والمجلدات من نافذة الخصائص
لمعالجة مشكلة عدم عمل مشاركة شبكة Windows 10 ، تحتاج إلى التأكد من تمكين إعدادات مشاركة المجلد. يمكنك التحقق مما يلي:
1. انتقل إلى المجلد الذي تريد مشاركته في الشبكة وانقر بزر الماوس الأيمن فوقه.
2. الآن ، انقر فوق خصائص وانتقل إلى علامة التبويب مشاركة كما هو موضح.
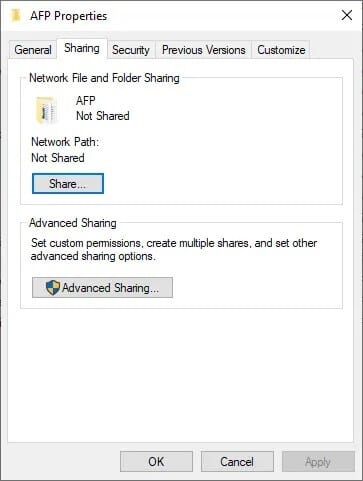
3. بعد ذلك ، انقر فوق الزر Share… كما هو موضح في الصورة أدناه.
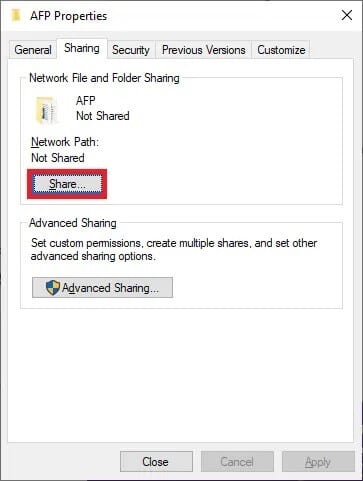
4. الآن ، اختر الأشخاص الموجودين على شبكتك للمشاركة معهم من القائمة المنسدلة. انقر فوق رمز السهم وحدد الجميع كما هو موضح هنا.
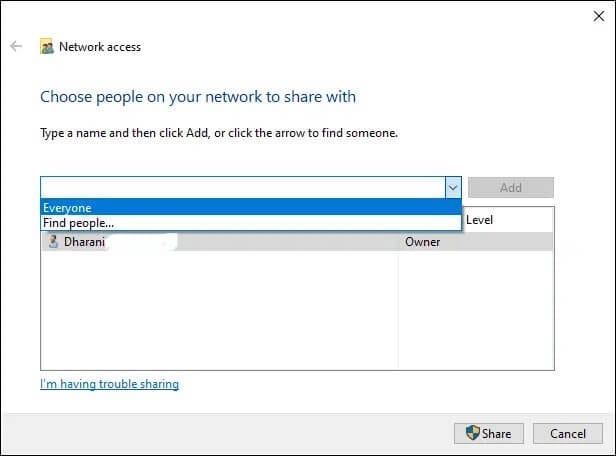
5. مرة أخرى ، قم بالتبديل إلى نافذة الخصائص وانقر فوق مشاركة متقدمة.
6. في النافذة التالية ، حدد المربع المميز بمشاركة هذا المجلد كما هو موضح أدناه.
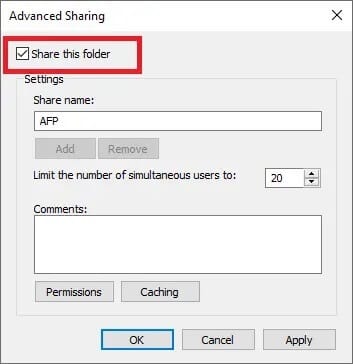
7. الآن ، انقر فوق الزر أذونات. تحقق من تعيين أذونات المشاركة على الجميع.
ملاحظة: لتعيين الأذونات للضيوف ، انقر فوق الأذونات وقم بتعيين أذونات المشاركة للضيوف.
8. أخيرًا ، انقر فوق “موافق” لحفظ التغييرات التي تم إجراؤها.
ملاحظة: إذا لم تتمكن من العثور على زر الأذونات في نافذة المشاركة المتقدمة ، فانقر فوق خيار إضافة. الآن ، انقر فوق خيارات متقدمة >> البحث الآن. هنا ، سيتم إدراج جميع المستخدمين في القائمة كما هو موضح. اختر الجميع لحل مشكلات مشاركة الشبكة.
إذا استمرت مشكلة مشاركة ملفات Windows 10 التي لا تعمل ، فجرب الطرق الأخرى الناجحة.
الطريقة 6: تعطيل جدار حماية Windows Defender
أبلغ بعض المستخدمين أن خطأ مشاركة شبكة Windows 10 لا يعمل اختفى عندما تم إيقاف تشغيل جدار حماية Windows Defender. اتبع هذه الخطوات لتعطيل جدار حماية Windows Defender:
1. قم بتشغيل لوحة التحكم كما هو موضح في الطرق السابقة وانقر فوق النظام والأمان.
2. الآن ، انقر فوق جدار حماية Windows Defender ، كما هو موضح في الصورة أدناه.
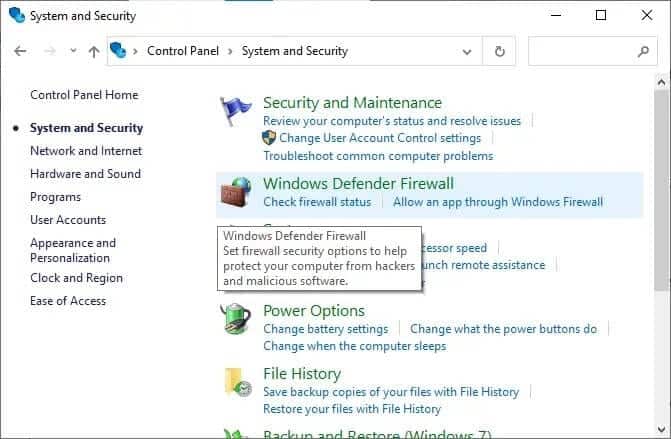
3. حدد خيار تشغيل جدار حماية Windows Defender أو إيقاف تشغيله من القائمة اليسرى. الرجوع إلى الموافقة المسبقة عن علم أدناه.
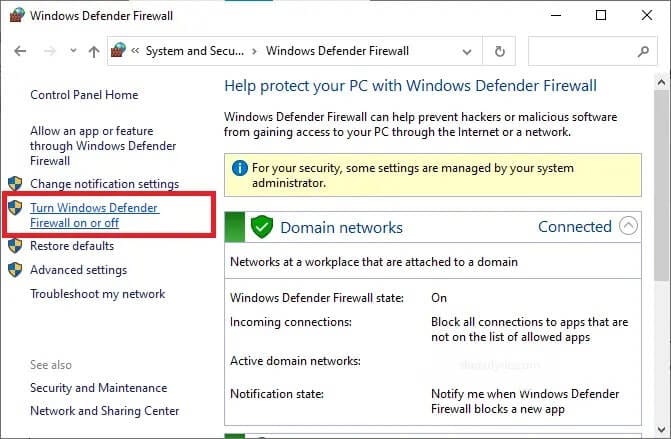
4. الآن ، حدد المربعات بجوار خيار إيقاف تشغيل جدار حماية Windows Defender (غير مستحسن) حيثما كان ذلك متاحًا على هذه الشاشة. الرجوع إلى الصورة المعطاة.
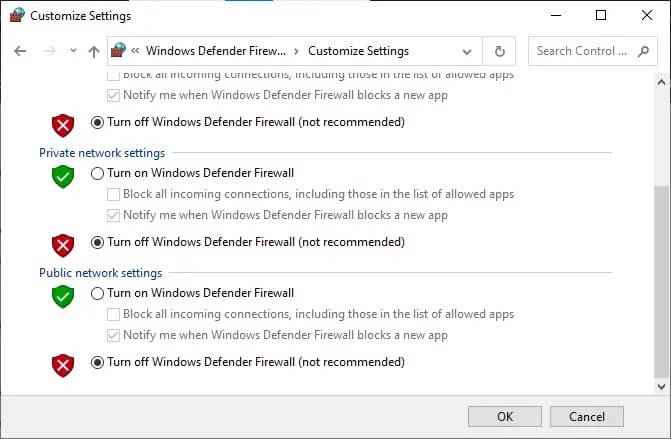
5. إعادة تشغيل النظام الخاص بك. تحقق مما إذا كنت قادرًا على إصلاح عدم عمل مشاركة ملفات Windows 10 عبر شبكة.
الطريقة 7: تعطيل مكافحة الفيروسات
قد لا تعمل بعض خصائص مشاركة الملفات بشكل صحيح على نظامك بسبب برنامج مكافحة الفيروسات التابع لجهة خارجية.
1. قم بتعطيل برنامج مكافحة الفيروسات على نظامك مؤقتًا وتحقق من قدرتك على إصلاح مشكلة عدم عمل مشاركة شبكة Windows 10. إذا كنت قادرًا على حل المشكلة بعد تعطيل برنامج مكافحة الفيروسات ، فإن برنامج مكافحة الفيروسات الذي تستخدمه غير متوافق.
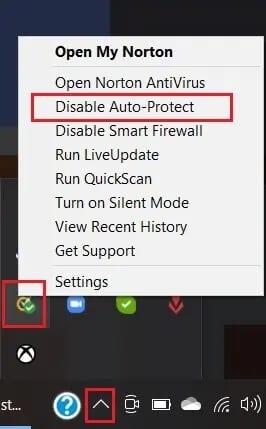
2. تحقق مما إذا كان قد تم تحديث برامج مكافحة الفيروسات إلى أحدث إصدار لها ؛ إذا لم يكن كذلك ، فتحقق من وجود تحديث.
3. إذا كان برنامج مكافحة الفيروسات يعمل بأحدث إصدار ولا يزال يتسبب في حدوث الخطأ ، فمن الأفضل تثبيت برنامج مكافحة فيروسات مختلف.
الطريقة 8: تمكين LanMan Workstation باستخدام التسجيل
1. افتح مربع الحوار Run بالضغط على مفتاحي Windows + R معًا.
2. الآن ، اكتب regedit وانقر فوق “موافق” لفتح محرر التسجيل.
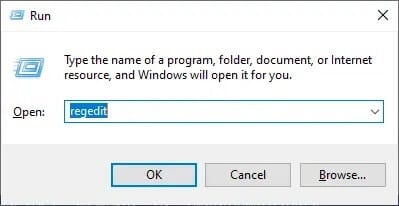
3. انتقل إلى المسار التالي:
HKEY_LOCATE_MACHINE\SYSTEM\CurrentControlSet\Services\LanmanWorkstation\Parameters
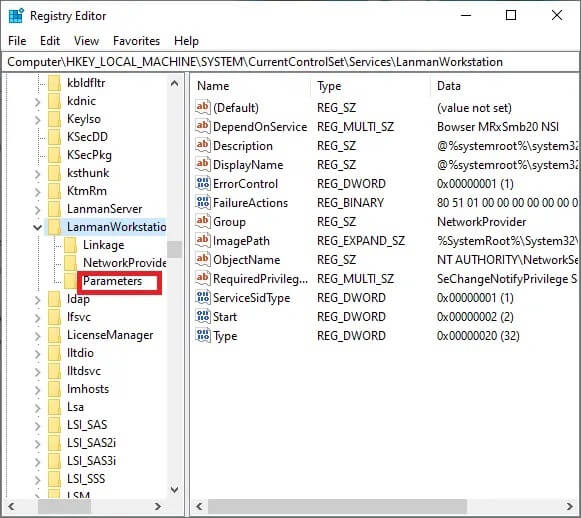
4. انقر نقرًا مزدوجًا فوق مفتاح AllowInsecureGuestAuth.
5. إذا لم يظهر مفتاح AllowInsecureGuestAuth على الشاشة ، فسيتعين عليك إنشاء مفتاح ، كما هو موضح أدناه.
6. انقر بزر الماوس الأيمن فوق مساحة فارغة على الشاشة وحدد قيمة جديدة> DWORD (32 بت).
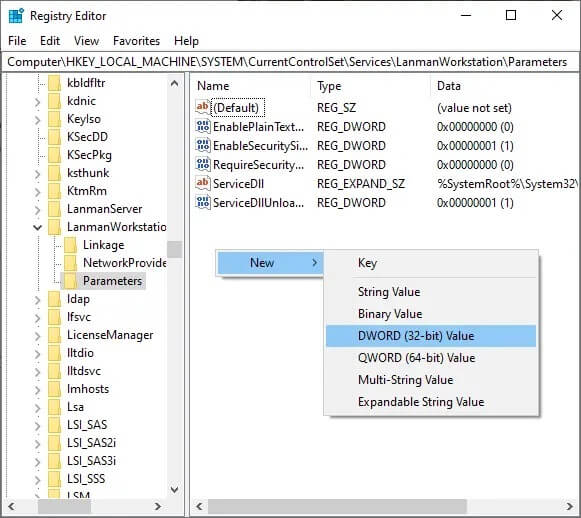
7. لتمكين محطة عمل LanMan ، انقر نقرًا مزدوجًا فوق مفتاح AllowInsecureGuestAuth.
8. قم بتعيين قيمة AllowInsecureGuestAuth على 1.
9. أعد تشغيل النظام وتحقق مما إذا كان Windows لا يمكنه الوصول إلى خطأ المجلد المشترك قد تم حله.
الطريقة 9: تمكين اكتشاف الشبكة ومشاركة الملفات والطابعات
1. افتح لوحة التحكم كما هو موضح سابقًا. الرجوع إلى الصورة أدناه.
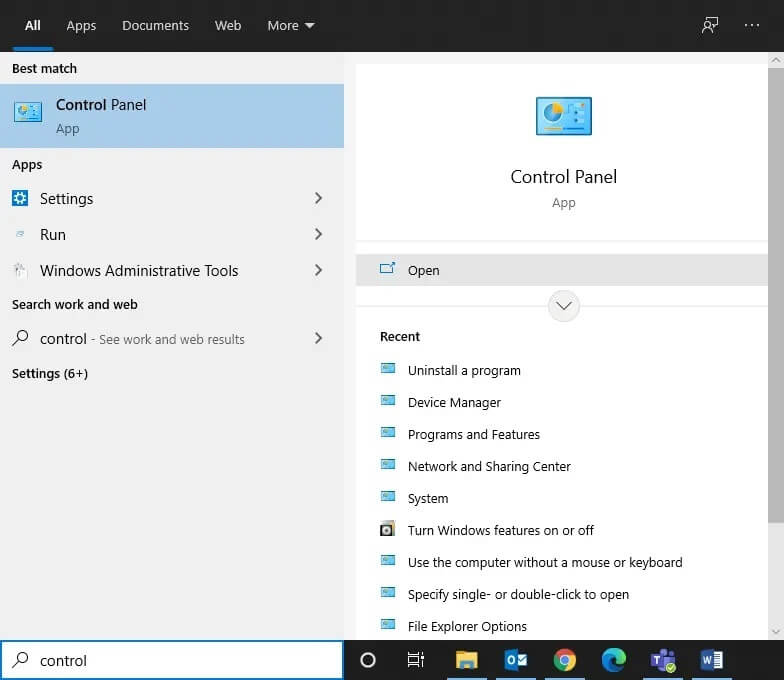
2. انتقل إلى الشبكة والإنترنت> مركز الشبكة والمشاركة كما هو موضح في الطريقة الثانية.
3. انقر فوق تغيير إعدادات المشاركة المتقدمة كما هو موضح أدناه.
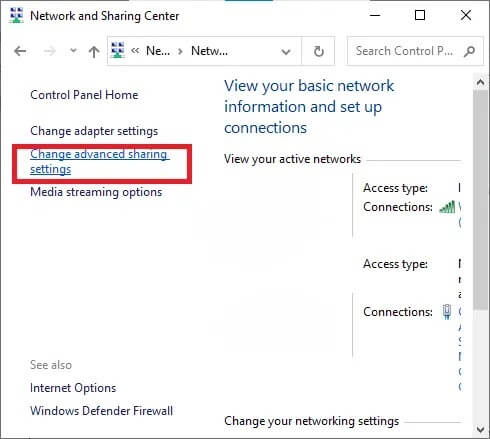
4. هنا ، قم بتوسيع خيار الضيف أو عام وتحقق من تشغيل اكتشاف الشبكة وتشغيل خيارات مشاركة الملفات والطابعات.
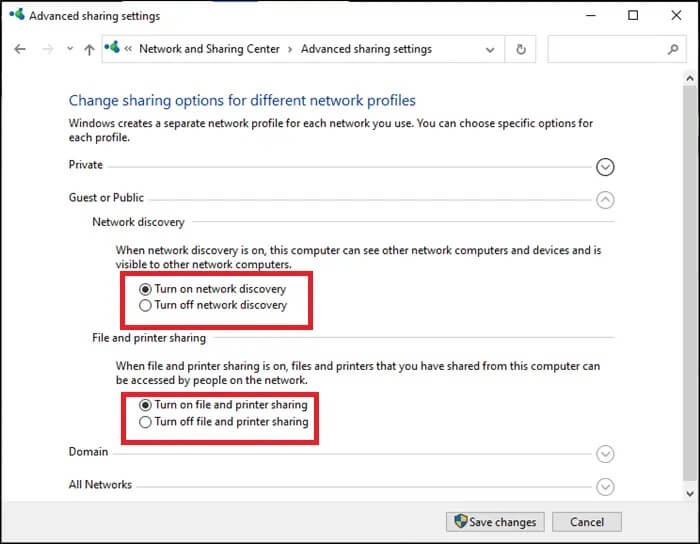
5. انقر فوق حفظ التغييرات.
ملاحظة: عند تشغيل ميزة اكتشاف الشبكة ، سيتمكن الكمبيوتر الخاص بك من التفاعل مع أجهزة الكمبيوتر والأجهزة الأخرى الموجودة على الشبكة. عند تشغيل مشاركة الملفات والطابعات ، يمكن للأشخاص على الشبكة الوصول إلى الملفات والطابعات التي قمت بمشاركتها من جهاز الكمبيوتر الخاص بك.
6. انقر بزر الماوس الأيمن فوق المجلد الذي تريد مشاركته في الشبكة.
7. انتقل إلى الخصائص> المشاركة> المشاركة المتقدمة.
8. في النافذة التالية ، حدد مربع مشاركة هذا المجلد كما هو موضح أدناه.
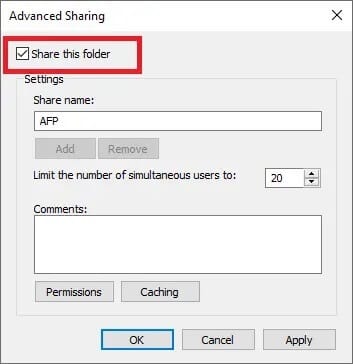
9. انقر فوق “تطبيق” ثم “موافق“.
10. لتعيين أذونات الضيف ، انقر فوق أذونات وقم بتعيين أذونات المشاركة للضيوف.
11. أخيرًا ، انقر فوق “موافق” لحفظ التغييرات.
الطريقة 10: إيقاف تشغيل المشاركة المحمية بكلمة مرور
1. قم بتشغيل لوحة التحكم وانتقل إلى مركز الشبكة والمشاركة كما فعلت في الطريقة السابقة.
2. الآن ، انقر فوق تغيير إعدادات المشاركة المتقدمة وقم بتوسيع كافة الشبكات.
3. هنا ، حدد إيقاف تشغيل المشاركة المحمية بكلمة مرور كما هو موضح في الصورة أدناه.
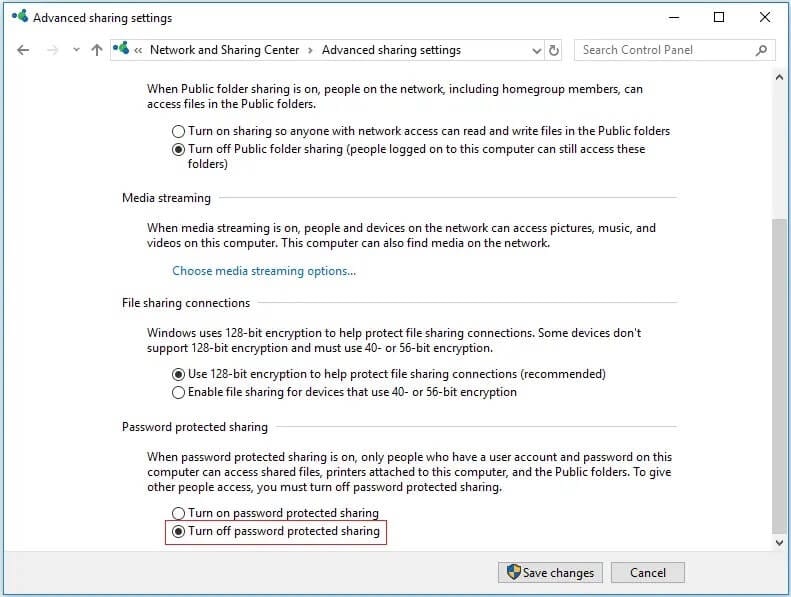
4. أخيرًا ، انقر فوق حفظ التغييرات وأعد تشغيل النظام.
الطريقة 11: السماح للتطبيقات بالاتصال من خلال جدار حماية Windows Defender
1. ابدأ تشغيل لوحة التحكم وحدد النظام والأمان.
2. الآن ، انقر فوق جدار حماية Windows Defender متبوعًا بالسماح لتطبيق أو ميزة من خلال جدار حماية Windows Defender.
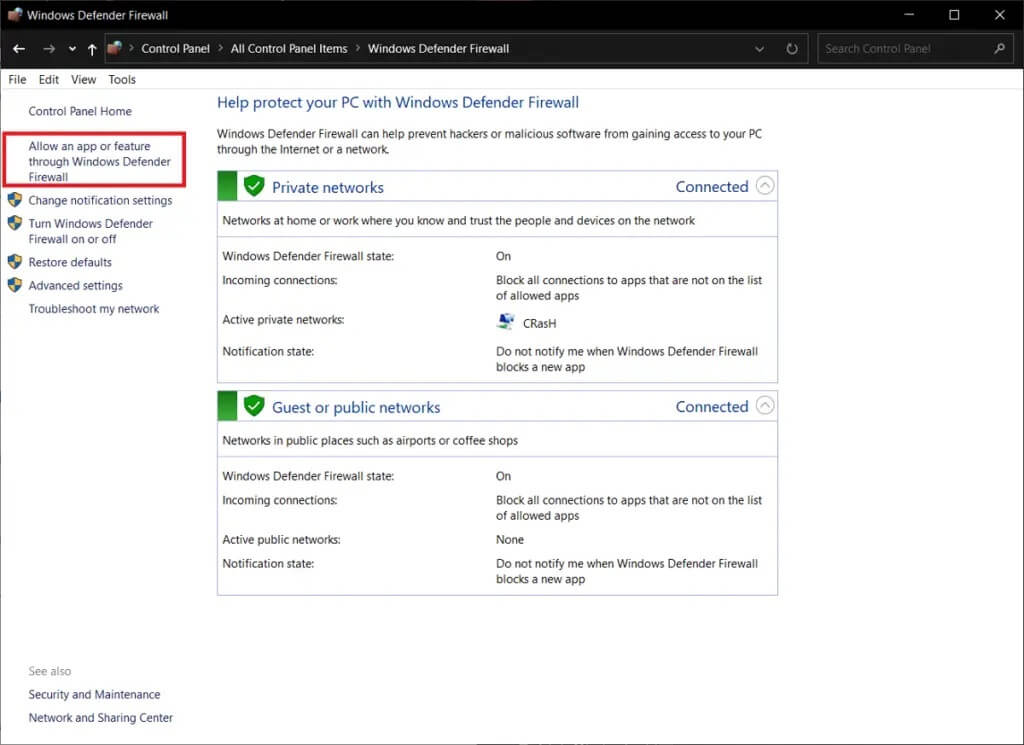
3. هنا ، انقر فوق زر تغيير الإعدادات كما هو موضح أدناه.
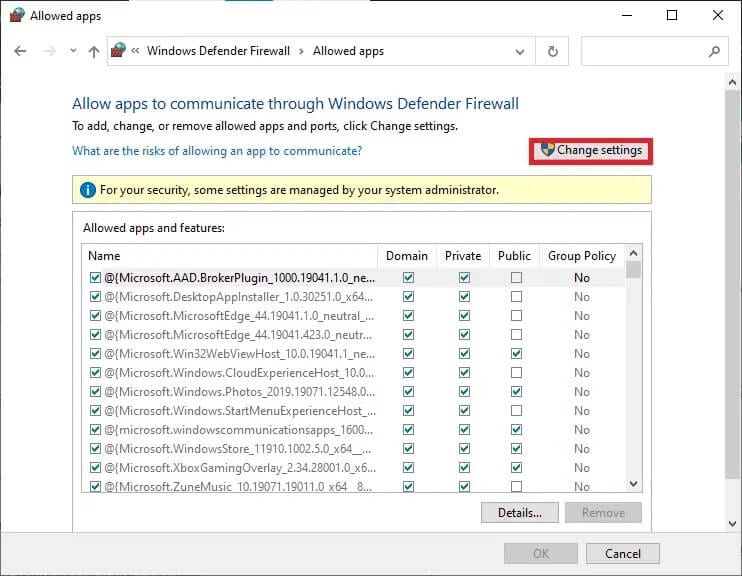
4. الآن ، تحقق من مشاركة الملفات والطابعات في قائمة التطبيقات والميزات المسموح بها. انقر فوق “موافق” لحفظ التغييرات.
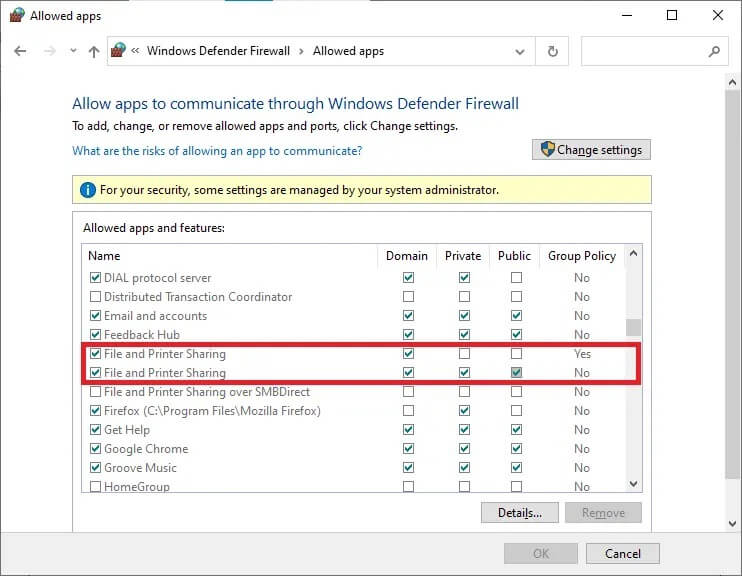
الطريقة 12: تغيير خيارات المشاركة لملفات تعريف الشبكة المختلفة
على الرغم من أن خيار المشاركة الموصى به هو تشفير 128 بت ، فقد تدعم بعض الأنظمة تشفير 40 أو 56 بت. حاول تبديل اتصال مشاركة الملفات ، وستتمكن من إصلاح مشكلة عدم عمل مشاركة شبكة Windows 10. اتبع هذه الخطوات للقيام بذلك:
1. افتح لوحة التحكم وانتقل إلى الشبكة والإنترنت.
2. انتقل إلى مركز الشبكة والمشاركة> تغيير إعدادات المشاركة المتقدمة.
3. قم بتوسيع كافة الشبكات بالنقر فوق السهم المتجه لأسفل المقابل لها.
4. هنا ، انتقل إلى علامة التبويب “اتصالات مشاركة الملفات” وحدد المربع المعنون “تمكين مشاركة الملفات للأجهزة التي تستخدم تشفير 40 أو 56 بت ، كما هو موضح أدناه.
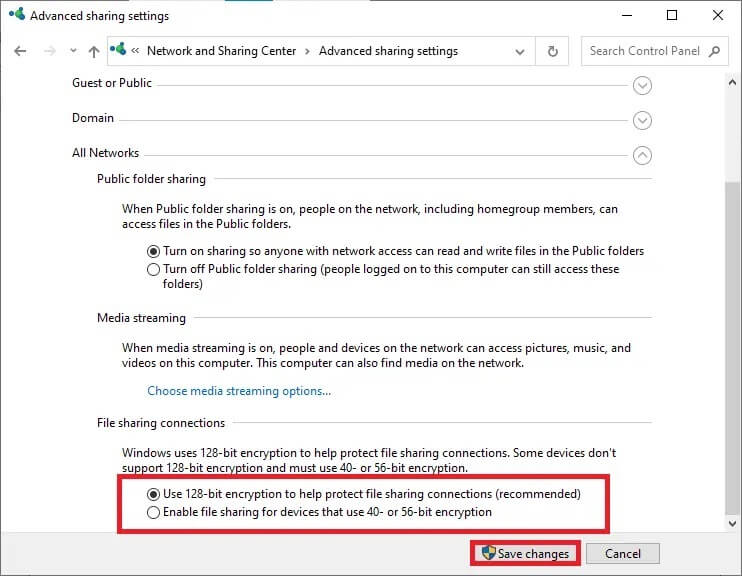
ملاحظة: بشكل افتراضي ، يستخدم Windows تشفير 128 بت للمساعدة في حماية اتصالات مشاركة الملفات. لا تدعم بعض الأجهزة تشفير 128 بت ، وبالتالي ، يجب عليك استخدام تشفير 40 أو 56 بت لمشاركة الملفات على الشبكة.
5. أخيرًا ، انقر فوق حفظ التغييرات وأعد تشغيل النظام.
أين تجد المجلدات المشتركة في نظامك؟
يمكنك تحديد الملفات والمجلدات المشتركة وتحديد موقعها على جهاز الكمبيوتر الخاص بك باستخدام:
الطريقة 1: كتابة \\ localhost في مستكشف الملفات
1. اضغط على مفتاح Windows واكتب File Explorer في شريط البحث.
2. افتح File Explorer من نتائج البحث.
3. اكتب \\ localhost في شريط العناوين واضغط على Enter.
الآن ، سيتم عرض جميع الملفات والمجلدات المشتركة على الشاشة.
الطريقة 2: استخدام مجلد الشبكة في مستكشف الملفات
1. في أقصى يسار شريط مهام Windows 10 ، انقر فوق رمز البحث.
2. اكتب File Explorer كمدخل البحث لفتحه.
3. انقر فوق الشبكة في الجزء الأيمن.
4. الآن ، انقر فوق اسم جهاز الكمبيوتر الخاص بك من قائمة جميع الأجهزة المتصلة المعروضة.
سيتم عرض جميع المجلدات والملفات المشتركة تحت اسم جهاز الكمبيوتر الخاص بك.
نأمل أن يكون هذا الدليل مفيدًا وأن تكون قادرًا على إصلاح مشكلة مشاركة ملفات Windows 10 التي لا تعمل. دعنا نعرف الطريقة الأفضل بالنسبة لك. أيضًا ، إذا كان لديك أي استفسارات / تعليقات بخصوص هذه المقالة ، فلا تتردد في تركها في قسم التعليقات.
