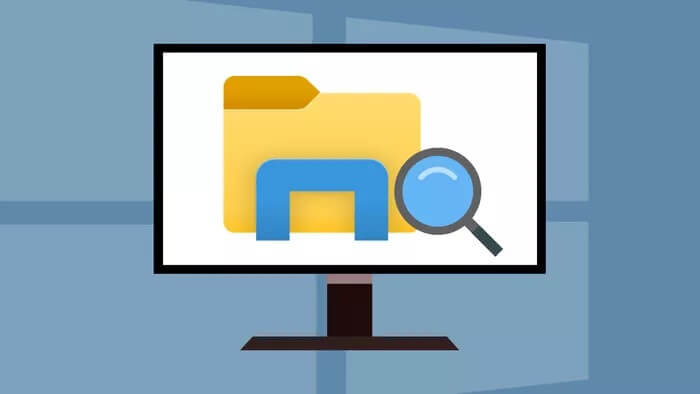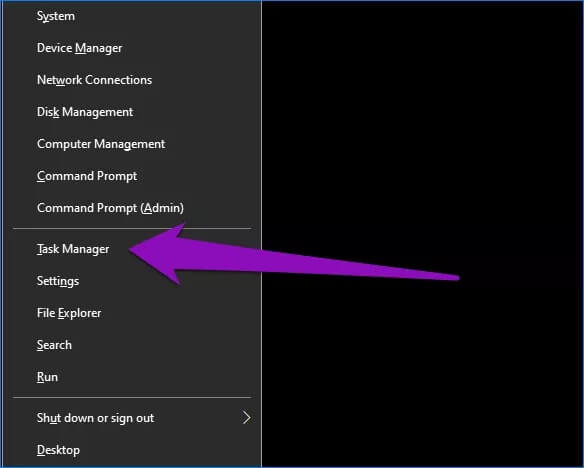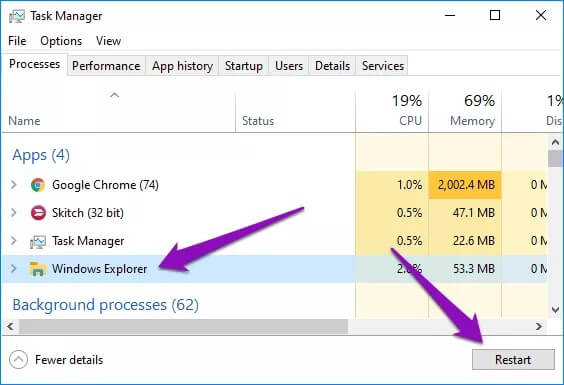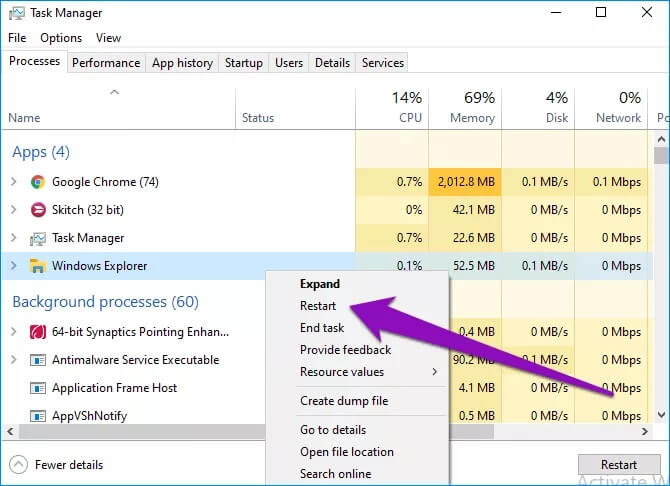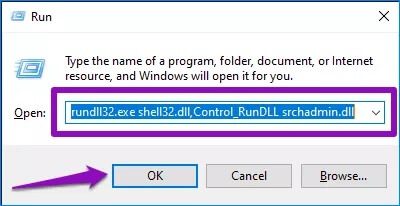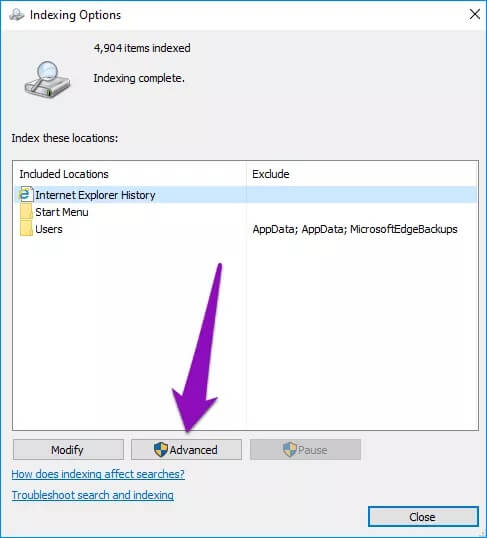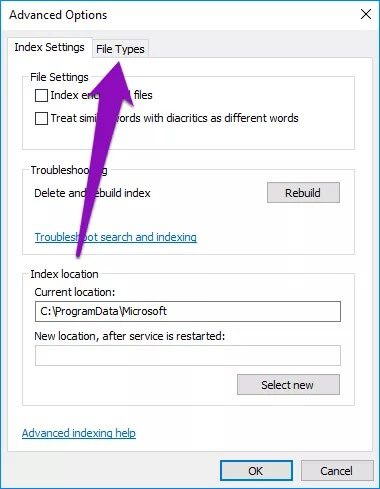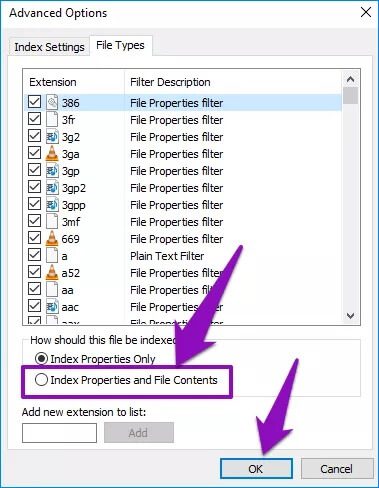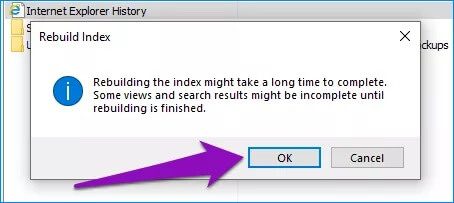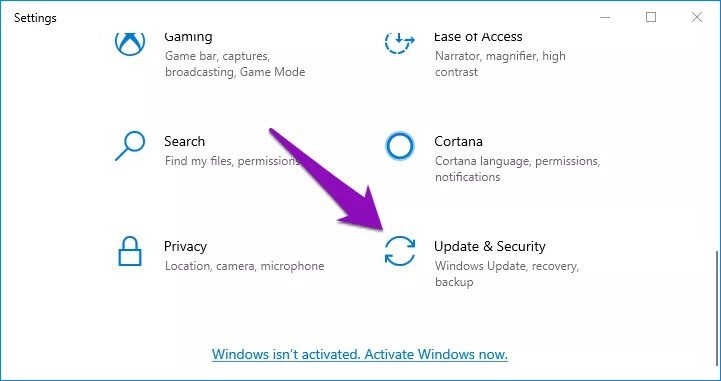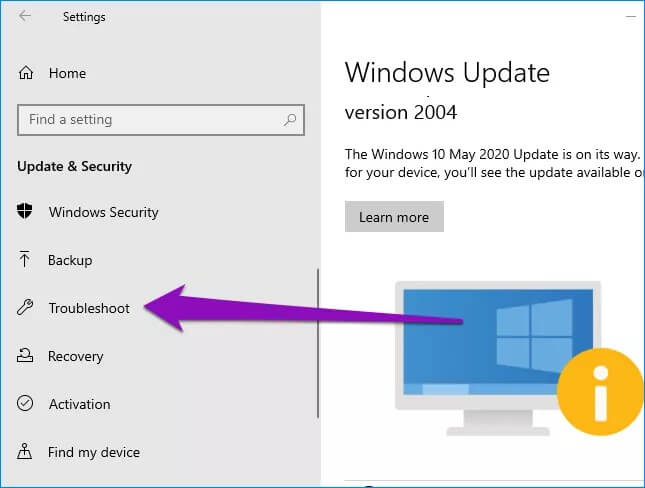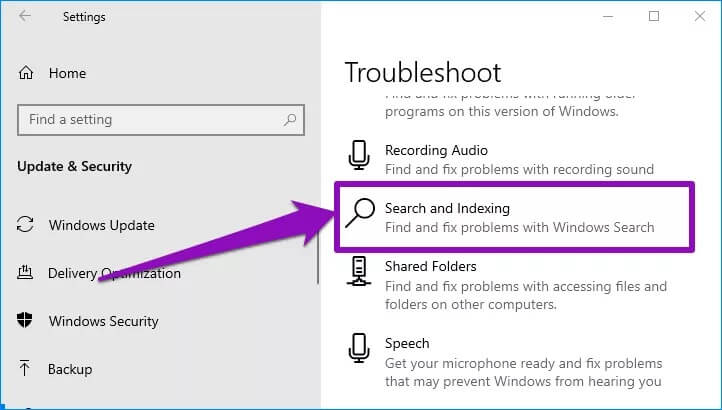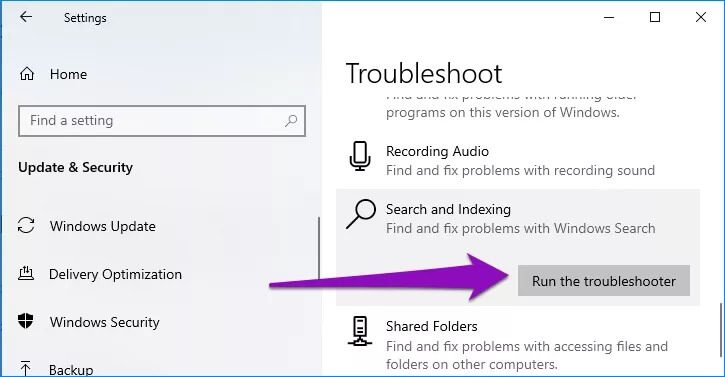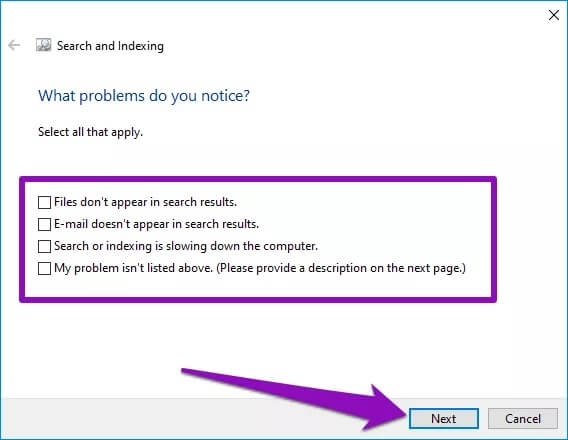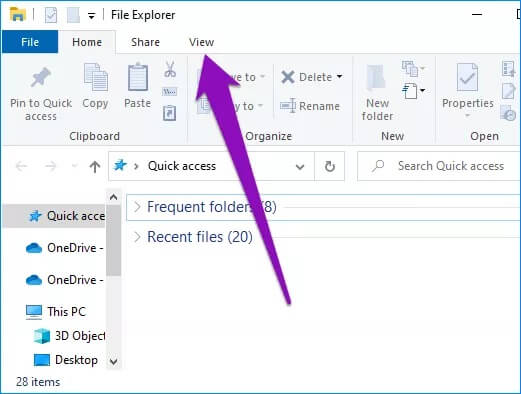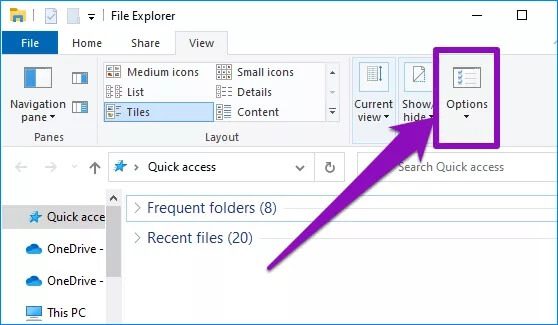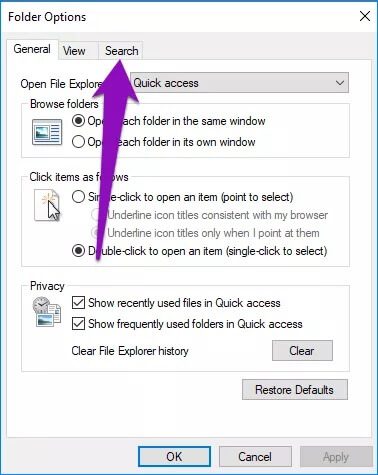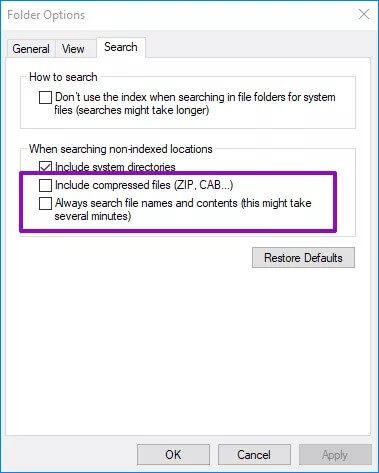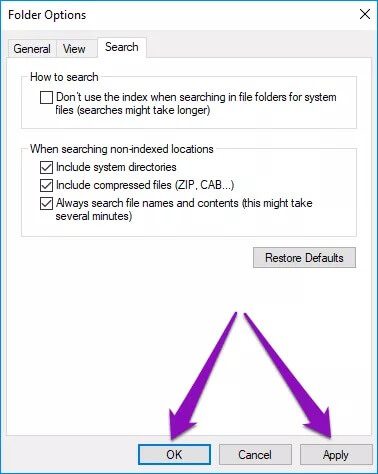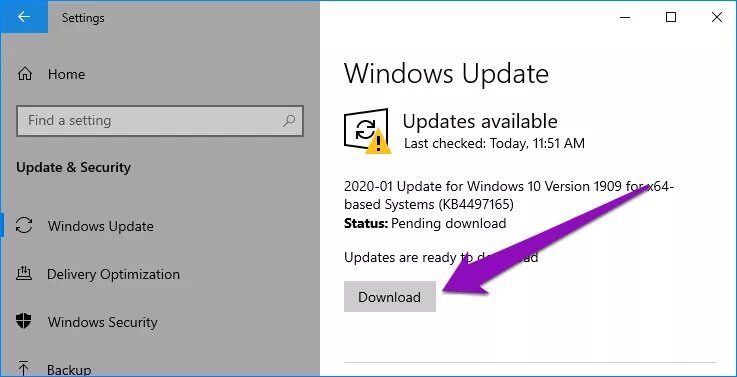أفضل 5 إصلاحات لعدم عمل Windows 10 File Explorer Search
جعل تكامل Microsoft لـأداة Windows Search في File Explorer البحث عن ملفات مثل النعيم. ومع ذلك ، فإنه يستمر في حمل مواطن الخلل التي تجعل أداة بحث File Explorer غير قابلة للاستخدام لبعض مستخدمي Windows 10. في هذا الدليل ، نسلط الضوء على خمسة أشياء يمكنك القيام بها عندما لا يعمل Windows 10 File Explorer Search على جهاز الكمبيوتر الخاص بك.
المشكلة في Windows 10 File Explorer أنه غير متناسق والرموز بأشكال مميزة. هناك أوقات يعمل فيها Windows Search ، لكنه لا يعمل في بعض الأحيان. وبالنسبة لبعض المستخدمين ، يتجمد شريط البحث في كل مرة يحاولون البحث فيها. هناك أيضًا تقارير عن فشل مستكشف الملفات في اقتراح الملفات تلقائيًا أثناء كتابة الكلمات الرئيسية في شريط البحث. مهما كانت المشكلة ، يجب أن تساعد إصلاحات استكشاف الأخطاء وإصلاحها المفصلة أدناه في استعادة بحث مستكشف الملفات إلى الوضع الطبيعي.
بالمناسبة ، يجب أن تحاول إعادة تشغيل جهاز الكمبيوتر الخاص بك قبل المتابعة إلى الحلول أدناه. تحقق مما إذا كان يعمل على إصلاح المشكلة – كما فعل بالنسبة لبعض المستخدمين.
1. إعادة تشغيل WINDOWS EXPLORER
إذا لم تعمل وظيفة البحث في File Explorer ، فقد تساعد إعادة تشغيل التطبيق في إصلاح الأمور. يمكنك إعادة تشغيل مستكشف Windows من إدارة مهام Windows. اتبع الخطوات أدناه لإنجازها.
الخطوة 1: قم بتشغيل قائمة الوصول السريع لـ Windows (استخدم مفتاح Windows + X اختصار لوحة المفاتيح) وحدد إدارة المهام.
الخطوة 2: في قسم التطبيقات ، حدد مستكشف Windows واضغط على زر إعادة التشغيل في الزاوية اليمنى السفلية من النافذة.
بدلاً من ذلك ، يمكنك النقر بزر الماوس الأيمن فوق مستكشف Windows وتحديد إعادة التشغيل.
سيؤدي هذا إلى إغلاق جميع نوافذ مستكشف الملفات النشطة. قم بتشغيل مستكشف الملفات مرة أخرى وتحقق مما إذا كان شريط البحث يعمل الآن.
2. خيارات إعادة تهيئة الفهرسة
إذا كنت متأكدًا من وجود ملف على جهاز الكمبيوتر الخاص بك ، ولكنه لا يظهر في نتائج بحث مستكشف Windows ، فيجب إعادة تكوين خيارات فهرسة مستكشف Windows. اتبع الخطوات أدناه لإنجازها.
الخطوة 1: قم بتشغيل نوافذ التشغيل باستخدام اختصار لوحة مفاتيح Windows + R.
الخطوة 2: الآن ، قم بنسخ الأمر أدناه ولصقه في مربع الحوار فتح وانقر فوق موافق. يمكنك أيضًا الضغط على زر Enter في لوحة المفاتيح للمتابعة.
rundll32.exe shell32.dll,Control_RunDLL srchadmin.dll
الخطوة 3: بعد ذلك ، انقر فوق الزر خيارات متقدمة.
الخطوة 4: انتقل إلى قسم أنواع الملفات.
الخطوة 5: الآن ، حدد خيار “خصائص الفهرس ومحتويات الملف” وحدد موافق.
سيؤدي ذلك إلى إعادة إنشاء فهرس بحث مستكشف Windows وفقًا لخيار الفهرسة الذي حددته للتو. قد تستغرق إعادة بناء هذا المؤشر بعض الوقت.
الخطوة 6: ستحصل على رسالة تخبرك بأن بعض نتائج البحث قد تكون غير مكتملة ، في انتظار عملية إعادة بناء الفهرس. انقر فوق “موافق” للمتابعة.
انتظر بضع دقائق (على سبيل المثال ، 30 دقيقة إلى ساعة) وحاول البحث عن الملفات مرة أخرى. إذا كان البحث عن مستكشف الملفات لا يزال لا يعمل أو يعرض الملفات على جهاز الكمبيوتر الخاص بك ، فتابع إلى طريقة استكشاف الأخطاء وإصلاحها التالية أدناه.
3. قم بتشغيل مستكشف أخطاء وإصلاحها لأداة البحث
يمكنك أيضًا استخدام مستكشف أخطاء Windows Search and Indexing لاستكشاف مشكلات مستكشف الملفات وإصلاحها تلقائيًا.
الخطوة 1: قم بتشغيل قائمة إعدادات Windows وحدد “التحديث والأمان“.
الخطوة 2: في القائمة اليمنى ، حدد استكشاف الأخطاء وإصلاحها.
الخطوة 3: في صفحة استكشاف الأخطاء وإصلاحها ، قم بالتمرير إلى قسم “إصلاح مشاكل أخرى” وحدد “البحث والفهرسة”.
الخطوة 4: اضغط على زر “تشغيل مستكشف الأخطاء ومصلحها”.
سيؤدي ذلك إلى تشغيل مستكشف أخطاء “البحث والفهرسة”.
الخطوة 5: حدد المشاكل التي تنطبق على جهاز الكمبيوتر الخاص بك من الخيارات المتوفرة وانقر على التالي.
إذا حددت “مشكلتي غير مدرجة أعلاه” ، فستتم مطالبتك بتقديم وصف للمشكلة المتعلقة بالبحث التي تواجهها على جهاز الكمبيوتر الخاص بك.
سيستمر مستكشف الأخطاء ومصلحها في تشخيص جهاز الكمبيوتر الخاص بك وإصلاح أي مشكلة يجدها. إذا لم يتم تحديد أي مشاكل ، فجرّب الحل التالي المفصل أدناه.
4. تعديل خيارات بحث مستكشف الملفات
إذا لم يعرض مستكشف الملفات في Windows أنواع ملفات معينة في نتائج البحث ، فربما تم تكوين وظيفة البحث في التطبيق لاستبعاد أنواع الملفات هذه. اتبع الخطوات أدناه لتكوين خيارات بحث المجلد File Explorer لتضمين أنواع الملفات المفقودة.
الخطوة 1: قم بتشغيل مستكشف ملفات Windows وانتقل إلى قسم العرض.
الخطوة 2: حدد خيارات لبدء تشغيل نافذة خيارات مستكشف الملفات.
الخطوة 3: انتقل إلى قسم البحث.
الخطوة 4: تحقق من هذين الخيارين (“تضمين الملفات المضغوطة” و “البحث دائمًا عن أسماء الملفات ومحتوياتها“).
الخطوة 5: انقر فوق تطبيق ثم انقر فوق موافق لحفظ التغييرات.
5. تحديث Windows
قد لا يكون البحث في Windows 10 File Explorer Search مشكلة بسبب وجود خلل في بنية نظام التشغيل Windows المثبتة على جهاز الكمبيوتر الخاص بك. قم بتحديث الكمبيوتر إلى أحدث إصدار من Windows 10 لإصلاح المشكلة. قم بتشغيل قائمة إعدادات Windows وحدد “التحديث والأمان”. إذا كان هناك تحديث متاح لجهازك ، فانقر على زر التنزيل.
بحث واستكشاف
استخدم أيًا من طرق استكشاف الأخطاء وإصلاحها المذكورة أعلاه لجعل أداة بحث Windows 10 File Explorer تعمل بشكل لا تشوبه شائبة مرة أخرى. دعنا نعرف أي واحد يعمل لك. يمكنك أيضًا إسقاط التعليقات إذا كنت بحاجة إلى مزيد من المساعدة فيما يتعلق بالموضوع.