أفضل 8 طرق لإصلاح تقطع الإنترنت بسبب كابل Ethernet على Windows 10
على أجهزة الكمبيوتر التي تعمل بنظام Windows 10 ، تأتي كل من الاتصالات السلكية واللاسلكية مع مشاكلها الخاصة. ومع ذلك ، مقارنةً بشبكة Wi-Fi ، فإن اتصال Ethernet أكثر استقرارًا وأقل عرضة للأعطال. لكن الاحتمال موجود. إذا استمر اتصال إيثرنت بجهاز الكمبيوتر الخاص بك في قطع الاتصال وإعادة الاتصال على فترات ، فقد قمنا بتجميع قائمة من الحلول التي ستساعد في وضع حد للانقطاع.

إن سبب انقطاع الشبكة هذا متعدد جدًا وقد يختلف من جهاز لآخر. ومع ذلك ، فنحن على يقين من أن طريقة واحدة على الأقل من طرق استكشاف الأخطاء وإصلاحها أدناه ستعمل السحر من أجلك. دعنا نذهب اليها.
1. استبدال كابل Ethernet
إذا كان جهاز الكمبيوتر الخاص بك يحتوي ، عن طريق الصدفة ، على منافذ إيثرنت متعددة ، فجرب كابل إيثرنت مع منافذ أخرى وتحقق مما إذا كان لديك اتصال ثابت. وبالمثل ، يمكنك استخدام كابل إيثرنت مختلف إذا كان لديك احتياطي. قد يؤثر استخدام كبل إيثرنت مكسور أو تالف أو مزيف على أداء الاتصال. إذا كنت تشك في أن منفذ إيثرنت بجهاز الكمبيوتر الخاص بك أصبح سيئًا ، فنحن نوصي باستخدام محول USB إلى Ethernet.

بالإضافة إلى ذلك ، يجب عليك أيضًا التحقق من أن منفذ إيثرنت للكمبيوتر خالي من الأوساخ. قد تتسبب المواد الغريبة مثل الغبار والحطام وما إلى ذلك في حدوث تداخل في التوصيل. شيء أخير: استخدم كابل إيثرنت على جهاز كمبيوتر مختلف. إذا كان الاتصال مستقرًا على جهاز الاختبار ، فمن المرجح أن تكون المشكلة مرتبطة بالبرنامج. في هذه الحالة ، تحقق من الحلول التالية في القسم أدناه.
2. تشغيل مستكشف أخطاء الشبكة
يحتوي Windows على أداة مضمنة تقوم تلقائيًا بتشخيص المشكلات المتعلقة بالشبكة وتوصي بحلول استكشاف الأخطاء وإصلاحها. إذا لم تحرز تقدمًا في الحصول على اتصال Ethernet ثابت ، فدع مستكشف أخطاء الشبكة ومصلحها يساعدك في العثور على المشكلة (والحل).
الخطوة 1: قم بتشغيل قائمة إعدادات Windows وحدد “التحديث والأمان”.
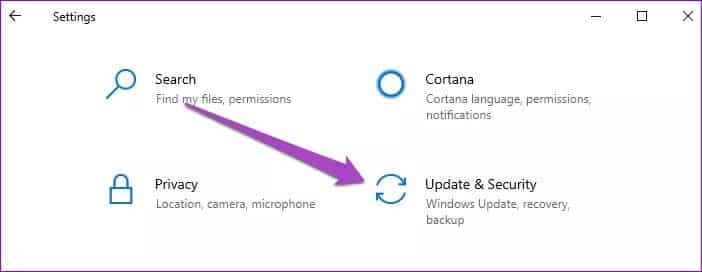
الخطوة 2: انتقل إلى قسم استكشاف الأخطاء وإصلاحها.
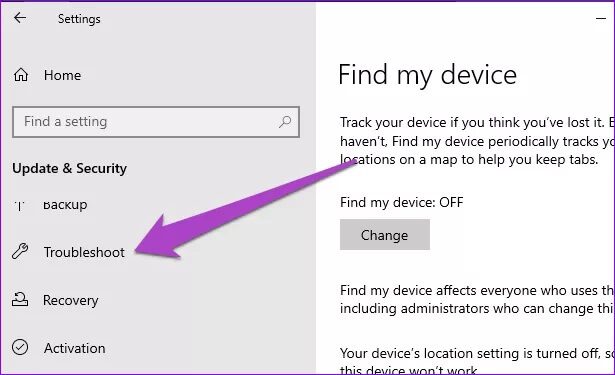
الخطوة 3: قم بالتمرير إلى قسم “البحث عن المشكلات الأخرى وإصلاحها” وانقر فوق محول الشبكة.
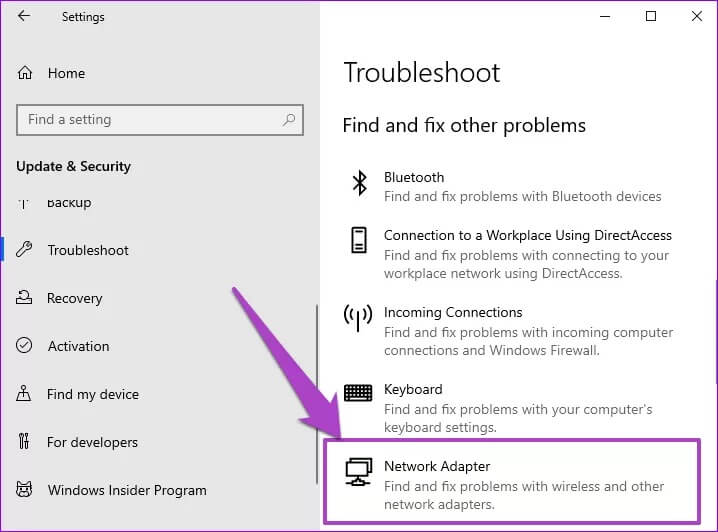
الخطوة 4: اضغط على زر “تشغيل مستكشف الأخطاء ومصلحها”.
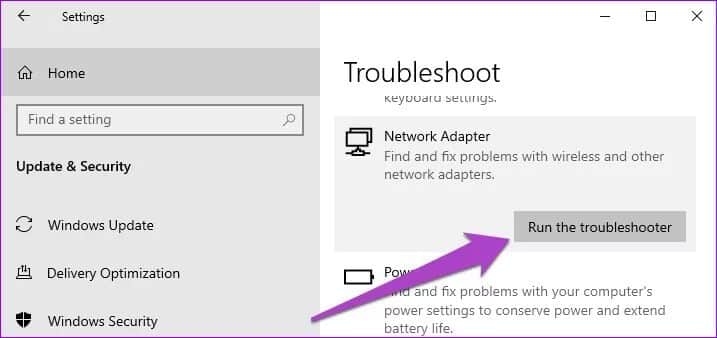
سيؤدي ذلك إلى تشغيل مستكشف أخطاء Windows Network Adapter ومصلحها وفحص جهاز الكمبيوتر الخاص بك بحثًا عن مواطن الخلل المسؤولة عن اتصال إيثرنت المتعثر.
ملاحظة: تأكد من توصيل كابل إيثرنت بجهاز الكمبيوتر قبل تشغيل مستكشف أخطاء محول الشبكة ومصلحها. وبالمثل ، تأكد من أن الطرف الآخر من كابل إيثرنت متصل أيضًا بشكل صحيح بالموجه.
الخطوة 5: حدد Ethernet من قائمة محولات الشبكة للتشخيص وانقر فوق التالي للمتابعة.
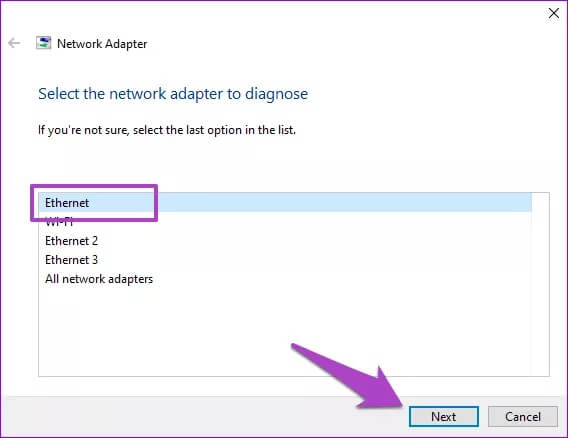
سيقوم مستكشف الأخطاء ومصلحها بتشخيص اتصال إيثرنت بجهاز الكمبيوتر الخاص بك (قد يستغرق ذلك بعض الوقت) ويكشف عن المشكلات المكتشفة.
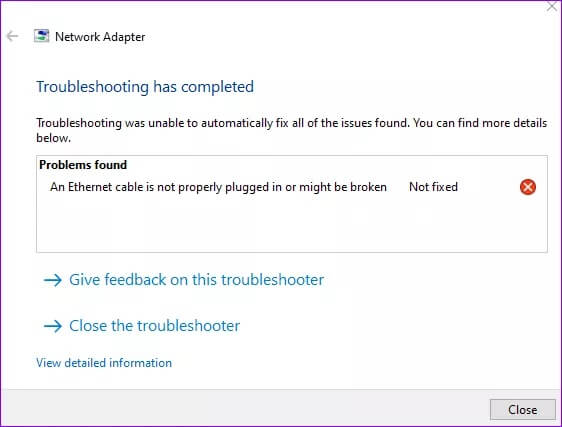
اتبع الحلول الموصى بها التي يقترحها مستكشف الأخطاء ومصلحها ، ويجب أن يكون اتصال Ethernet جاهزًا وقيد التشغيل في أي وقت من الأوقات.
3. تعديل إعدادات إدارة الطاقة
في محاولة للحفاظ على الطاقة ، يمكن لجهاز الكمبيوتر الخاص بك تعطيل بعض وظائف الجهاز مؤقتًا. هذه ممارسة شائعة مع نظام التشغيل Windows ، خاصةً على أجهزة الكمبيوتر المحمولة التي تعمل بالبطارية. يحدث هذا أيضًا عند تمكين Battery Saver.
الخطوة 1: قم بتشغيل قائمة الوصول السريع لـ Windows (مفتاح Windows + X) وحدد إدارة الأجهزة.
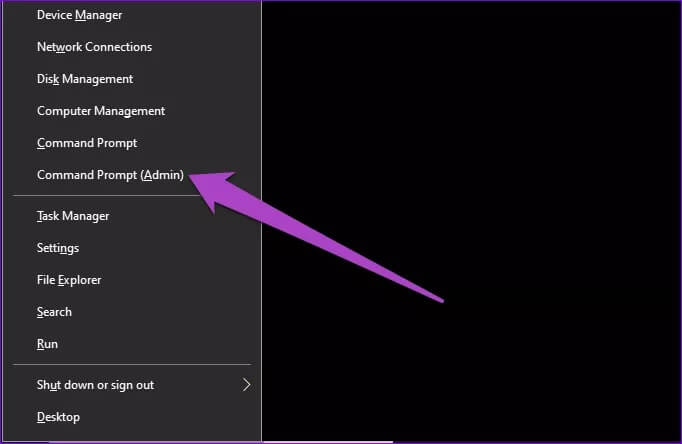
الخطوة 2: في قائمة محولات الشبكة ، انقر بزر الماوس الأيمن فوق محول إيثرنت بجهاز الكمبيوتر الخاص بك وحدد خصائص.
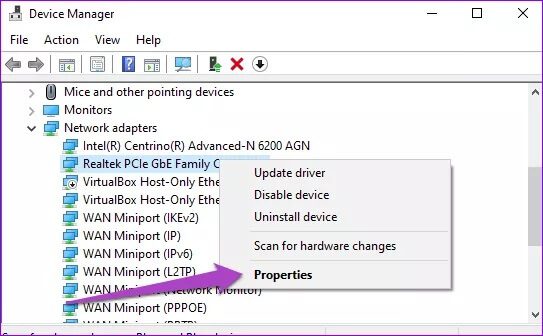
الخطوة 3: انتقل إلى علامة التبويب إدارة الطاقة.
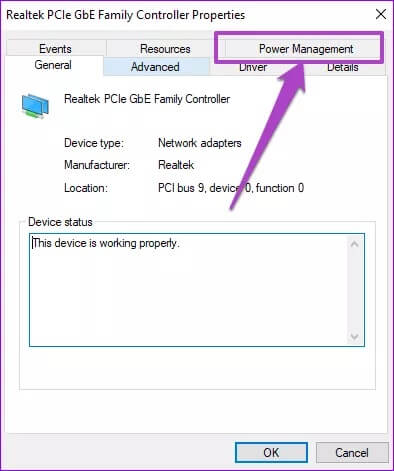
الخطوة 4: قم بإلغاء تحديد “السماح للكمبيوتر بإيقاف تشغيل هذا الجهاز لتوفير الطاقة” وانقر فوق موافق.
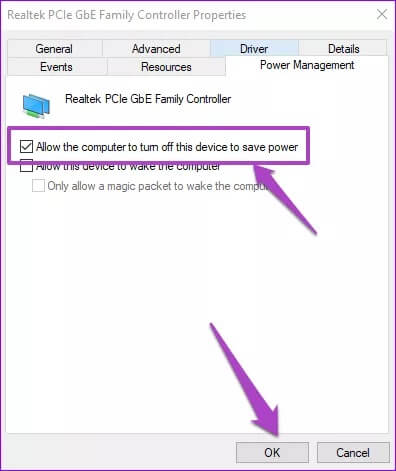
أعد تشغيل الكمبيوتر وتحقق مما إذا كان اتصال إيثرنت مستقرًا الآن.
4. تعطيل IP ثابت لشبكة Ethernet
استخدام عنوان IP ثابت / ثابت على جهاز الكمبيوتر الخاص بك يأتي مع فوائده. ومع ذلك ، قد يؤدي وجود معلومات / تكوين IP ثابت خاطئ على شبكة Ethernet إلى حدوث مشكلات في الاتصال. حاول تعطيل IP الثابت لاتصالات Ethernet على جهاز الكمبيوتر الخاص بك ومعرفة ما إذا كان ذلك يساعد في هذه المشكلة.
الخطوة 1: ابدأ تشغيل قائمة الإعدادات وحدد “الشبكة والإنترنت”.
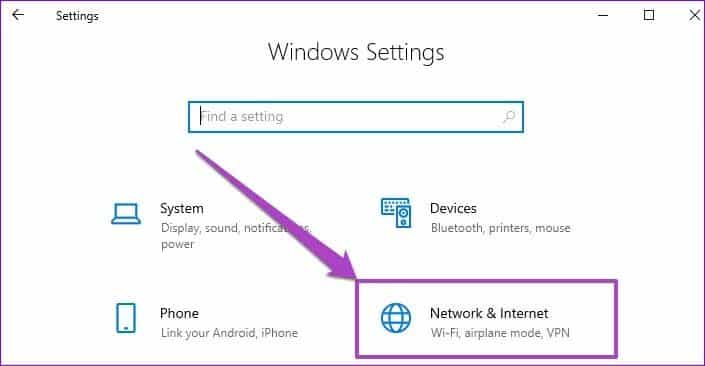
الخطوة 2: بعد ذلك ، انتقل إلى قائمة Ethernet وانقر فوق Ethernet.
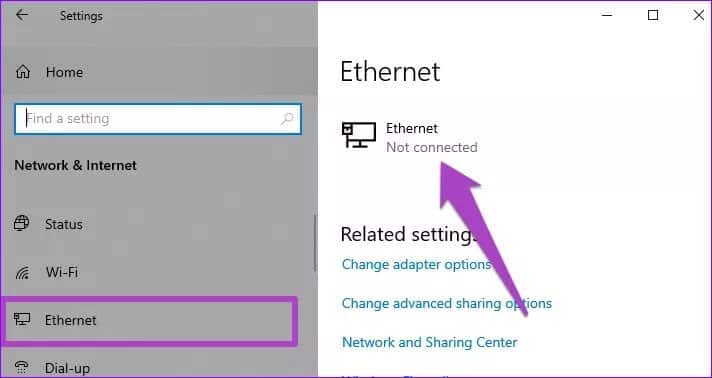
الخطوة 3: قم بالتمرير إلى قسم إعدادات IP وتأكد من تعيين IP على تلقائي (DHCP).
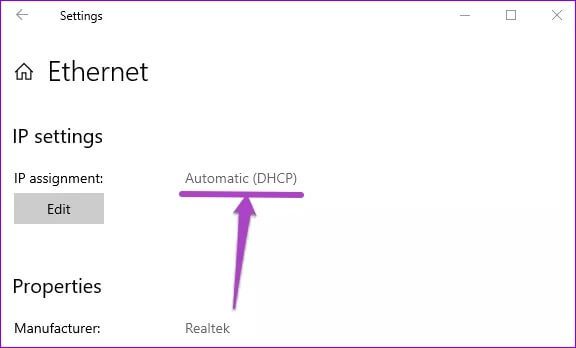
الخطوة 4: إذا كان الأمر بخلاف ذلك (التعيين اليدوي لعنوان IP) ، فهذا يعني أنك تستخدم عنوان IP ثابتًا / ثابتًا. انقر فوق الزر “تحرير” لتعديل تكوين Ethernet IP لجهاز الكمبيوتر الخاص بك.
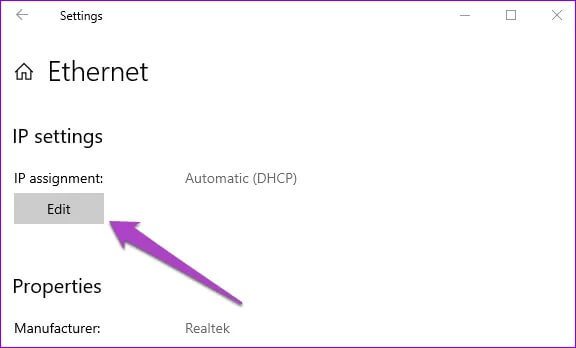
الخطوة 5: اضغط على خيار القائمة المنسدلة اليدوية.
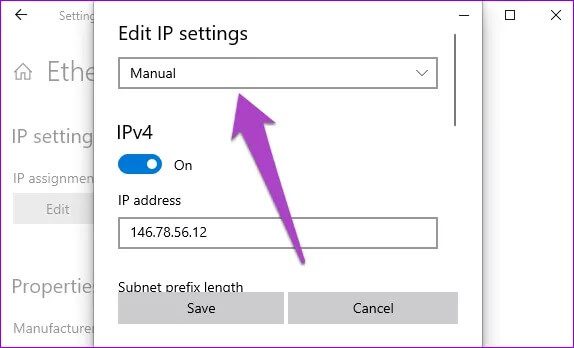
الخطوة 6: حدد تلقائي (DHCP) واحفظ التغييرات.
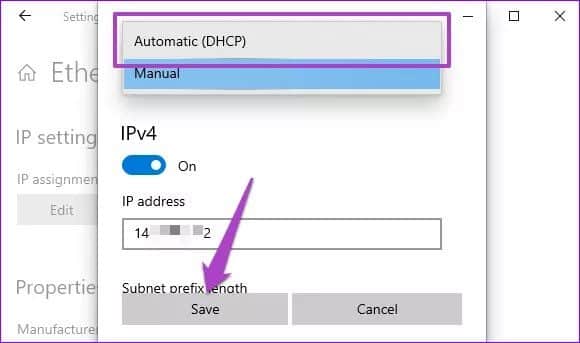
5. تحديث برنامج تشغيل Ethernet
يجب أن تتوقع مواجهة مشكلات في الاتصال إذا كان برنامج تشغيل Ethernet مفقودًا أو تالفًا أو قديمًا. اتبع الخطوات لتحديث برنامج تشغيل إيثرنت لجهاز الكمبيوتر الخاص بك.
الخطوة 1: قم بتشغيل قائمة الوصول السريع لـ Windows (مفتاح Windows + اختصار X) وحدد إدارة الأجهزة.
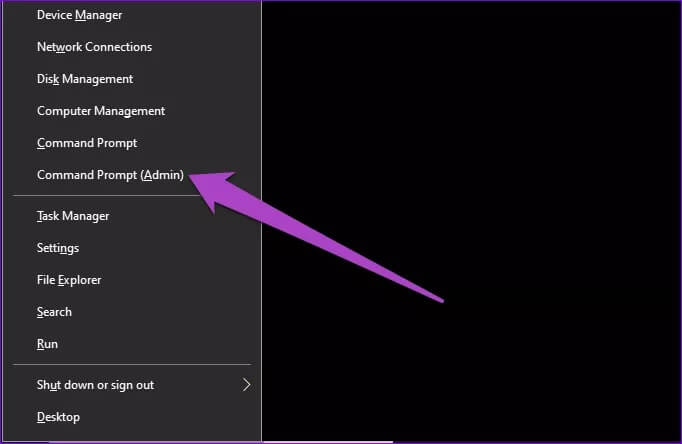
الخطوة 2: في قائمة محولات الشبكة ، انقر بزر الماوس الأيمن فوق محول إيثرنت بجهاز الكمبيوتر الخاص بك وحدد تحديث برنامج التشغيل.
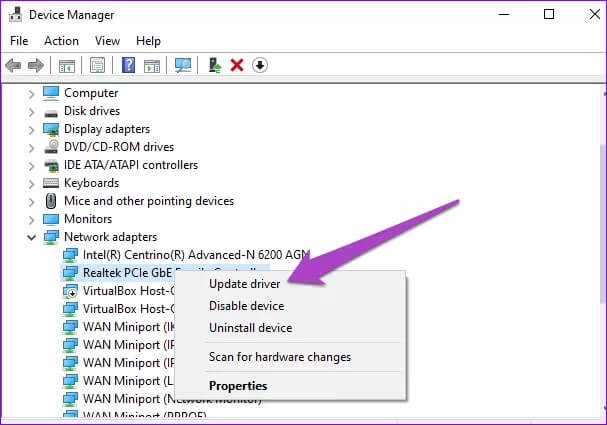
الخطوة 3: بعد ذلك ، حدد “البحث تلقائيًا عن برنامج التشغيل المحدث”.
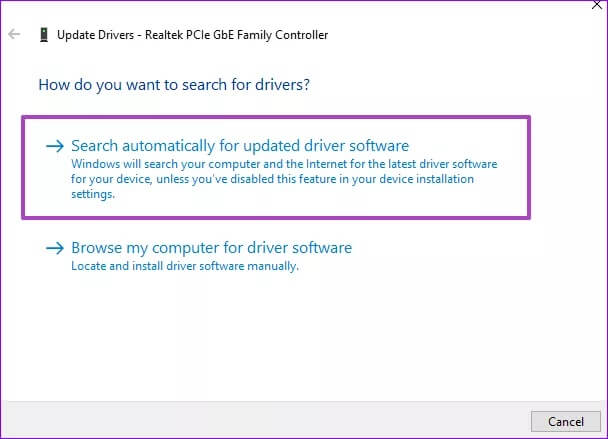
سيقوم مدير الأجهزة بفحص الإنترنت للتحقق مما إذا كان هناك إصدار محدث من محول إيثرنت لجهاز الكمبيوتر الخاص بك. سيُطلب منك تنزيل أي تحديثات متوفرة بعد اكتمال الفحص. قم بتثبيت برنامج التشغيل الجديد ، وأعد تشغيل جهاز الكمبيوتر الخاص بك وتحقق من استمرار انقطاع الاتصال المتقطع عند توصيله بكبل إيثرنت.
إذا كان برنامج تشغيل Ethernet محدثًا أو استمرت المشكلة حتى مع برنامج التشغيل المحدث ، فجرّب الحل التالي لاستكشاف الأخطاء وإصلاحها
6. تعطيل إعدادات LAN PROXY
قد تواجه صعوبات في استخدام اتصال Ethernet على مستوى النظام أو مع بعض التطبيقات إذا تم تكوين جهاز الكمبيوتر الخاص بك لاستخدام خادم وكيل مع اتصالات LAN. قم بتعطيل أي إعدادات وكيل لديك وتحقق مما إذا كان ذلك يعمل على استقرار اتصال إيثرنت.
الخطوة 1: قم بتشغيل مربع الحوار Run (مفتاح Windows + R) ، أدخل inetcpl.cpl في مربع الحوار وانقر فوق موافق.
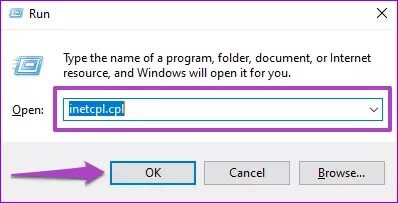
الخطوة 2: انتقل إلى قسم الاتصالات وانقر فوق إعدادات LAN.
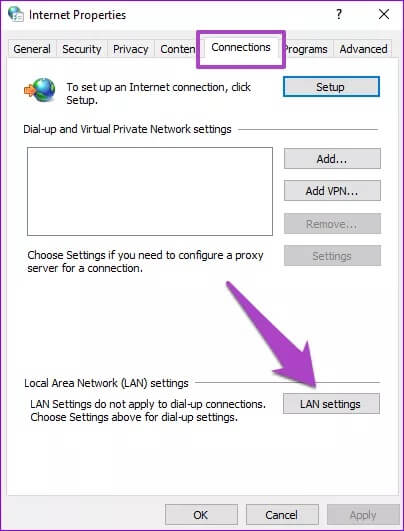
الخطوة 3: في قسم Proxy server ، قم بإلغاء تحديد الخيار “Use a proxy server for your LAN” وانقر فوق موافق.
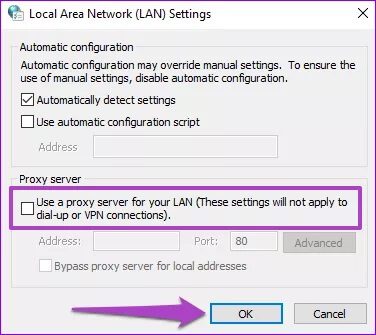
يمكنك إعادة تمكين إعدادات الوكيل إذا استمر قطع الاتصال عبر شبكة إيثرنت.
7. تحقق من إعدادات DHCP الخاصة بجهاز التوجيه
بفضل بروتوكول التكوين الديناميكي للمضيف (DHCP) ، يمكن لجهاز التوجيه الخاص بك تعيين عناوين IP فردية للأجهزة المتصلة أثناء التنقل تلقائيًا. قد تواجه صعوبات في الاتصال بجهاز الكمبيوتر الخاص بك عبر إيثرنت إذا تم تعطيل إعدادات خادم DHCP الخاص بالموجه.
انتقل من خلال قائمة إعدادات جهاز التوجيه الخاص بك وتأكد من تمكين خادم DHCP أو ضبطه على تلقائي.
8. تحديث البرامج الثابتة لجهاز التوجيه
في بعض الأحيان ، لا تكون المشكلة في جهاز الكمبيوتر الخاص بك أو كابل إيثرنت ، بل في جهاز توجيه إيثرنت. يمكن لبعض مستخدمي نظام التشغيل Windows 10 الذين استمر اتصال إيثرنتهم في قطع الاتصال بهم حل المشكلة عن طريق تحديث البرامج الثابتة لجهاز التوجيه الخاص بهم.

عليك أن تحاول ذلك أيضا. انتقل إلى لوحة التحكم في جهاز التوجيه أو قائمة الإعدادات وتحقق من توفر تحديثات البرامج الثابتة.
ثبّت الاتصال
إذا استمرت شبكة Ethernet في قطع الاتصال بعد تجربة جميع الحلول المذكورة أعلاه ، فهناك أيضًا احتمال أن يكون جهاز التوجيه سيئًا. حاول استخدام منفذ مختلف على جهاز التوجيه ومعرفة ما إذا كان يعمل على استقرار الاتصال. إذا لم يسفر ذلك عن أي نتائج ، فإننا نوصي بالاتصال بالشركة المصنعة لجهاز التوجيه أو بفني متمرس للتحقق من ذلك.
