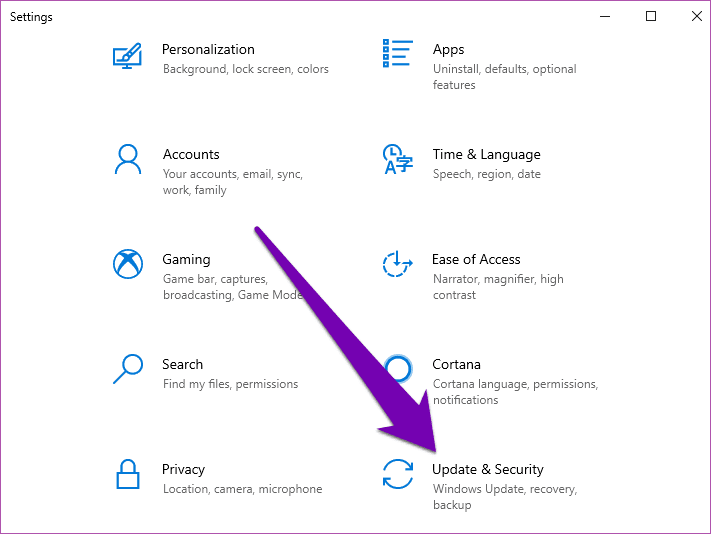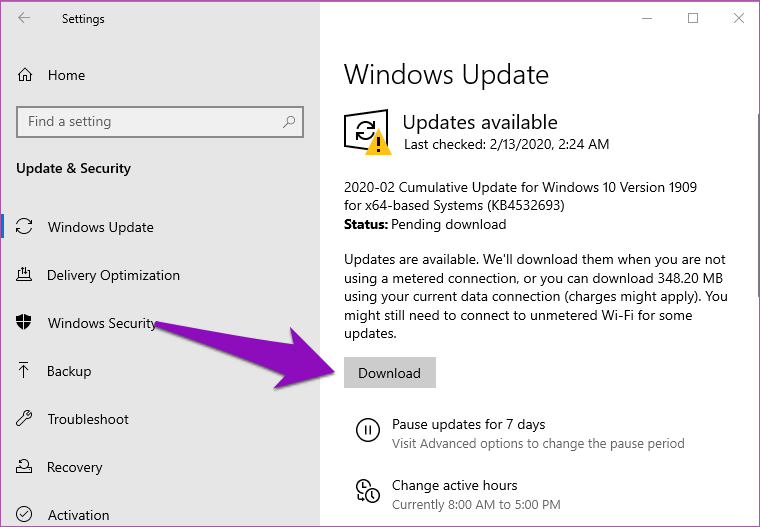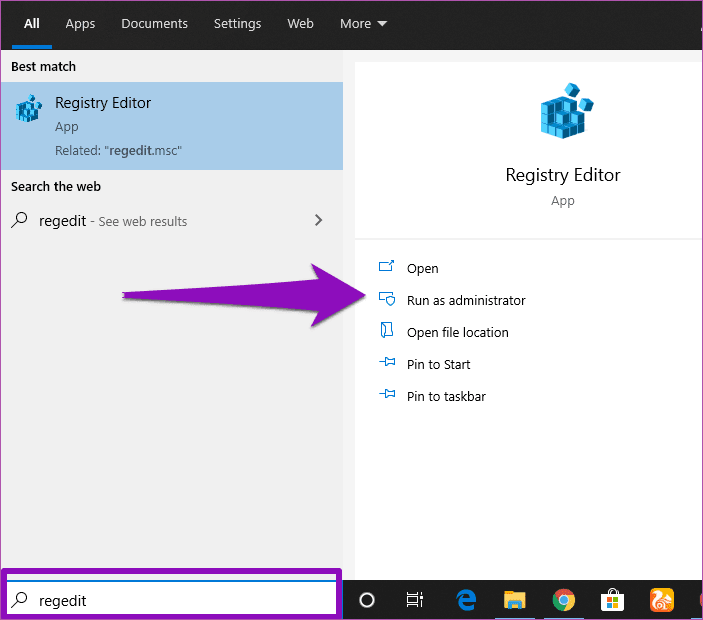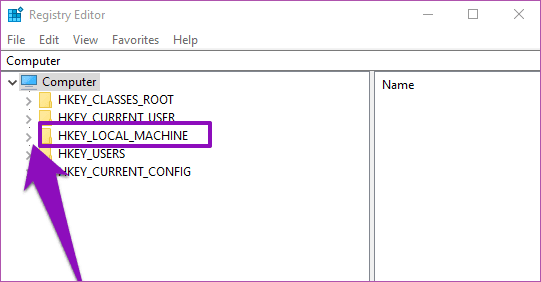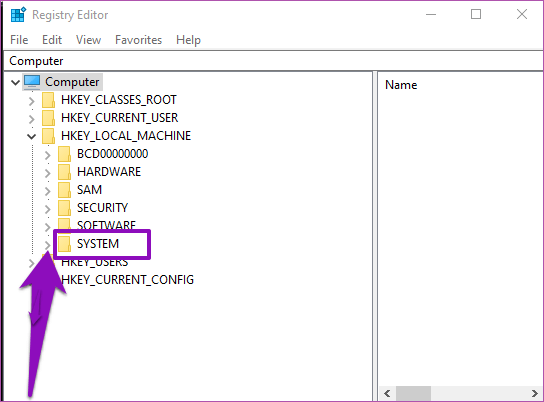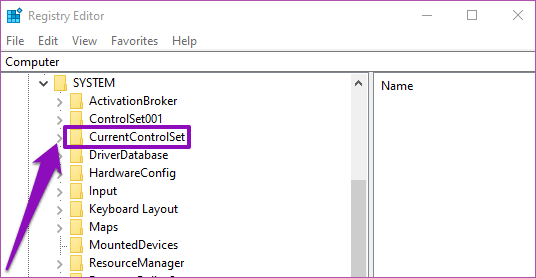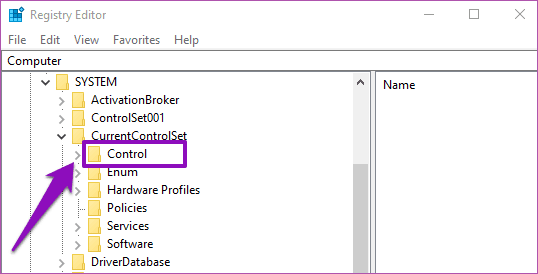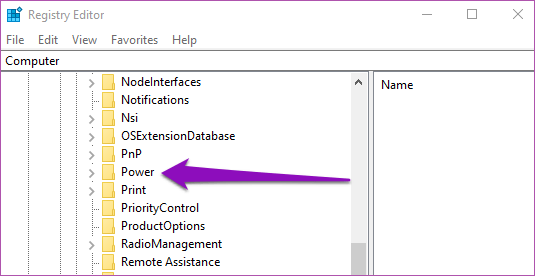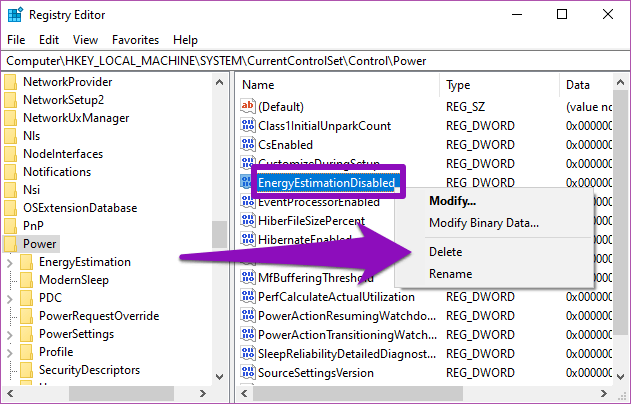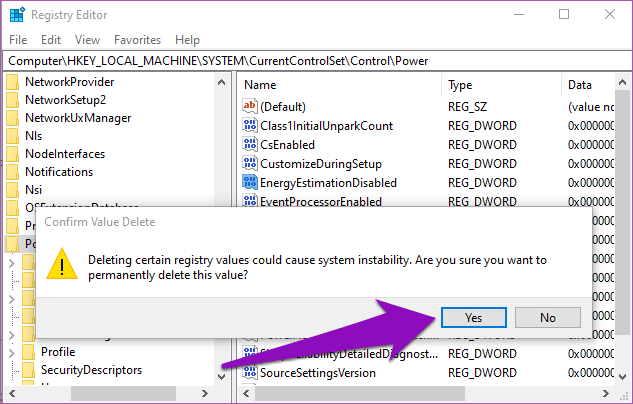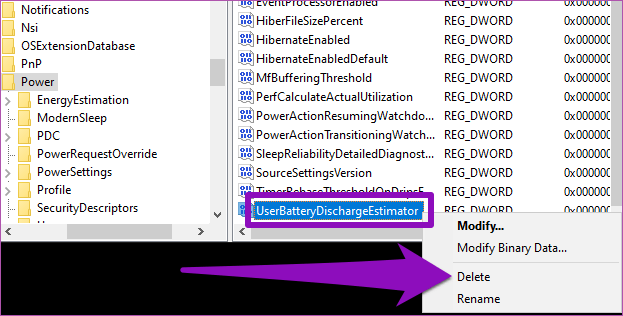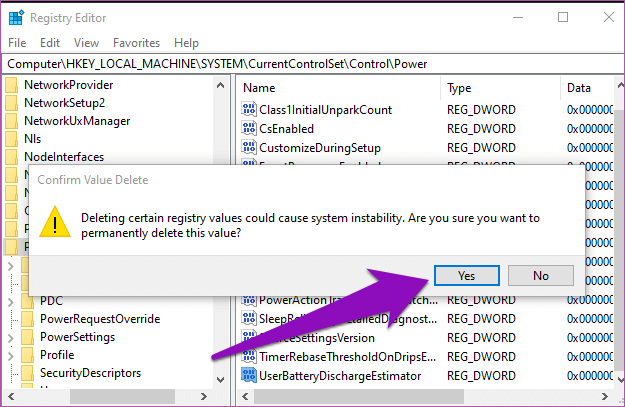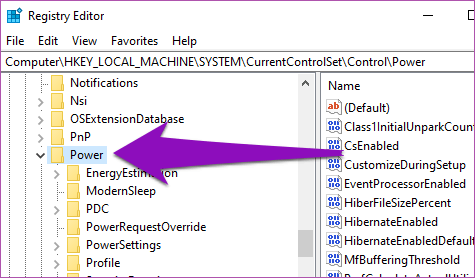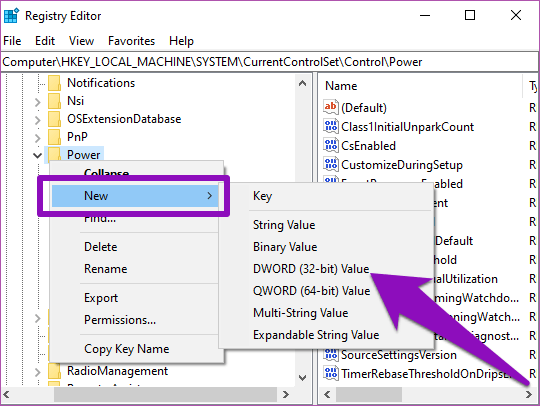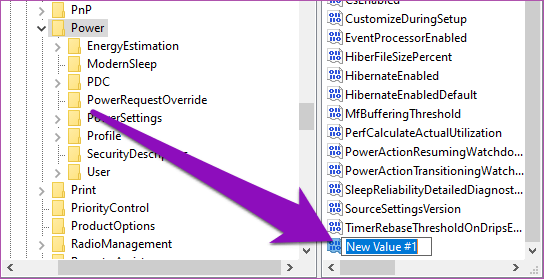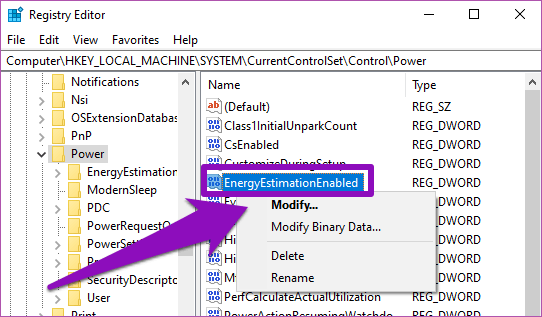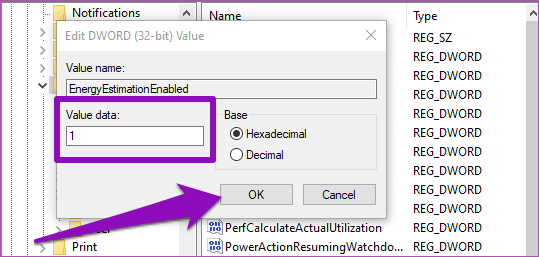أفضل طريقتين لإصلاح مشاكل وقت البطارية المتبقي على Windows 10
على أي كمبيوتر محمول يعمل بنظام التشغيل Windows (أو جهاز لوحي) ، يجب أن يؤدي النقر فوق رمز البطارية في قائمة شريط المهام أو مجرد تمرير الماوس فوقه إلى عرض مدة الاستخدام المتبقية. هذا هو ، كم من الوقت يجب أن يستمر الكمبيوتر المحمول في طاقة البطارية. إذا لم يعرض قسم البطارية بجهاز الكمبيوتر المحمول بنظام Windows تقديرًا “للوقت المتبقي” ، فهناك مشكلة في مكان ما ، وسنعرض لك طريقتين لإصلاحه.

على الرغم من أن مؤشر تقدير البطارية ليس دائمًا دقيقًا وهو في الحقيقة مجرد “تقدير” ، إلا أنه يعد ميزة مفيدة للغاية. بشكل افتراضي ، يتم تمكينه دائمًا على جهاز يعمل بنظام Windows. بعض العوامل قد تجعلها تختفي على الكمبيوتر المحمول. قد يؤدي تحديث نظام تشغيل جهازك إلى إصدار تجريبي أو إصدار تجريبي من Windows (من الداخل) إلى إخفاء مؤشر تقدير البطارية. كان لدى Windows 10 Creators Update هذا الخطأ. قد يؤدي تحديث نظام تشغيل غير صحيح أو غير كامل إلى كسر مؤشر وقت بطارية الكمبيوتر المحمول.
ومهما كانت الحالة ، تكون مشكلة البطارية / تقدير وقت البطارية المتبقية قابلة للتثبيت. قد تمتص أحيانًا لتكون غافلاً عن الوقت الذي سيستغرقه الكمبيوتر المحمول قبل الحاجة إلى إعادة الشحن. إذا كنت تواجه مشكلات مع تقدير بطارية الكمبيوتر المحمول الذي يعمل بنظام Windows ، فيجب أن يساعد أي من الإصلاحات الواردة أدناه في استعادة الأمور.
تحديث ويندوز 10
يمكن أن يقوم الكمبيوتر المحمول الخاص بك بتشغيل إصدار عربات التي تجرها الدواب من نظام التشغيل Windows 10 الذي يفسد وقت البطارية المتبقي التقدير. إذا كان الأمر كذلك ، فقد يساعد تحديث نظام تشغيل الكمبيوتر المحمول على حل المشكلة.
الخطوة 1: اضغط على مفتاح Windows + الزر I في نفس الوقت لبدء تشغيل قائمة إعدادات Windows ،
الخطوة 2: حدد “التحديثات والأمان“.
الخطوة 3: إذا كان هناك أي تحديثات متوفرة في قسم Windows Update بالصفحة ، فانقر فوق الزر “تنزيل” لتثبيت.
ملاحظة: تأكد من اتصال الكمبيوتر بالإنترنت.
بعد تثبيت التحديث ، تحقق لمعرفة ما إذا كان تقدير وقت بطارية الكمبيوتر المحمول يظهر الآن عند المرور أو النقر فوق رمز البطارية في شريط المهام. أثناء تواجدك فيه ، يجب عليك فتح “إدارة الأجهزة” وتحديث برامج تشغيل المكونات الرئيسية مثل المعالج ومجموعة الشرائح والرسومات.
إذا لم يفلح كل ذلك في حل هذه المشكلة ، فعليك تجربة الطريقة الثانية أدناه. على الرغم من أنها تقنية ومملة بعض الشيء ، إلا أنها ستعمل على تقدير الوقت المتبقي للبطارية في جهاز الكمبيوتر الخاص بك.
الضغط على محرر تسجيل WINDOWS
محرر التسجيل هو أداة تسمح بإجراء تغييرات على إعدادات معينة لتكوين الأجهزة والبرامج على أجهزة الكمبيوتر الخاصة بهم. لإصلاح مشكلات تقدير وقت بطارية الكمبيوتر المحمول ، يجب إجراء تغييرات على إدخالين / مفتاحين في سجل Windows: UserBatteryDischargeEstimator و EnergyEstimationDisabled.
عند التمكين ، سيمنع هذان الإدخالان الكمبيوتر المحمول من عرض وقت الاستخدام المقدر الذي يمكنك الحصول عليه من بطارية الكمبيوتر المحمول. الاختراق هو حذف هذه الإدخالات وإنشاء إدخال جديد يعرض تقدير البطارية. كل شيء بسيط للقيام به ، حقا. كل ما عليك القيام به هو إتباع الخطوات أدناه.
الخطوة 1: اكتب رجديت في مربع بحث ويندوز.
الخطوة 2: قم بتشغيل محرر سجل Windows بالنقر فوق “تشغيل كمسؤول” أو ببساطة انقر فوق الزر “إدخال” بلوحة المفاتيح.
الشيء التالي الذي يجب فعله هو الانتقال إلى هذا الدليل (Computer \ HKEY_LOCAL_MACHINE \ SYSTEM \ CurrentControlSet \ Control \ Power) في محرر التسجيل. سنقوم بإرشادك خلال الخطوات أدناه.
الخطوة 3: قم بتوسيع المجلد HKEY_LOCAL_MACHINE عن طريق النقر فوق السهم المنسدل بجانبه.
الخطوة 4: بعد ذلك ، قم بتوسيع المجلد SYSTEM.
الخطوة 5: ضمن هذا المجلد ، قم بتوسيع المجلد CurrentControlSet.
الخطوة 6: الآن ، قم بتوسيع المجلد التحكم.
الخطوة 7: وأخيراً ، قم بالتمرير إلى أسفل وتحديد موقع مجلد باسم الطاقة. الآن اضغط على المجلد.
الخطوة 8: حدد موقع إدخال باسم UserBatteryDischargeEstimator ، وانقر بزر الماوس الأيمن فوقه وحدد حذف.
سيتم عرض رسالة تحذير لإعلامك بأن حذف إدخال “تسجيل النظام” قد يتسبب في عدم استقرار النظام. اضغط نعم للمتابعة.
الخطوة 9: حدد موقع إدخال EnergyEstimationDisabled ، وانقر بزر الماوس الأيمن فوقه ، وحدد حذف.
اضغط على نعم في القائمة المنبثقة لتأكيد حذف الإدخال.
الآن ، قم بإنشاء إدخال جديد يسمى EnergyEstimationEnabled في مجلد الطاقة. هذا الإدخال مسؤول عن عرض تقدير البطارية (أو ما قد يسميه البعض “وقت البطارية المتبقي”) على جهاز كمبيوتر يعمل بنظام Windows. للقيام بذلك ، تابع الخطوات أدناه.
الخطوة 10: انقر بزر الماوس الأيمن فوق المجلد “الطاقة” في الجزء الأيمن من “محرر التسجيل“.
الخطوة 11: في قائمة السياق (قائمة النقر بزر الماوس الأيمن) ، حرك مؤشر الماوس على “جديد” وحدد خيار “DWORD (32 بت) القيمة“.
الخطوة 12: إعادة تسمية الإدخال المنشأ حديثًا إلى EnergyEstimationEnabled ، ثم انقر فوق الزر Enter.
الخطوة 13: الآن ، انقر بزر الماوس الأيمن فوق إدخال EnergyEstimationEnabled وحدد تعديل.
الخطوة 14: تعديل بيانات قيمة الإدخال إلى 1 ثم انقر فوق “موافق“.
الخطوة 15: أغلق محرر التسجيل وأعد تشغيل الكمبيوتر. عند إعادة التشغيل ، يجب أن تشاهد الآن تقديرًا لعدد الساعات أو دقائق وقت الاستخدام التي يمكن أن يوفرها مستوى البطارية الحالي (بالنسبة المئوية).
الحصول على تقدير الصحيح
إن معرفة المدة التي ستستغرقها بطارية جهاز الكمبيوتر المحمول هو المفتاح لتحقيق أقصى قدر من الاستخدام الفعال لها ، لا سيما إذا لم يكن لديك شاحن معك. ما عليك سوى تحديث نظام التشغيل الخاص بالكمبيوتر (إذا كان هناك نظام متاح) أو فقط توجه مباشرة إلى محرر التسجيل لإصلاح الأشياء بنفسك.