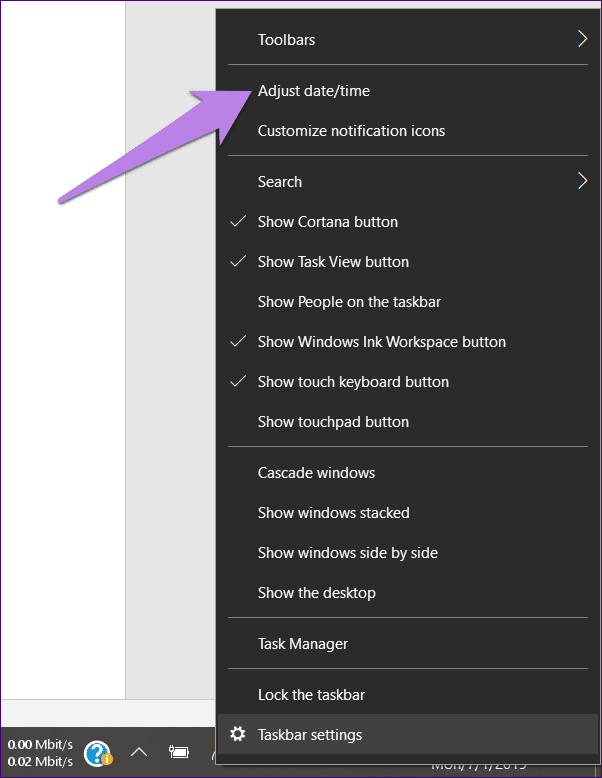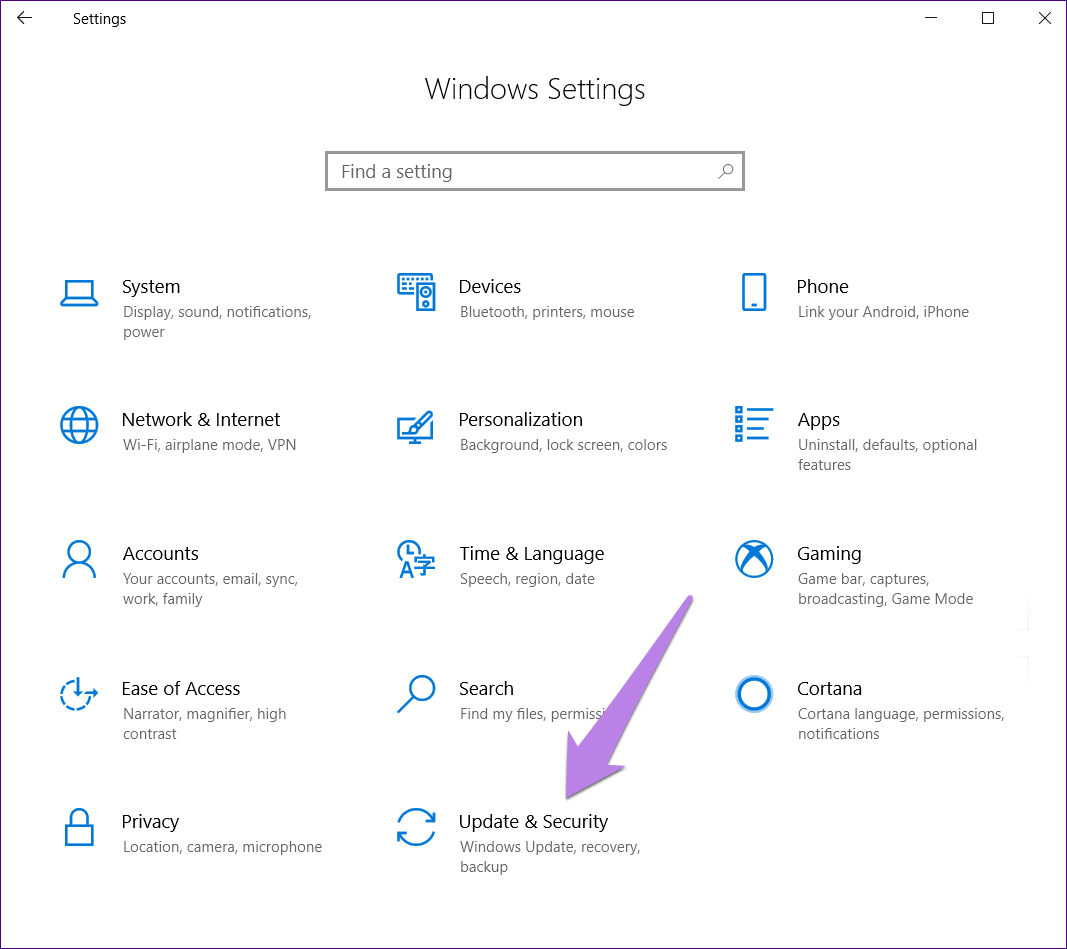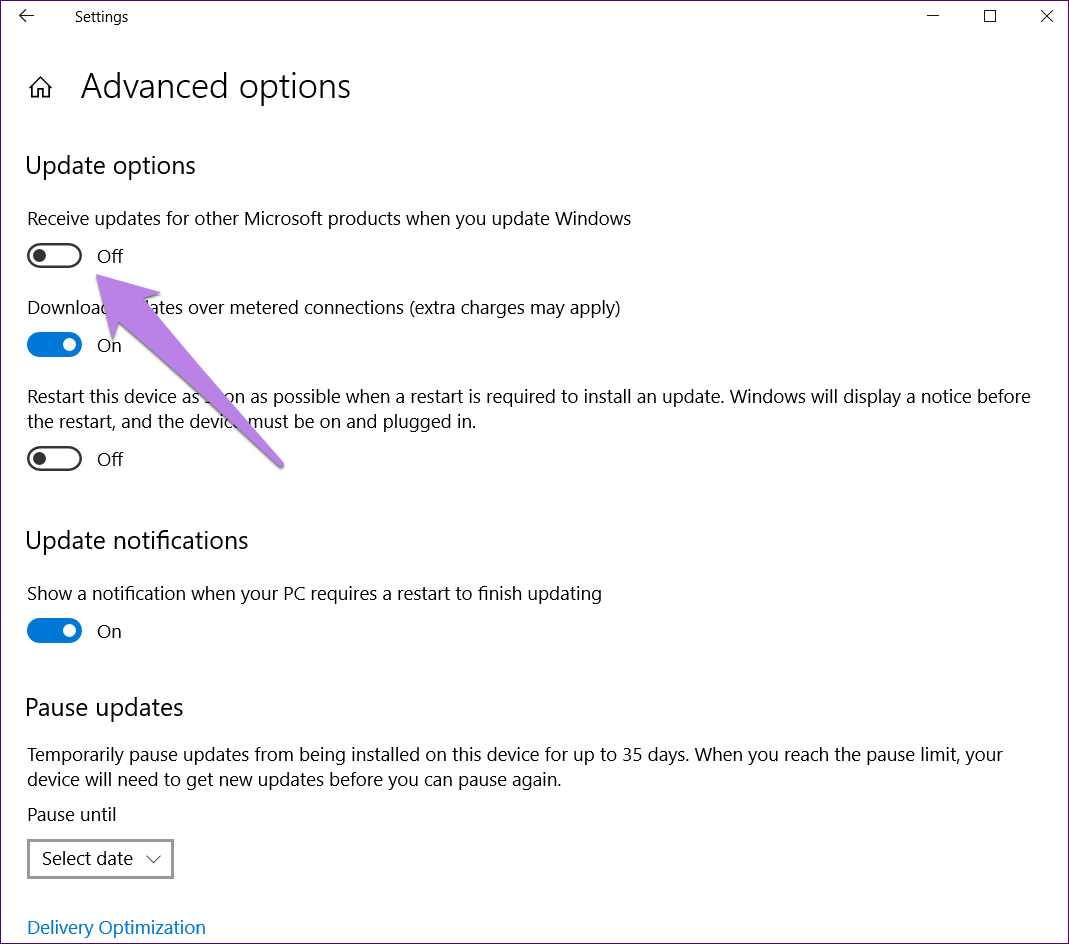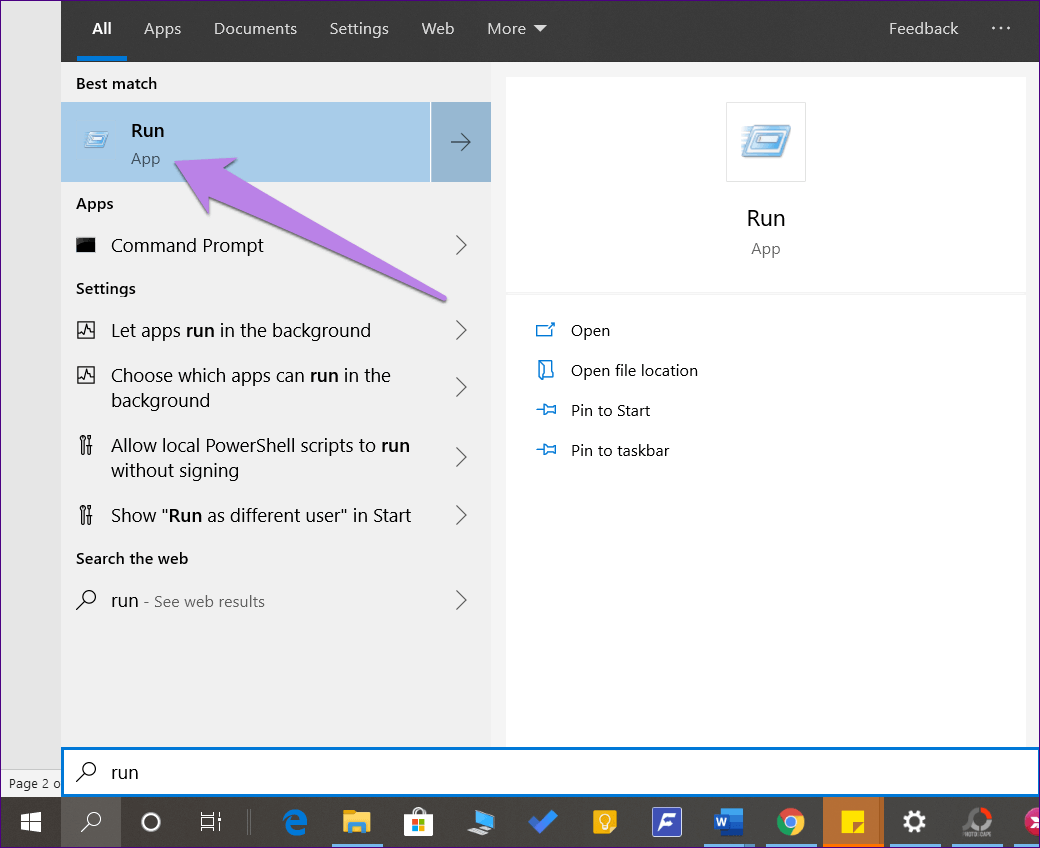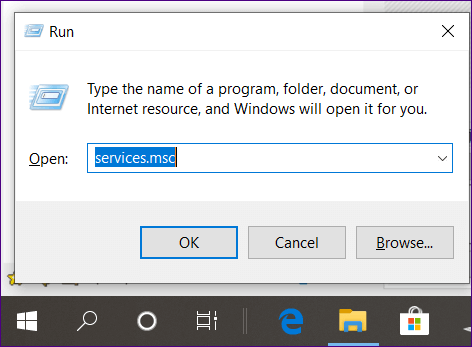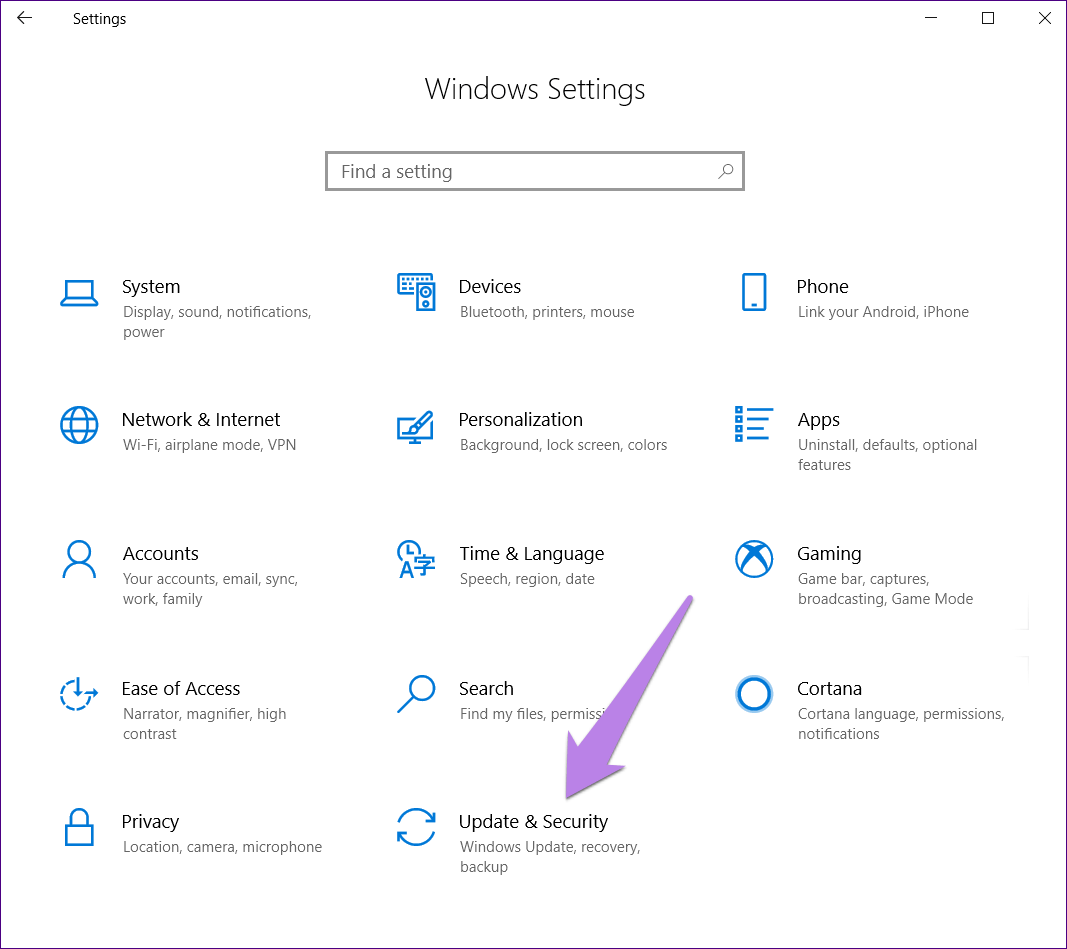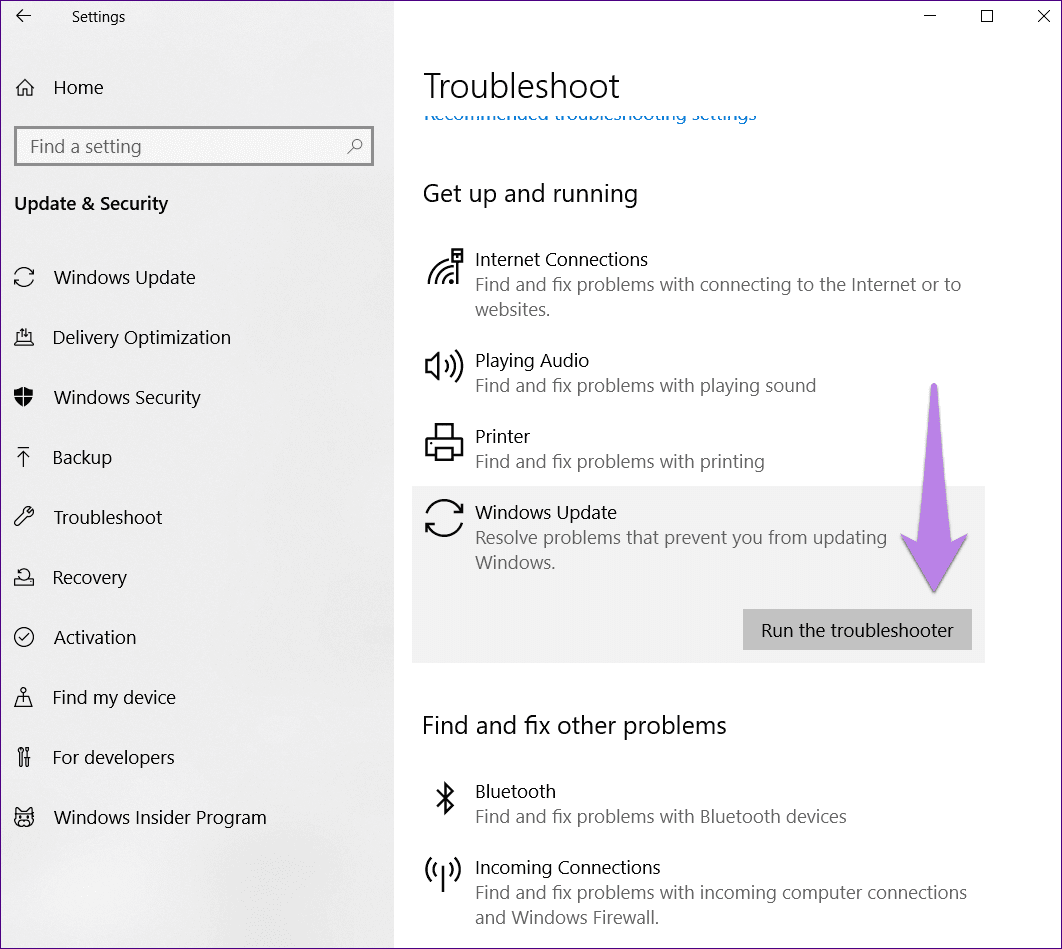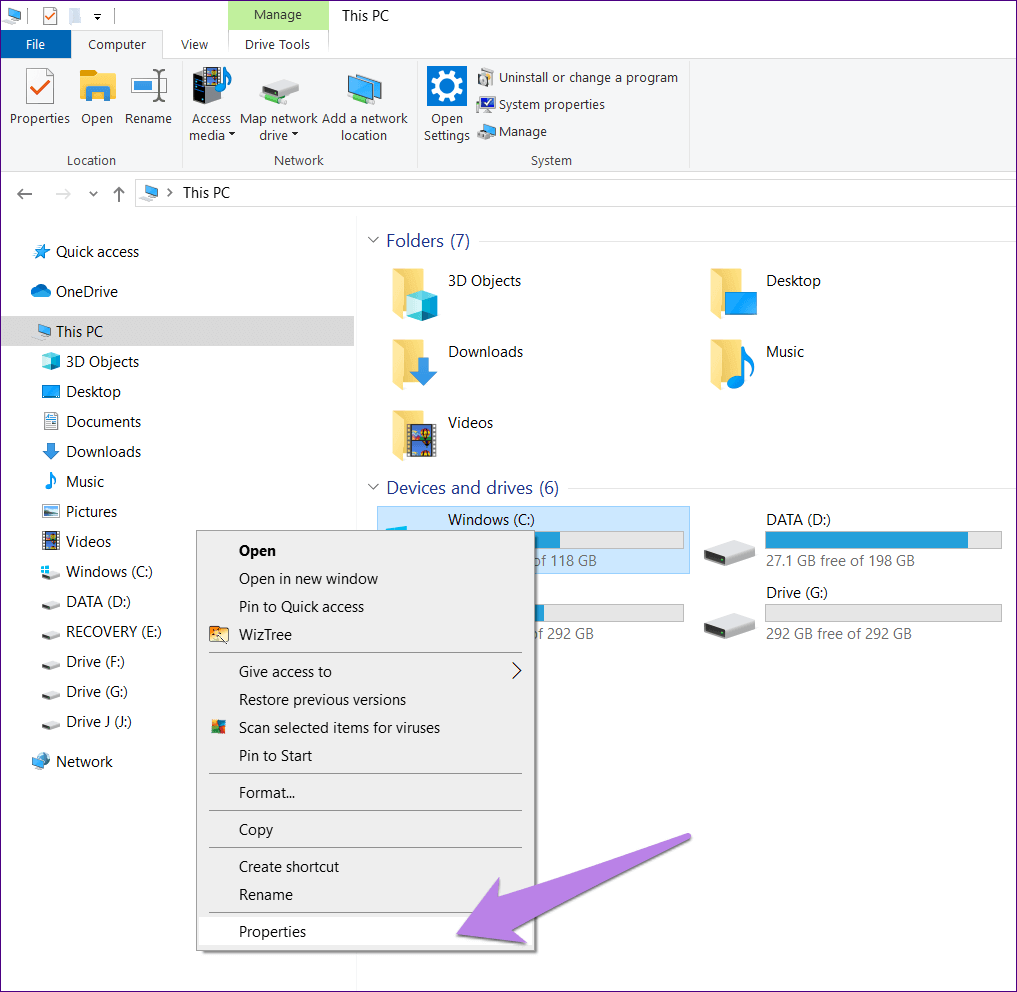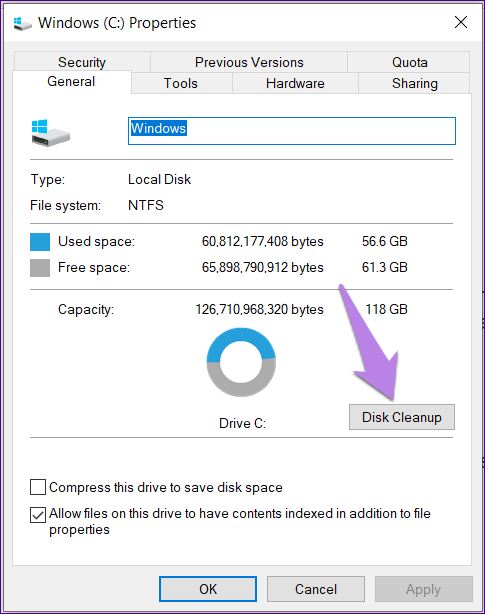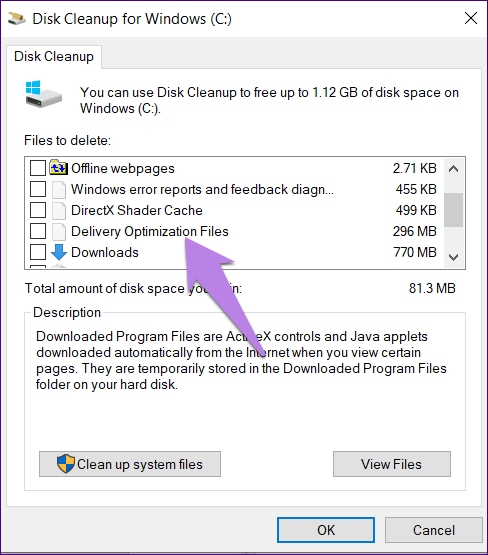إصلاح مشكلة تحديث ويندوز 10 توقف في التحقق من وجود تحديثات
كيفية إصلاح عدم اكتمال تحديث Windows 10 لأنه عالق في التحقق من التحديثات
قبل بضعة أيام ، لاحظت أن مروحة الكمبيوتر المحمول كانت تعمل بأقصى سرعة عند توصيلها. عادة ، قد يعتقد المرء أن المشكلة تتعلق بالمروحة نفسها. ولكن ، أثناء الغوص في أعماق المشكلة ، ظهر أن Windows لم يكن قادرًا على التحديث تلقائيًا. في كل مرة حاولت ، تعطلت.

بشكل أساسي ، حتى لو حاولت البحث عن التحديثات يدويًا ، فسيتم تعليقها على شاشة “التحقق من وجود تحديثات”. كشفت مزيد من الملاحظة أن عملية ملف Svchost.exe ضمن إدارة المهام كانت تستهلك الكثير من الذاكرة ، مما أدى إلى حدوث مشكلة مع المروحة.
ربما لاحظت نفس المشكلة مع Windows Update بطريقة مختلفة. من المهم حل المشكلة لأنها تعيق البرامج الأخرى أيضًا.
في هذا المنشور ، ستجد حلولًا لإصلاح مشكلة “التحقق من وجود تحديثات” على نظام التشغيل Windows 10. لنبدأ على الفور.
1. إعادة تشغيل الكمبيوتر الخاص بك
قبل أن تبدأ في العبث بأي شيء آخر على الكمبيوتر ، ما عليك سوى إعادة تشغيل الكمبيوتر مرة واحدة. سيؤدي القيام بذلك إلى منع جهاز الكمبيوتر الخاص بك من البحث عن التحديثات وفي النهاية حل المشكلة.
2. التحقق من التاريخ والوقت
بعد ذلك ، تأكد من تعيين البيانات والوقت بشكل صحيح على جهاز الكمبيوتر الخاص بك. في بعض الأحيان ، يخطئ الوقت الخاطئ مع التحديثات.
للتحقق من ذلك ، انقر بزر الماوس الأيمن على مدار الساعة على شريط المهام وحدد ضبط التاريخ / الوقت من القائمة.
في نافذة “الإعدادات” التي تفتح ، قم بتمكين “ضبط الوقت” تلقائيًا ، ثم انقر فوق “المزامنة” الآن ضمن “مزامنة ساعتك”.
إذا تم تمكين خيار ضبط الوقت تلقائيًا بالفعل ، فقم بإيقاف تشغيله ثم إعادة تمكينه.
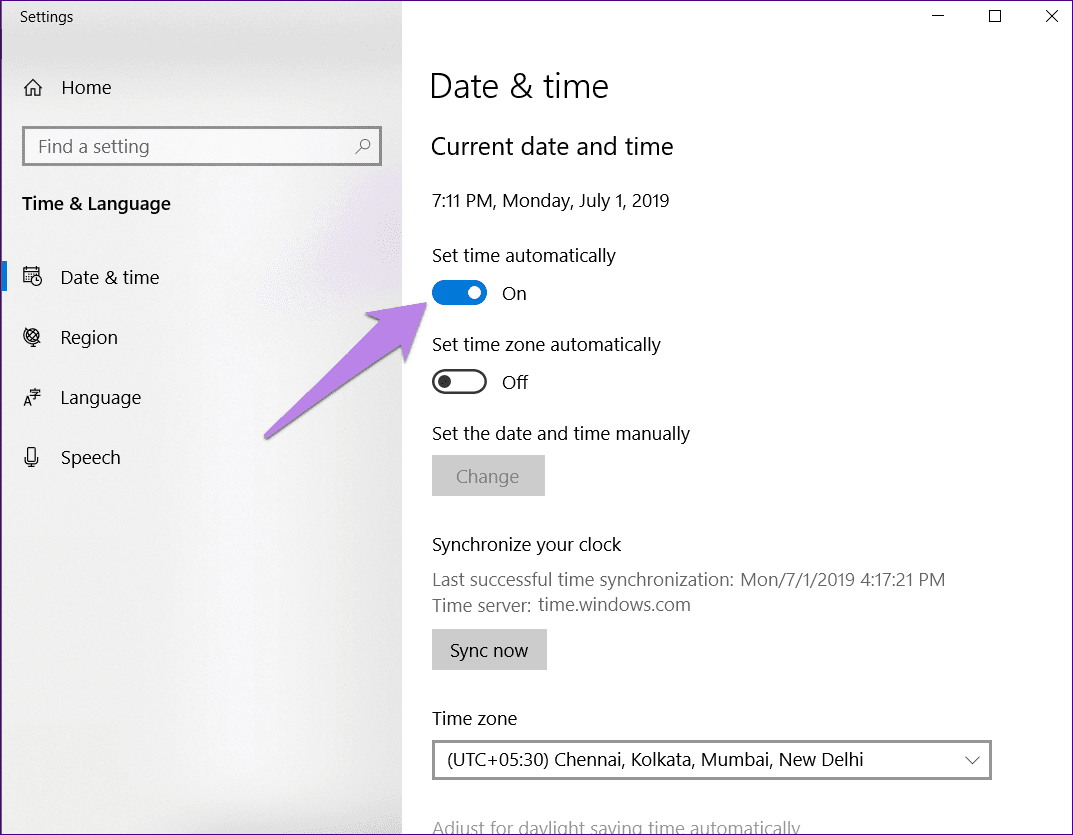
3. محاولة مع شبكة مختلفة
في بعض الأحيان ، تكون المشكلة في شبكتك. إذا كان لديك وصول إلى اتصال Wi-Fi مختلف ، فحاول توصيل الكمبيوتر به. يمكنك أيضًا استخدام نقطة فعالة من هاتفك لتوصيل جهاز الكمبيوتر الخاص بك.
بمجرد الاتصال بشبكة جديدة ، أعد تشغيل الكمبيوتر. نأمل أن تكون قادرًا على تنزيل التحديثات الآن.
4. تحديث أو تعطيل antivivus
في كثير من الأحيان ، يمنع برنامج مكافحة الفيروسات Windows من التحديث. لإصلاحه ، قم إما بتعطيله لبعض الوقت أو تحقق مما إذا كان هناك تحديث متوفر لمكافحة الفيروسات. لذلك ، افتح برنامج مكافحة الفيروسات الخاص بك وسيُطلب منك تحديثه. بمجرد التحديث ، أعد تشغيل الكمبيوتر ثم حاول تنزيل التحديثات. في حالة عدم توفر تحديث ، قم بتعطيله مؤقتًا ثم حاول تنزيل تحديثات Windows.
5. تعطيل التحديثات لمنتجات MICROSOFT
شيء آخر يجب تجربته هو تعطيل التحديثات لمنتجات Microsoft الأخرى. الإعداد متاح في التحديثات نفسها. إليك كيفية القيام بذلك:
الخطوة 1: افتح الإعدادات على جهاز الكمبيوتر الخاص بك. يمكنك استخدام مفتاح الاختصار Windows + I shortcut لفتح الإعدادات.
الخطوة 2: اذهب إلى التحديث والأمان.
الخطوة 3: انقر فوق خيارات متقدمة.
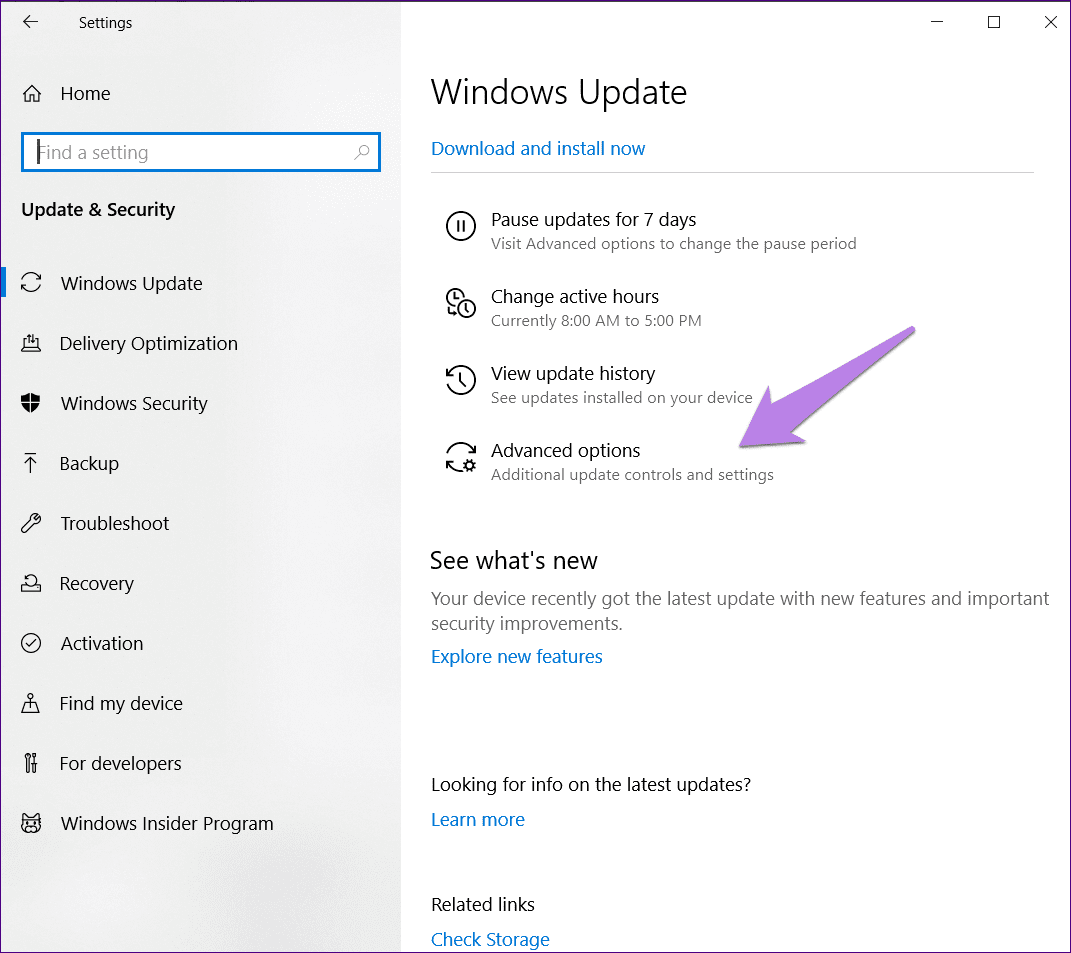
الخطوة 4: تعطيل خيار “تلقي التحديثات لمنتجات Microsoft الأخرى عند تحديث Windows“.
الخطوة 5: أعد تشغيل الكمبيوتر وابحث عن التحديثات. نأمل أن تكون قادرًا على القيام بذلك بسهولة.
6. إعادة تشغيل خدمة تحديث WINDOWS
في Windows ، تعتبر العملية والخدمة شيئين مختلفين. إعادة تشغيل خدمة معروفة لإصلاح العديد من المشكلات. لذلك ، اتبع الخطوات التالية:
الخطوة 1: اذهب للبحث على جهاز الكمبيوتر الخاص بك واكتب Run. افتح تطبيق Run. بدلاً من ذلك ، اضغط على مفتاح Windows + R اختصار لفتحه.
الخطوة 2: اكتب services.msc في مربع الحوار Run واضغط على Enter.
الخطوة 3: في نافذة الخدمات ، قم بالتمرير لأسفل وابحث عن Windows Update. انقر بزر الماوس الأيمن فوقه ثم اضغط على Stop. الانتظار لبعض الوقت. ثم انقر بزر الماوس الأيمن مرة أخرى واضغط على ابدأ.
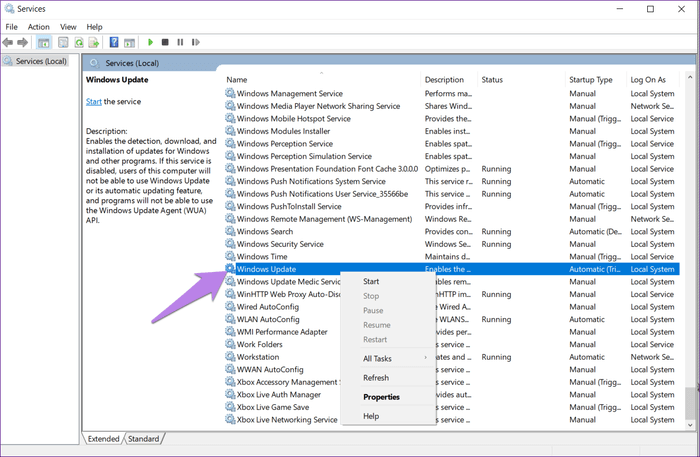
7. تشغيل مستكشف أخطاء التحديث
إذا لم تساعد الأساليب المذكورة أعلاه ، فحاول تشغيل مستكشف الأخطاء ومصلحها الأصلي الذي يقدمه Windows نفسه.
فيما يلي الخطوات :
الخطوة 1: افتح الإعدادات على جهاز الكمبيوتر الخاص بك باستخدام مفتاح Windows + I اختصار.
الخطوة 2: اذهب إلى التحديث والأمان.
الخطوة 3: انقر على استكشاف الأخطاء وإصلاحها موجودة على الجانب الأيسر.
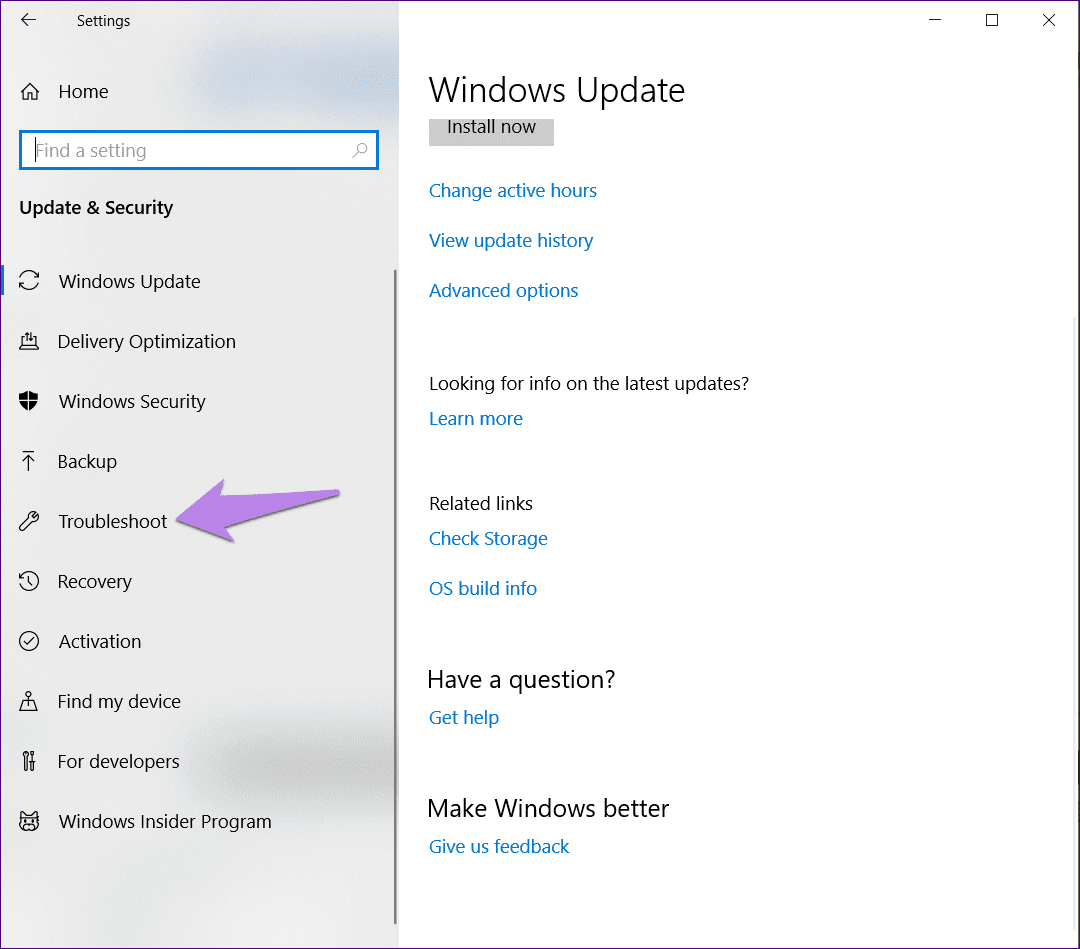
- نصيحة: يمكنك أيضًا البحث عن استكشاف الأخطاء وإصلاحها إما مباشرةً من بحث Windows أو باستخدام البحث في الإعدادات.
الخطوة 4: انقر فوق Windows Update واضغط على زر تشغيل مستكشف الأخطاء ومصلحها.
الخطوة 5: انتظر مستكشف الأخطاء ومصلحها لإكمال العملية.
8. تشغيل تنظيف القرص
يجب عليك أيضًا إجراء تنظيف القرص على محرك الأقراص C. يساعد ذلك في إزالة أي ملفات تالفة أو تالفة تطرح مشكلات للتنزيلات الجديدة.
للقيام بذلك، اتبع الخطوات التالية:
الخطوة 1: افتح مجلد هذا الكمبيوتر الشخصي على جهاز الكمبيوتر الخاص بك.
الخطوة 2: انقر بزر الماوس الأيمن على محرك الأقراص C وحدد خصائص.
الخطوة 3: انقر فوق “تنظيف القرص” ضمن علامة التبويب “عام”.
الخطوة 4: في نافذة “تنظيف القرص” ، حدد “ملفات تحسين التسليم” من بين الملفات الأخرى المحددة مسبقًا واضغط على “موافق”.
الخطوة 5: إعادة تشغيل جهاز الكمبيوتر الخاص بك.
لتبقى محدثة
في حالتي ، كانت المشكلة مع مكافحة الفيروسات. كان التحديث متاحًا له وكان يمثل مشكلات. لحسن الحظ ، أدى تحديثه إلى إصلاح مشكلة تحديث نظام التشغيل Windows 10. ومع ذلك ، ما عملت بالنسبة لي قد لا تعمل من أجلك. لذا ، جرب الحلول الأخرى أيضًا.