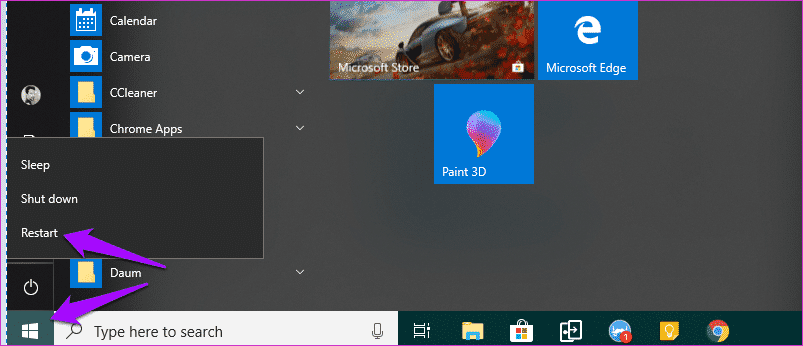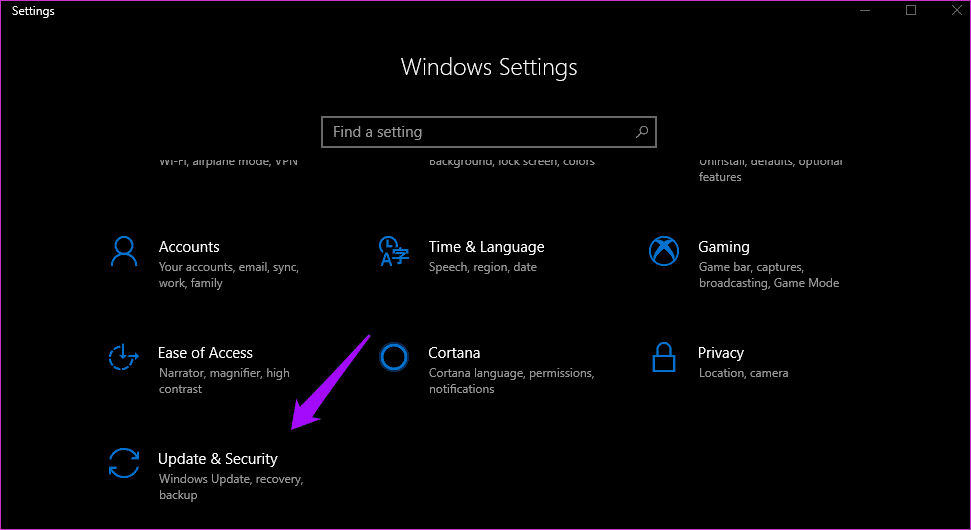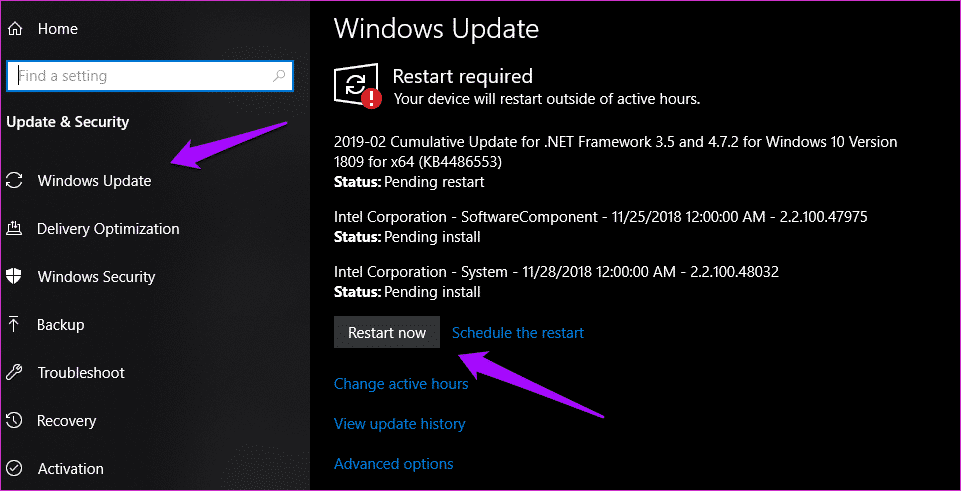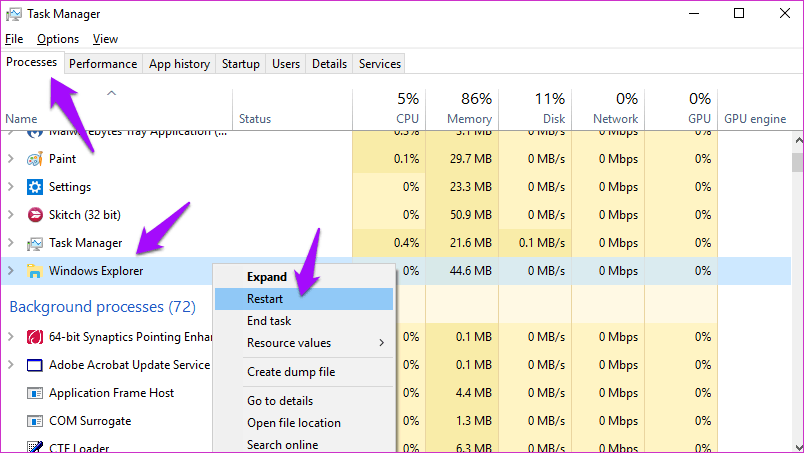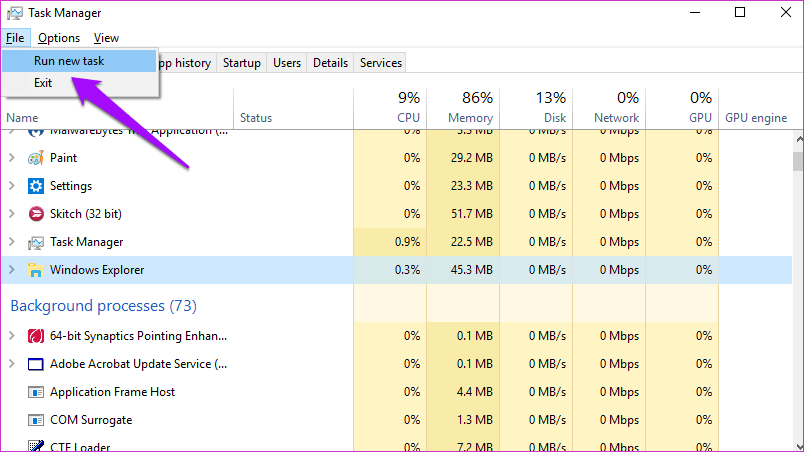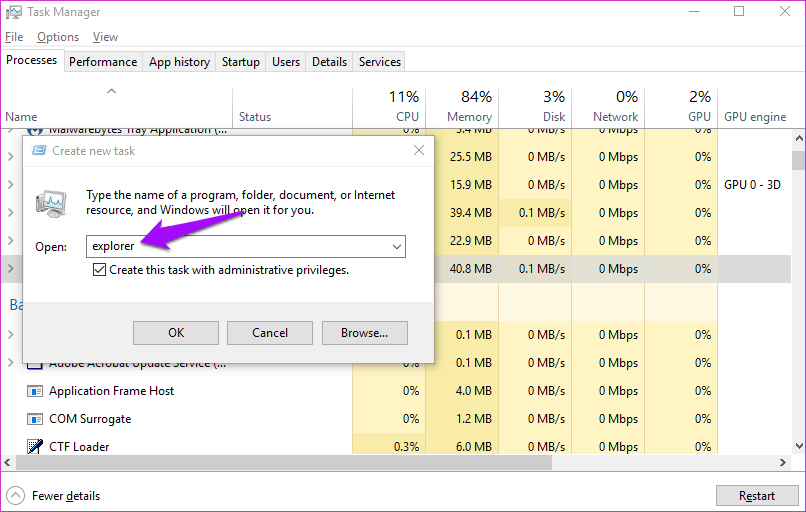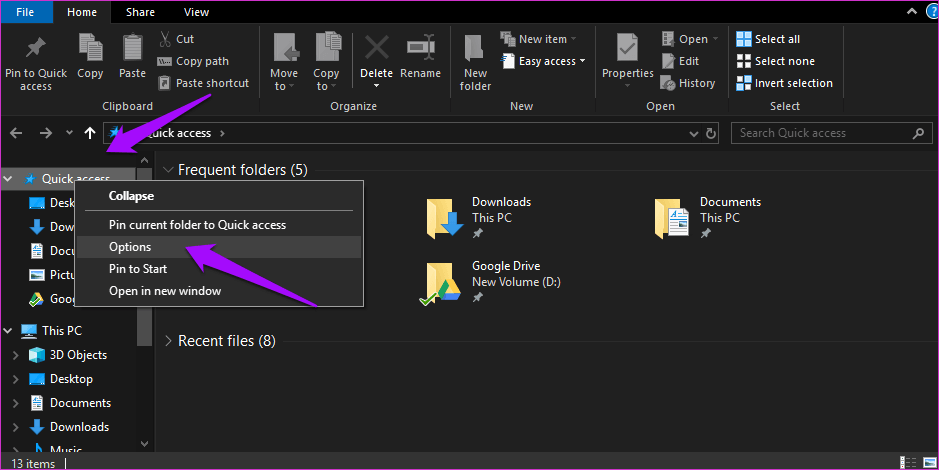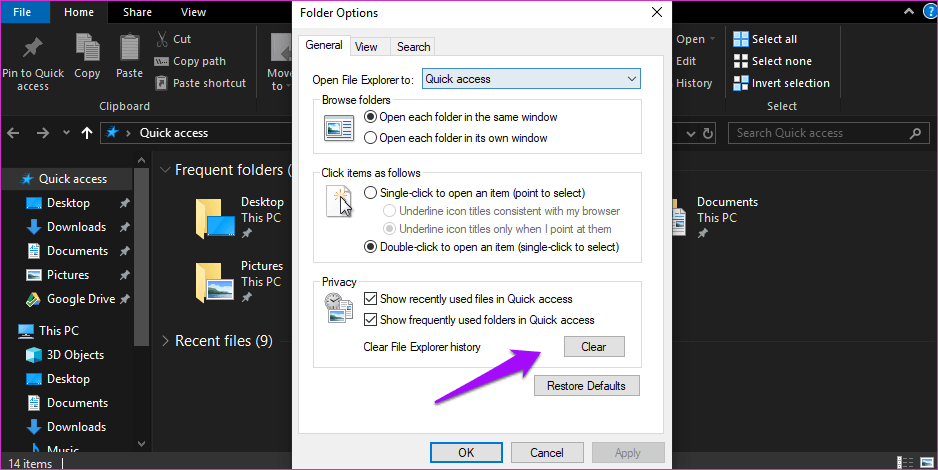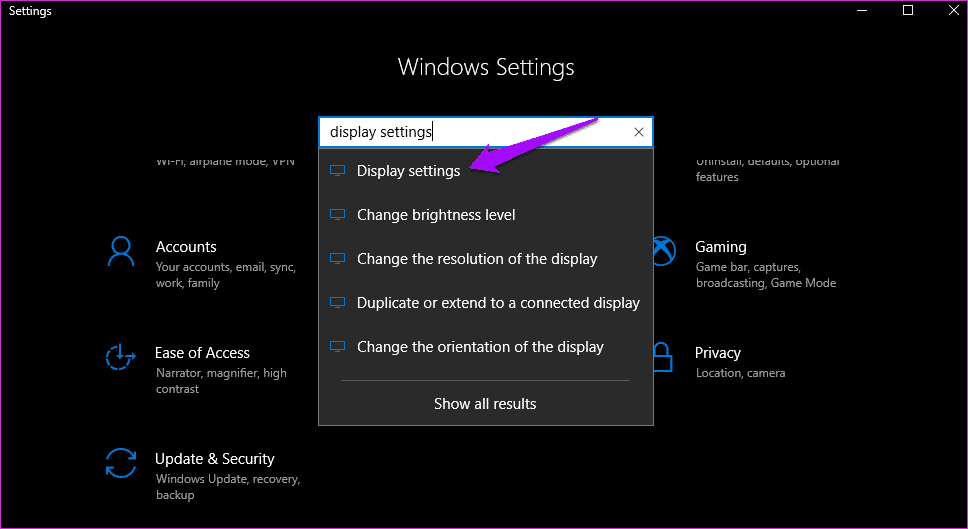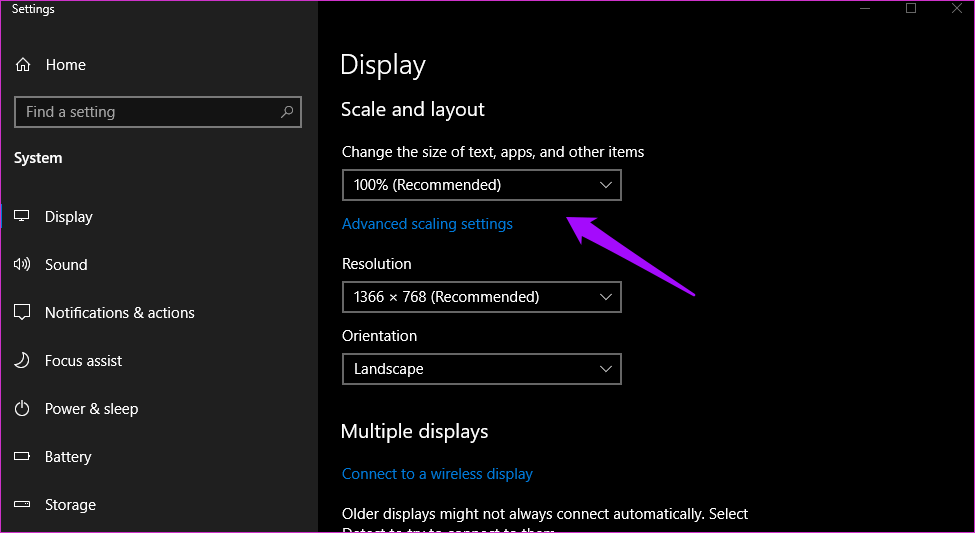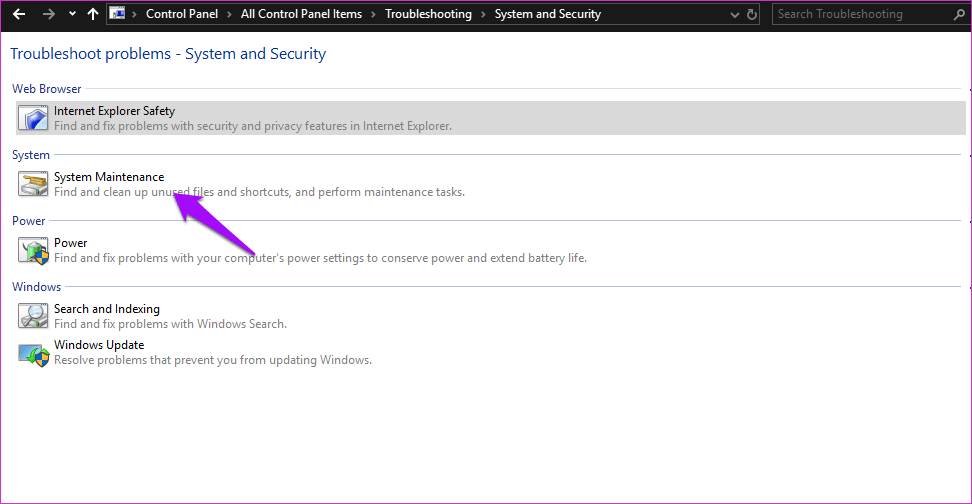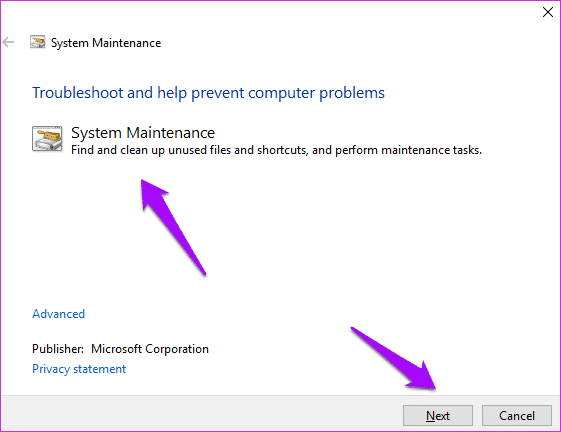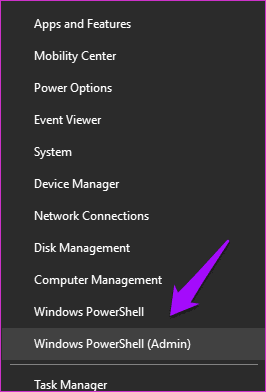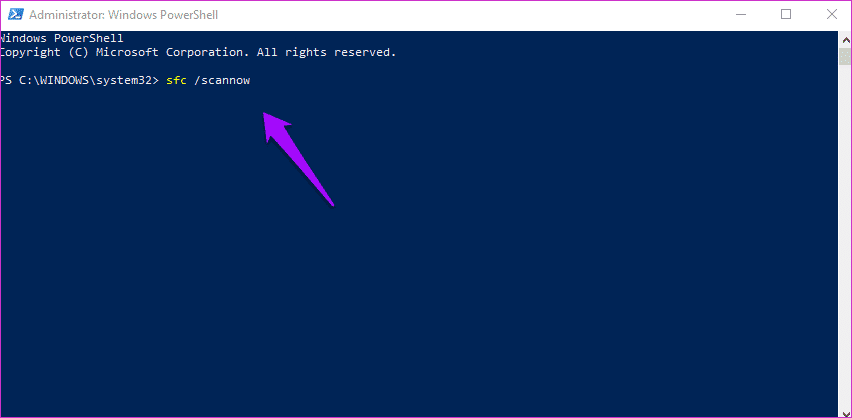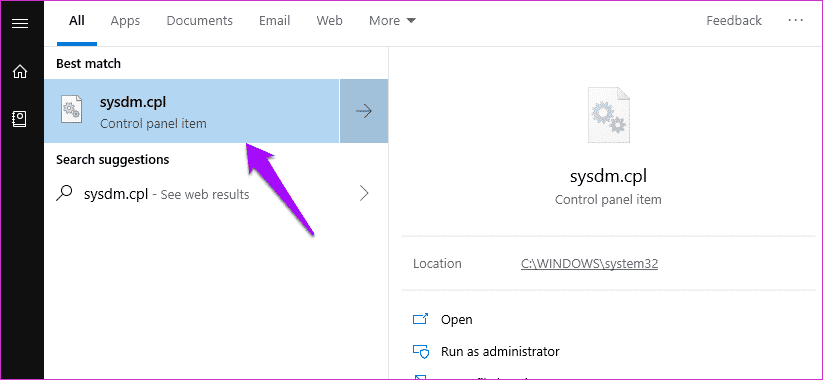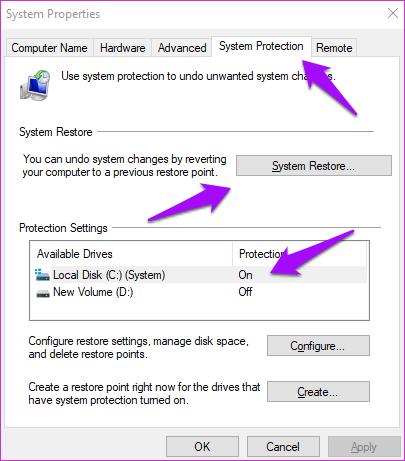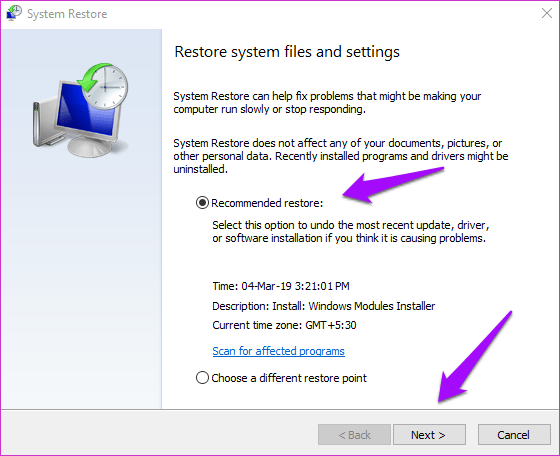مستكشف ملفات Windows 10 لا يستجيب؟ 10 طرق لاصلاحه
10 طرق لاصلاح File Explorer على Windows 10 بسبب أنه لا يستجيب
File Explorer هو الأداة التي تستخدمها لتصفح الملفات المحفوظة على القرص الصلب على نظام التشغيل Windows 10 OS. تخيل موقفًا تحتاج فيه إلى استخدام ملف معين بشكل عاجل ، ويتوقف مستكشف الملفات عن الاستجابة أو لا يبدأ التشغيل.
لاحظ أنه بعد إصدار نظام التشغيل Windows 10 ، قامت Microsoft بإعادة تسمية مستكشف Windows إلى مستكشف الملفات. ومع ذلك ، إذا قمت بفتح “إدارة المهام” ، فستشاهد عملية باسم “Explorer Windows” بدلاً من تشغيل “مستكشف الملفات” حتى مع فتح مجلد في الخلفية. لست متأكدًا من سبب قيام Microsoft بالتغيير في المقام الأول ، لكنه نظام التشغيل الخاص بهم ، لذلك فهم أفضل.
دعونا نرى كيف يمكننا حل خطأ ويندوز أو مستكشف الملفات الذي لا يعمل.
1. إعادة التشغيل
يمكن أن تؤدي إعادة تشغيل الكمبيوتر إلى حل بعض المشكلات المتعلقة بنظام التشغيل Windows. هذا هو الحل الأبسط هنا، واصلنا التوصية به لمستخدمينا. هذا هو عادة المكان الذي يجب أن يبدأ منه لاستكشاف الأخطاء وإصلاحها
انقر على أيقونة Windows وحدد خيار إعادة التشغيل تحت زر الطاقة. بعد إعادة تشغيل الكمبيوتر ، تحقق مما إذا كان File Explorer يعمل.
2. تثبيت التحديثات
يقوم Windows بإصدار الكثير من التصحيحات والتحديثات لمعالجة الأخطاء والثغرات الشائعة. هذه التحديثات تقوم بإصلاح الكثير من القضايا. في بعض الأحيان ، يمكن لتثبيتها على جهاز الكمبيوتر الخاص بك أيضًا حل المشكلات السابقة.
اضغط على مفتاح Windows + I shortcut لتشغيل الإعدادات والنقر فوق “تحديث وأمان”.
ضمن علامة التبويب Windows Update ، سترى أي تحديثات معلقة تنتظر تنزيلها أو تثبيتها. قم بتثبيت وإعادة تشغيل جهاز الكمبيوتر الخاص بك للتحقق مما إذا كان File Explorer يعمل مرة أخرى.
3. المساحة الحرة
من المحتمل أن لا يعمل File Explorer نظرًا لعدم وجود مساحة على محرك الأقراص الثابتة لديك. تخزن الكثير من الملفات؟ تحتاج إلى حذف بعض الملفات أو نقلها إلى محرك أقراص ثابت خارجي أو محرك أقراص محمول لإنشاء مساحة لتشغيل File Explorer. فيما يلي دليل حول كيفية تحقيق ذلك باستخدام ميزة التخزين .
4. إعادة تشغيل WINDOWS EXPLORER
كلما قمت بفتح مجلد ، يتم إطلاق عملية تسمى Windows Explorer والتي تعمل في الخلفية. اضغط على مفاتيح Ctrl + Shift + Esc على لوحة المفاتيح لتشغيل إدارة المهام. ابحث عن مستكشف Windows Explorer ضمن العمليات ، وانقر بزر الماوس الأيمن فوقه وحدد إعادة التشغيل.
ماذا يحدث إذا لم تتمكن من رؤية Windows Explorer في إدارة المهام؟ ثم سوف تضطر إلى بدء تشغيله يدويا. للقيام بذلك ، انقر فوق ملف وحدد تشغيل مهمة جديدة.
اكتب Explorer في الحقل المحدد واضغط على موافق لبدء تشغيل Windows Explorer. حدد إنشاء هذه المهمة بامتيازات إدارية لبدء تشغيلها بحقوق المسؤول.
5. تنظيف تاريخ الوصول السريع
اضغط على مفتاح Windows + اختصار E لفتح File Explorer. انقر بزر الماوس الأيمن فوق Quick Access لتحديد خيارات. إذا لم يتم فتحه ، فابحث عن “خيارات مستكشف الملفات” في “لوحة التحكم”.
ضمن علامة التبويب “عام” ، انقر فوق “مسح” بجوار “مسح محفوظات مستكشف الملفات” لإزالة ذاكرة التخزين المؤقت والملفات المؤقتة المرتبطة من النظام.
6. تغيير إعدادات العرض
ربما تتداخل إعدادات العرض الخاصة بك مع الطريقة التي يعرض بها File Explorer الملفات والمجلدات على الشاشة؟ للتحقق ، اضغط على مفتاح Ctrl + I لتشغيل الإعدادات وابحث عن إعدادات العرض لفتحه.
ضمن المقياس والتخطيط ، يجب تعيين حجم النص والتطبيقات والعناصر الأخرى على 100٪. إذا لم يكن كذلك ، فقم بتغييره وإعادة التشغيل للتحقق مما إذا كان File Explorer يعمل مرة أخرى.
7. تحديث برامج تشغيل الفيديو
عادة ما تكون برامج التشغيل عبارة عن مجموعة من الملفات التي تسمح للأجهزة أو البرامج بالاتصال والتواصل مع نظام التشغيل. حيث يلعبون دورًا حيويًا في تشغيل جهاز الكمبيوتر الخاص بك الذي يعمل بنظام Windows وقد يكونون مسؤولين عن خطأ File Explorer الذي لا يعمل.
فيما يلي روابط إلى موقع منتجي أجهزة الكمبيوتر المشهورة حيث يمكنك تنزيلها.
أقترح إعادة تشغيل الكمبيوتر مرة واحدة بعد تثبيت برامج التشغيل قبل التحقق مما إذا كان File Explorer يعمل أم لا.
8. استكشاف الأخطاء وإصلاحها
يأتي Windows 10 مزودًا بخيار مشكلة داخل “صيانة النظام” لحل الأخطاء الشائعة والأخطاء في النظام. لتشغيله ، قم بتشغيل لوحة التحكم وابحث عن استكشاف الأخطاء وإصلاحها. من الداخل ثم سوف تنقر على صيانة النظام.
بمجرد فتح نافذة جديدة للملوثات العضوية الثابتة ، انقر فوق “التالي” لبدء تشغيل.
اتبع الإرشادات التي تظهر على الشاشة في حالة اكتشاف خطأ.
9. SFC و DISK SCAN
سيفحص SFC ملفات النظام الخاصة بك بحثًا عن أي مخالفات وفساد وإصلاحها إن أمكن دون الاضطرار إلى القيام بأي شيء آخر. سيقوم الأمر DISM بخدمة وإصلاح ملفات صور Windows. أليس كذلك؟ ليس لديك ل. ما عليك سوى النقر بزر الماوس الأيمن فوق الزر “ابدأ” وحدد إما موجه الأوامر أو PowerShell مع كتابة المسؤول في قوس.
الآن اكتب الأوامر أدناه واحدة في كل مرة واضغط على Enter لتشغيلها.
sfc /scannow
DISM /Online /Cleanup-Image /RestoreHealth
أعد التحقق مما إذا كان File Explorer يعمل مرة أخرى.
10. استعادة Windows
يأتي Windows مع ميزة استعادة حيث سيأخذ النظام نسخة احتياطية من جهاز الكمبيوتر الخاص بك من وقت لآخر. يمكنك استعادة واحدة من تلك النسخ الاحتياطية في أي وقت. للقيام بذلك ، ابحث عن sysdm.cpl وافتحه.
ضمن علامة التبويب “حماية النظام” ، تحقق من تشغيل “إعدادات الحماية” لمحرك الأقراص الأساسي ، وعادةً ما تكون محرك الأقراص C حيث تم تثبيت نظام التشغيل الخاص بك. إذا كانت الإجابة بنعم ، فتابع الخطوات أدناه.
في نفس علامة التبويب ، انقر فوق “استعادة النظام”. سوف تظهر نافذة جديدة تطفو على السطح. انقر فوق التالي.
يجب أن تشاهد الآن قائمة بجميع نقاط الاستعادة التي أنشأها نظام التشغيل. في حالتي ، هناك حالة تم التقاطها قبل 3 أيام. انقر فوق “إنهاء” لبدء العملية وانتظر حتى تكتمل. قد يستغرق هذا بعض الوقت ، فانتزاع بعض الفشار ووضع سماعة الرأس. هذا دائما تقريبا يقوم بإصلاح المشكلة.
استكشف عالمك
يشبه File Explorer نافذة تتيح لك استكشاف Windows. بدون ذلك ، تبدو تجربة Windows النموذجية غير مكتملة. على أي حال ، بحلول الوقت الذي تصل فيه إلى الحل العاشر ، يجب أن يكون لديك مستكشف ملفات يعمل على جهاز الكمبيوتر الخاص بك. يجب أن تكون استعادة إعداد Windows بالكامل هي الملاذ الأخير