أفضل 7 إصلاحات لتوقف شبكة Wi-Fi عن العمل في Windows عند توصيل شاشة خارجية
أصبحت المهام المتعددة ذات أهمية متزايدة في العمل، كما أن الشاشة الثانية تسهل استخدام جهاز الكمبيوتر الخاص بك. ومع ذلك، قد يلاحظ بعض المستخدمين توقف شبكة Wi-Fi عن العمل في Windows عند توصيل شاشة خارجية بجهاز كمبيوتر محمول أو سطح مكتب يعمل بنظام التشغيل Windows 10 أو Windows 11.
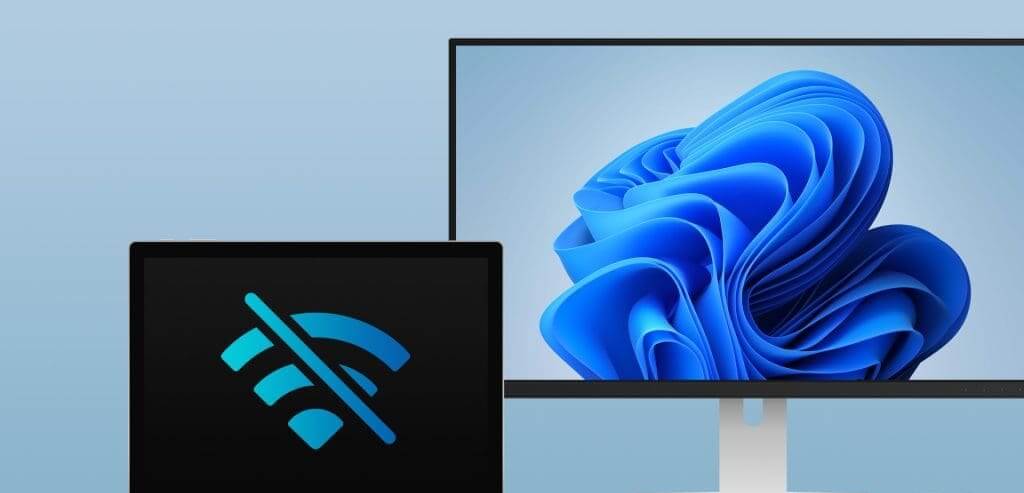
غالبًا ما تكون كابلات الاتصال السيئة أو السائبة أحد الأسباب، ولكن أيضًا عناصر مثل برامج التشغيل التالفة أو القديمة ومشكلات الشبكة الأخرى قد تؤدي إلى تداخل الشاشة الخارجية لشبكة Wi-Fi الخاصة بك. سنوجهك عبر الحلول الأكثر فعالية في هذا الدليل.
1. تغيير كابل الاتصال
قد تتسبب كابلات الاتصال السيئة في توقف شبكة Wi-Fi عن العمل عند توصيل شاشة خارجية على نظام التشغيل Windows. وذلك لأن الكابل المعيب قد يعمل كهوائي، حيث يلتقط الموجات ويسبب تداخلًا مع إشارة Wi-Fi. في مثل هذه الحالات، سيؤدي الحصول على كابل اتصال جديد إلى حل المشكلة.
عند تغيير الكابلات، قد تفكر في استخدام نوع مختلف. لذلك، يمكنك التبديل من كابل VGA إلى كابل HDMI، خاصة وأنهما أفضل بشكل عام في نقل الإشارات.
2. تشغيل مستكشف أخطاء الشبكة والإنترنت ومصلحها
إذا انقطعت شبكة Wi-Fi أو انقطعت عند توصيل شاشة خارجية، فقد يكون هناك العديد من مشكلات الشبكة المسؤولة. يأتي Windows مزودًا بمستكشف أخطاء الشبكة والإنترنت ومصلحها الذي يقوم بفحص الكمبيوتر بحثًا عن مشكلات الشبكة وإصلاحها أو تقديم اقتراحات لمساعدتك في إصلاحها. يجب عليك تشغيل مستكشف الأخطاء ومصلحها بالخطوات الموضحة أدناه.
الخطوة 1: اضغط على اختصار لوحة المفاتيح Windows + I لفتح تطبيق الإعدادات.
الخطوة 2: حدد النظام من الشريط الجانبي الأيسر واختر استكشاف الأخطاء وإصلاحها من الجزء الأيمن.
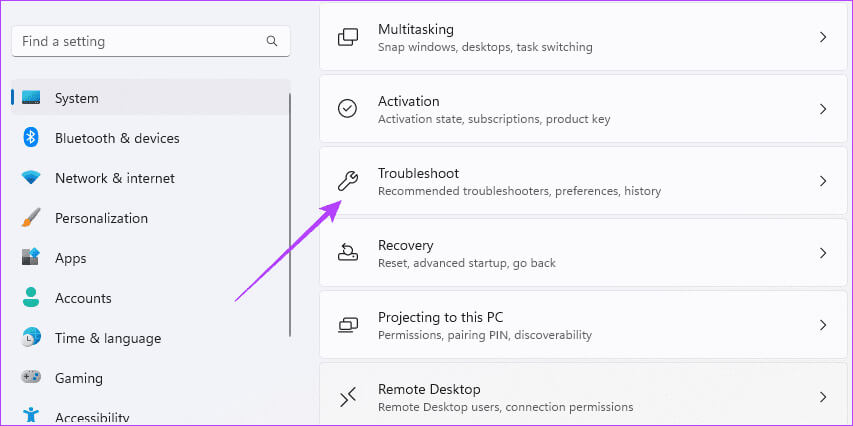
خطوة 3: حدد مستكشفات الأخطاء ومصلحاتها الأخرى.
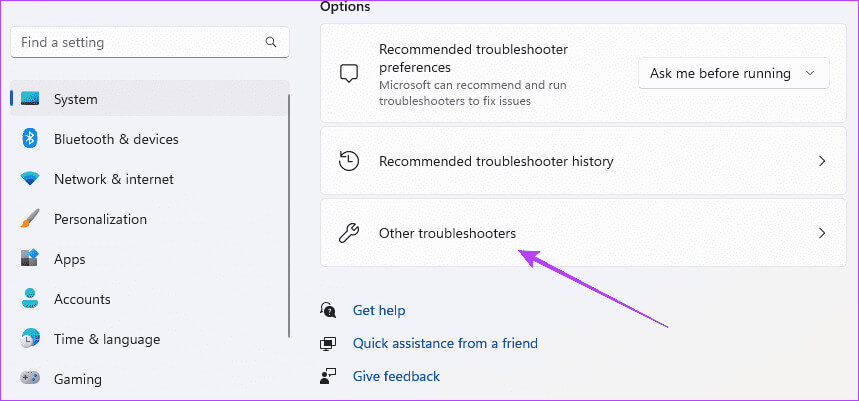
الخطوة 4: انقر فوق الزر “تشغيل” لمستكشف أخطاء “الشبكة والإنترنت” ومصلحها.
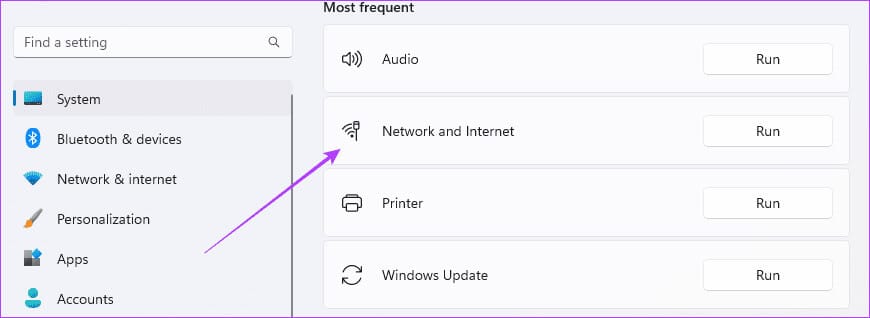
الخطوة 5: اتبع أي توصيات لإكمال العملية.
3. تشغيل مستكشف أخطاء محول الشبكة ومصلحها
يساعد محول الشبكة أو بطاقة واجهة الشبكة (NIC) جهاز الكمبيوتر الخاص بك على الاتصال بالشبكة. على جهاز الكمبيوتر الذي يعمل بنظام Windows، لديك محول شبكة سلكي ولاسلكي. إذا كان المحول اللاسلكي معيبًا، فإنه يصبح عرضة للتداخل، وقد تلاحظ أن جهاز الكمبيوتر أو الكمبيوتر المحمول الخاص بك يفقد الاتصال بالإنترنت عند توصيله بشاشة. سيؤدي تشغيل مستكشف أخطاء محول الشبكة ومصلحها إلى البحث عن المشكلات الأساسية وقد يحل المشكلة.
الخطوة 1: انقر فوق أيقونة Windows Search (العدسة المكبرة) على شريط المهام، واكتب adapter، ثم انقر فوق “البحث عن مشكلات محول الشبكة وإصلاحها”.
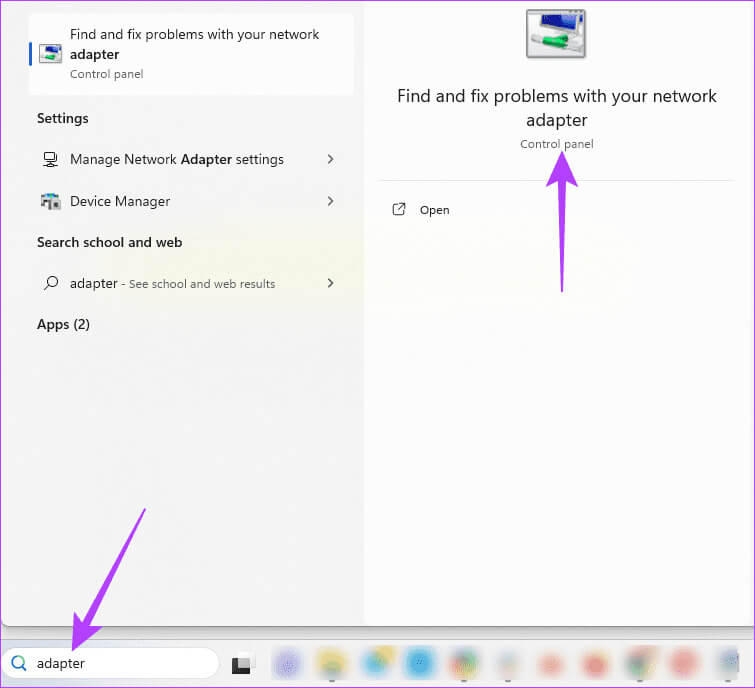
الخطوة 2: انقر فوق الخيار المتقدم.
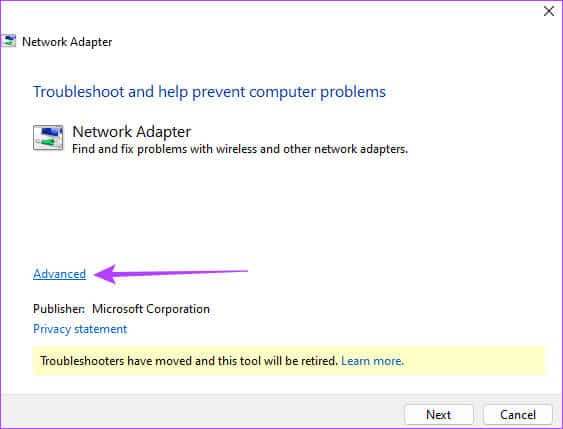
خطوة 3: حدد “تطبيق الإصلاحات تلقائيًا” وانقر فوق “التالي”.
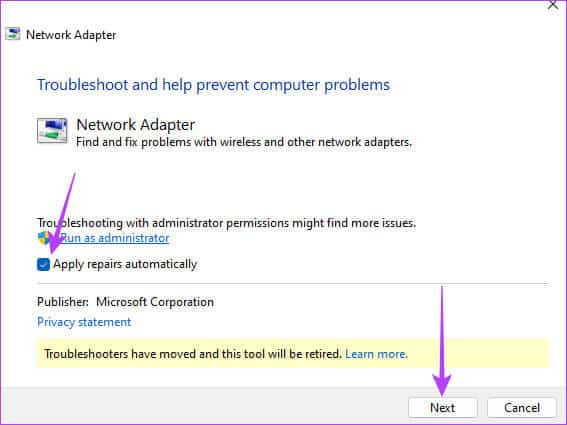
الخطوة 4: حدد “جميع محولات الشبكة” من قائمة استكشاف الأخطاء وإصلاحها وانقر فوق “التالي”.
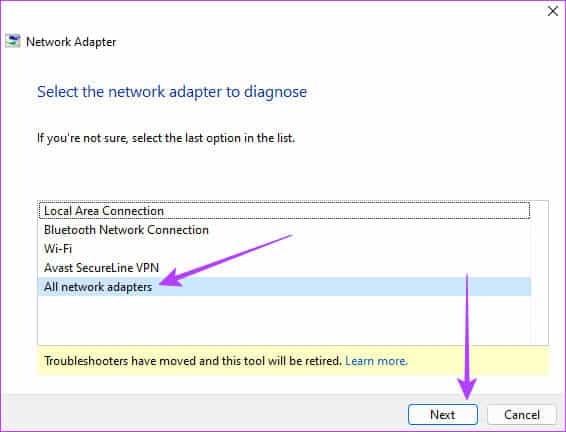
الخطوة 5: اسمح بتشغيل مستكشف الأخطاء ومصلحها، ثم قم بتطبيق أي إصلاحات موصى بها.
4. تحديث محول الشبكة وبرامج تشغيل محول العرض
تعمل برامج التشغيل كحلقة وصل مهمة بين الأجهزة والبرامج. قد تؤدي برامج التشغيل القديمة إلى حدوث مشكلات في التوافق بين جهاز الكمبيوتر الخاص بك ومحول الشبكة. قد تؤدي هذه المشكلات إلى تعطيل اتصال Wi-Fi عند توصيل شاشة ثانية. تحتاج إلى تحديث محولات الشبكة وبرامج تشغيل العرض باستخدام الخطوات الموضحة أدناه للحصول على أحدث إصلاحات الأخطاء للمشكلات المعروفة.
الخطوة 1: انقر بزر الماوس الأيمن فوق قائمة “ابدأ” على شريط المهام وحدد “إدارة الأجهزة”.
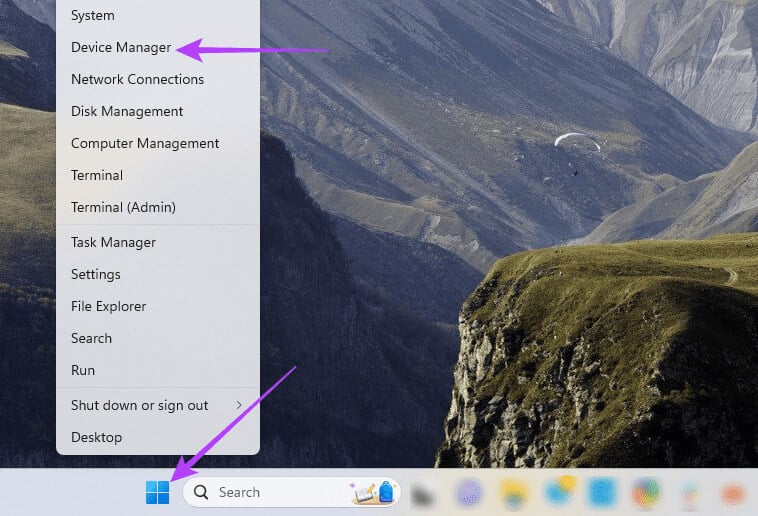
الخطوة 2: قم بتوسيع فئة محولات الشبكة، وانقر بزر الماوس الأيمن على برنامج تشغيل Wi-Fi، وحدد تحديث برنامج التشغيل.
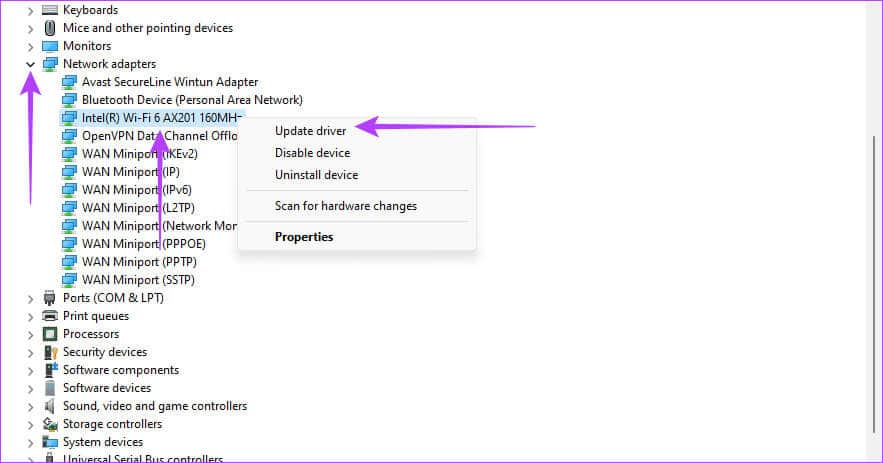
خطوة 3: انقر فوق “البحث تلقائيًا عن برامج التشغيل”.
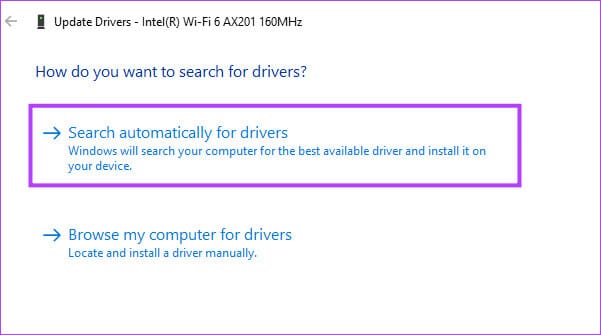
الخطوة 4: اتبع المطالبات لإكمال العملية، ثم كرر خطوات التحديث، ولكن هذه المرة لمحول العرض.
5. أعد تثبيت برامج تشغيل الشبكة
إذا كانت برامج تشغيل الشبكة لديك سيئة، فقد تواجه مشكلات في التوافق أو تعارضات في برامج التشغيل التي ستؤدي إلى حدوث مشكلات في شبكة Wi-Fi الخاصة بك، مما يجعلها غير مستقرة. أحيانًا ما يصبح عدم الاستقرار هذا مبالغًا فيه عند توصيل أجهزة خارجية أو طرفية بجهاز الكمبيوتر الخاص بك. ستعمل إعادة التثبيت على إصلاح المشكلات التي تسببها برامج التشغيل التالفة وغير المتوافقة وحل تعارضات برامج التشغيل.
الخطوة 1: انقر بزر الماوس الأيمن فوق قائمة “ابدأ” على شريط المهام وحدد “إدارة الأجهزة”.
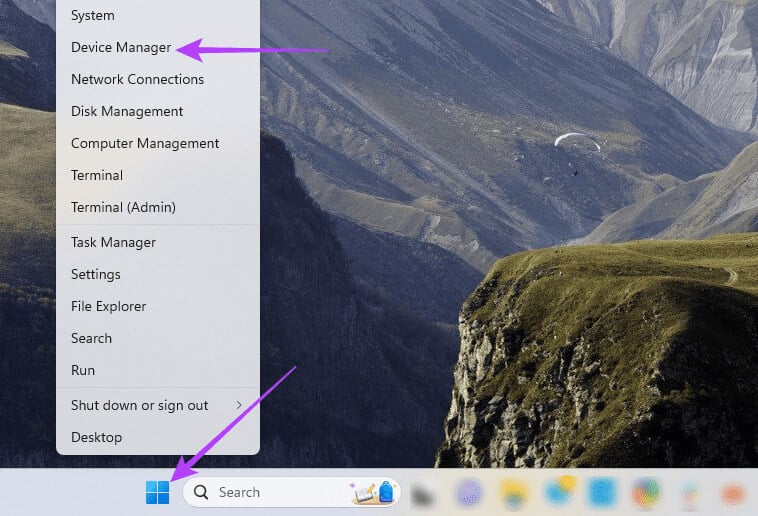
الخطوة 2: قم بتوسيع فئة محولات الشبكة، وانقر بزر الماوس الأيمن على برنامج تشغيل Wi-Fi، وحدد إلغاء تثبيت الجهاز، وأكد اختيارك.
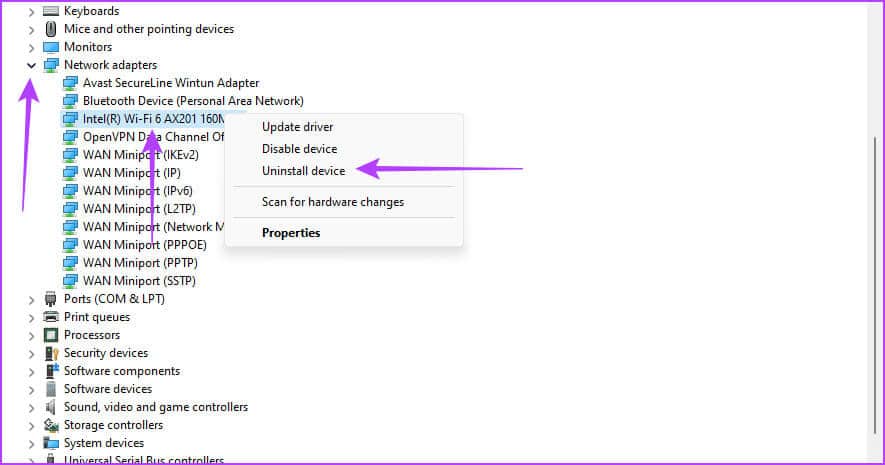
خطوة 3: أعد تشغيل جهاز الكمبيوتر الخاص بك وأعد تشغيل إدارة الأجهزة.
الخطوة 4: انقر فوق أيقونة “البحث عن الأجهزة”، ومعرفة ما إذا كانت شبكة Wi-Fi لديك لا تزال تتوقف عن العمل عند توصيل شاشة خارجية على نظام التشغيل Windows.
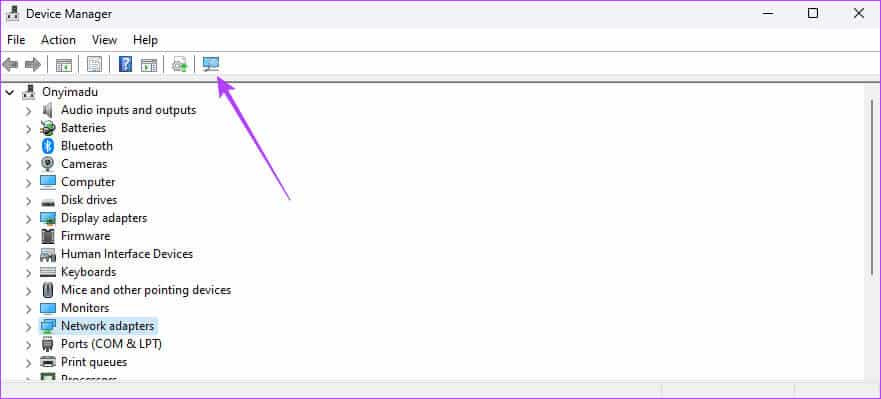
6. تحديث إعدادات إدارة طاقة محول الشبكة
قد ينتقل محول الشبكة لديك إلى وضع توفير الطاقة للحفاظ على الطاقة، مما يؤدي إلى قطع اتصال Wi-Fi عند توصيل شاشة خارجية. أفضل حل بديل هو ضمان عدم قيام جهاز الكمبيوتر الخاص بك بإيقاف تشغيل المحول لتوفير الطاقة.
الخطوة 1: انقر بزر الماوس الأيمن فوق قائمة “ابدأ” على شريط المهام وحدد “إدارة الأجهزة” من قائمة “المستخدم القوي”.
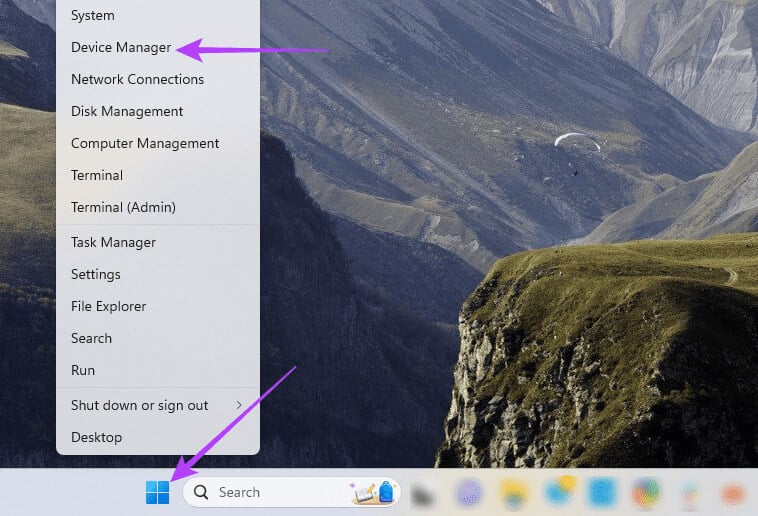
الخطوة 2: قم بتوسيع فئة محولات الشبكة، وانقر بزر الماوس الأيمن على برنامج تشغيل Wi-Fi، وحدد خصائص.
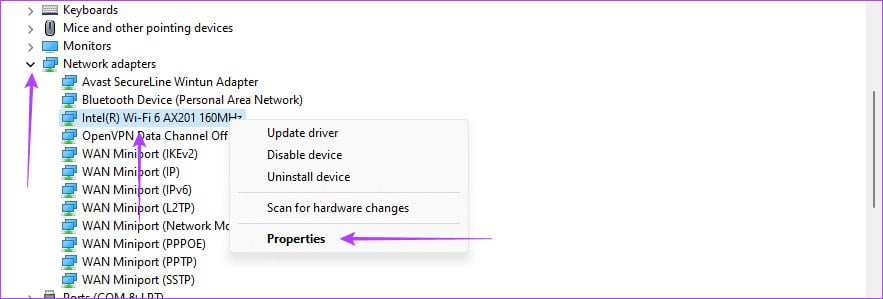
خطوة 3: انقر فوق علامة التبويب “إدارة الطاقة”، وقم بإلغاء تحديد “السماح للكمبيوتر بإيقاف تشغيل هذا الجهاز لتوفير الطاقة”، ثم انقر فوق “موافق”.
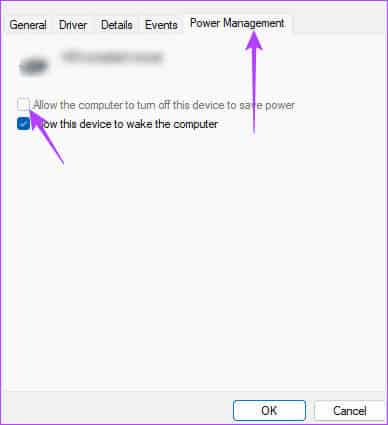
7. إعادة ضبط الشبكة
إذا كانت مشكلة اتصال Wi-Fi ناجمة عن إعدادات شبكة سيئة أو تالفة، فإن إعادة الضبط تعيد جميع الإعدادات إلى الوضع الافتراضي وستصلح المشكلة. ومع ذلك، هذا يعني أنه سيتعين عليك إدخال جميع تفاصيل الشبكة وضبط الإعدادات ذات الصلة مرة أخرى.
الخطوة 1: اضغط على اختصار لوحة المفاتيح Windows + I لفتح تطبيق الإعدادات.
الخطوة 2: انقر على الشبكة والإنترنت من الشريط الجانبي الأيسر واختر “إعدادات الشبكة المتقدمة” من اليمين.
خطوة 3: قم بالتمرير لأسفل وانقر فوق إعادة تعيين الشبكة في الجزء الأيسر.
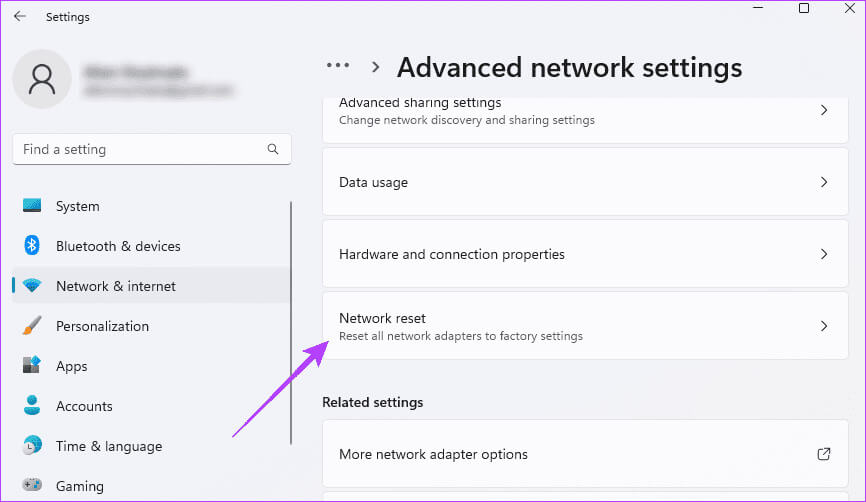
الخطوة 4: انقر فوق الزر إعادة التعيين الآن.
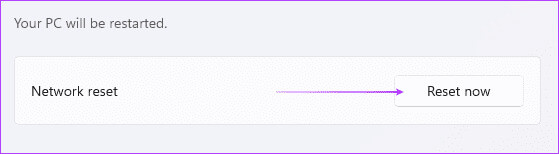
بعد إعادة ضبط إعدادات الشبكة، أعد تشغيل الكمبيوتر وأدخل تفاصيل الشبكة مرة أخرى.
العودة إلى المهام المتعددة مع الشاشات المزدوجة
يعد تداخل الشاشة الخارجية مع شبكة Wi-Fi لديك سلوكًا غريبًا وعلامة على وجود مشكلة أساسية على جهاز الكمبيوتر الخاص بك. في معظم الحالات، تكون المشكلة مرتبطة بشبكتك أو برامج تشغيل العرض، وهناك حلول سهلة لحلها. يجب عليك تحديث برامج التشغيل الخاصة بك بانتظام لتجنب هذه المشكلة.
يرجى إعلامنا بالحلول التي تمت مناقشتها بشكل أكثر فاعلية في حل مشكلة توقف شبكة Wi-Fi عن العمل في Windows عند توصيل شاشة خارجية.
