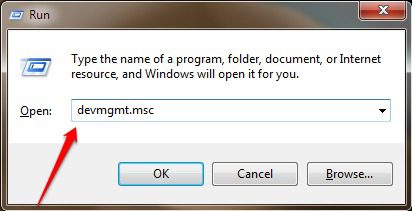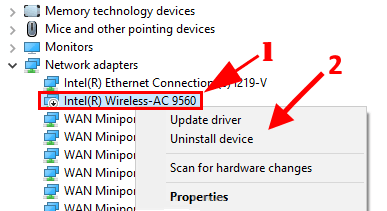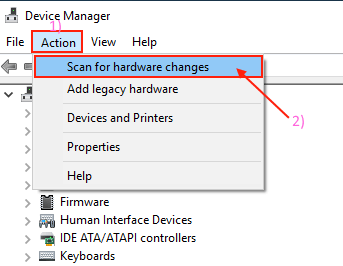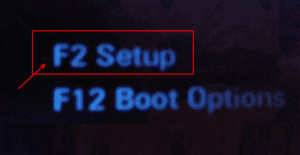إصلاح: توقف WiFi تلقائيًا – خطأ رمز Intel AC 9560 10 في Windows 10
يشكو بعض مستخدمي نظام التشغيل Windows 10 من مشكلة تتعلق بالاختفاء المفاجئ لشبكة WiFi من نظامهم بعد تلقي جهاز الكمبيوتر الخاص بهم تحديث Windows. وفقًا لهؤلاء الأشخاص ، عندما يحاولون العثور على سبب المشكلة ، فإنهم يكتشفون أن “برنامج تشغيل Intel Wireless Ac-9560″ يعرض “Error code-10” في Device Manger. إذا كنت تواجه شيئًا مشابهًا ، فلا داعي للقلق. سنناقش في هذه المقالة بعض الحلول لهذه المشكلة. فقط اتبعهم وسيتم إصلاح المشكلة في أي وقت من الأوقات. ولكن ، قبل المضي قدماً في إيجاد حلول أكبر ، يجب أن تحاول حلول الحلول الأولية هذه أولاً على جهاز الكمبيوتر الخاص بك لتجربة بعض الحلول البسيطة للمشكلة.
الحلول
1. إذا كانت هذه هي المرة الأولى التي تواجه فيها المشكلة على جهاز الكمبيوتر الخاص بك ، فأعد تشغيل الكمبيوتر. بعد إعادة تشغيل جهاز الكمبيوتر ، تحقق مما إذا كنت لا تزال تواجه المشكلة أم لا.
2. جرب “إيقاف تشغيل ثابت” – اتبع هذه الخطوات للقيام بإيقاف تشغيل ثابت للنظام الخاص بك –
- أ. اضغط على “مفتاح التشغيل” للكمبيوتر المحمول / سطح المكتب حتى يتم إيقاف تشغيل الكمبيوتر بالكامل.
أو، - ب. اسحب كابل الطاقة لإغلاق جهاز الكمبيوتر الخاص بك على الفور.
إذا لم تنجح أي من هذه الحلول بالنسبة لك ، فابحث عن هذه الإصلاحات على جهاز الكمبيوتر الخاص بك –
إصلاح -1 إلغاء تثبيت وإعادة تثبيت برنامج تشغيل Intel AC-9560-
قد تؤدي إزالة تثبيت برنامج تشغيل Intel AC-9560 وإعادة تثبيته على جهاز الكمبيوتر الخاص بك إلى حل هذه المشكلة على جهاز الكمبيوتر الخاص بك.
1. اضغط على Windows + R لتشغيل نافذة Run على جهاز الكمبيوتر الخاص بك. الآن ، اكتب “devmgmt.msc” واضغط على Enter لفتح “إدارة الأجهزة” على جهاز الكمبيوتر الخاص بك.
2. في نافذة “إدارة الأجهزة” ، قم بتوسيع “محولات الشبكة” ثم من قائمة أجهزة الشبكة انقر بزر الماوس الأيمن على برنامج التشغيل المشكل ، ثم انقر فوق “إلغاء تثبيت الجهاز“. في حالة ظهور أي رسالة تحذير ، فقط انقر فوق “نعم” لبدء عملية إلغاء التثبيت.
3. الآن ، قم بتوصيل جهاز التوجيه الخاص بك باستخدام كابل Ethernet بالكمبيوتر. بعد الاتصال ، افتح نافذة إدارة الأجهزة مرة أخرى. في نافذة “إدارة الأجهزة” ، على شريط القائمة ، انقر فوق “الإجراء” ، ثم انقر فوق “المسح بحثًا عن تغييرات الأجهزة”. ستقوم إدارة الأجهزة بإعادة تثبيت برنامج التشغيل على جهاز الكمبيوتر الخاص بك.
4. افصل كابل إيثرنت من جهاز الكمبيوتر الخاص بك.
أعد تشغيل جهاز الكمبيوتر الخاص بك. بعد إعادة التشغيل ، يجب أن تكون قادرًا على اكتشاف WiFi مرة أخرى على جهاز الكمبيوتر الخاص بك.
إصلاح -2 إعادة التعيين إلى إعدادات المصنع الافتراضية
إعادة تعيين جهاز الكمبيوتر الخاص بك إلى إعدادات المصنع الافتراضية سوف تساعدك على الخروج بالتأكيد.
1. إعادة تشغيل جهاز الكمبيوتر الخاص بك. عند إعادة التشغيل ، اضغط باستمرار على المفتاح “F2” لإدخال إعدادات BIOS.
2. الآن ، انتقل إلى الشبكة اللاسلكية وقم بتعيين القيمة الأولى على إعدادات المصنع الافتراضية
3. الآن اضغط على “Esc” للخروج من إعدادات BIOS على جهاز الكمبيوتر الخاص بك.
4. سيتم إعادة تشغيل جهاز الكمبيوتر الخاص بك تلقائيا. تحقق مما إذا كان بإمكانك اكتشاف WiFi على جهاز الكمبيوتر الخاص بك أم لا.
5. إذا لم تؤد عملية إعادة التشغيل إلى حل المشكلة على جهاز الكمبيوتر ، فقم بإيقاف تشغيله تمامًا. انتظر لدقيقه. ثم ، أعد تشغيل الكمبيوتر مرة أخرى وعند إعادة التشغيل ، يجب أن تكون قادرًا على اكتشاف WiFi مرة أخرى. يجب حل مشكلتك.