أفضل 10 طرق لإصلاح عدم طلب كلمة مرور شبكة Wi-Fi على Windows
يحمي معظم مستخدمي Wi-Fi من الوصول غير المصرح إليه بكلمة مرور. يساعدك على منع الغرباء من استخدام النطاق الترددي لشبكة Wi-Fi. ومع ذلك ، في بعض الأحيان يحتاج الكمبيوتر المحمول أو الكمبيوتر الشخصي الذي يعمل بنظام Windows إلى طلب كلمة مرور Wi-Fi. فيما يلي أفضل الطرق لإصلاح شبكة Wi-Fi التي لا تطلب كلمة مرور في Windows.
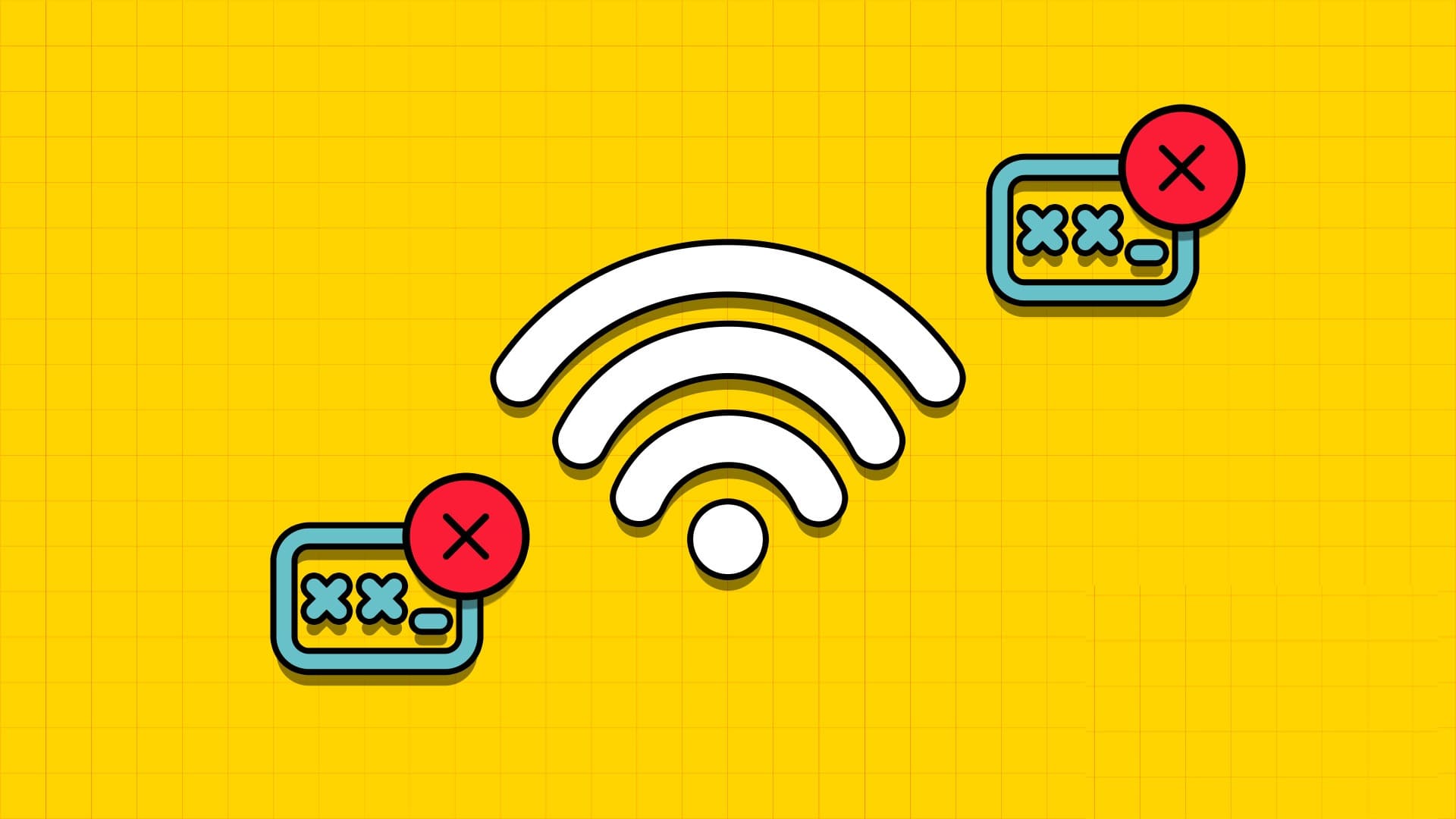
بدون شبكة Wi-Fi ، يكون جهاز الكمبيوتر الشخصي أو الكمبيوتر المحمول الذي يعمل بنظام Windows مفيدًا لدفق مقاطع الفيديو دون اتصال ونسخ / نقل الملفات المحلية. تحتاج إلى اتصال إنترنت نشط لتثبيت التطبيقات والبرامج على جهاز الكمبيوتر الخاص بك. فيما يلي أفضل الطرق لإصلاح عدم مطالبة Wi-Fi بكلمة مرور على Windows 11.
1. إعادة تشغيل الموجه
تعد إعادة تشغيل جهاز التوجيه من أسهل الطرق لإصلاح شبكة Wi-Fi ، وليس طلب كلمة مرور على Windows. يمكنك إيقاف تشغيل جهاز التوجيه ، وإزالة محول الطاقة ، وإعادة توصيله مرة أخرى. فهو يصلح مواطن الخلل المعتادة في الشبكة. قد ترغب في توصيل شبكة Wi-Fi ، وسيطلب الكمبيوتر كلمة مرور.
2. تحديث البرامج الثابتة لجهاز التوجيه
إذا كان البرنامج الثابت لجهاز التوجيه قديمًا ، فقد لا تطلب Wi-Fi كلمة مرور. ستحتاج إلى تحديث البرنامج الثابت لجهاز التوجيه والتحقق مرة أخرى. إذا فشل اتصال Wi-Fi ولم يطلب كلمة مرور ، فتابع القراءة.
3. تعطيل برنامج مكافحة الفيروسات وجدار الحماية
يمكن أن يمنع برنامج مكافحة الفيروسات وجدار الحماية النشط جهاز الكمبيوتر الخاص بك من طلب كلمة مرور Wi-Fi. يمكنك إيقاف تشغيل برنامج مكافحة فيروسات تابع لجهة خارجية على جهاز الكمبيوتر الخاص بك والتحقق مرة أخرى.
ستحتاج إلى تعطيل جدار ناري نشط مؤقتًا. هذا ما عليك القيام به.
الخطوة 1: اضغط على مفتاح Windows لقائمة ابدأ ، وابحث عن Windows Security واضغط على Enter.
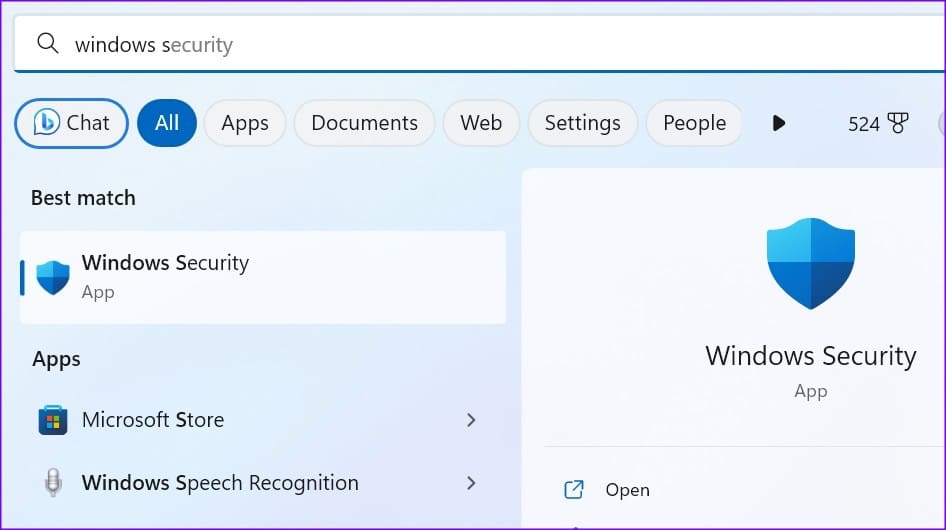
الخطوة 2: حدد “جدار الحماية وحماية الشبكة” من الشريط الجانبي. انقر فوق شبكة خاصة.
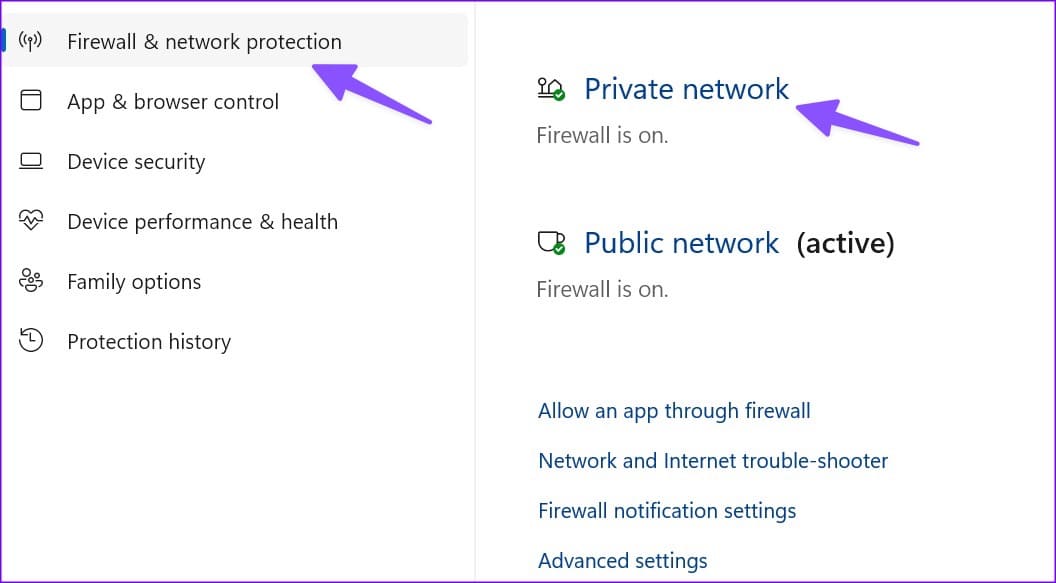
إلى الخطوة 3: تعطيل جدار حماية Microsoft Defender من القائمة التالية.
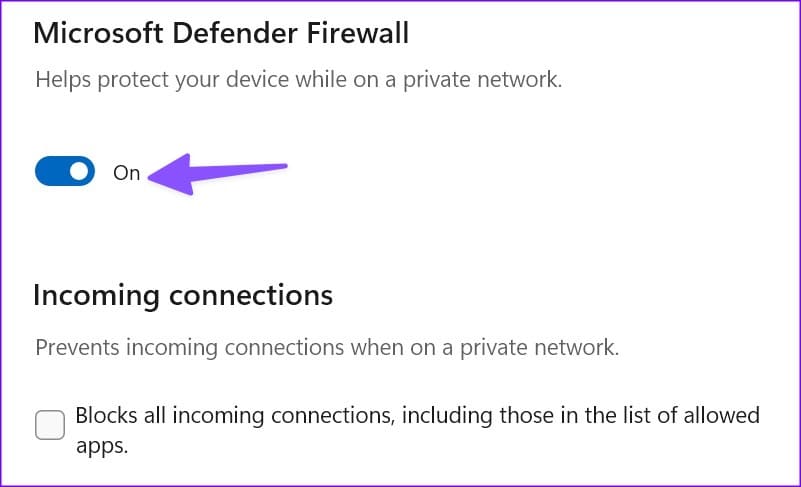
4. نسيان الشبكة وحاول مرة أخرى
هل قمت بتغيير كلمة مرور شبكة Wi-Fi الخاصة بك؟ عادة ، يجب أن تطلب شبكة Wi-Fi كلمة مرور جديدة على جهاز الكمبيوتر الخاص بك. يمكنك نسيان الشبكة والتحقق مما إذا كانت تطلب كلمة مرور جديدة أم لا.
الخطوة 1: اضغط على اختصار لوحة مفاتيح Windows + I لفتح الإعدادات.
الخطوة 2: حدد الشبكة والإنترنت من الشريط الجانبي وافتح Wi-Fi.
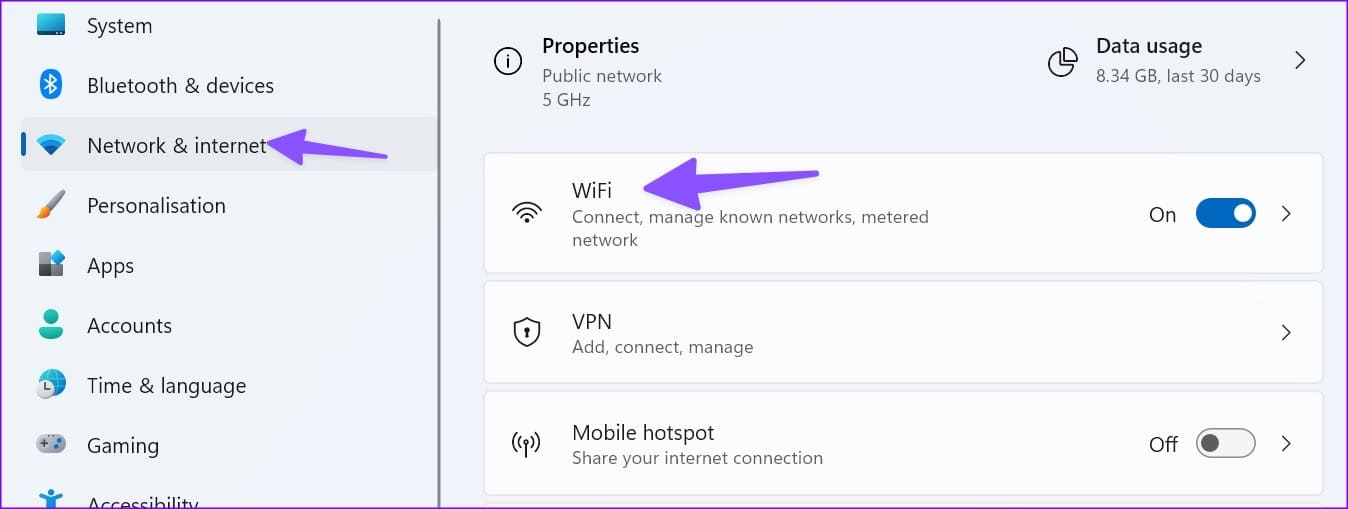
إلى الخطوة 3: حدد إدارة شبكات Wi-Fi.
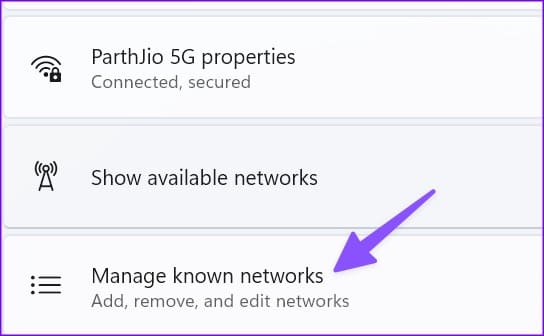
الخطوة 4: انسَ شبكات Wi-Fi المحفوظة وابحث عنها مرة أخرى.
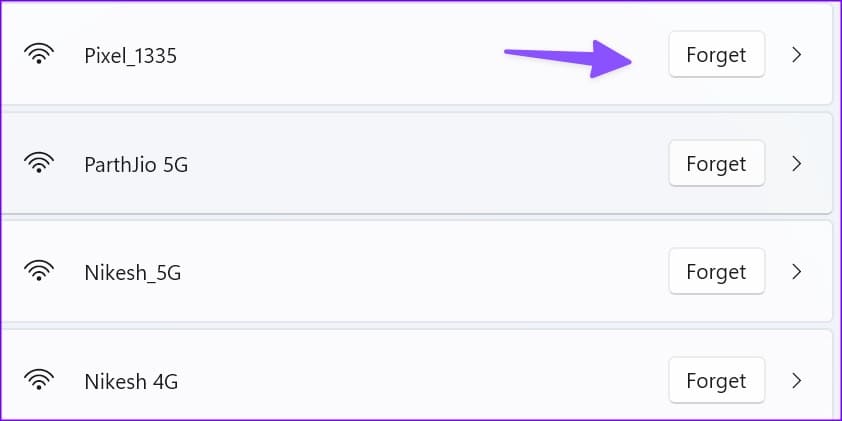
بعد اكتشاف شبكة Wi-Fi مألوفة ، انقر عليها وأدخل كلمة مرور.
5. حذف ملف تعريف WLAN
يمكنك حذف ملف تعريف WLAN ومحاولة الوصول إلى شبكة Wi-Fi.
الخطوة 1: اضغط على مفتاح Windows لقائمة ابدأ ، وابحث عن موجه الأوامر وحدد تشغيل كمسؤول.
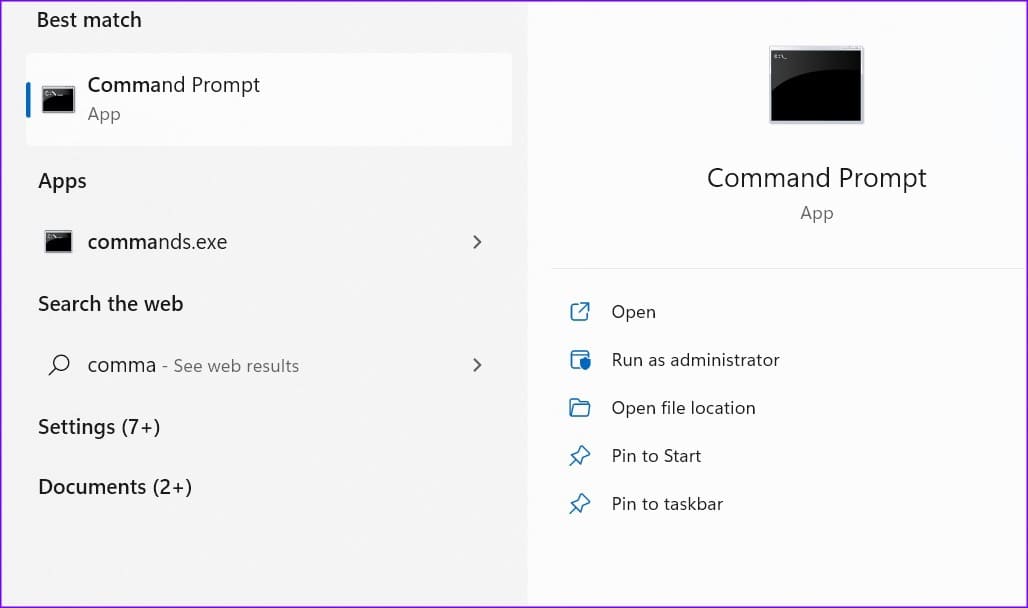
الخطوة 2: اكتب الأوامر التالية:
netsh wlan show profile
netsh wlan profile
تغيير ملف التعريف باسم شبكة Wi-Fi الخاصة بك.
6. تغيير مفتاح أمان الشبكة
يمكنك استخدام لوحة التحكم وتغيير مفتاح أمان شبكة Wi-Fi.
الخطوة 1: اضغط على مفتاح Windows لقائمة ابدأ ، وابحث عن Network and Sharing Center واضغط على Enter.
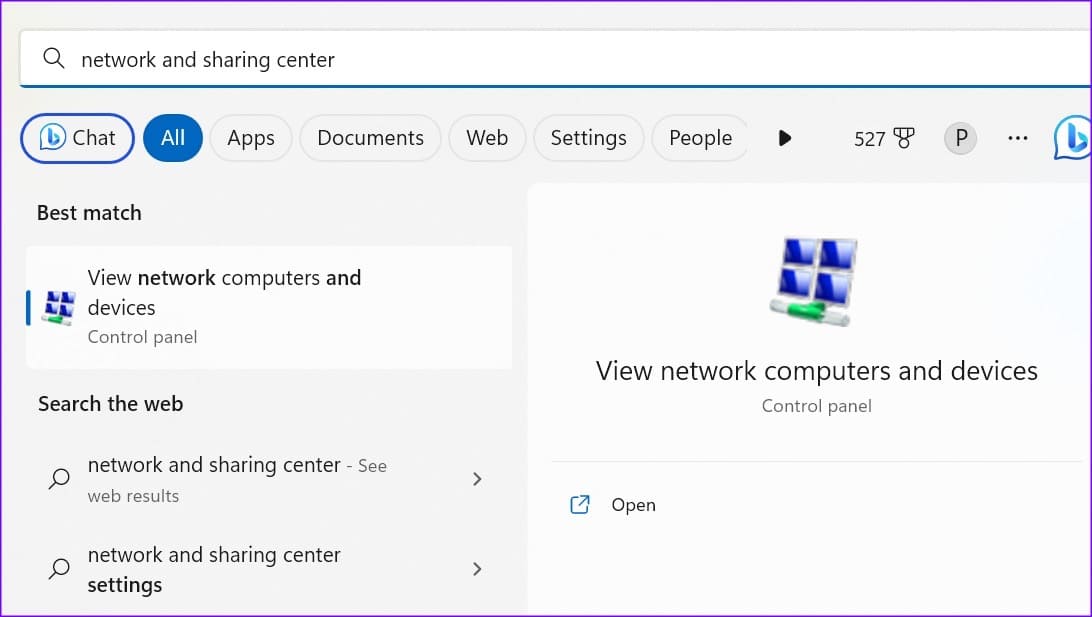
الخطوة 2: انقر على “تغيير إعدادات المحول”.
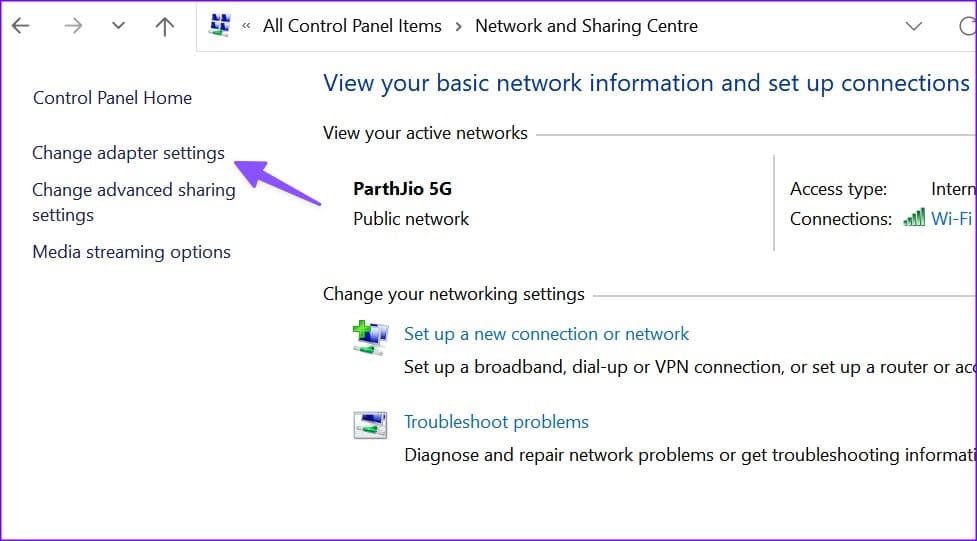
إلى الخطوة 3: انقر بزر الماوس الأيمن على شبكة Wi-Fi وحدد الحالة.
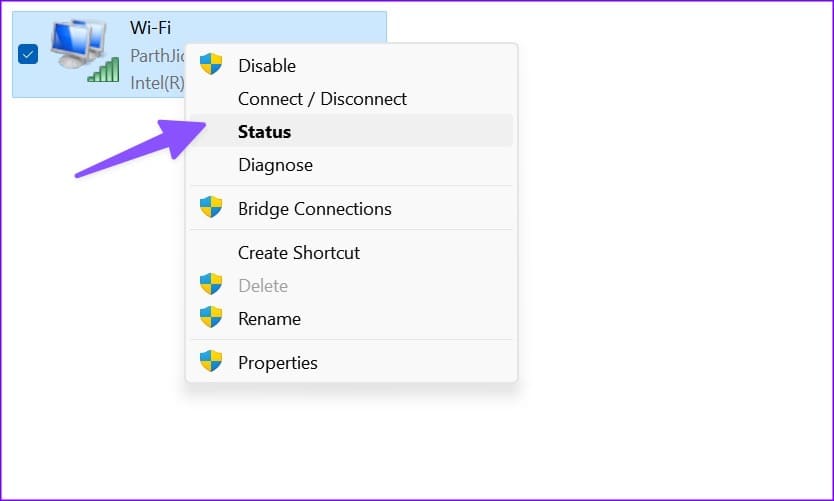
الخطوة 4: انقر فوق خصائص الشبكة اللاسلكية وانتقل إلى علامة تبويب الأمان.
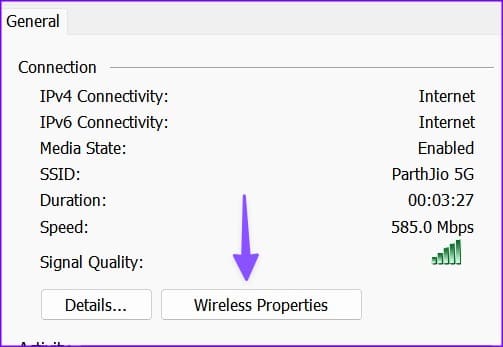
الخطوة 5: يمكنك تغيير كلمة المرور والضغط على موافق.
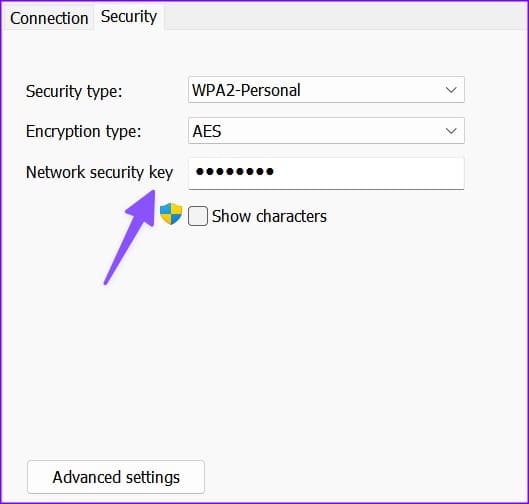
يمكنك أيضًا تغيير كلمة مرور Wi-Fi من تطبيق ISP المحلي. تختلف خطوات تغيير مفتاح الأمان بناءً على مزود خدمة الإنترنت.
7. تشغيل مستكشف أخطاء الشبكة
يمكنك استخدام مستكشف أخطاء الشبكة ومصلحها وإصلاح شبكة Wi-Fi التي لا تطلب مشكلة كلمة المرور.
الخطوة 1: اضغط على اختصار لوحة مفاتيح Windows + I لفتح تطبيق الإعدادات. انقر فوق النظام في الشريط الجانبي الأيسر وانقر فوق استكشاف الأخطاء وإصلاحها من الجزء الأيمن.
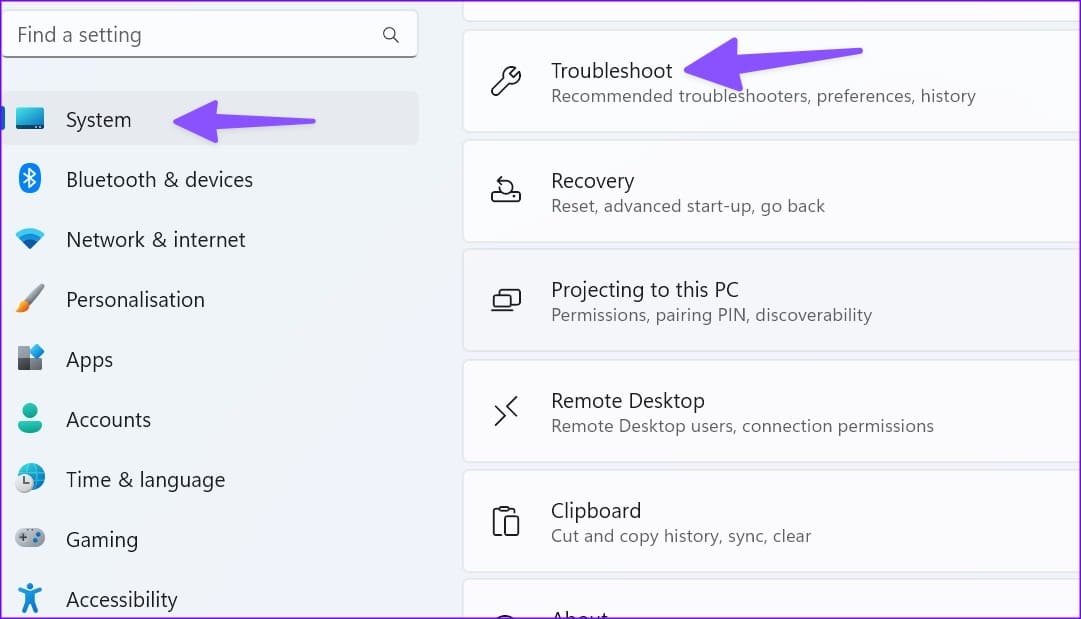
الخطوة 2: افتح مستكشفات الأخطاء ومصلحاتها الأخرى وانقر فوق تشغيل بجوار محول الشبكة.
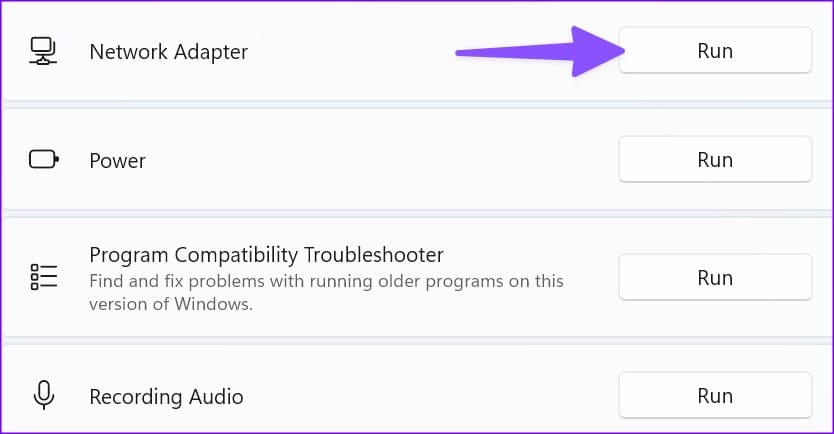
اتبع التعليمات التي تظهر على الشاشة وتحقق مما إذا كانت شبكة Wi-Fi تطلب كلمة المرور أم لا.
8. إزالة محول WI-FI
يمكن أن تؤدي المشكلات المتعلقة بمحول Wi-Fi إلى عدم مطالبة Wi-Fi بكلمة مرور. يمكنك إزالة محول Wi-Fi من منفذ USB وتوصيله مرة أخرى. إذا كان محول Wi-Fi لا يعمل ، فاحصل على واحد جديد. يمكنك التحقق من قائمة أفضل محولات Wi-Fi لاختيار واحد.
9. استخدام اتصال إيثرنت
هل يحتوي جهاز الكمبيوتر الخاص بك على منفذ Ethernet؟ يجب عليك التخلص من الشبكة اللاسلكية وإنشاء شبكة Ethernet على جهاز الكمبيوتر الخاص بك. يوفر اتصال Ethernet اتصال إنترنت عالي السرعة وقوي على جهاز كمبيوتر.
10. تحديث WINDOWS
بعد إنشاء شبكة Ethernet على Windows ، قم بتحديث الكمبيوتر إلى أحدث إصدار. يمكن أن يؤدي إصدار Windows القديم إلى حدوث مشكلات مثل “شبكة Wi-Fi لا تطلب كلمة مرور”.
الخطوة 1: اضغط على اختصار لوحة مفاتيح Windows + I لفتح تطبيق الإعدادات.
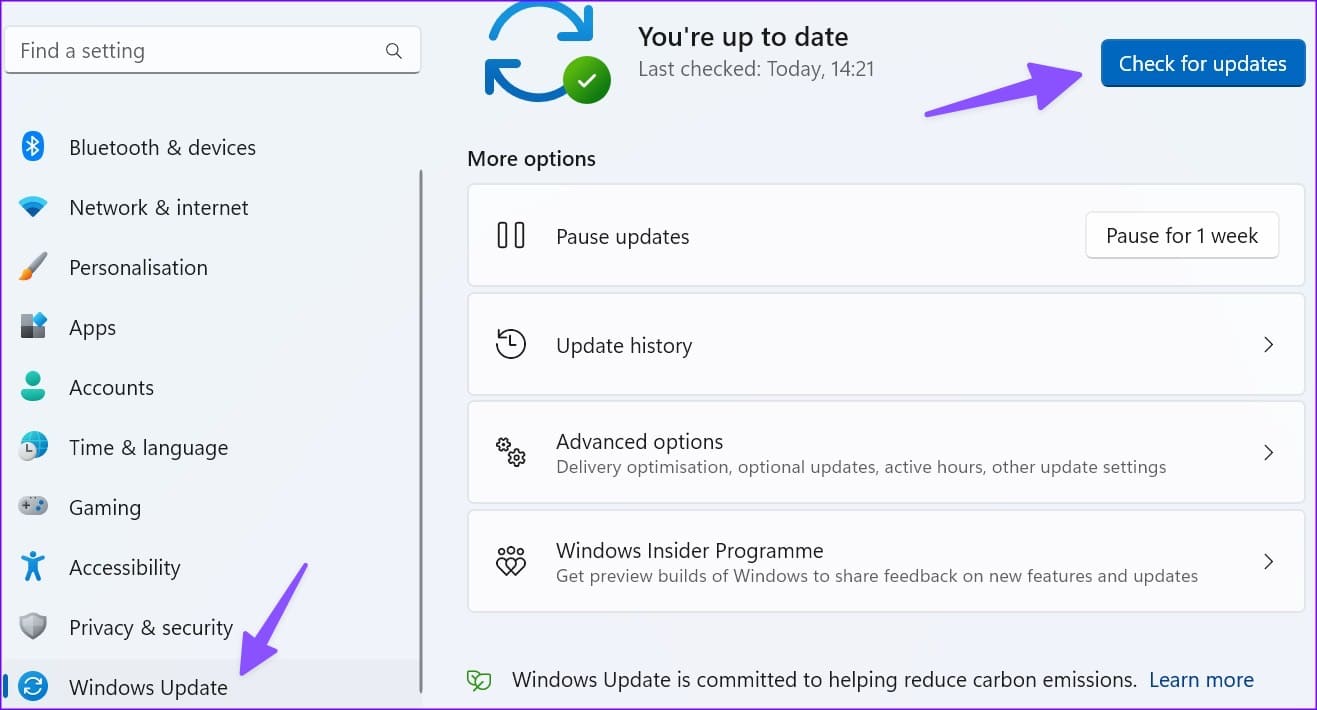
الخطوة 2: حدد Windows Update من الشريط الجانبي الأيسر وانقر فوق الزر “التحقق من وجود تحديثات” لجلب وتثبيت أحدث إصدار من Windows على جهاز الكمبيوتر الخاص بك.
قم بتوصيل WI-FI على WINDOWS
لا يطالبك Wi-Fi بكلمة مرور يعرقل سير عملك. يمكن لمستخدمي الكمبيوتر الشخصي استخدام منفذ Ethernet ، ويحتاج مستخدمو الكمبيوتر المحمول الذي يعمل بنظام Windows إلى تجربة الخطوات المذكورة أعلاه لإصلاح المشكلة.
