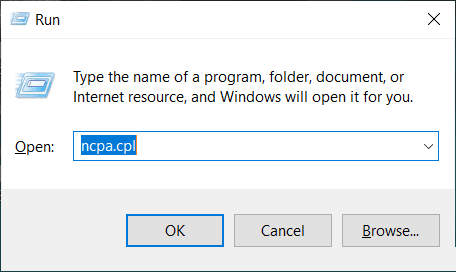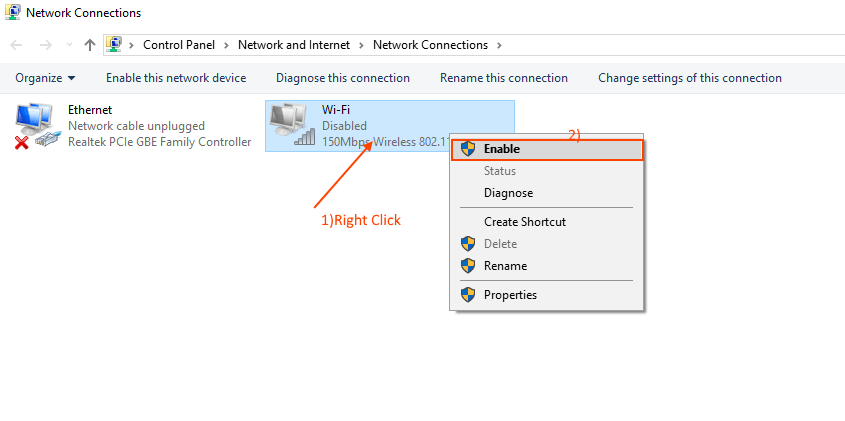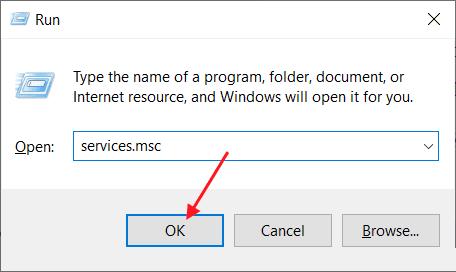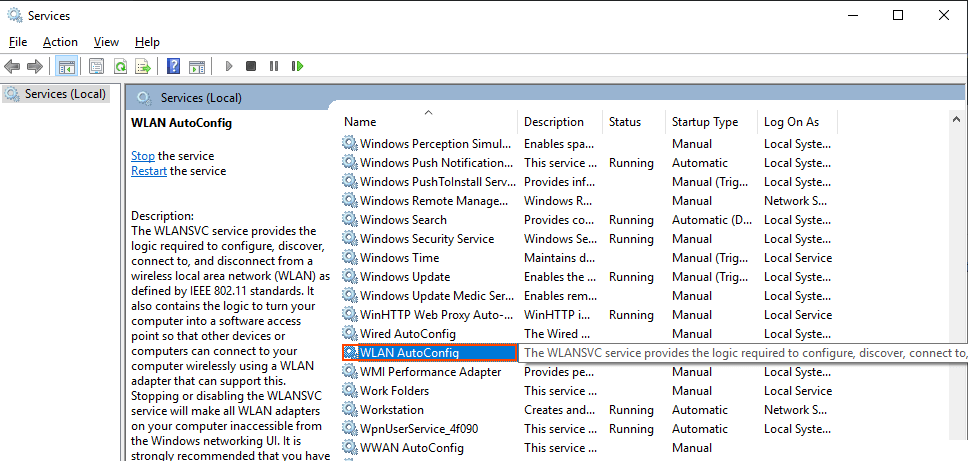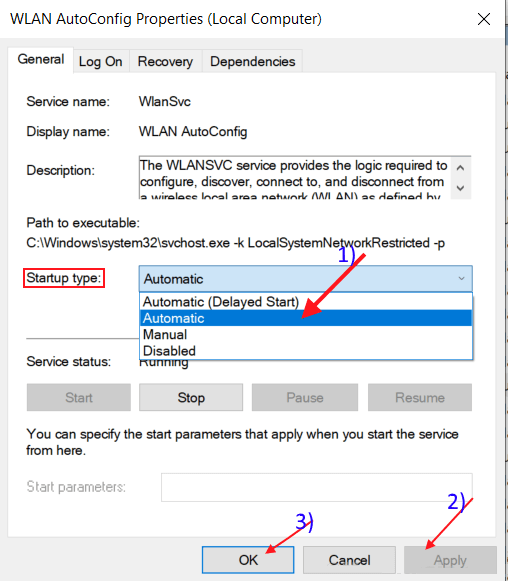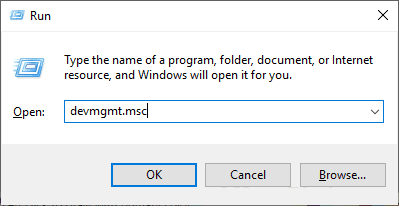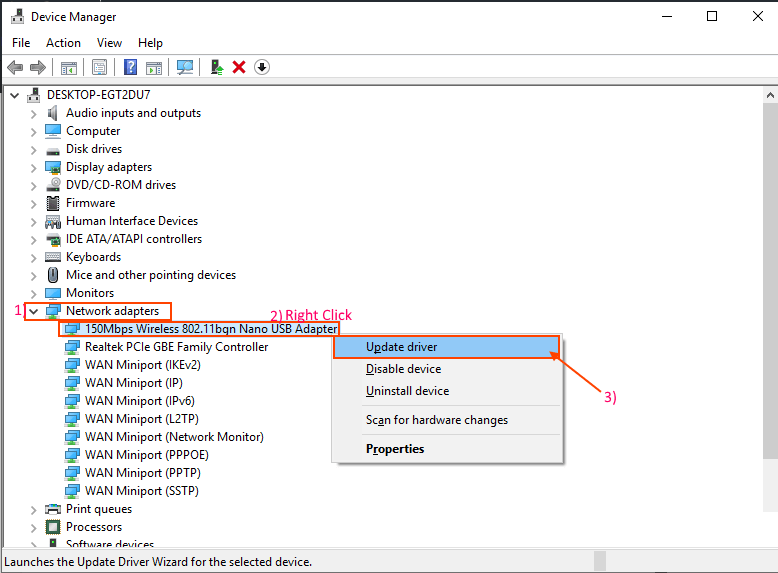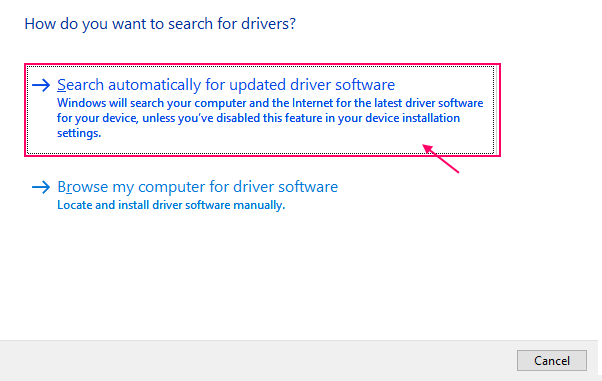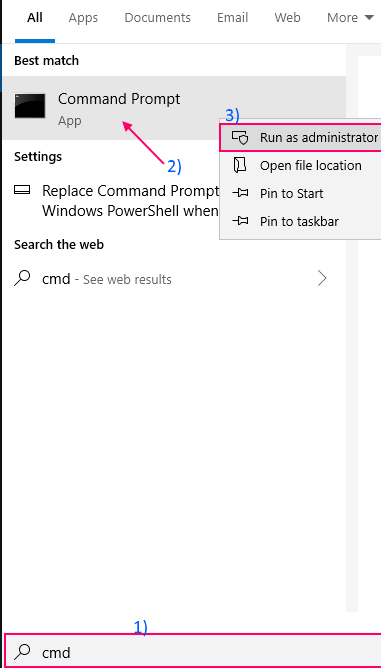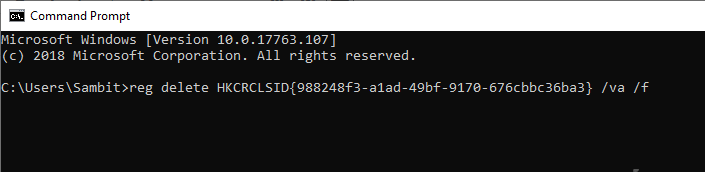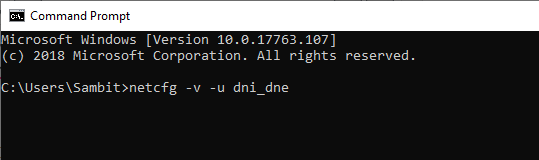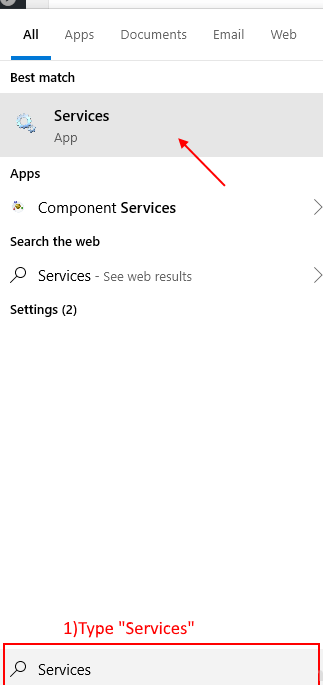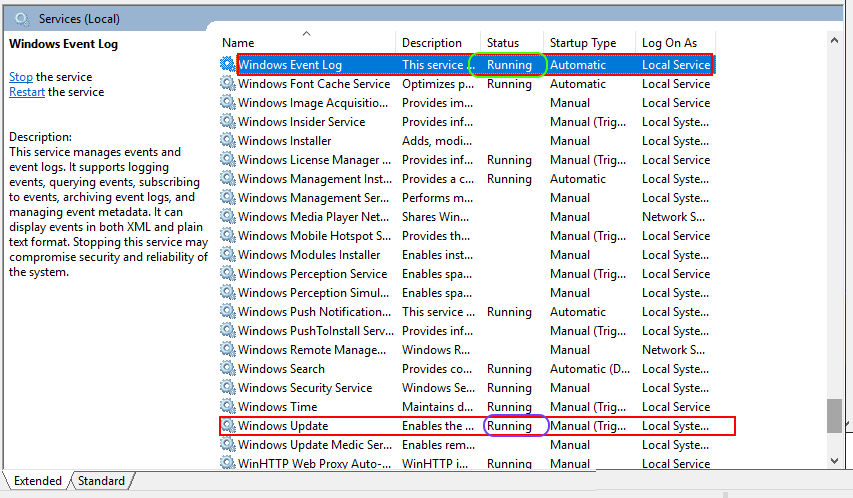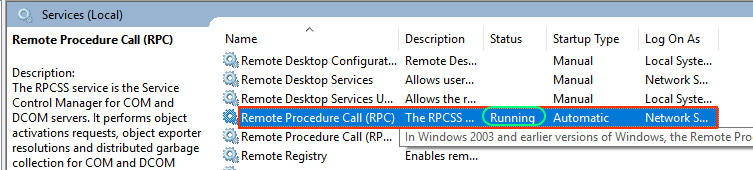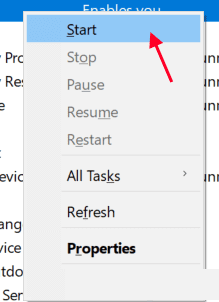إصلاح شبكة WiFi غير مرئية على نظام التشغيل Windows 10
أبلغ بعض مستخدمي نظام التشغيل Windows 10 عن وجود مشكلة في عدم ظهور شبكة WiFi على نظام التشغيل Windows 10. الآن ، يمكن أن يحدث هذا الخطأ لأسباب عديدة ، بدءًا من برنامج تشغيل WiFi القديم / غير المتوافق إلى مجموعة من التسجيلات الخاطئة. يمكن أن تأتي المشكلة من مصدرين: الأجهزة الكمبيوتر / أجهزة WiFi هي السبب في المشكلة أو أن المشكلة تحدث بسبب بعض الأخطاء البرمجية. دعونا نبقي السبب جانبا ونقوم بالتركيز على إصلاحات لهذه المشكلة –
قبل متابعة الإصلاحات ، يمكنك إعادة تشغيل الكمبيوتر ومعرفة ما إذا كانت شبكة WiFi تظهر. إذا كان الخطأ لا يزال هناك ، فجرّب هذه الإصلاحات –
الإصلاح -1 تمكين برنامج تشغيل الشبكة
إذا كانت شبكة WiFi غير مرئية على نظام التشغيل Windows 10 ، فقد يحدث ذلك بسبب تعطيل برنامج تشغيل WiFi على جهاز الكمبيوتر الخاص بك. تمكين برنامج تشغيل الشبكة يمكن أن يحل مشكلتك. اتبع هذه الخطوات حتى يمكن تمكين برنامج تشغيل الشبكة –
1. اضغط على Windows Key + R لفتح Run ، واكتب “ncpa.cpl” واضغط على Enter. سيؤدي هذا إلى فتح شبكة اتصالات لوحة التحكم.
2. انقر بزر الماوس الأيمن على برنامج تشغيل WiFi الذي تستخدمه وانقر على “تمكين“. سيتم تمكين برنامج تشغيل WiFi في الوقت المناسب.
أغلق اتصالات الشبكة وأعد تشغيل الكمبيوتر. تعرف على ما إذا كان الكمبيوتر يعرض شبكة WiFi. إذا كنت لا تزال غير قادر على رؤية شبكة WiFi ، فانتقل إلى الإصلاح التالي.
الإصلاح – 2 أتمتة خدمة WLAN AutoConfig
WLAN AutoConfig هي خدمة Windows تقوم باكتشاف شبكة لاسلكية والاتصال بها. الآن ، ربما في وقت ما لم يتم تشغيل هذه الخدمة تلقائيًا ، مما قد يتسبب في حدوث الخطأ. اتبع هذه الخطوات لأتمتة خدمة WLAN AutoC0nfig.
1. اضغط على Windows Key + R لفتح “تشغيل” ، واكتب “services.msc” وانقر على “موافق“. سيتم فتح نافذة الخدمات.
2. قم بالتمرير لأسفل للعثور على خدمة “WLAN AutoConfig“. الآن ، انقر نقرًا مزدوجًا فوقه وسيتم فتح نافذة “WLAN AutoConfig Properties“.
3. الآن انقر على القائمة المنسدلة بجانب الخيار “نوع بدء التشغيل:” وحدد “تلقائي“. انقر فوق “تطبيق” ثم “موافق“.
4. قم بإعادة تشغيل جهاز الكمبيوتر الخاص بك ومحاولة الاتصال مع واي فاي الخاص بك. إذا كان لا يزال هناك ثم انتقل لهذا الإصلاح القادم.
الإصلاح -3 قم بتحديث برنامج تشغيل شبكة WiFi
لا يظهر WiFi الخاص بك بسبب تثبيت برنامج تشغيل الشبكة القديم / غير المتوافق. قد يؤدي تحديث برنامج تشغيل WiFi إلى حل المشكلة. اتبع هذه الخطوات لتحديث شبكة WiFi
1. اضغط على مفتاح Windows + R لفتح “تشغيل“. الآن ، اكتب “devmgmt.msc” واضغط على Enter. سيتم فتح أداة إدارة الأجهزة.
2. في نافذة “إدارة الأجهزة” ، ابحث عن “محولات الشبكة” من القائمة ، وانقر عليها لتوسيعها. الآن ، من القائمة المنسدلة ، حدد برنامج التشغيل الذي تستخدمه. انقر بزر الماوس الأيمن فوقه وانقر على “تحديث برنامج التشغيل“.
3. سيتم سؤالك “كيف تريد البحث عن برامج التشغيل؟“. اختر الخيار “البحث تلقائيًا عن برنامج التشغيل المحدث“.
انتظر حتى يبحث Windows عن برنامج تشغيل متوافق لبرنامج تشغيل WiFi ، وقم بتنزيله وتثبيته. ثم ، أعد تشغيل الكمبيوتر.
تحقق مما إذا كنت قادرًا على الاتصال بشبكة WiFi.
الإصلاح -4 إيقاف تشغيل وتشغيل جهاز التوجيه الخاص بك
في كثير من الأحيان ، يمكن لإعادة تشغيل جهاز التوجيه الخاص بك مساعدتك في الاتصال بشبكتك. يقوم مزود خدمة الإنترنت الخاص بك بتعيين عنوان IP مؤقت لجهاز التوجيه الخاص بك ، والذي يتغير في فاصل زمني منتظم. إذا كان جهاز التوجيه الخاص بك لا يتعامل مع عنوان IP الذي تم تغييره ، فلن يكون قادرًا على الاتصال بالإنترنت ولن يتم عرضه على الكمبيوتر. يمكن أن يؤدي إيقاف التشغيل وتشغيل الموجه إلى مساعدة هذه العملية-
1. قم بإيقاف تشغيل جهاز التوجيه الخاص بك مع التبديل اليدوي.
2. افصل جهاز التوجيه عن المقبس الكهربائي.
3. انتظر لحظة أو دقيقة.
4. اربط القابس في جهاز التوجيه الخاص بك.
5. قم بتشغيل جهاز التوجيه.
تحقق مما إذا كان Windows لديك قادرًا على اكتشاف الشبكة. إذا استمرت المشكلة ، فانتقل إلى الإصلاح التالي.
الإصلاح 5 حذف إدخالات التسجيل مع موجه الأوامر
قد تكون بعض إدخالات السجل التالفة هي السبب في عدم العثور على شبكة WiFi على جهاز الكمبيوتر الخاص بك. يمكن أن يؤدي حذف مفاتيح التسجيل هذه باستخدام موجه الأوامر إلى حل مشكلتك-
1. اكتب “cmd” في مربع البحث بجوار أيقونة Windows. انقر بزر الماوس الأيمن فوق “موجه الأوامر” وانقر على “تشغيل كمسؤول“. سيتم فتح موجه الأوامر كمسؤول.
2. انسخ هذا الأمر والصقه في موجه الأوامر – “reg delete HKCRCLSID{988248f3-a1ad-49bf-9170-676cbbc36ba3} /va /f” واضغط على Enter.
3. انسخ هذا والصقه في موجه الأوامر – “netcfg -v -u dni_dne” واضغط على Enter. انتظر حتى اكتمال العملية. أغلق موجه الأوامر.
4. قم بإعادة تشغيل جهاز الكمبيوتر الخاص بك ومعرفة ما إذا كانت شبكة WiFi ظاهرة لك. إذا كنت لا تزال تواجه نفس المشكلة ، فانتقل إلى الإصلاح التالي.
الإصلاح -6 تحقق مما إذا كانت الخدمات الضرورية قيد التشغيل
يتطلب اكتشاف WiFi على جهاز الكمبيوتر الخاص بك تشغيل بعض الخدمات الأساسية. إذا لم تكن هذه الخدمات الأساسية قيد التشغيل ، فلن تتمكن من اكتشاف شبكة WiFi على جهاز الكمبيوتر الخاص بك. للتحقق من تشغيل الخدمات الأساسية ، اتبع هذه الخطوات-
1. اكتب “خدمات” في مربع البحث بجوار أيقونة Windows. انقر على الخدمات.
2. ابحث عن هاتين الخدمتين “Windows Event Log” و “Windows Update” وتحقق مما إذا كانت حالتهما “قيد التشغيل“.
3. تحقق أيضًا من تشغيل حالة “Remote Procedure Call (RPC) استدعاء الإجراء عن بُعد (RPC)”.
4. إذا تم إيقاف / تعطيل / عدم تشغيل أي من هذه الخدمات الثلاث ، انقر بزر الماوس الأيمن عليها وانقر على “ابدأ“.
5. أغلق “الخدمات” وأعد تشغيل الكمبيوتر.
تحقق مما إذا كان بإمكانك اكتشاف شبكة WiFi على جهاز الكمبيوتر الخاص بك.