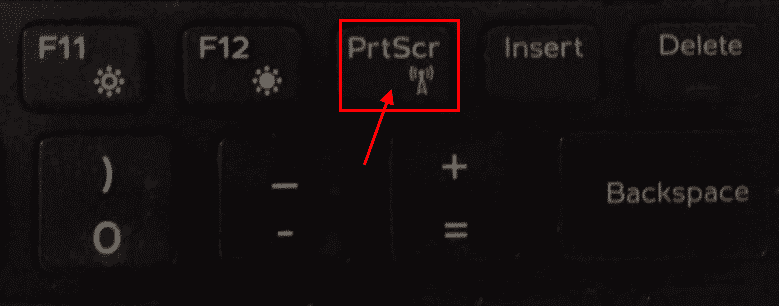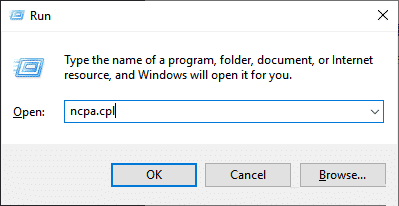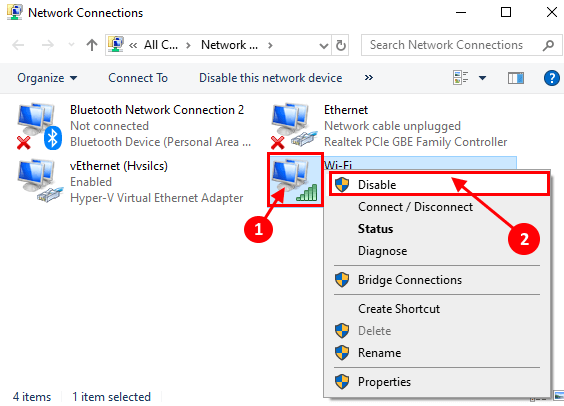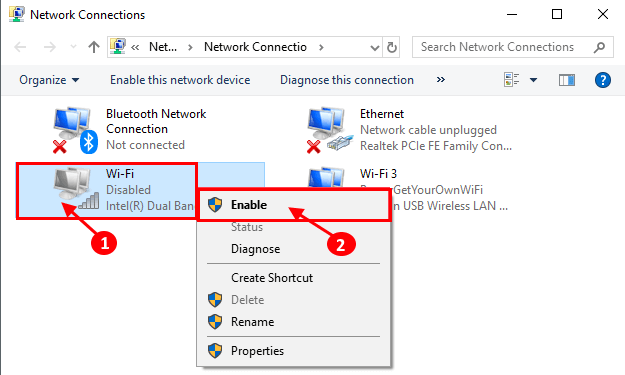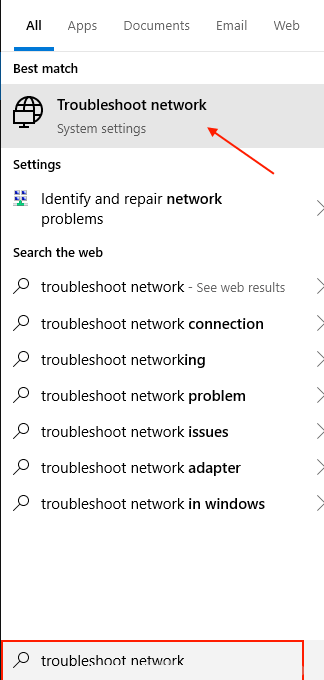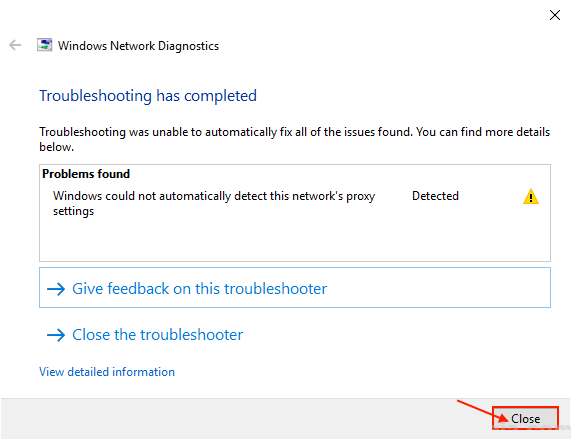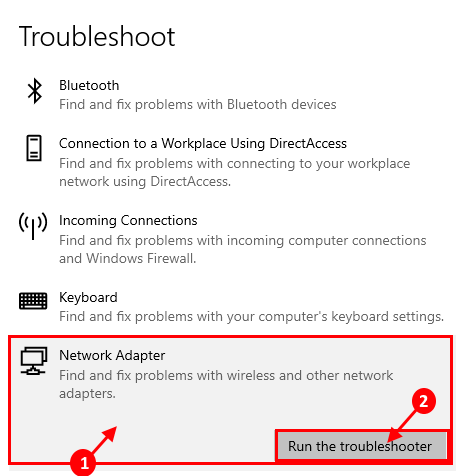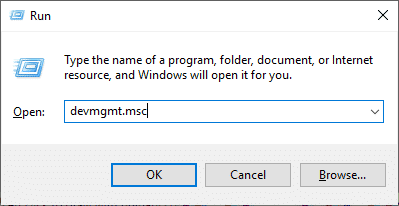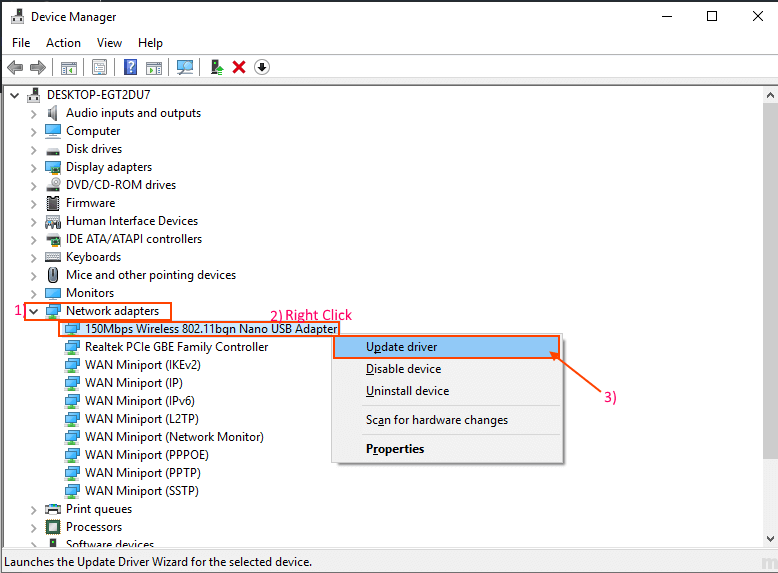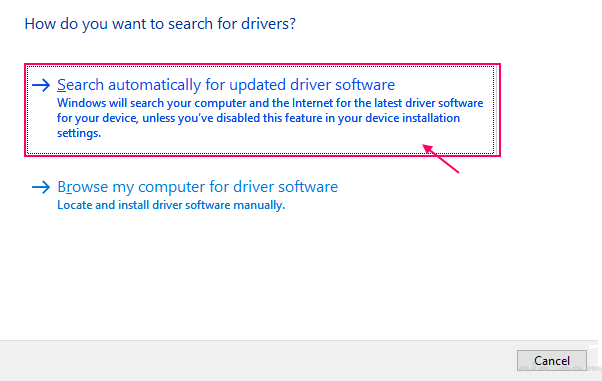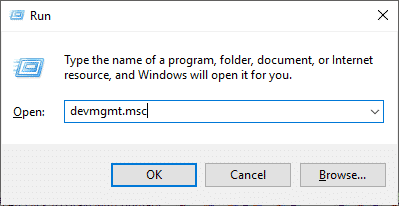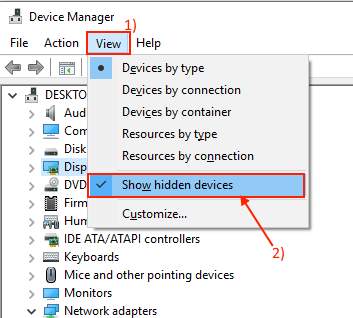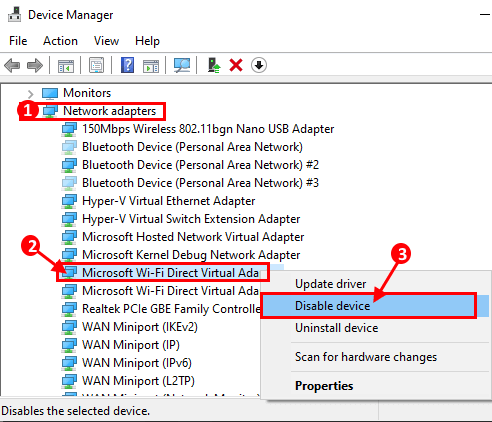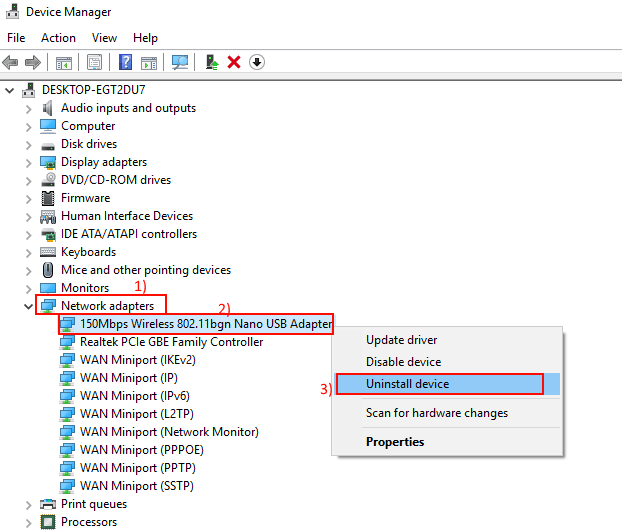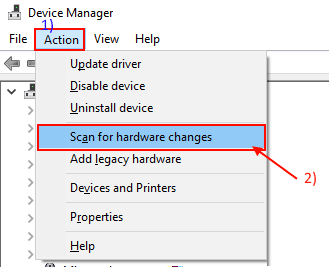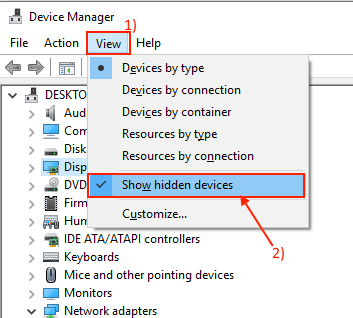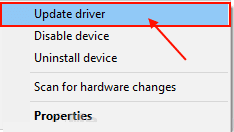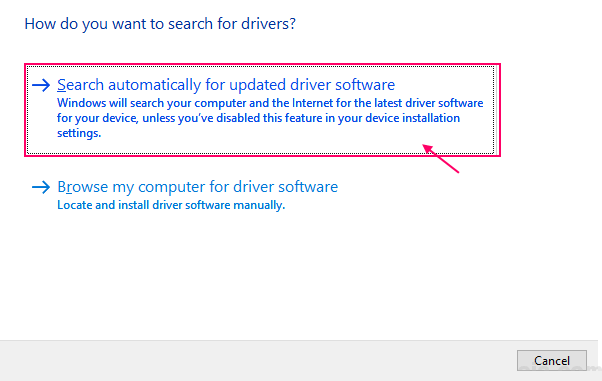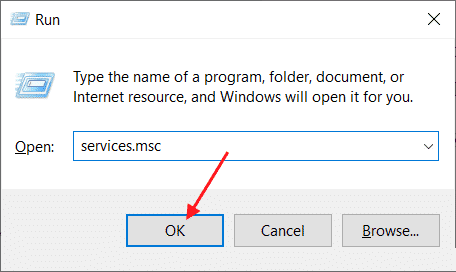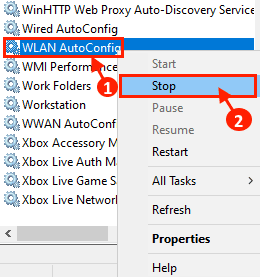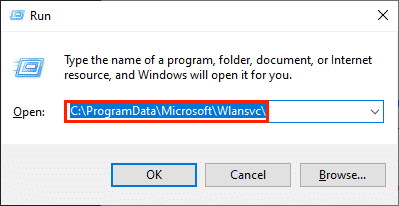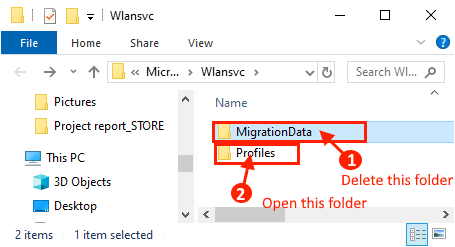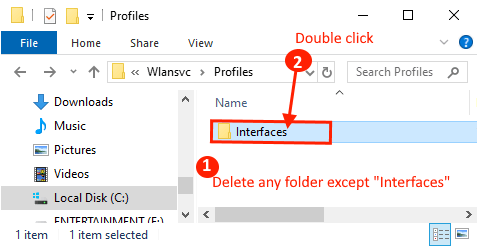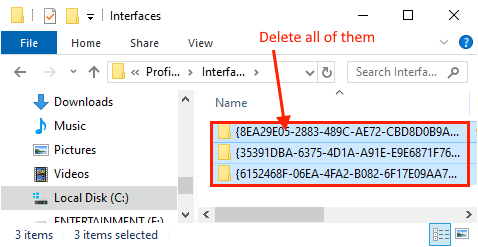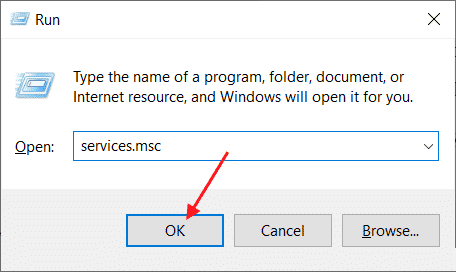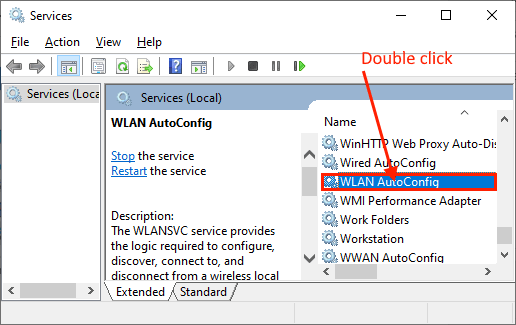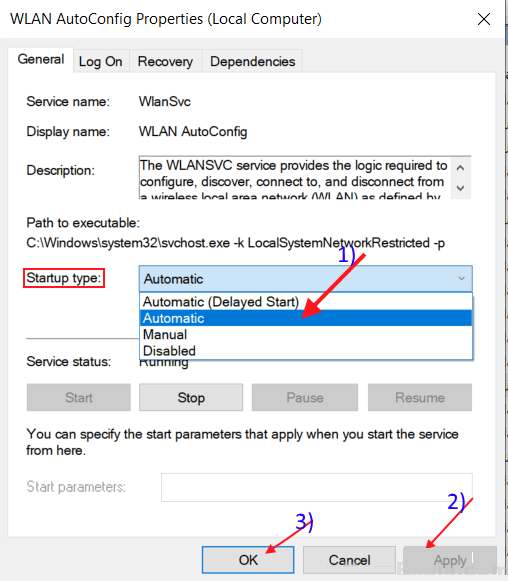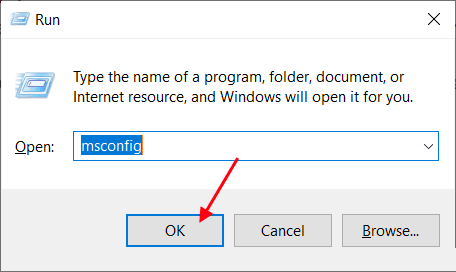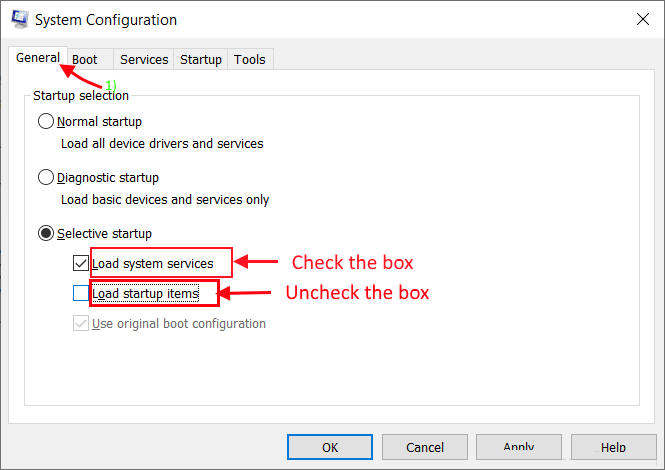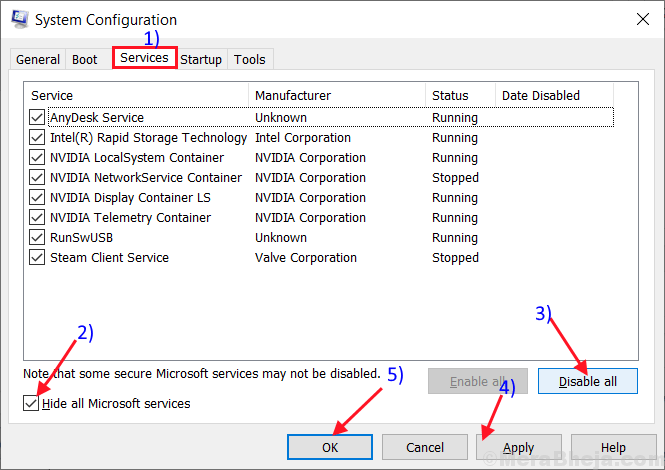إصلاح: شبكة WiFi لا تظهر في نظام التشغيل Windows 10
إذا كنت تحاول الوصول إلى شبكة WiFi من جهازك ، ولكن شبكة WiFi لا تظهر في قائمة الشبكات المتاحة وتحاول إيجاد حل لمشكلتك ، فأنت في المكان المناسب. عموما بدء التشغيل اليدوي لخدمات الشبكة اللازمة هي سبب هذه المشكلة. اتبع هذه الحلول السهلة لحل مشكلتك. ولكن قبل المضي قدمًا ، لا تنس تجربة هذه الحلول التي تغطي بعض الحيل / الإصلاحات البسيطة.
الحلول الأولية –
1. تحقق مما إذا كان يمكنك الوصول إلى شبكة WiFi من جهاز آخر.
2. أعد تشغيل WiFi الخاص بك يدويًا. لا تنس التحقق من حل المشكلة.
3. إعادة تشغيل جهاز الكمبيوتر الخاص بك. تحقق مما إذا تم إصلاح المشكلة.
4. حاول الوصول إلى شبكة WiFi من لوحة المفاتيح. اضغط على Fn + مفتاح WiFi المخصص له على لوحة المفاتيح (Ex- Fn + PrtScr على جهاز الكمبيوتر الخاص بنا) وتحقق مما إذا كان بإمكانك الوصول إلى شبكتك.
حتى بعد محاولة هذه الحلول الأولية ، لا تزال غير قادر على رؤية شبكة WiFi ، حاول هذه الإصلاحات –
الإصلاح -1 تعطيل وتمكين شبكة WiFi الخاصة بك
1. اضغط على Windows Key + R لبدء تشغيل ، اكتب “ncpa.cpl” واضغط على Enter.
2. انقر بزر الفأرة الأيمن على شبكة WiFi لديك وانقر على “تعطيل“.
3. الآن ، انتظر بعض الوقت ، ثم انقر بزر الماوس الأيمن مرة أخرى على شبكة WiFi المعطلة ، ثم انقر فوق “تمكين“.
تحقق مما إذا كان بإمكانك رؤية شبكة WiFi والتواصل معها. ولكن ، إذا لم تتمكن من الاتصال بالشبكة ، فانتقل إلى الإصلاح التالي.
إصلاح -2 استكشاف مشكلات الشبكة وإصلاحها
1. اكتب “استكشاف أخطاء الشبكة وإصلاحها” في مربع البحث بجوار رمز Windows وانقر فوق “استكشاف أخطاء الشبكة“.
2. الآن ، على الجانب الأيسر من نافذة الإعدادات ، انقر فوق “اتصالات الإنترنت” ، وانقر على “تشغيل مستكشف الأخطاء ومصلحها“.
3. الآن ، اتبع التعليمات التي تظهر على الشاشة وستحاول تلقائيًا إصلاح المشكلة. عند اكتمال العملية ، انقر فوق “إغلاق“.
حاول العثور على شبكة WiFi والاتصال بها. إذا لم تتمكن من الاتصال بالشبكة ، فيمكنك استكشاف أخطاء محول وإصلاحها.
4. قم بالتمرير لأسفل للعثور على “محول الشبكة” وانقر فوق “تشغيل مستكشف الأخطاء ومصلحها“.
انتظر بعض الوقت ، حتى يحاول “مستكشف الأخطاء ومصلحها” إصلاح المشكلة. أغلق نافذة مستكشف الأخطاء ومصلحها.
أعد تشغيل الكمبيوتر وتحقق مما إذا كان يمكنك الاتصال بشبكة WiFi. يجب حل مشكلتك.
إصلاح – 3 تحديث برنامج تشغيل شبكة WiFi –
1. اضغط على مفتاح Windows + R لفتح “تشغيل“. الآن ، اكتب “devmgmt.msc” واضغط على Enter. سيتم فتح أداة إدارة الأجهزة.
2. في نافذة “إدارة الأجهزة” ، ابحث عن “محولات الشبكة” من القائمة ، وانقر عليها لتوسيعها. الآن ، من القائمة المنسدلة ، حدد برنامج التشغيل الذي تستخدمه. انقر بزر الماوس الأيمن فوقه وانقر على “تحديث برنامج التشغيل“.
3. سيتم سؤالك “كيف تريد البحث عن برامج التشغيل؟“. اختر الخيار “البحث تلقائيًا عن برنامج التشغيل المحدث“.
4. انتظر حتى يبحث Windows عن برنامج تشغيل متوافق لبرنامج تشغيل WiFi ، وقم بتنزيله وتثبيته. إغلاق نافذة مدير الجهاز. ثم ، أعد تشغيل الكمبيوتر.
تحقق مما إذا كنت قادرًا على رؤية الشبكة والاتصال بها.
الاصلاح -4 تعطيل محول Microsoft WiFi Direct الظاهري
1. اضغط على Windows Key + R لبدء تشغيل ، واكتب “devmgmt.msc” لفتح نافذة إدارة الأجهزة.
2. الآن ، في شريط القوائم من نافذة Device Manager ، انقر فوق “عرض” ، ثم انقر فوق “إظهار الأجهزة المخفية“.
3. الآن ، في قائمة الأجهزة ، قم بتوسيع “محول الشبكة” وابحث عن “Microsoft Wi-Fi Direct Virtual Adapter” وانقر بزر الماوس الأيمن فوقه. الآن ، انقر فوق “تعطيل الجهاز” لتعطيله.
أعد تشغيل الكمبيوتر وبعد إعادة التشغيل تحقق مما إذا كان يمكنك العثور على شبكة WiFi على جهازك.
الاصلاح -5 إلغاء تثبيت وإعادة تثبيت برنامج تشغيل WiFi
اتبع هذه الخطوات لإلغاء تثبيت WiFi driver–
1. اضغط على مفتاح Windows + R لفتح “تشغيل“. الآن ، اكتب “devmgmt.msc” واضغط على Enter. سيتم فتح أداة إدارة الأجهزة.
2. في نافذة الأداة المساعدة Device Manager ، ابحث عن خيار “Network Adapter” وانقر فوقه وسيتم توسيعه لإظهار برامج التشغيل المتوفرة. انقر بزر الماوس الأيمن على برنامج تشغيل WiFi الذي تستخدمه ، وانقر فوق “إزالة تثبيت الجهاز”. سيؤدي هذا إلى إلغاء تثبيت برنامج التشغيل.
في العملية التالية سنقوم بتثبيت برنامج تشغيل WiFi مرة أخرى –
طريقة 1-
فقط قم بإعادة تشغيل جهاز الكمبيوتر الخاص بك وسيقوم Windows بتثبيت برنامج التشغيل الذي تم إزالة تثبيته بنفسه. سيكون لديك سائق WiFi الخاص بك يعمل بشكل جيد مرة أخرى.
الطريقة 2–
إذا لم تقم بإعادة تشغيل جهاز الكمبيوتر الخاص بك بتثبيت برنامج التشغيل ، فعليك تثبيت برنامج التشغيل بنفسك. اتبع لتثبيت برنامج التشغيل يدويا-
1. في نافذة “إدارة الأجهزة” ، انقر فوق “الإجراء“. مرة أخرى انقر على “المسح الضوئي لتغييرات الأجهزة“.
2. سيؤدي ذلك إلى العثور على برنامج التشغيل الذي تم إلغاء تثبيته وتثبيت برنامج التشغيل مرة أخرى.
الطريقة 3-
إذا لم تقم “بالطريقة الثانية” بتثبيت برنامج التشغيل ، فاتبع الخطوات التالية –
1. انقر فوق “عرض” لإدارة الأجهزة. ثم انقر فوق “إظهار الجهاز المخفي“.
2. وهذا سوف يظهر برامج التطبيق الخفية. ابحث عن برنامج تشغيل WiFi الخاص بك. سيكون لدى برنامج تشغيل WiFi مثلث أصفر باسمه (لأنه لا يوجد لديه برنامج تشغيل مثبت). انقر بزر الماوس الأيمن على برنامج تشغيل WiFi وانقر على “تحديث برنامج التشغيل“.
3. سوف يطلب منك “كيف تريد البحث عن البرنامج؟“. اختر الخيار “البحث تلقائيًا عن برنامج التشغيل المحدث“.
4. انتظر حتى يبحث Windows عن برنامج تشغيل متوافق لبرنامج تشغيل WiFi ، وقم بتنزيله وتثبيته. إغلاق نافذة مدير الجهاز. أعد تشغيل الكمبيوتر لحفظ التغييرات.
تحقق مما إذا كان يمكنك الوصول إلى شبكة WiFi.
إصلاح -6 حذف ملفات خدمة Wlansvc-
1. اضغط على Windows Key + R لفتح “تشغيل” ، واكتب “services.msc” وانقر على “موافق“. سيتم فتح نافذة الخدمات.
2. قم بالتمرير لأسفل للعثور على خدمة “WLAN AutoConfig” وانقر عليها بزر الماوس الأيمن ، ثم انقر فوق “إيقاف” لإيقاف الخدمة. إغلاق نافذة الخدمات.
3. الآن ، اضغط على مفتاح Windows + R لبدء تشغيل ، ثم انسخ هذا العنوان والصقه في نافذة التشغيل.
C:\ProgramData\Microsoft\Wlansvc\
4. الآن ، في نافذة Wlansvc ، احذف أي مجلد باستثناء المجلد المسمى “Profiles“. بعد ذلك ، افتح مجلد “الملفات الشخصية” بمجرد النقر المزدوج فوقه.
5. الآن ، في مجلد ملفات التعريف ، احذف أي مجلد / ملفات باستثناء مجلد “الواجهات“. افتح المجلد “Interfaces“.
6. الآن ، في مجلد واجهات ، حذف كل الملفات.
7. اضغط على مفتاح Windows + R لفتح “تشغيل” ، واكتب “services.msc” وانقر على “موافق“. سيتم فتح نافذة الخدمات.
8. الآن ، في نافذة الخدمات ، انقر نقرًا مزدوجًا فوق “WLAN AutoConfig” لفتح خصائصه.
9. الآن ، انقر على القائمة المنسدلة بجانب الخيار “نوع بدء التشغيل:” وحدد “تلقائي“. انقر فوق “تطبيق” ثم “موافق“.
إغلاق نافذة الخدمات. الآن ، أعد تشغيل الكمبيوتر. بعد إعادة التشغيل ، يجب عليك التحقق مما إذا كان يمكنك الاتصال بشبكة WiFi أم لا.
الاصلاح -7 إجراء تمهيد نظيف
1. اضغط على مفتاح Windows + R لبدء تشغيل. اكتب “مسكونفيغ” وانقر على “موافق“. سيتم فتح تكوين النظام.
2. انقر فوق علامة التبويب “عام” ثم قم بإلغاء تحديد المربع بجانب “تحميل عناصر بدء التشغيل“. تأكد من تحديد “تحميل خدمات النظام“.
3. انقر فوق علامة التبويب “الخدمات”. ثم تحقق من “إخفاء جميع خدمات Microsoft” ، ثم انقر فوق “تعطيل الكل“. الآن ، انقر فوق “تطبيق” و “موافق”
4. قم بإعادة تشغيل جهاز الكمبيوتر الخاص بك ، سيتم تمهيده في الوضع النظيف. تحقق مما إذا كان الخطأ لا يزال يحدث أم لا. إذا كان الخطأ لا يزال هناك ، فانتقل إلى الإصلاح التالي.
إصلاح -8 أتمتة الخدمات الضرورية-
1. اضغط على Windows Key + R لفتح “تشغيل” ، واكتب “services.msc” وانقر على “موافق“. سيتم فتح نافذة الخدمات.
2. الآن ، في نافذة الخدمات ، انقر نقرًا مزدوجًا فوق “WLAN AutoConfig” لفتح خصائصه.
3. تحقق مما إذا كان “نوع بدء التشغيل:” مضبوطًا على “تلقائي“. (إذا لم يكن الأمر كذلك ، فانقر على القائمة المنسدلة “نوع بدء التشغيل:” واضبطه على “تلقائي“). أيضًا ، تحقق مما إذا كانت “حالة الخدمة“: “قيد التشغيل“. إذا رأيت ، فإن حالة الخدمة “متوقفة” ، ثم انقر فوق “ابدأ” لبدء العملية. الآن ، انقر فوق “تطبيق” ثم “موافق” لحفظ التغييرات.
4. الآن ، في نافذة الخدمات ، كرر هذه الخطوة 3 لهذه الخدمات الضرورية أيضًا –
DHCP Client
Network Connected Devices Auto-Setup
Network Connection Broker
Network Connections
Network Connectivity Assistant
Network List Service
Network Location Awareness
Network Setup Service
Network Store Interface Service
(لكل من الخدمات ، سيتعين عليك النقر نقرًا مزدوجًا فوق كل منها ، والتحقق من “نوع بدء التشغيل:” و “حالة الخدمة:”).
يجب أن تكون قادرًا على رؤية شبكة WiFi والاتصال بها.