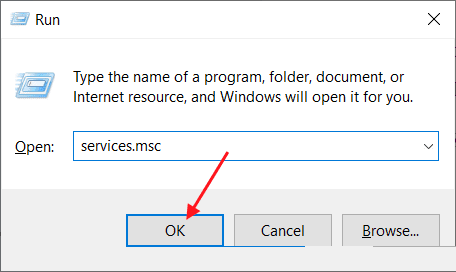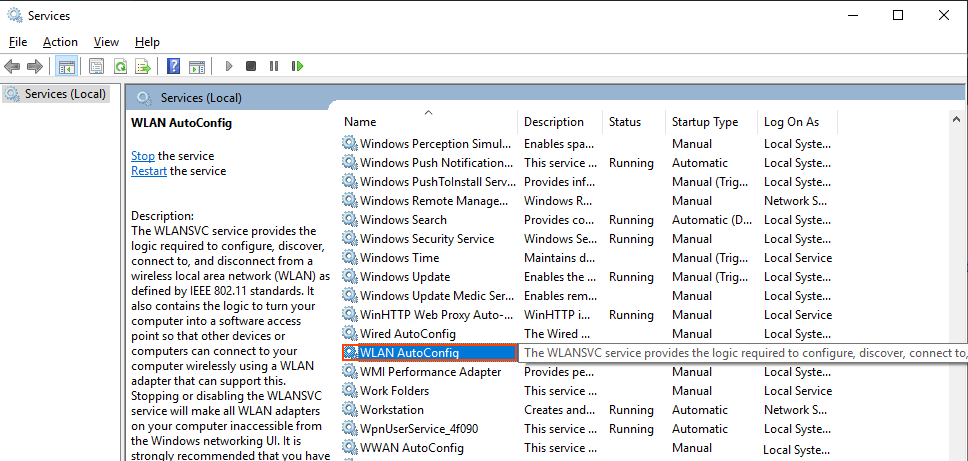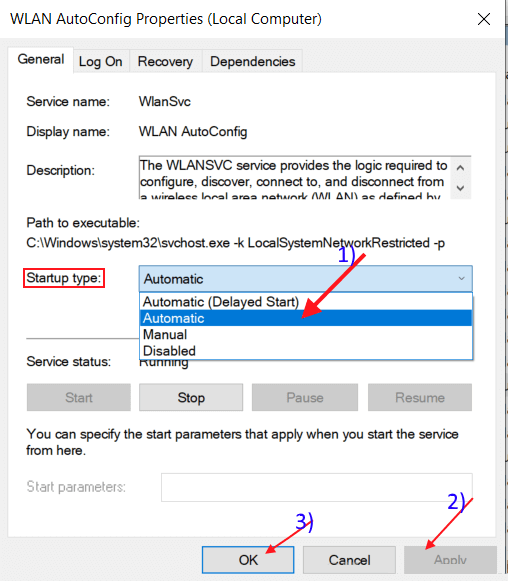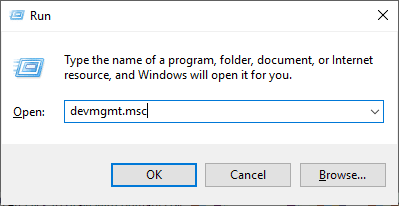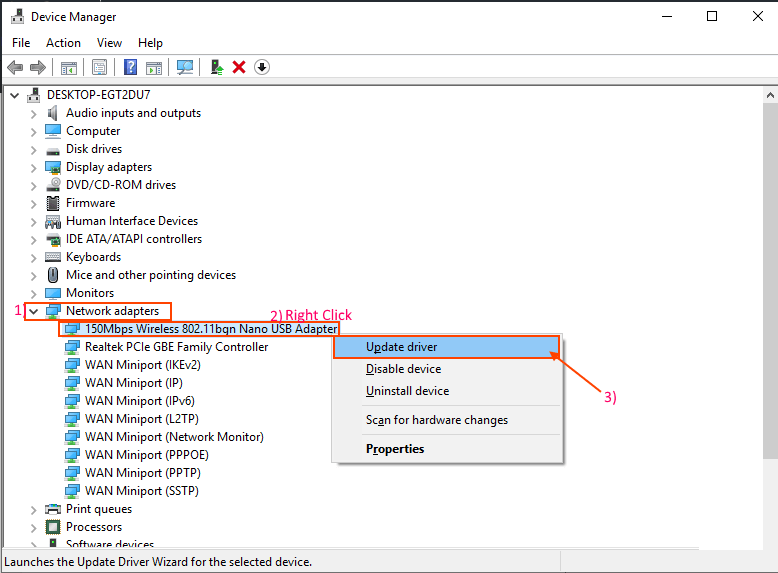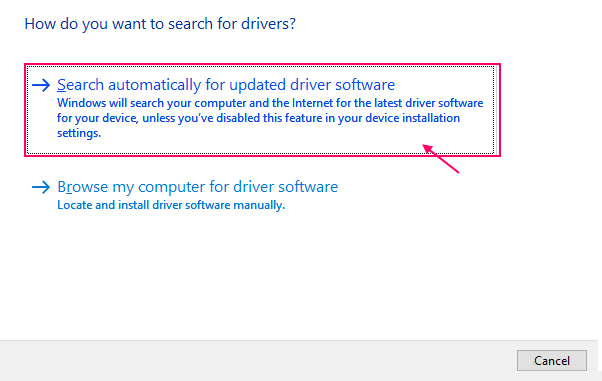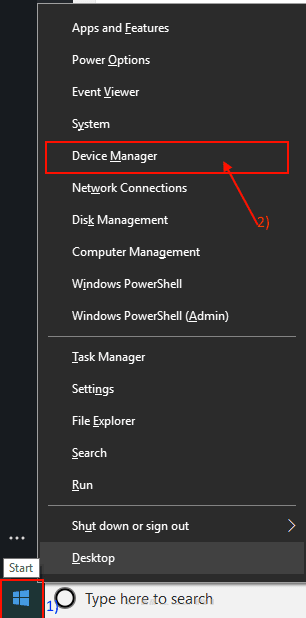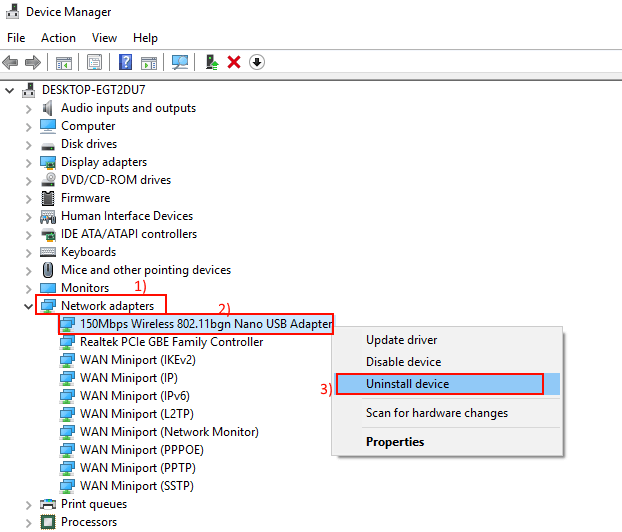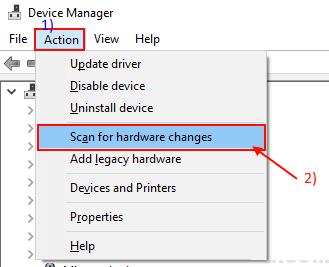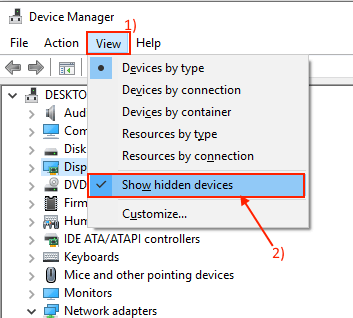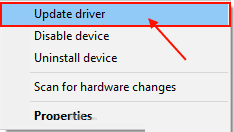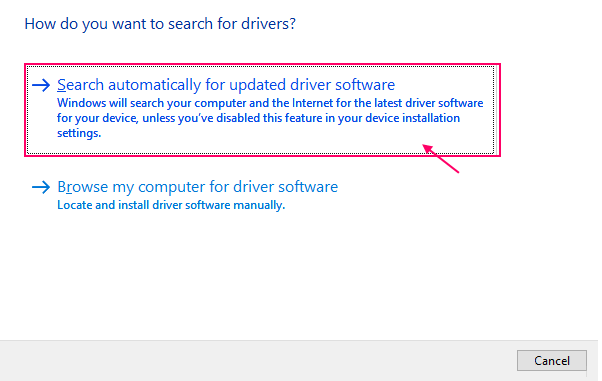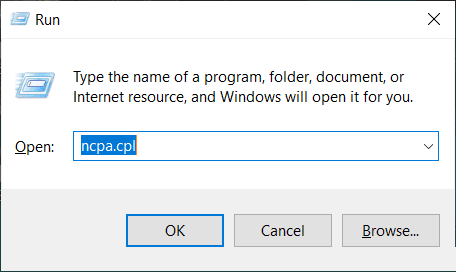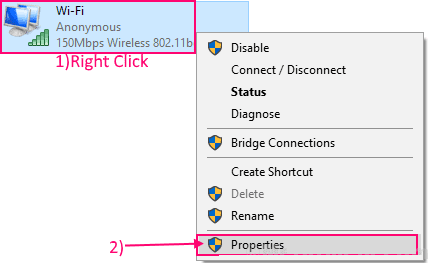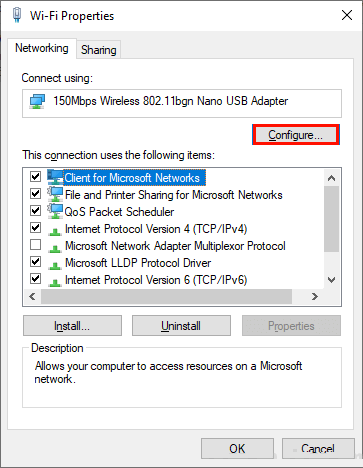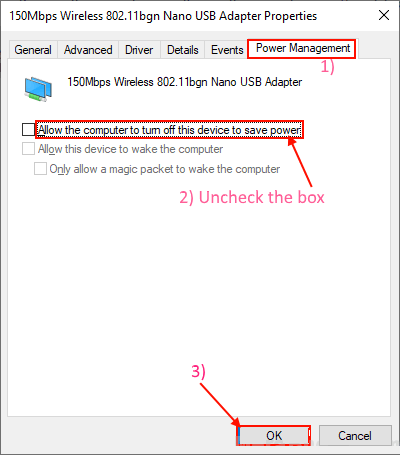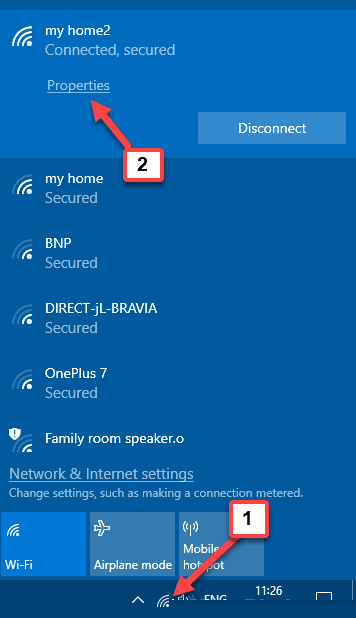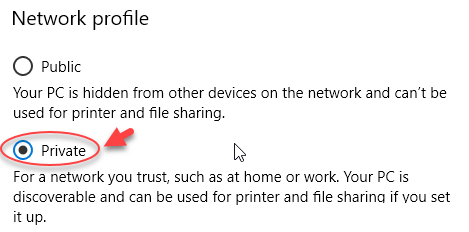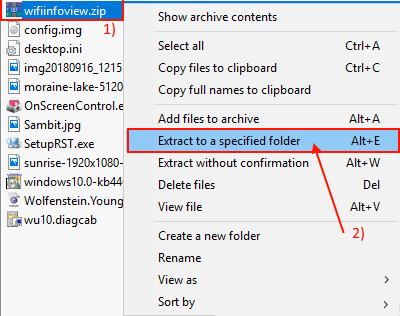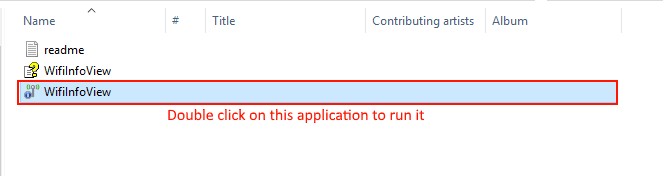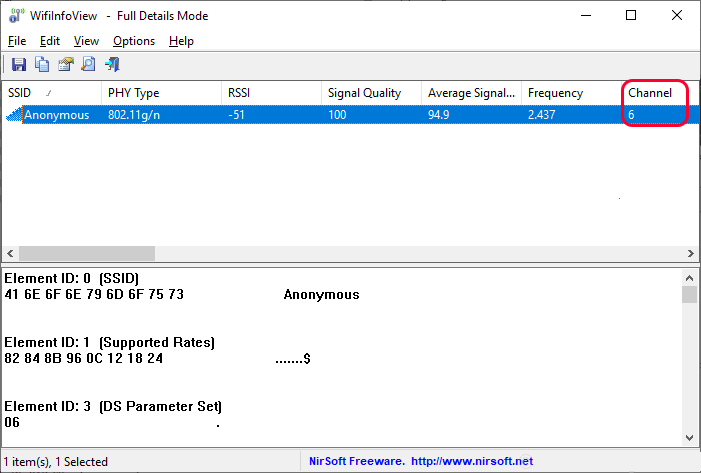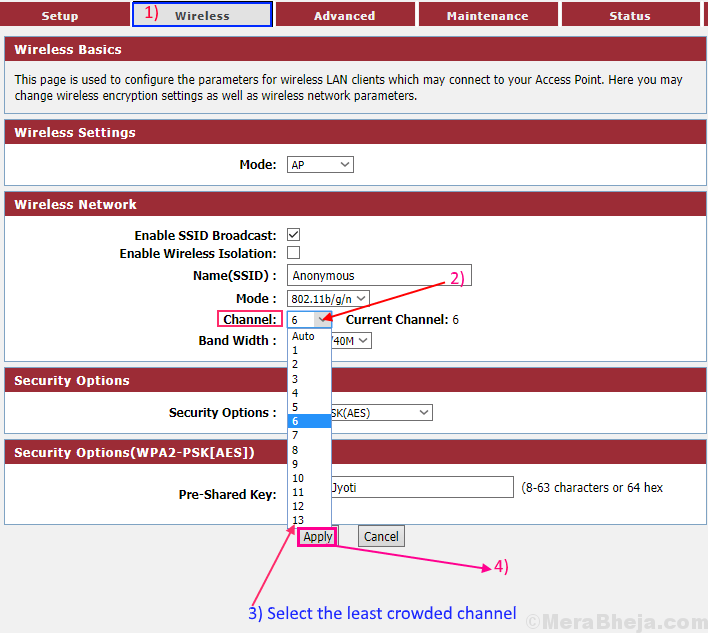اتصال WiFi يقطع بشكل متكرر في Windows 10
الواي فاي يشتغل ويفصل ويندوز 10
يقوم العديد من مستخدمي Windows 10 الذين قاموا بترقية نظام Windows الخاص بهم مؤخرًا بالإبلاغ عن وجود مشكلة في شبكة WiFi الخاصة بهم والتي تعمد على قطع الاتصال بشكل متكرر. قد يكون السبب وراء هذا الخطأ هو تثبيت برنامج تشغيل WiFi قديم / غير متوافق على جهاز الكمبيوتر الخاص بك أو ربما يكون ذلك بسبب قيام Windows بإيقاف تشغيل برنامج تشغيل الشبكة. إذا كنت تواجه هذه المشكلة ، يجب عليك تجربة هذه الإصلاحات.
الحلول الأولية –
إذا كنت تواجه هذه المشكلة لأول مرة على جهاز الكمبيوتر الخاص بك ، فانتقل إلى هذه الخطوات البسيطة وتحقق في كل مرة من حل انقطاع اتصال WiFi المتكرر.
1. أعد تشغيل WiFi الخاص بك يدويًا. لا تنس التحقق من حل المشكلة.
2. إعادة تشغيل جهاز الكمبيوتر الخاص بك. تحقق مما إذا تم إصلاح المشكلة.
إذا لم تنجح هذه الخطوات ، فانتقل إلى هذه الإصلاحات –
الإصلاح 1- إعادة ضبط تكوين TCP / IP
1. بحث cmd في مربع البحث ويندوز 10.
2. انقر بزر الماوس الأيمن على أيقونة موجه الأوامر وتشغيلها كمسؤول.
3. الآن ، قم بتشغيل الأمر التالي الوارد أدناه واحد تلو الآخر في موجه الأوامر.
netsh winsock reset netsh int ip reset c:\resetlog.txt
الإصلاح- 2 قم بتعيين خدمة WLAN AutoConfig على أنها تلقائية
WLAN AutoConfig هي خدمة Windows تقوم باكتشاف شبكة لاسلكية والاتصال بها. الآن ، في وقت ما لم يتم تشغيل هذه الخدمة تلقائيًا ، مما قد يتسبب في حدوث هذا الخطأ. اتبع هذه الخطوات لبدء تشغيل خدمة WLAN AutoC0nfig تلقائيًا.
1. اضغط على Windows Key + R لفتح “تشغيل” ، واكتب “services.msc” وانقر على “موافق“. سيتم فتح نافذة الخدمات.
2. قم بالتمرير لأسفل للعثور على خدمة “WLAN AutoConfig” في قائمة الخدمات. الآن ، انقر على “WLAN AutoConfig” و “WLAN AutoConfig Properties” وسيتم فتح نافذة.
3. الآن انقر على القائمة المنسدلة بجانب خيار “نوع بدء التشغيل:” وحدد “تلقائي” من القائمة. الآن ، انقر فوق “تطبيق” ثم “موافق” لحفظ التغييرات.
4. قم إعادة تشغيل جهاز الكمبيوتر الخاص بك ومحاولة الاتصال مع واي فاي الخاص بك. إذا كان لا يزال هناك ثم انتقل لهذا الإصلاح القادم.
الإصلاح -3 قم بتحديث برنامج تشغيل شبكة WiFi
ينقطع اتصال WiFi بشكل متكرر بسبب تثبيت إصدار قديم / غير متوافق من برنامج تشغيل الشبكة على جهاز الكمبيوتر الخاص بك. قد يؤدي تحديث برنامج تشغيل WiFi إلى حل المشكلة. اتبع هذه الخطوات لتحديث شبكة WiFi
1. اضغط على مفتاح Windows + R لفتح “تشغيل“. الآن ، اكتب “devmgmt.msc” واضغط على Enter. سيتم فتح أداة إدارة الأجهزة.
2. في نافذة “إدارة الأجهزة” ، ابحث عن “محولات الشبكة” من القائمة ، وانقر عليها لتوسيعها. الآن ، من القائمة المنسدلة ، حدد برنامج التشغيل الذي تستخدمه. انقر بزر الماوس الأيمن فوقه وانقر على “تحديث برنامج التشغيل“.
3. سيتم سؤالك “كيف تريد البحث عن برامج التشغيل؟“. اختر الخيار “البحث تلقائيًا عن برنامج التشغيل المحدث“.
انتظر حتى يبحث Windows عن برنامج تشغيل متوافق لبرنامج تشغيل WiFi ، وقم بتنزيله وتثبيته.
أعد تشغيل جهاز الكمبيوتر الخاص بك.
اتصل بشبكتك وتحقق مما إذا كانت تواصل قطع الاتصال أم لا. إذا استمرت المشكلة ، فانتقل إلى الإصلاح التالي.
الإصلاح -4 إلغاء التثبيت وإعادة تثبيت برنامج تشغيل WiFi
إذا تم تحديث WiFi الخاص بك تلقائيًا مؤخرًا ، فهناك احتمال أن يكون لدى برنامج التشغيل WiFi بعض الملفات المؤقتة القديمة / التالفة في مجلد برنامج التشغيل الخاص به. قد يؤدي إلغاء تثبيت برنامج التشغيل وإعادة تثبيته إلى حل المشكلة
1. انقر بزر الماوس الأيمن على أيقونة Windows في أقصى الزاوية اليسرى من الشاشة ، وانقر فوق “إدارة الأجهزة“. سيتم فتح نافذة مدير الأجهزة.
2. في نافذة الأداة المساعدة Device Manager ، سيكون لديك العديد من الأجهزة كقائمة. ابحث عن جهاز “محول الشبكة” وانقر فوقه وسيتم توسيعه لإظهار برامج التشغيل المتوفرة. انقر بزر الماوس الأيمن على برنامج تشغيل WiFi الذي تستخدمه ، وانقر فوق “إزالة تثبيت الجهاز“. سيؤدي هذا إلى إلغاء تثبيت برنامج التشغيل.
في العملية التالية سنقوم بتثبيت برنامج تشغيل WiFi مرة أخرى –
العملية 1-
فقط قم بإعادة تشغيل جهاز الكمبيوتر الخاص بك وسيقوم Windows بتثبيت برنامج التشغيل الذي تم إزالة تثبيته بنفسه. سيكون لديك برنامج التشغيل WiFi الخاص بك يعمل بشكل جيد مرة أخرى.
عملية 2–
إذا لم تقم بإعادة تشغيل جهاز الكمبيوتر الخاص بك بتثبيت برنامج التشغيل ، فعليك تثبيت برنامج التشغيل بنفسك. اتبع لتثبيت برنامج التشغيل يدويا-
1. في نافذة “إدارة الأجهزة” ، انقر فوق “الإجراء“. مرة أخرى انقر على “المسح الضوئي لتغييرات الأجهزة“.
2. سيؤدي ذلك إلى العثور على برنامج التشغيل الذي تم إلغاء تثبيته وتثبيت برنامج التشغيل مرة أخرى.
الطريقة 3-
إذا لم تقم “الطريقة الثانية” بتثبيت برنامج التشغيل ، فاتبع الخطوات التالية –
1. انقر فوق “عرض” لإدارة الأجهزة. ثم انقر فوق “إظهار الجهاز المخفي“.
2. وهذا سوف يظهر برنامج التشغيل الخفية. ابحث عن برنامج تشغيل WiFi الخاص بك. سيكون لدى برنامج تشغيل WiFi مثلث أصفر باسمه (لأنه لا يوجد لديه برنامج تشغيل مثبت). انقر بزر الماوس الأيمن على برنامج تشغيل WiFi وانقر على “تحديث برنامج التشغيل“.
3. ستتم مطالبتك “كيف تريد البحث عن برامج التشغيل؟“. اختر الخيار “البحث تلقائيًا عن برنامج التشغيل المحدث“.
4. انتظر حتى يبحث Windows عن برنامج تشغيل متوافق لبرنامج تشغيل WiFi ، وقم بتنزيله وتثبيته. إغلاق نافذة مدير الجهاز. أعد تشغيل الكمبيوتر لحفظ التغييرات.
تحقق مما إذا كنت تواجه نفس المشكلة مرة أخرى أم لا.
الإصلاح -5 استمرار في تشغيل برنامج تشغيل WiFi
في بعض الأحيان قد يحدث ذلك ، يقوم Windows بإيقاف تشغيل هذا الجهاز عندما ينتقل إلى وضع السكون. قد يكون هذا هو سبب المشكلة التي تواجهها. اتبع هذه الخطوات للحفاظ على تشغيل برنامج WiFi عند تشغيل الكمبيوتر في وضع السكون.
1. اضغط على مفتاح Windows + R لفتح “تشغيل”. اكتب “ncpa.cpl” واضغط على Enter. سيؤدي هذا إلى فتح نافذة اتصالات الشبكة في لوحة التحكم.
2. الآن ، انقر بزر الماوس الأيمن على WiFi الذي تستخدمه حاليًا. انقر فوق “خصائص“.
3. انقر فوق “تكوين” الخيار في نافذة الخصائص.
4. الآن ، انتقل إلى علامة التبويب “إدارة الطاقة” وألغ تحديد المربع “السماح للكمبيوتر بإيقاف تشغيل هذا الجهاز لتوفير الطاقة“. انقر فوق “موافق” لحفظ التغييرات. أغلق لوحة التحكم.
5. أعد تشغيل الكمبيوتر.
تحقق مما إذا كانت المشكلة لا تزال موجودة أم لا. انتقل إلى الحل التالي إذا كانت مشكلتك لا تزال موجودة.
الإصلاح 6 – تغيير الشبكة إلى القطاع الخاص
1. انقر على أيقونة واي فاي الموجودة في شريط المهام.
2. انقر فوق “خصائص” الموجودة أسفل اسم wifi المتصل.
3. تغيير ملف تعريف الشبكة من العام إلى الخاص.
الإصلاح 7 – تغيير قناة واي فاي الخاص بك
تتداخل بعض قنوات WiFi ونتيجة لذلك قد تضعف إشارة WiFi الخاصة بك. هذه الظاهرة عامة جدًا في حال كنت تعيش في شقة / شقة حيث يتم استخدام جهاز توجيه WiFi متعدد. لمعرفة ما إذا كان موجه WiFi يستخدم قناة مزدحمة للغاية ، اتبع هذه الخطوات-
1. قم بتنزيل WiFiinfoview. انتقل إلى موقع تنزيل الأداة. انقر بزر الماوس الأيمن فوقه وانقر على “استخراج إلى مجلد محدد“. ثم حدد موقعك المناسب لاستخراج الملفات.
2. الآن ، انتقل إلى الموقع الذي قمت فيه باستخراج الأداة. انقر مرتين على “WiFiInfoView” لتشغيله.
3. الآن ، سيكون لديك قائمة بأجهزة توجيه WiFi من حولك. التركيز على عدد أجهزة التوجيه التي تستخدم نفس القناة. كلما زاد عدد جهاز التوجيه أكثر تداخل إشارات WiFi. لذلك ، لاحظ القناة الأقل ازدحاما.
4. افتح صفحة إعدادات جهاز التوجيه في متصفحك. انتقل إلى علامة تبويب “اللاسلكي“. عند النقر على خيار “القناة” ، سوف يعرض لك القنوات المتاحة لجهاز التوجيه الخاص بك من 1 إلى 11 (عمومًا لجهاز التوجيه 5 جيجاهرتز). اختر القناة الأقل ازدحاما من بين كل خيار القنوات المتاحة. في الخطوة الأخيرة ، انقر فوق “تطبيق” لتطبيق هذه التغييرات.
5. قم بإعادة تشغيل جهاز التوجيه الخاص بك لتطبيق هذه التغييرات (بشكل عام ، يجب إعادة تشغيل جهاز التوجيه الخاص بك تلقائيًا إذا قمت بتغيير إعداداته).
تحقق مما إذا كان جهاز WiFi لديك لا ينقطع الاتصال بشكل متكرر.