أفضل 13 طريقة لإصلاح عدم عمل الويدجت والأدوات أو لا يتم تحميلها على Mac
يدعم macOS الأدوات لإلقاء نظرة سريعة على المعلومات ذات الصلة دون فتح التطبيق. مع نظام التشغيل macOS Sonoma، أضافت Apple خدعة لإضافة أدوات iPhone على نظام Mac أيضًا. ومع ذلك، فإن كل هذا يصبح غير ذي صلة عندما تفشل أدوات Mac الخاصة بك في العمل أو التحميل في المقام الأول. فيما يلي أفضل الطرق لإصلاح الأدوات التي لا تعمل أو لا يتم تحميلها على نظام Mac.
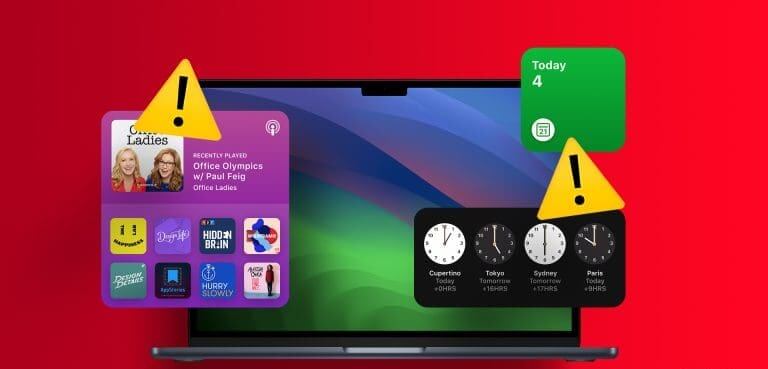
إن عدم تحديث أدوات Mac أو عدم إظهار أي بيانات يمكن أن يؤدي إلى إبطال الغرض من استخدامها. قبل إزالة الأدوات والتوقف عن استخدامها، استخدم الخطوات الموضحة أدناه للحصول على تحديثات في الوقت الفعلي عبر الأدوات على جهاز Mac.
1. أعد تشغيل Mac
تحتاج إلى إعادة تشغيل جهاز Mac ومحاولة تحميل الأدوات مرة أخرى. إنها إحدى الطرق الفعالة لاستكشاف مشكلات Mac الشائعة وإصلاحها.
الخطوة 1: انقر على أيقونة Apple في الزاوية العلوية اليسرى.
الخطوة 2: حدد إعادة التشغيل.
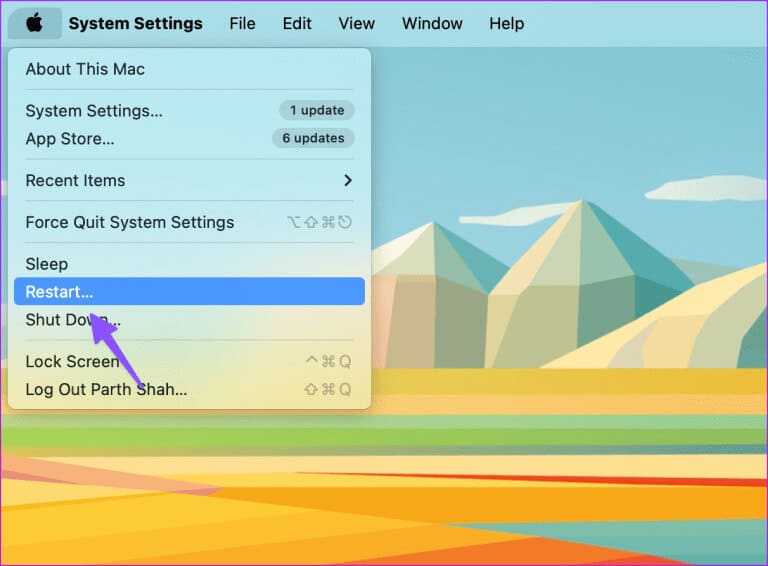
بعد إعادة تشغيل جهاز Mac، افتح مركز الإشعارات وتحقق من تحميل الأدوات
2. أضف الحاجيات مرة أخرى
يمكنك إزالة وإضافة الأدوات مرة أخرى واستخدامها دون أي مشاكل.
الخطوة 1: انقر على أيقونة الساعة في شريط قوائم Mac. حدد تحرير الأدوات في الأسفل.
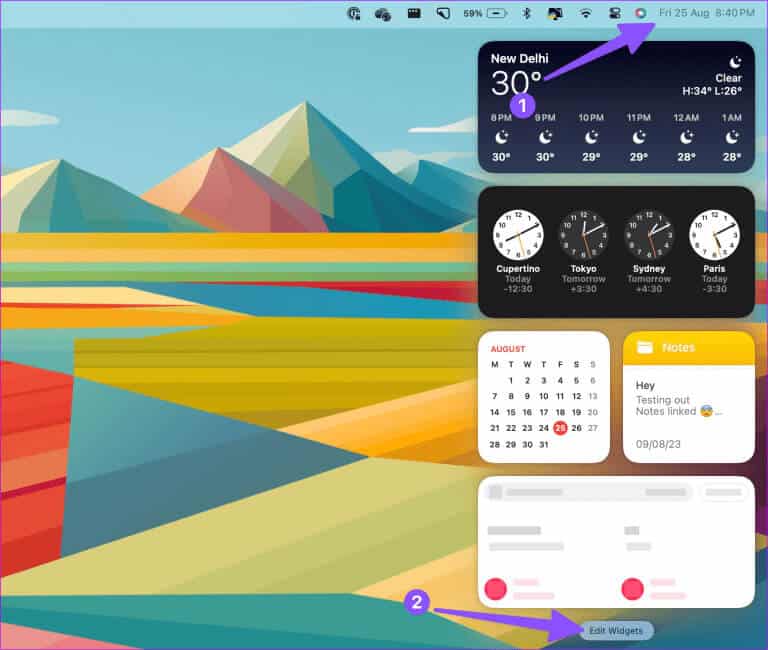
الخطوة 2: حدد الرمز “-“ الموجود بجانب الأداة لإزالته. قم بسحب وإسقاط نفس الشيء من لوحة القطعة السفلية.
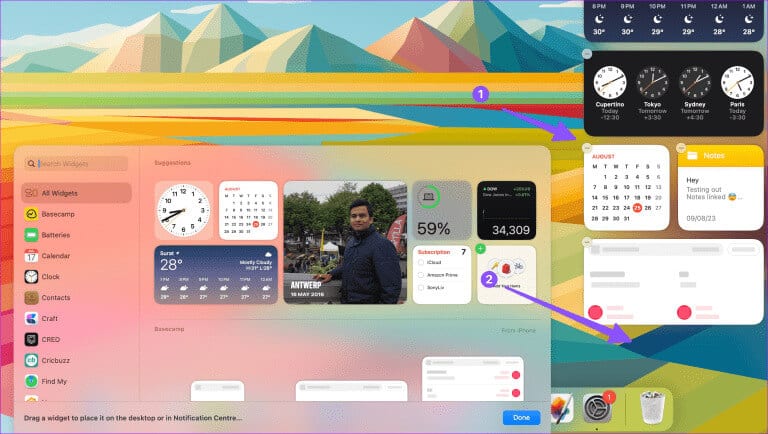
3. تحقق من الاتصال بالإنترنت
تتطلب بعض أدوات Mac اتصالاً نشطًا بالإنترنت لتحميل بيانات التطبيق. اقرأ دليل استكشاف الأخطاء وإصلاحها إذا كان جهاز Mac لديك به مشكلات في الشبكة لإصلاح المشكلة.
4. تأكد من تثبيت التطبيق على جهاز MAC
عندما تقوم بإلغاء تثبيت أحد التطبيقات على جهاز Mac، فقد لا يقوم نظام macOS بإزالة عناصر واجهة المستخدم الخاصة به من لوحة الإشعارات. ستستمر في رؤية عنصر واجهة مستخدم فارغ على الشريط الجانبي. لذلك قد تحتاج إلى إزالة الأداة الحالية، وتنزيل التطبيق من App Store أو الويب، وإضافة الأدوات مرة أخرى.
5. قم بتحديث التطبيق المتأثر
يمكن أن يكون عدم عمل أدوات Mac أو تحميلها بسبب وجود تطبيقات قديمة على جهازك. تحتاج إلى تشغيل Mac App Store وتحديث التطبيقات المتأثرة إلى الإصدار الأحدث.
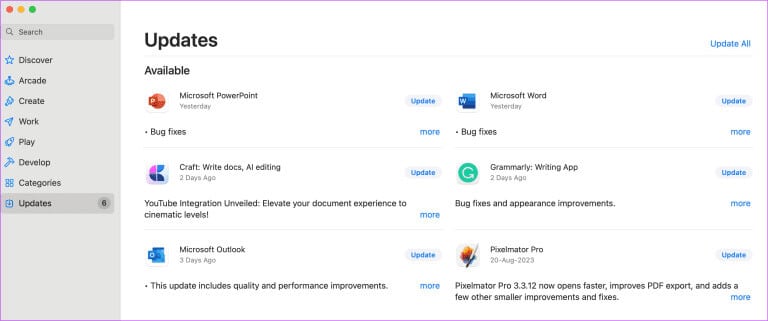
6. أعد تثبيت التطبيق المتأثر
هل مازلت ترى عناصر واجهة المستخدم الفارغة على نظام Mac؟ تحتاج إلى إعادة تثبيت التطبيق المتأثر والمحاولة مرة أخرى.
الخطوة 1: قم بتشغيل Finder على نظام Mac.
الخطوة 2: حدد التطبيقات من الشريط الجانبي.
خطوة 3: انقر بزر الماوس الأيمن على أحد التطبيقات وحدد “الانتقال إلى سلة المهملات”.
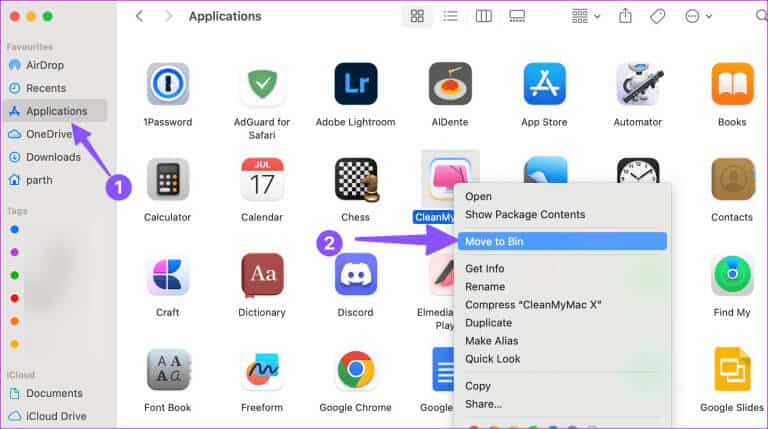
الخطوة 4: قم بتنزيل التطبيق وتثبيته من الويب أو Mac App Store.
7. ضع الأدوات على سطح مكتب MAC
كجزء من تحديث macOS Sonoma، يمكنك إضافة أدوات Mac إلى سطح المكتب. إذا قمت بتثبيت الإصدار التجريبي العام من macOS Sonoma، فاتبع الخطوات أدناه لوضع الأدوات على سطح المكتب.
الخطوة 1: انقر فوق ساعة Mac لفتح مركز الإشعارات.
الخطوة 2: قم بسحب وإفلات الأدوات على سطح المكتب وتحقق مما إذا كانت تعمل كما هو متوقع.
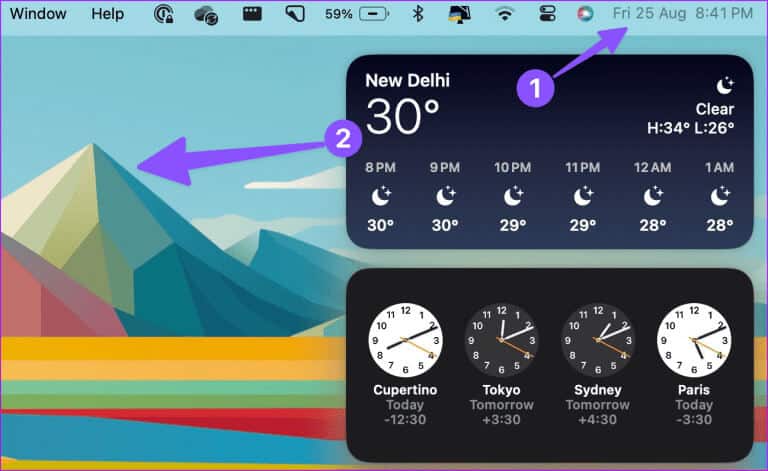
8. تحقق من مساحة iCloud
تتطلب بعض تطبيقات Mac الخاصة بك iCloud لمزامنة أحدث البيانات. على سبيل المثال، عند إضافة ملاحظات أو تذكيرات جديدة من جهاز iPhone أو iPad، فلن يظهر نفس الشيء على أداة Mac إذا لم تكن لديك مساحة iCloud كافية.
الخطوة 1: انقر على أيقونة Apple في شريط القائمة وافتح إعدادات النظام.
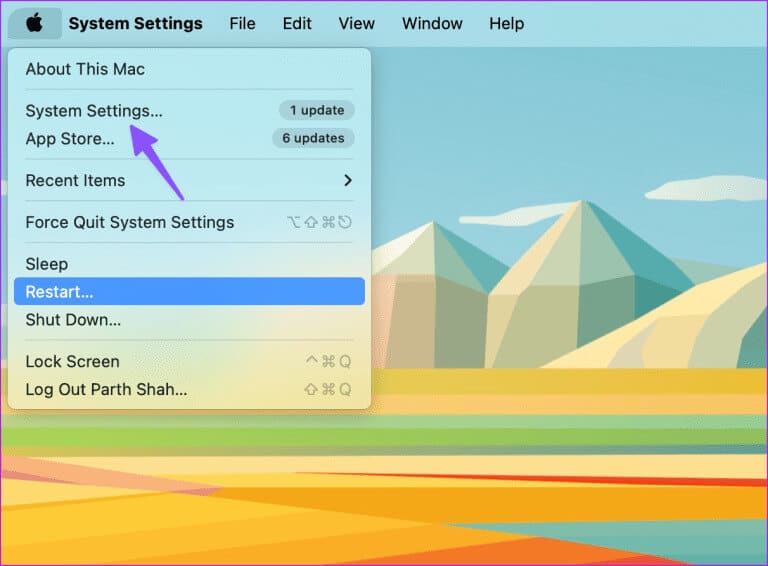
الخطوة 2: حدد معرف Apple الخاص بك وافتح iCloud.
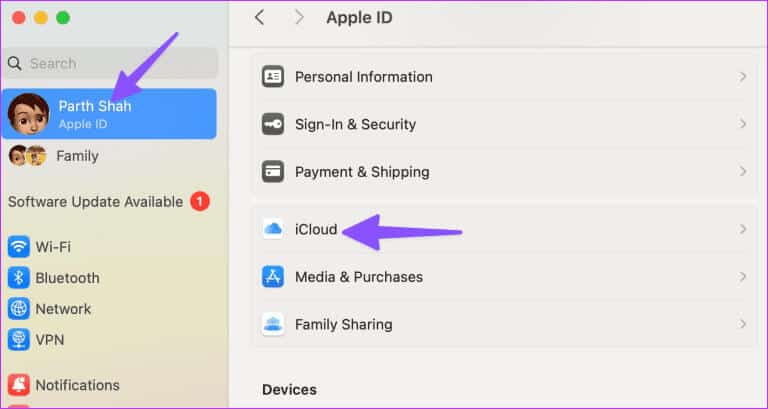
خطوة 3: التحقق من تفاصيل التخزين التفصيلية.
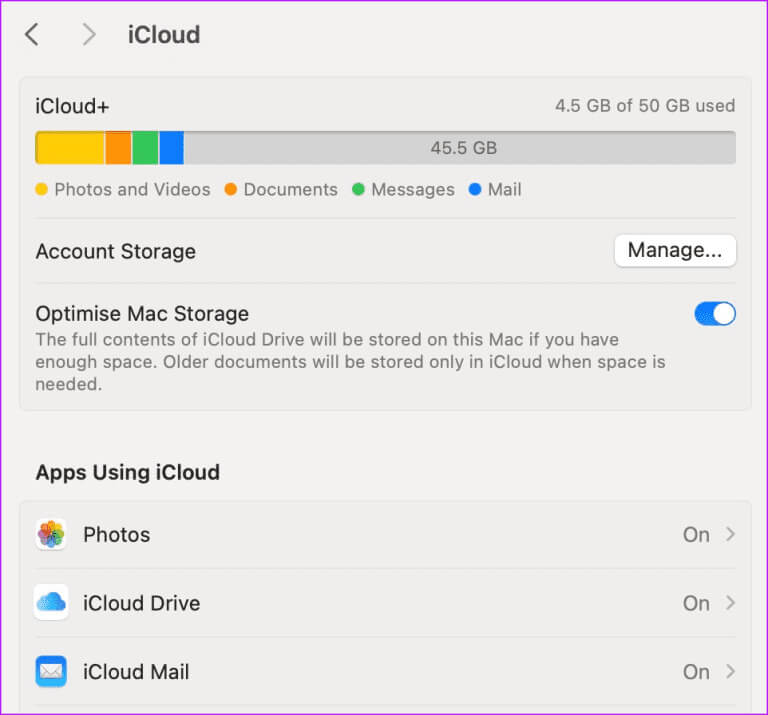
يمكنك إزالة الوسائط والملفات الموجودة لتحرير مساحة على iCloud أو الترقية إلى إحدى خطط iCloud+.
9. إعادة ضبط مركز الإشعارات
توجد أدوات Mac في مركز الإشعارات. يمكنك إعادة ضبطه باستخدام Terminal وتحميل الأدوات دون أي مشكلة.
الخطوة 1: افتح Terminal على نظام Mac. قم بتشغيل الأمر التالي.
defaults delete com.apple.notificationcenterui; killall NotificationCenter
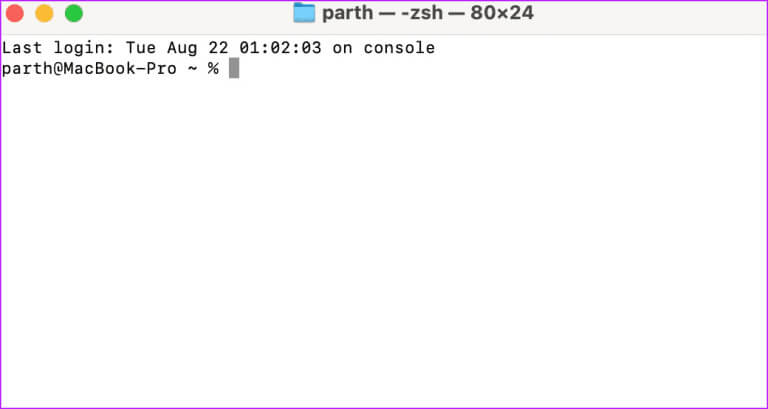
الخطوة 2: اضغط على Enter لتشغيل الأمر وإغلاق التطبيق.
10. التحقق من خدمات الموقع
تتطلب بعض تطبيقات Mac إذنًا بالموقع لتحديث الأدوات بمعلومات ذكية. يجب عليك التحقق من خدمات الموقع ومنح الإذن المطلوب لتثبيت التطبيقات.
الخطوة 1: انتقل إلى إعدادات Mac (راجع الخطوات أعلاه).
الخطوة 2: قم بالتمرير إلى الخصوصية والأمان. حدد خدمات الموقع.
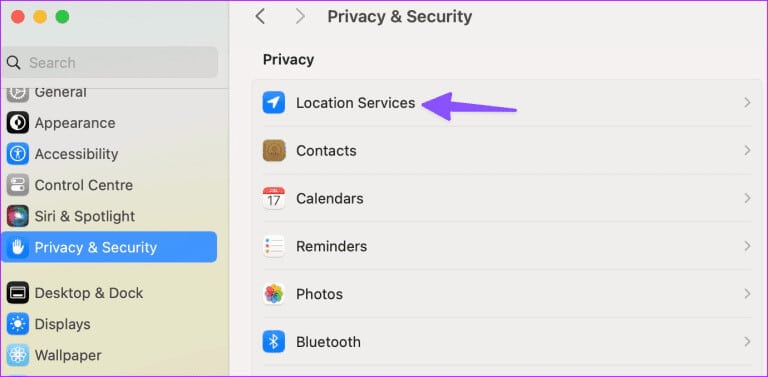
خطوة 3: تمكين الإذن للتطبيقات المطلوبة على نظام Mac.
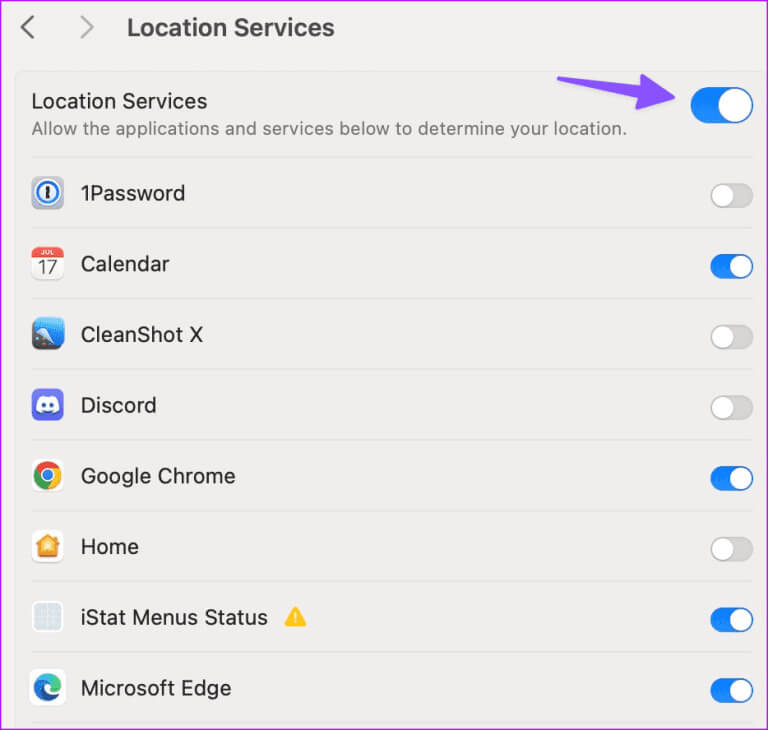
11. مسح ذاكرة التخزين المؤقت لجهاز MAC
إذا كان جهاز Mac الخاص بك مصابًا بذاكرة تخزين مؤقت تالفة أو زائفة، فقد يفشل في تحميل الأدوات بشكل صحيح. يمكنك استخدام تطبيق تابع لجهة خارجية مثل CleanMyMac X للعثور على ملفات ذاكرة التخزين المؤقت هذه وإزالتها على نظام Mac.
ومع ذلك، فإن CleanMyMac X هو حل مدفوع الأجر. يمكنك أيضًا استخدام Onyx لحذف ملفات ذاكرة التخزين المؤقت على نظام Mac.
تنزيل CleanMyMac X على نظام Mac
12. إعادة ضبط NVRAM (أجهزة Intel MAC)
عندما لا تعمل أي من الحيل، قم بإعادة ضبط NVRAM على جهاز Mac. يقوم بتخزين إعدادات النظام، وإعادة ضبطه يعمل على إصلاح مواطن الخلل العادية في نظام Mac. لاحظ أن هذه الخطوات أدناه تعمل فقط على أجهزة Mac المستندة إلى Intel.
الخطوة 1: أعد تشغيل جهاز Mac (راجع الحيلة الأولى أعلاه).
الخطوة 2: استمر في الضغط على اختصار لوحة المفاتيح Command + Option + P + R ثم حرره عندما تسمع صوت بدء التشغيل.
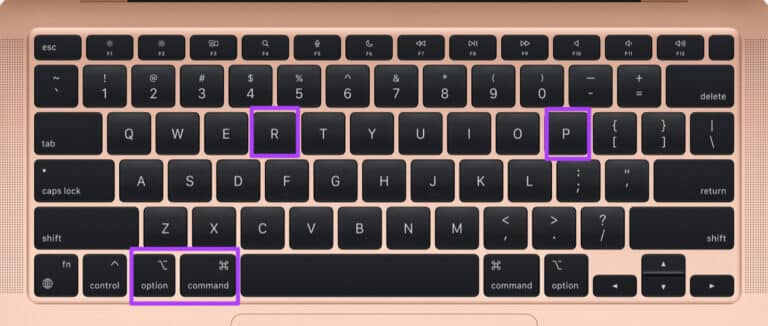
13. تحديث نظام MACOS
يمكن أن يكون عدم عمل الأدوات أو تحميلها بسبب وجود خلل في البرامج على جهاز Mac.
الخطوة 1: انتقل إلى إعدادات النظام على جهاز Mac (راجع الخطوات المذكورة أعلاه).
الخطوة 2: قم بالتمرير إلى عام وحدد تحديث البرنامج.
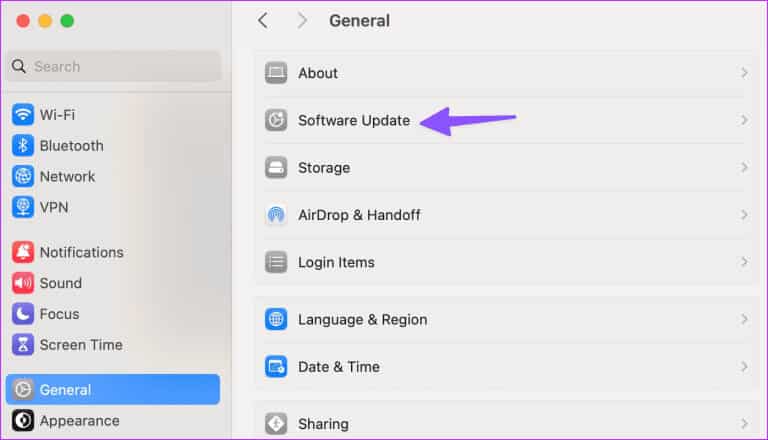
قم بتنزيل أحدث إصدار من نظام التشغيل macOS وتثبيته على جهاز Mac الخاص بك.
إلقاء نظرة سريعة على بيانات القطعة على جهاز MAC
قد تؤدي أدوات macOS التي لا تظهر أي بيانات إلى تعطيل سير عملك، وقد تحتاج إلى فتح التطبيقات بشكل متكرر للتحقق من البيانات. ما هي الحيلة التي نجحت معك في إصلاح الأدوات التي لا تعمل أو لا يتم تحميلها على Mac؟ شارك نتائجك في التعليقات أدناه.
