أفضل 8 طرق لإصلاح عدم ظهور صفحة تسجيل الدخول إلى Wi-Fi على iPhone
أصبحت شبكات Wi-Fi العامة في كل مكان. تراهم في المقاهي والفنادق والمطارات والأماكن العامة الأخرى. في حين أن معظم شبكات Wi-Fi العامة مجانية الاستخدام ، إلا أنها تتطلب تسجيل دخول أولي باستخدام بيانات الاعتماد الخاصة بك. قد يُطلب منك اسمك أو معرف بريدك الإلكتروني أو رقم غرفتك عند الإقامة في فندق. ستحتاج إلى إدخال بعض هذه البيانات في صفحة تسجيل الدخول الخاصة بالفندق أو شبكة Wi-Fi العامة لاستخدامها.

ومع ذلك ، قد لا تظهر صفحة تسجيل الدخول في بعض الأحيان على جهاز iPhone الخاص بك. لذلك ، لا يمكنك استخدام شبكة Wi-Fi. لحسن الحظ ، يمكنك إصلاح ذلك بسهولة والوصول إلى شبكة Wi-Fi العامة. فيما يلي أفضل الطرق لإصلاح صفحة تسجيل الدخول إلى شبكة Wi-Fi التي لا تظهر على جهاز iPhone الخاص بك.
1. انسَ الشبكة وأعد الاتصال بها
في بعض الأحيان ، يكون حل مثل هذه المشاكل أبسط مما تتخيل. إذا كان iPhone متصلاً بشبكة Wi-Fi ولم تظهر صفحة تسجيل الدخول ، فحاول نسيان الشبكة حتى تتمكن من إعادة الاتصال. إليك كيفية القيام بذلك.
الخطوة 1: افتح تطبيق الإعدادات على جهاز iPhone الخاص بك.
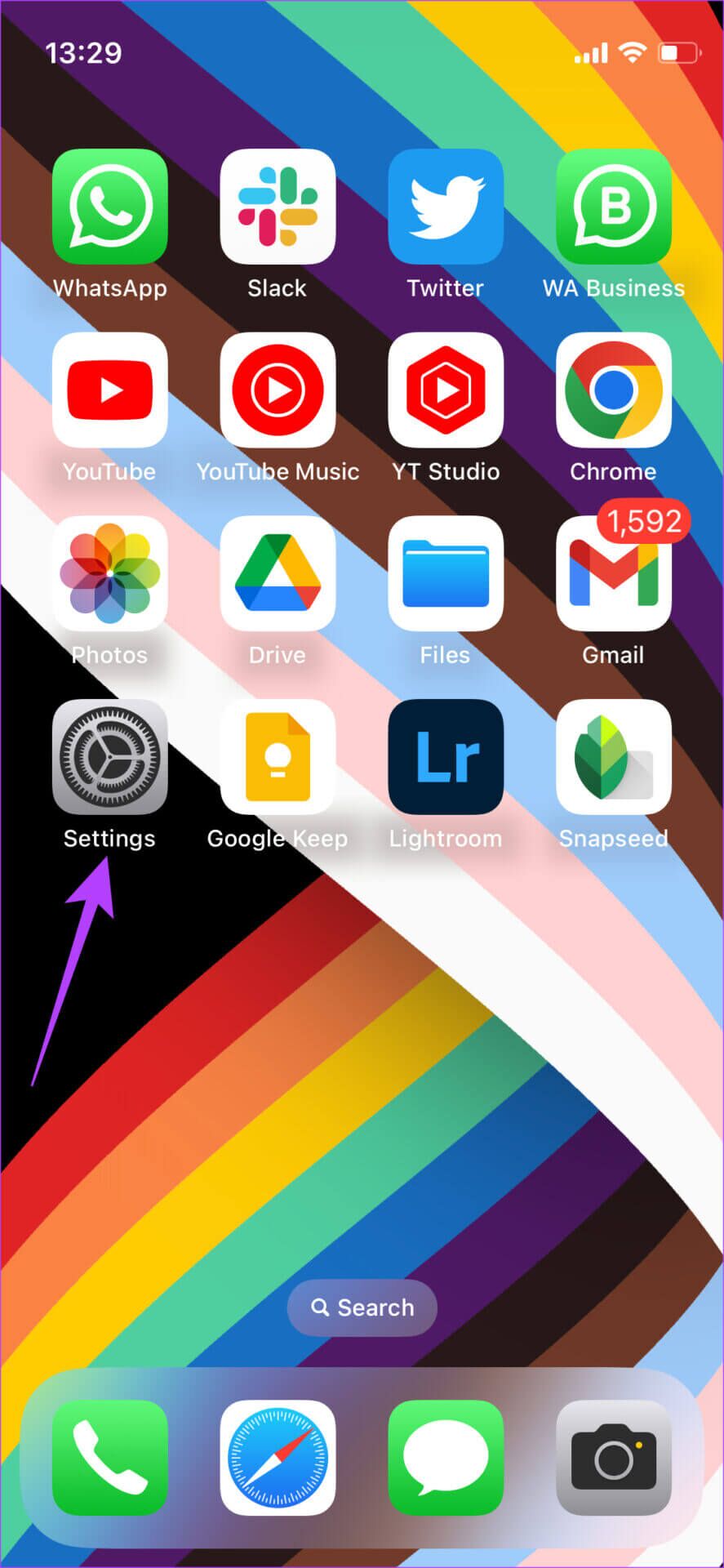
الخطوة 2: حدد خيار Wi-Fi.
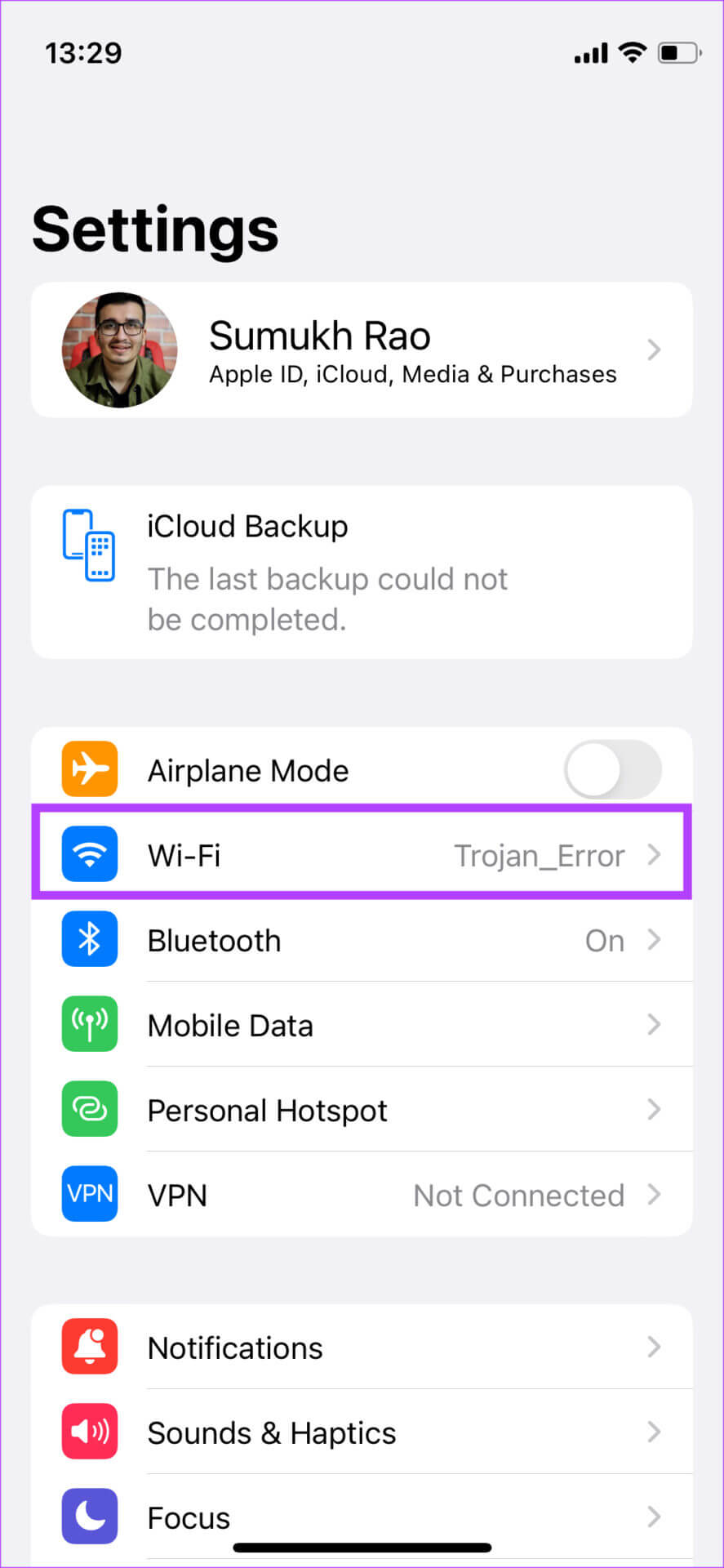
الخطوة 3: اضغط على الزر “i” بجوار الشبكة التي تتصل بها.
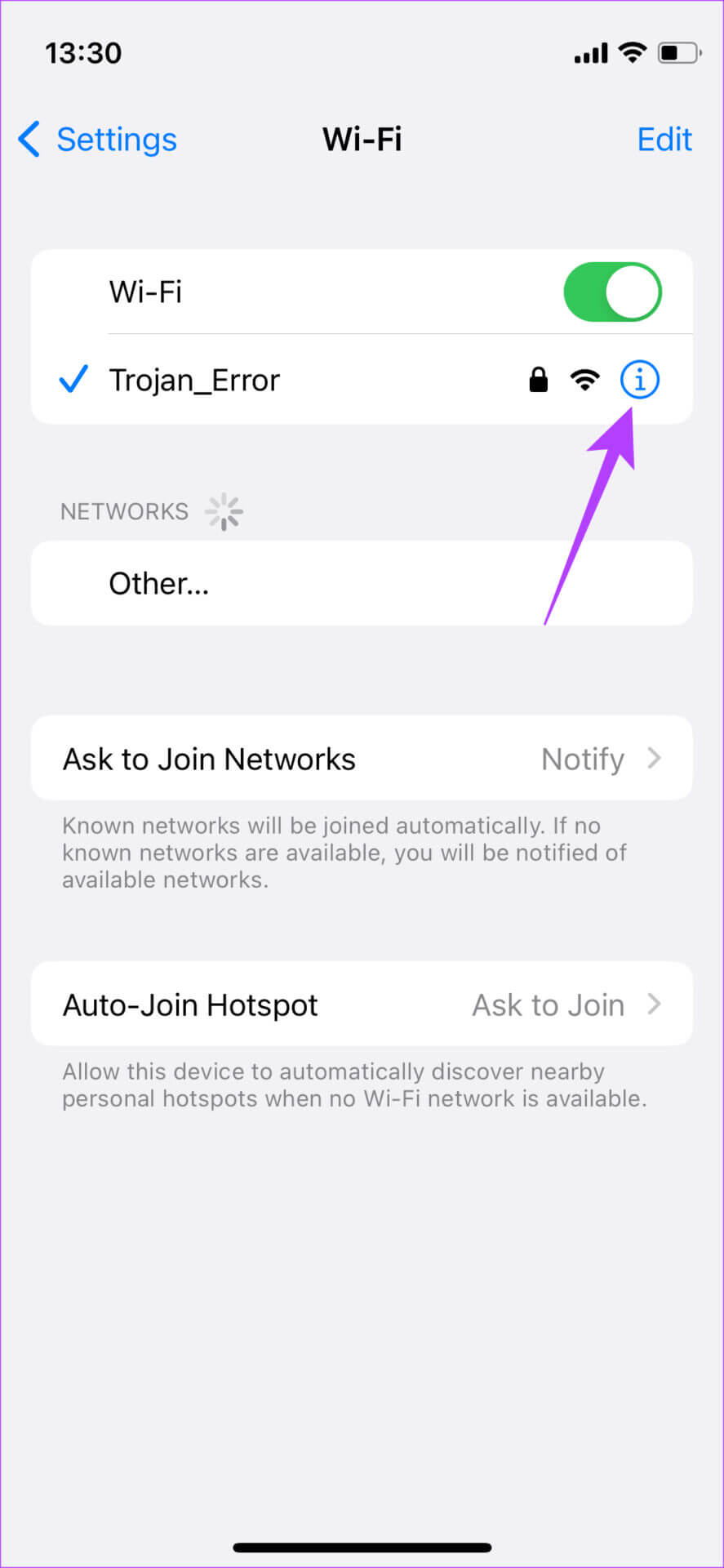
الخطوة 4: اختر خيار انسى هذه الشبكة في الأعلى.
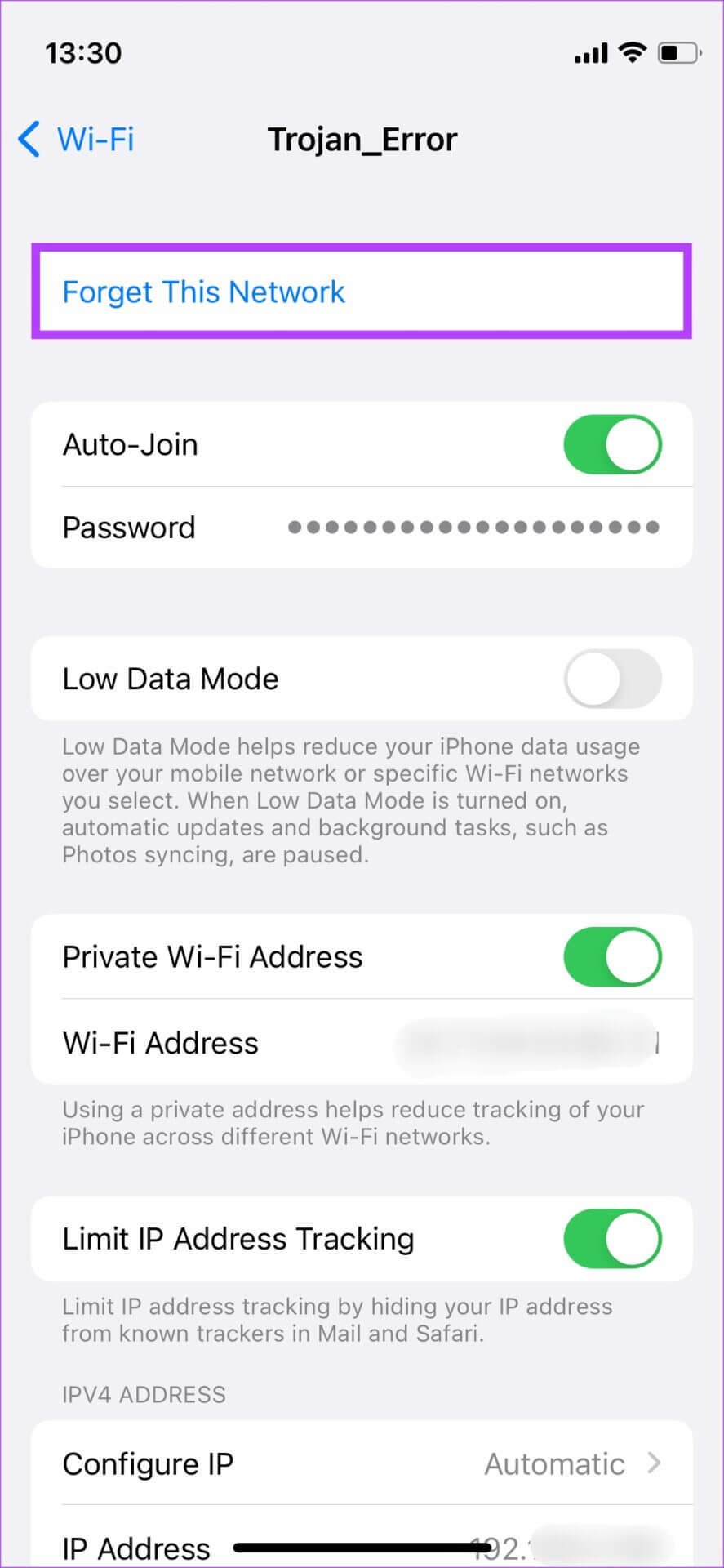
سيؤدي هذا إلى فصل هاتفك عن شبكة Wi-Fi. بعد ذلك ، انتظر بضع ثوانٍ واضغط على شبكة Wi-Fi مرة أخرى للاتصال.
2. تعطيل الانضمام التلقائي لشبكة WI-FI
إذا كان جهاز iPhone يتصل تلقائيًا بشبكة Wi-Fi سبق لك استخدامها ، فقد لا يتم تحميل صفحة تسجيل الدخول. لذلك ، قم بتعطيل مفتاح التبديل التلقائي للتأكد من اتصالك بالشبكة يدويًا وتشغيل صفحة تسجيل الدخول.
الخطوة 1: افتح تطبيق الإعدادات على جهاز iPhone الخاص بك.
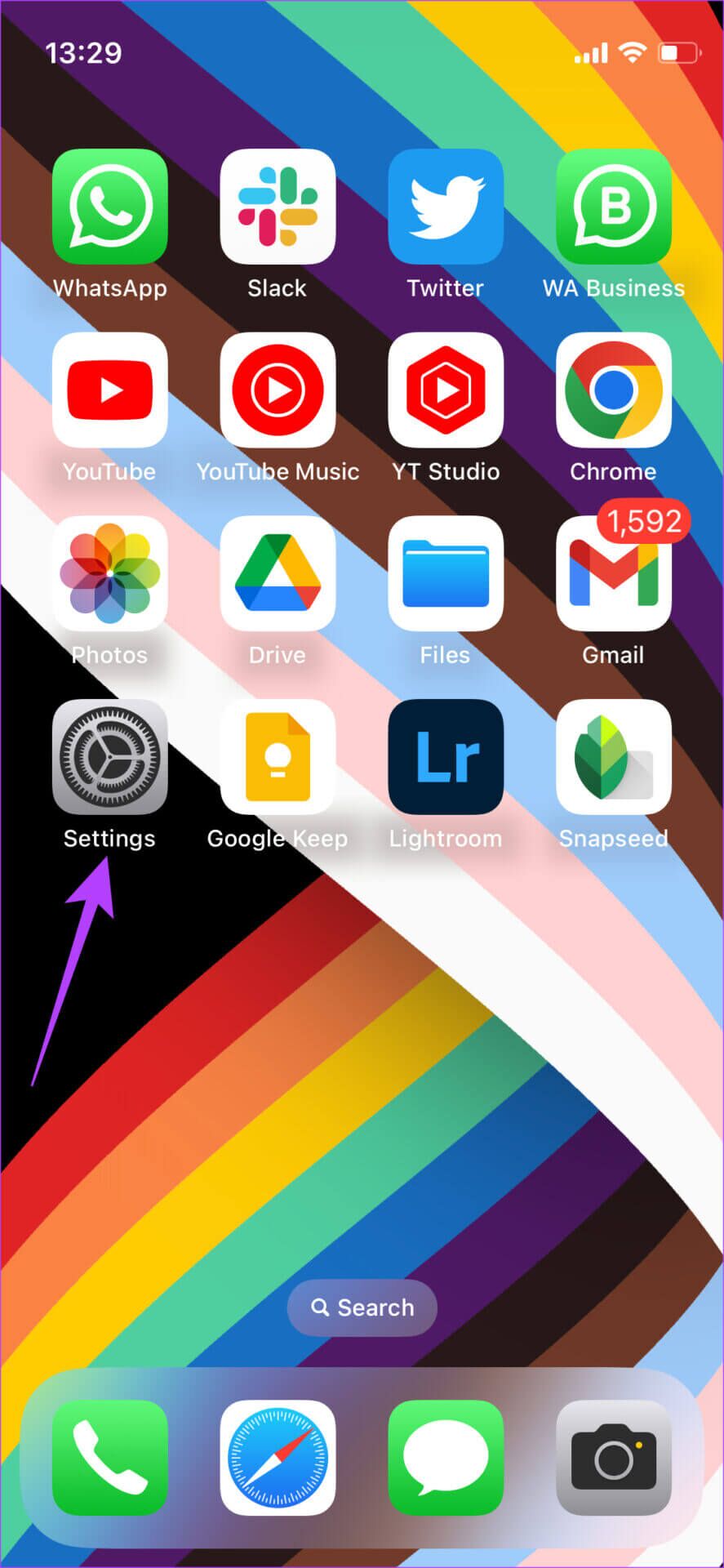
الخطوة 2: حدد خيار Wi-Fi.
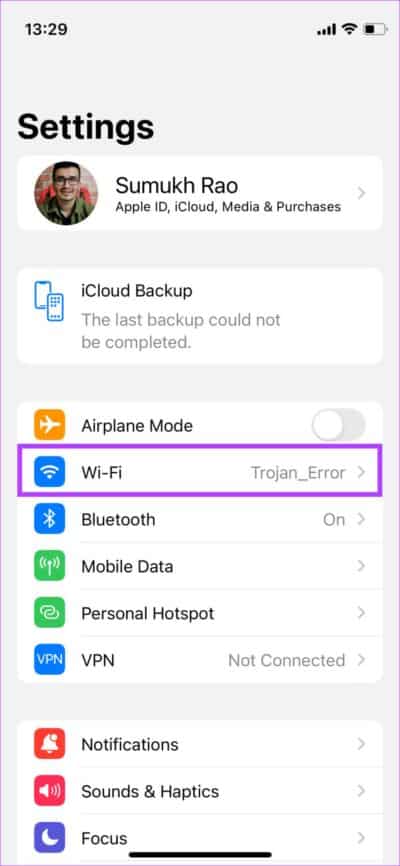
الخطوة 3: اضغط على الزر “i” بجوار الشبكة التي تتصل بها.
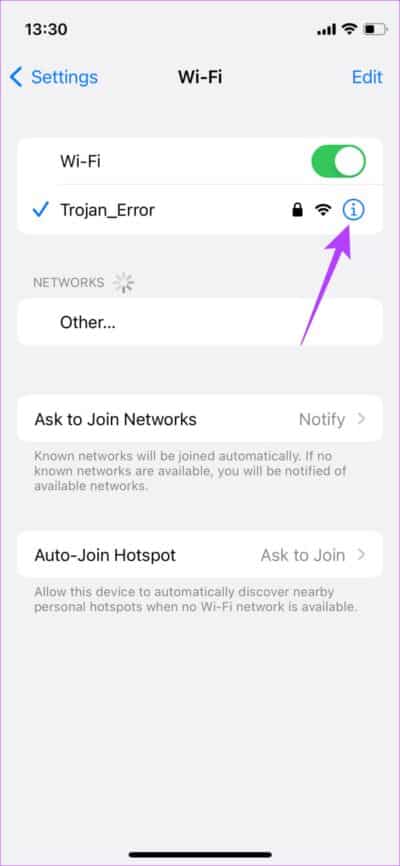
الخطوة 4: الآن ، قم بتعطيل التبديل بجوار الانضمام التلقائي.
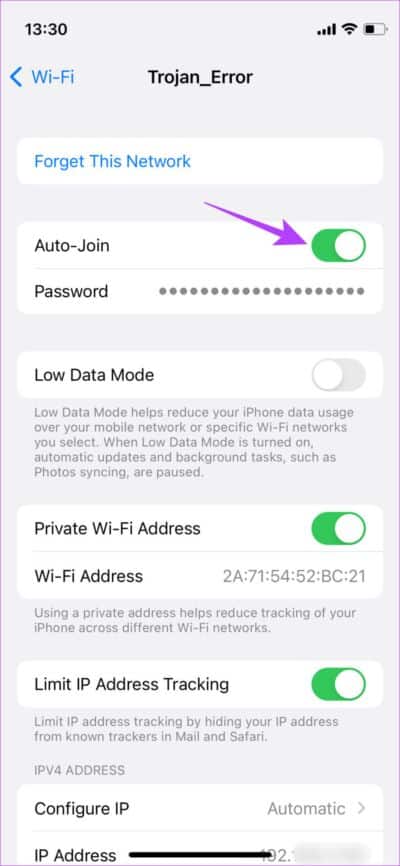
اتصل بشبكة Wi-Fi يدويًا ومعرفة ما إذا كانت صفحة تسجيل الدخول ستظهر أم لا.
3. تأكد من أنك ضمن نطاق شبكة WI-FI
في بعض الأحيان ، قد تتسبب قوة إشارة Wi-Fi الضعيفة في عدم تحميل صفحة تسجيل الدخول لأن اتصالك بالشبكة ربما يكون غير مستقر. لذلك ، تأكد من أنك داخل نطاق Wi-Fi للحصول على أفضل اتصال. إذا كنت في فندق ، فمن الأفضل أن تحصل على أفضل شبكة داخل غرفتك. إذا كنت في الردهة ولم تظهر صفحة تسجيل الدخول ، فقد تكون خارج نطاق الشبكة.

عادةً ما يكون لنطاق التردد 5 جيجاهرتز على شبكة Wi-Fi منطقة تغطية أصغر. لذا إذا كنت تستخدم النطاق الترددي 5 جيجاهرتز ، فاقترب من جهاز التوجيه. بدلاً من ذلك ، يمكنك أيضًا محاولة الانضمام إلى شبكة 2.4 جيجا هرتز إذا كانت متوفرة.
4. إعادة تشغيل IPHONE
في بعض الأحيان ، يمكن أن تؤدي إعادة تشغيل بالقوة البسيطة إلى إصلاح العديد من المشكلات ، سواء كانت الأجهزة أو البرامج الموجودة على جهاز iPhone الخاص بك. حاول فرض إعادة تشغيل جهاز iPhone الخاص بك لمعرفة ما إذا كانت صفحة تسجيل الدخول ستظهر عند الاتصال بشبكة.
بالنسبة إلى iPhone 6s أو أقل:
اضغط مع الاستمرار على زر الصفحة الرئيسية وزر الطاقة في نفس الوقت. حررها عندما ترى شعار Apple على الشاشة.
iPhone 7:
اضغط مع الاستمرار على مفتاح خفض مستوى الصوت وزر التشغيل. حررها عندما ترى شعار Apple على الشاشة.
بالنسبة إلى iPhone 8 والإصدارات الأحدث:
اضغط على مفتاح رفع مستوى الصوت وحرره ، واضغط على مفتاح خفض مستوى الصوت وحرره ، ثم اضغط مع الاستمرار على زر الجانب / الطاقة حتى ترى شعار Apple على الشاشة.
5. قم بتغيير المتصفح الافتراضي إلى SAFARI
قد تكون هناك مشكلة في المتصفح على جهاز iPhone الخاص بك وليس في شبكة Wi-Fi. إذا لم تعمل الأشياء مع Google Chrome باعتباره التطبيق الافتراضي للتصفح على جهاز iPhone ، فقم بتغييره إلى Safari. هيريس كيفية القيام بذلك.
الخطوة 1: افتح تطبيق الإعدادات على جهاز iPhone الخاص بك.
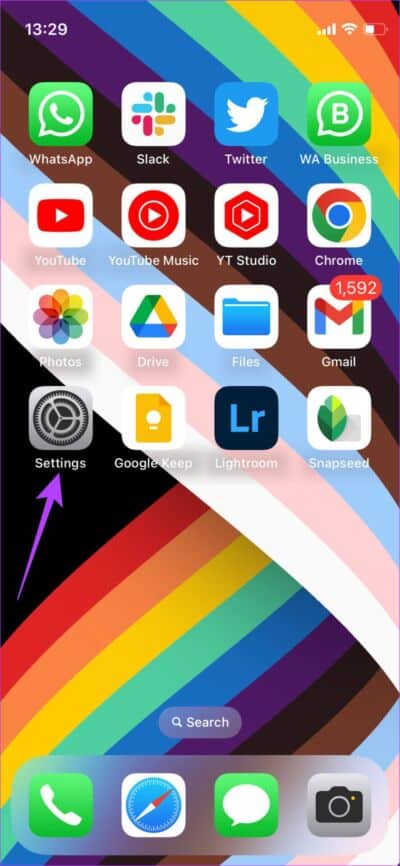
الخطوة 2: قم بالتمرير لأسفل حتى تجد التطبيق الذي قمت بتعيينه كمتصفحك الافتراضي. في حالتنا ، إنه Chrome. اضغط عليها.
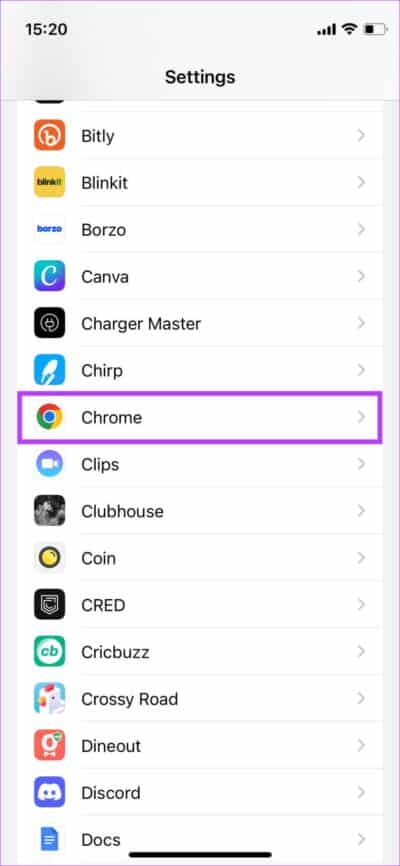
الخطوة 3: اختر خيار تطبيق المتصفح الافتراضي.
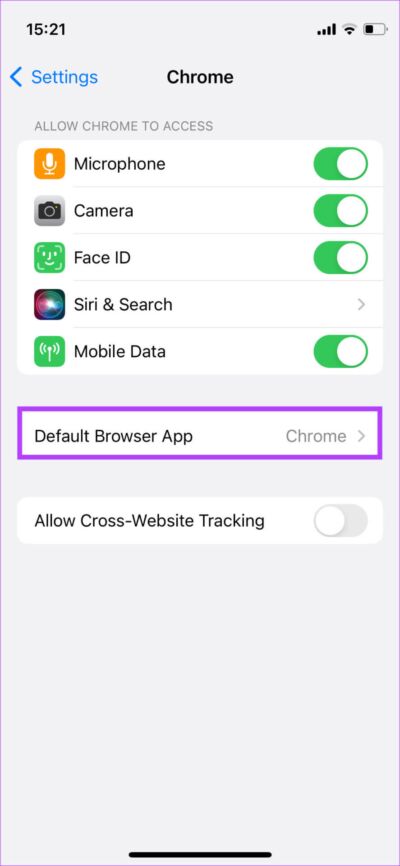
الخطوة 4: حدد Safari لتغيير المتصفح الافتراضي.
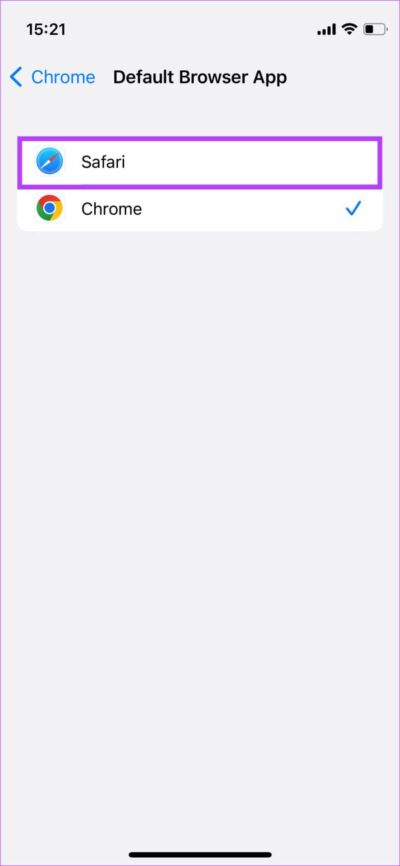
اتصل بالشبكة مرة أخرى ، وستظهر لك صفحة تسجيل الدخول المنبثقة على Safari.
6. افتح صفحة ويب في SAFARI
إذا لم يساعدك تغيير المتصفح الافتراضي ، فافتح Safari. قم بزيارة صفحة ويب من اختيارك ، وستظهر صفحة تسجيل الدخول. إليك ما عليك القيام به.
الخطوة 1: افتح تطبيق Safari على جهاز iPhone الخاص بك.
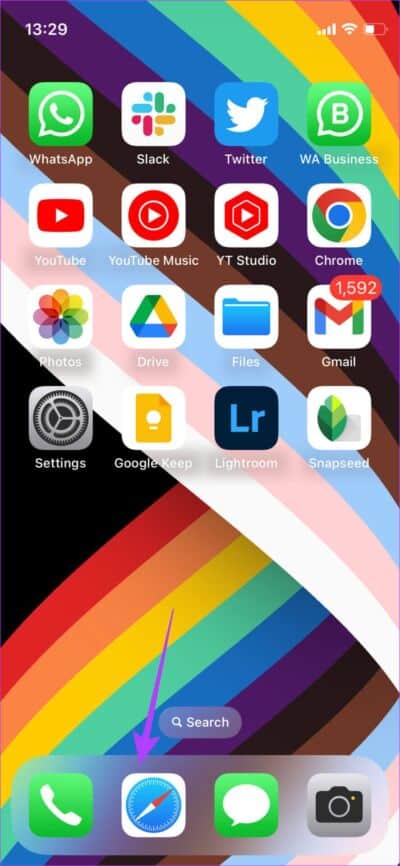
الخطوة 2: أدخل عنوان URL عشوائيًا لصفحة الويب في شريط العناوين.
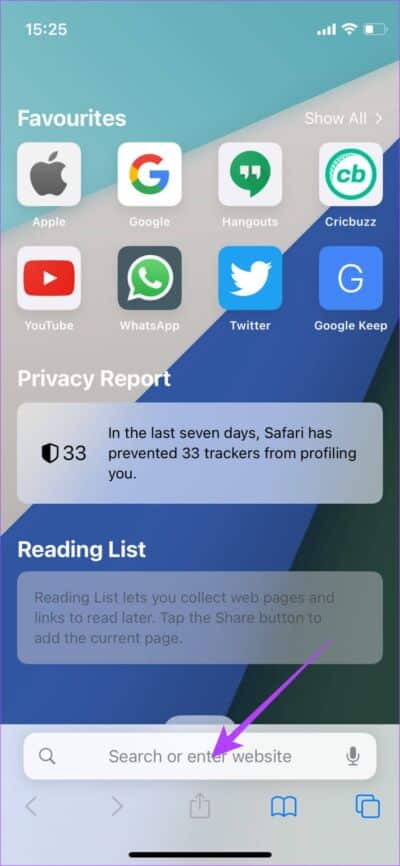
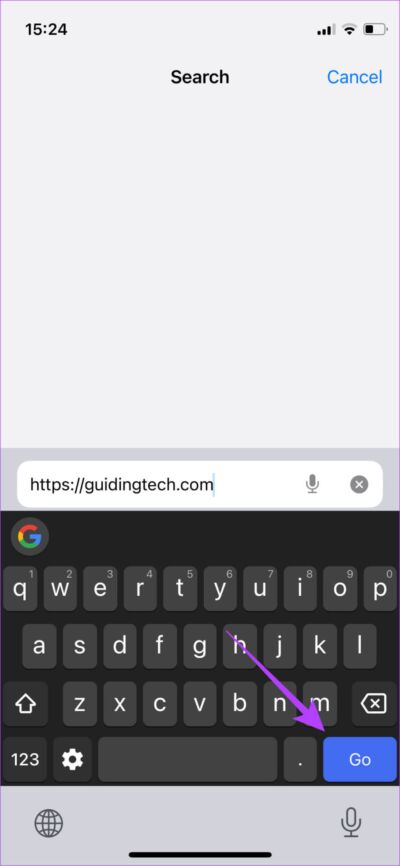
الخطوة 3: اضغط على مفتاح Go على لوحة المفاتيح.سيؤدي ذلك إلى فتح صفحة تسجيل الدخول لتظهر لك.
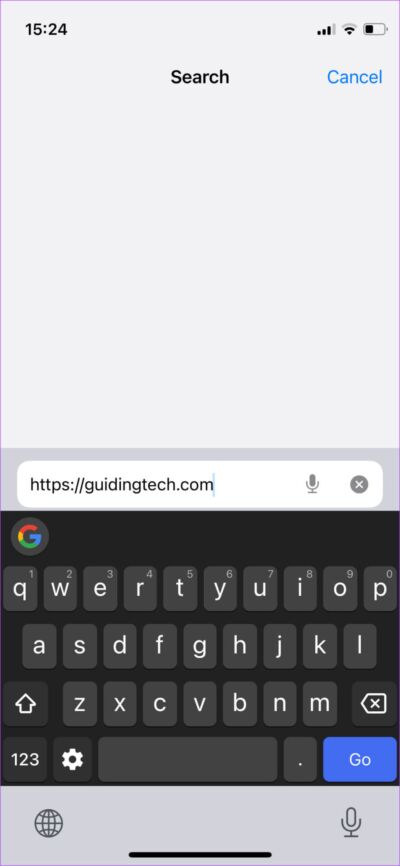
7. تعطيل VPN
عدة مرات ، قد تتداخل VPN مع الأداء السلس لأنشطة الإنترنت على جهاز iPhone الخاص بك. نظرًا لأن VPN تغير موقعك ، فقد لا تعرض شبكة Wi-Fi صفحة تسجيل الدخول. إذا كنت تستخدم VPN على جهاز iPhone ، فأوقف تشغيلها قبل محاولة الاتصال بشبكة Wi-Fi.
الخطوة 1: افتح تطبيق الإعدادات على جهاز iPhone الخاص بك.
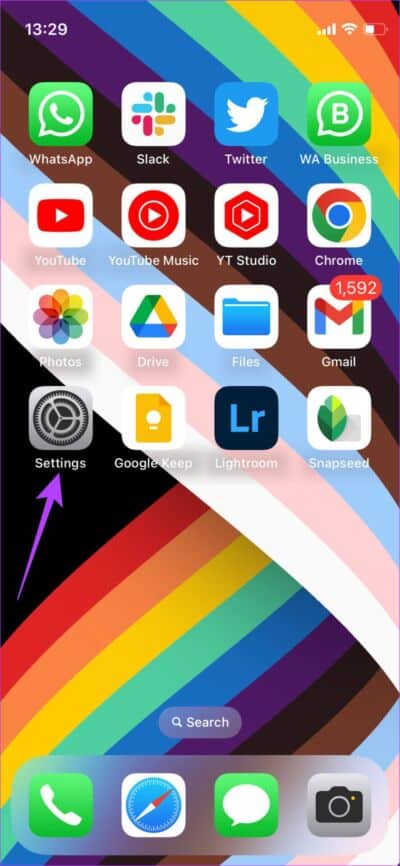
الخطوة 2: انتقل إلى خيار VPN.
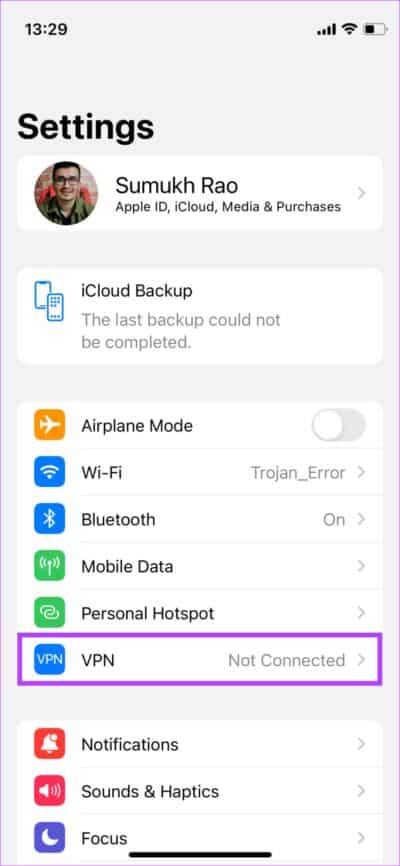
الخطوة 3: قم بإيقاف تشغيل التبديل في الأعلى.
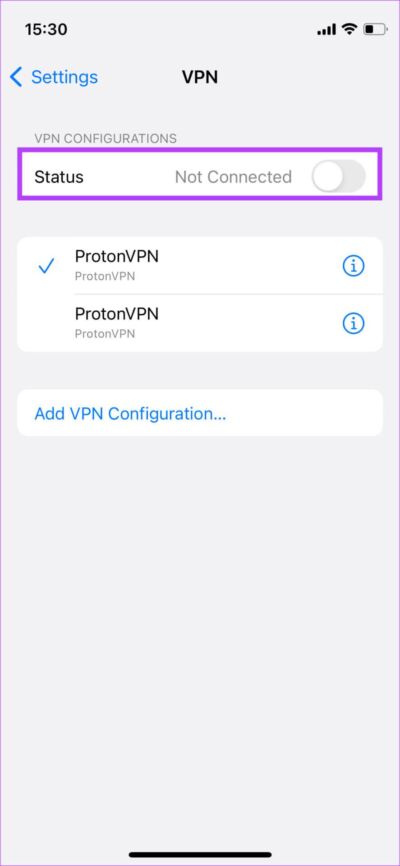
بمجرد تسجيل الدخول إلى الشبكة ، يمكنك إعادة تشغيلها.
8. إعادة ضبط إعدادات الشبكة
إذا لم يعمل أي من الحلول المذكورة أعلاه على حل المشكلة مع عدم ظهور صفحة تسجيل الدخول إلى شبكة Wi-Fi على جهاز iPhone ، فحاول إعادة تعيين إعدادات الشبكة. سيضمن هذا تجاوز أي إعداد للشبكة قد يكون سببًا في حدوث هذه المشكلة. إليك كيف يمكنك فعل الشيء نفسه.
الخطوة 1: افتح تطبيق الإعدادات على جهاز iPhone الخاص بك.
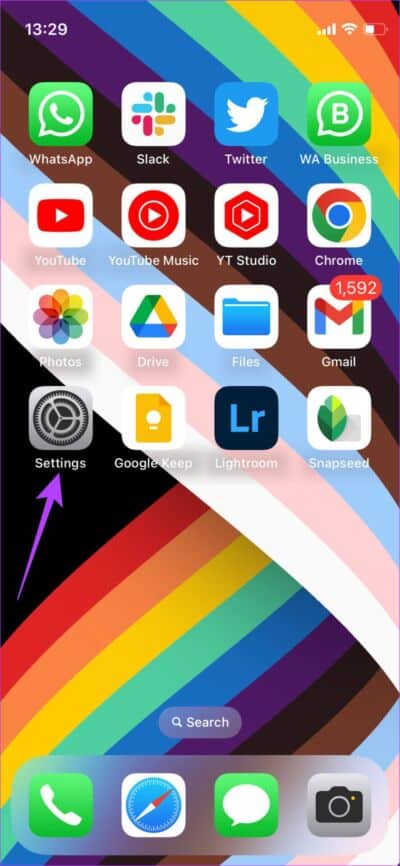
الخطوة 2: انتقل إلى علامة التبويب “عام“.
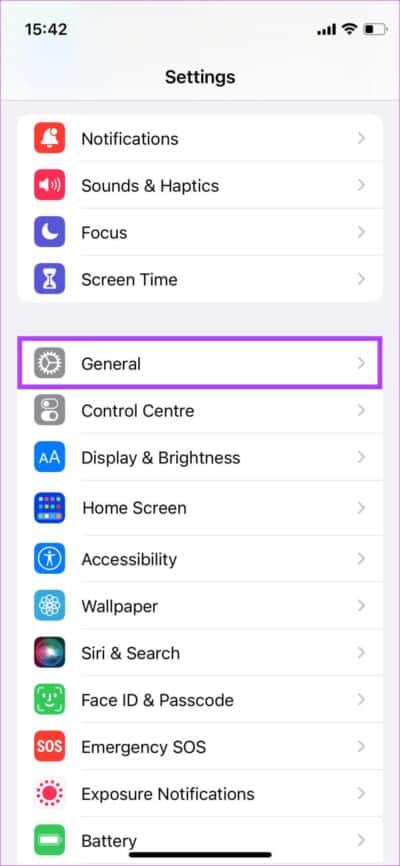
الخطوة 3: قم بالتمرير لأسفل لتحديد “نقل أو إعادة تعيين iPhone”.
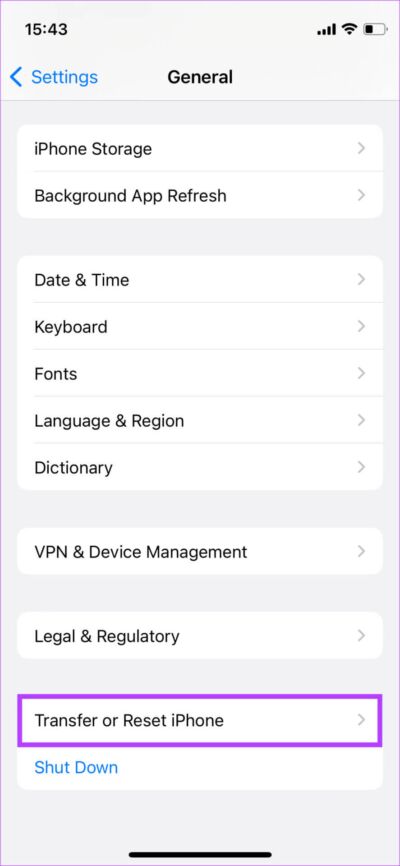
الخطوة 4: اختر خيار إعادة التعيين.
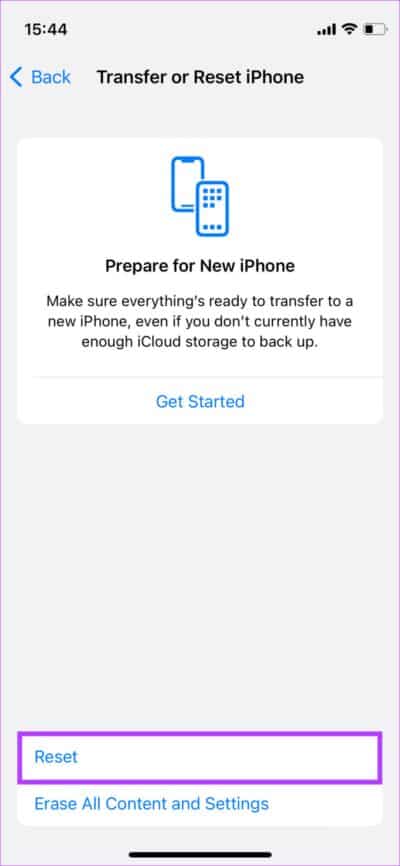
الخطوة 5: اضغط على إعادة تعيين إعدادات الشبكة.
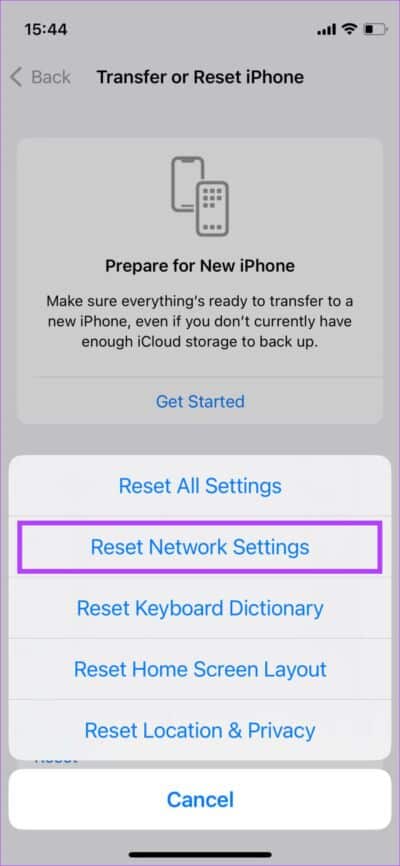
الخطوة 6: أدخل رمز المرور الخاص بك وستتم إعادة تعيين إعدادات الشبكة على جهاز iPhone الخاص بك.
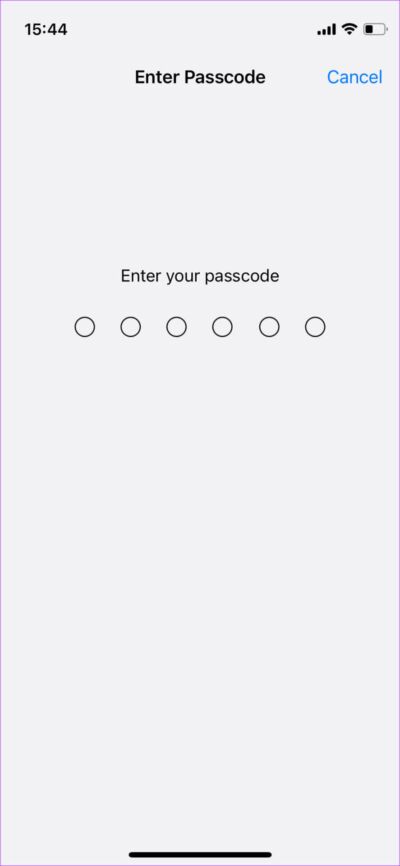
اتصل بشبكة Wi-Fi مرة أخرى ، وسترى شاشة تسجيل الدخول تظهر.
ابق على اتصال دون حدوث أخطاء
لماذا قد يرغب أي شخص في تفويت شبكة Wi-Fi مجانية ، أليس كذلك؟ ولكن ، إذا لم تتمكن من تسجيل الدخول لأن صفحة تسجيل الدخول لن تظهر ، فاتبع الخطوات ، ويجب أن تكون على ما يرام.
