أفضل 7 طرق لإصلاح Wi-Fi باللون الرمادي على Mac
قد يؤدي اتصال Wi-Fi الفوضوي على جهاز Mac إلى تعطيل سير عملك. في بعض الأحيان ، اشتكى الكثير من ظهور شبكة Wi-Fi باللون الرمادي على أجهزة Mac. نظرًا لأن أجهزة MacBooks لا تحتوي على منفذ Ethernet مخصص ، فستحتاج إلى العبث بنظام macOS لإصلاح مشكلة Wi-Fi الرمادية.
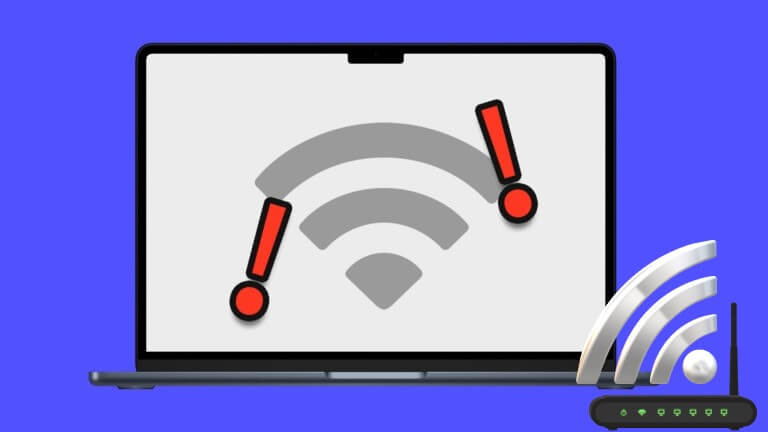
عندما يتم تعطيل Wi-Fi على جهاز Mac ، يكون جهاز Mac الخاص بك جيدًا مثل تشغيل المحتوى المحفوظ محليًا فقط. هذا يعني أنه لا يمكنك إرسال رسائل أو رسائل بريد إلكتروني أو تصفح الويب. يمكنك استكشاف هذه المشكلة وإصلاحها باستخدام الطرق أدناه.
1. أعد تشغيل MAC
تعد إعادة تشغيل جهاز Mac طريقة فعالة لإصلاح مواطن الخلل مثل الاستخدام العالي للذاكرة ، وشاشة Mac لا تعمل بعد الاستيقاظ ، وتجميد Mac ، وشبكة Wi-Fi غير نشطة ، والمزيد. إنها طريقة مجربة ومختبرة لتحرّي مشكلات الشبكة وإصلاحها.
يضع معظم مستخدمي Mac أجهزة MacBook الخاصة بهم في وضع السكون لاستئناف العمل أو أي مهمة أخرى بسرعة. إذا كنت تتبع نفس القبيلة ، فستحتاج إلى إعادة تشغيل جهاز Mac الخاص بك من حين لآخر لإبقائه يعمل بسلاسة.
الخطوة 1: انقر فوق رمز Apple في الزاوية العلوية اليسرى من شريط القائمة.
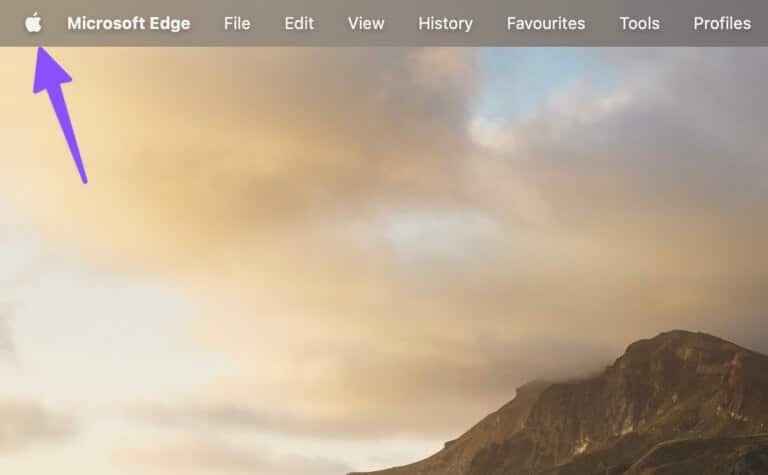
الخطوة 2: حدد إعادة التشغيل.
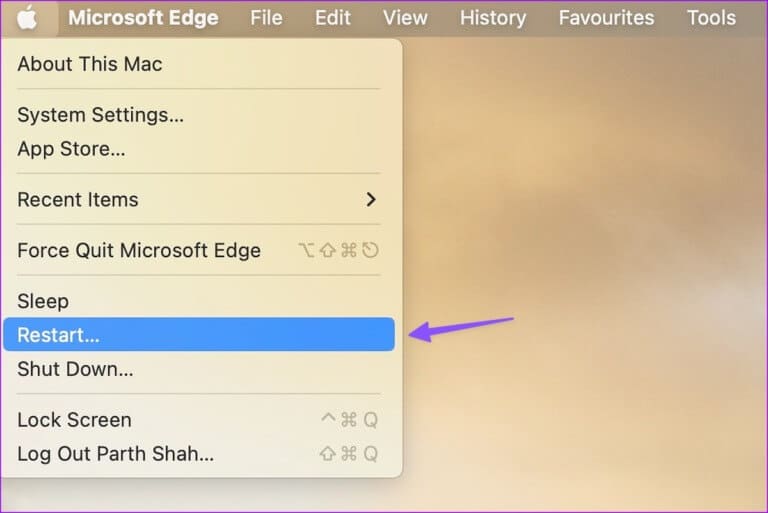
بعد إعادة تشغيل جهاز Mac الخاص بك ، تحقق من أيقونة Wi-Fi في شريط القائمة. إذا استمر ظهورها باللون الرمادي ، فاستمر في تجربة الحيل.
2. تمكين WI-FI
هل قمت عن طريق الخطأ بتعطيل Wi-Fi على جهاز Mac الخاص بك؟ ستبدو شبكة Wi-Fi معطلة. ستحتاج إلى تمكين Wi-Fi باستخدام الخطوات أدناه.
الخطوة 1: انقر فوق رمز Wi-Fi في الزاوية العلوية اليمنى من شريط القائمة.
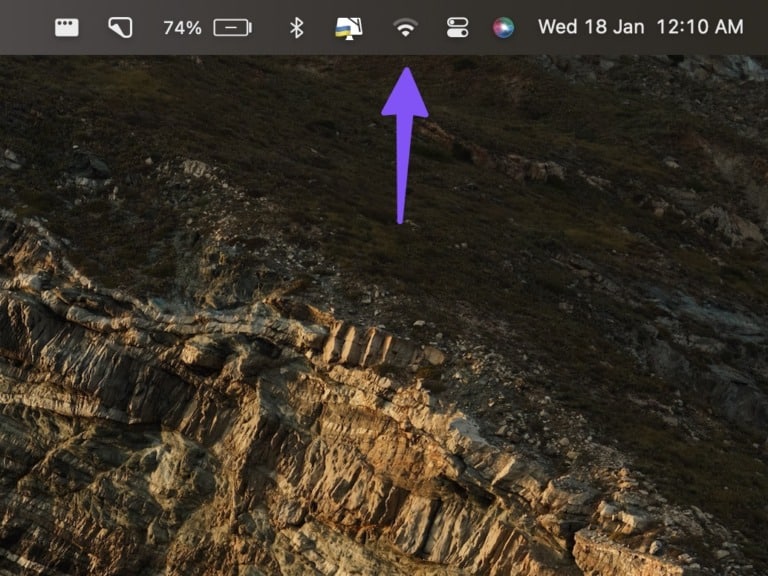
الخطوة 2: قم بتشغيل مفتاح تبديل Wi-Fi.
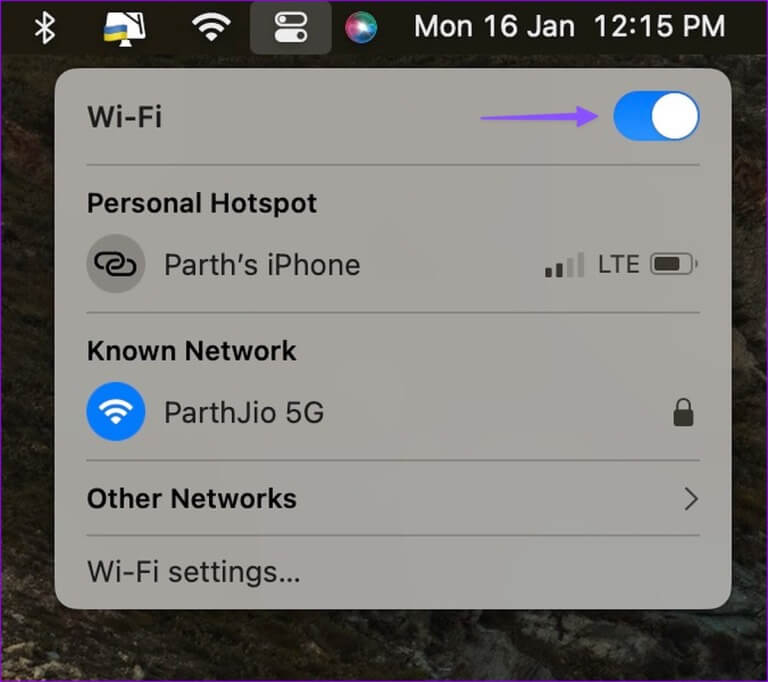
يمكنك تمكين Wi-Fi من إعدادات النظام أيضًا.
الخطوة 1: انقر فوق رمز Apple في الزاوية العلوية اليسرى من شريط القائمة وحدد إعدادات النظام (تفضيلات النظام في إصدارات macOS الأقدم).
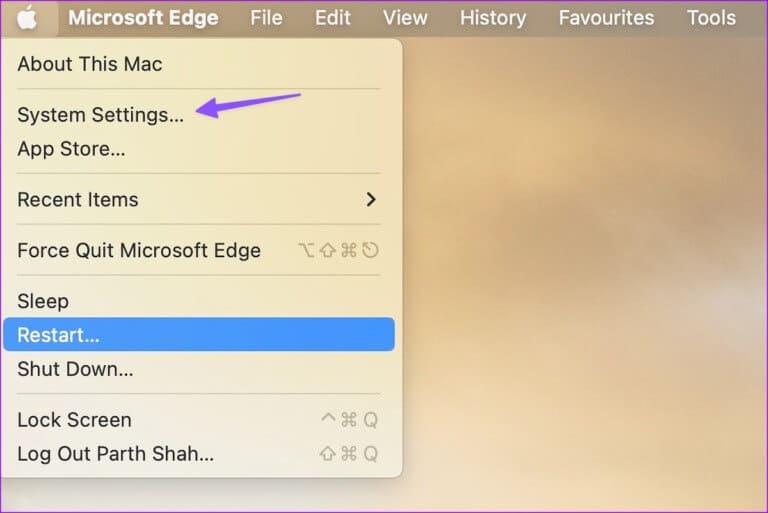
الخطوة 2: حدد Wi-Fi من الشريط الجانبي الأيسر وقم بتمكين تبديل Wi-Fi.
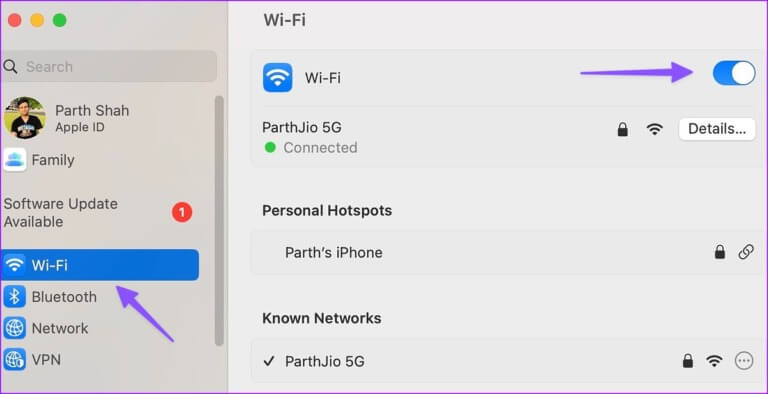
3. ابدأ تشغيل MACOS في الوضع الآمن
عند بدء تشغيل جهاز Mac في الوضع الآمن ، يقوم النظام بتعطيل جميع التطبيقات والخدمات التي يتم تشغيلها في الخلفية. يساعدك على تحديد ما إذا كانت مشكلات Mac التي تواجهها ناتجة عن برنامج يتم تحميله عند بدء تشغيل Mac. تختلف خطوات بدء تشغيل macOS في الوضع الآمن عن Apple M-Series و Intel CPU.
أولاً ، تحتاج إلى التحقق مما إذا كان جهاز Mac الخاص بك يحتوي على وحدة معالجة مركزية Intel أو سلسلة M الداخلية.
الخطوة 1: انقر فوق رمز Apple في الزاوية العلوية اليسرى من شريط القائمة.
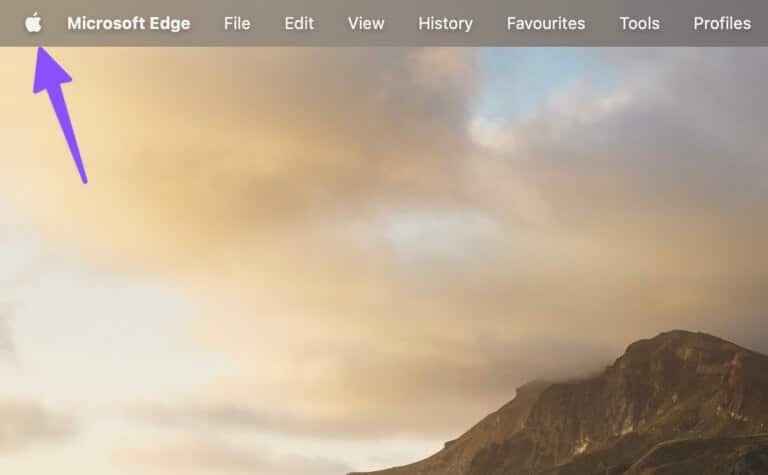
الخطوة 2: حدد “About This Mac”.
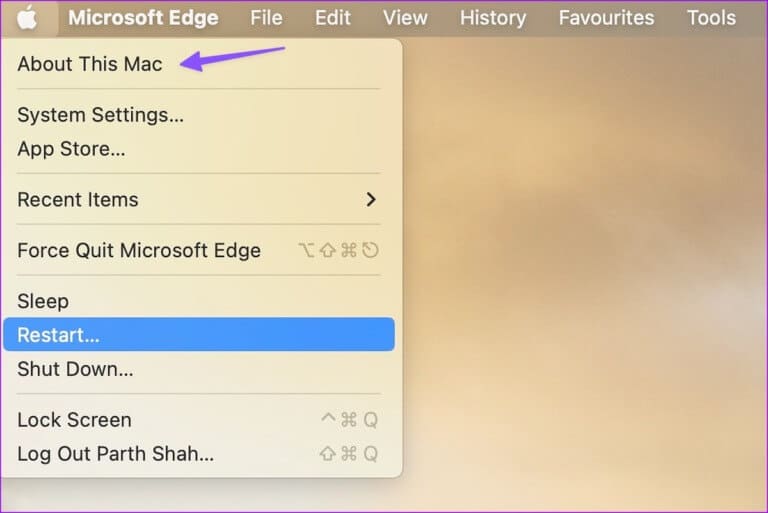
الخطوة 3: تحقق من شريحة Mac الخاصة بك من القائمة التالية.
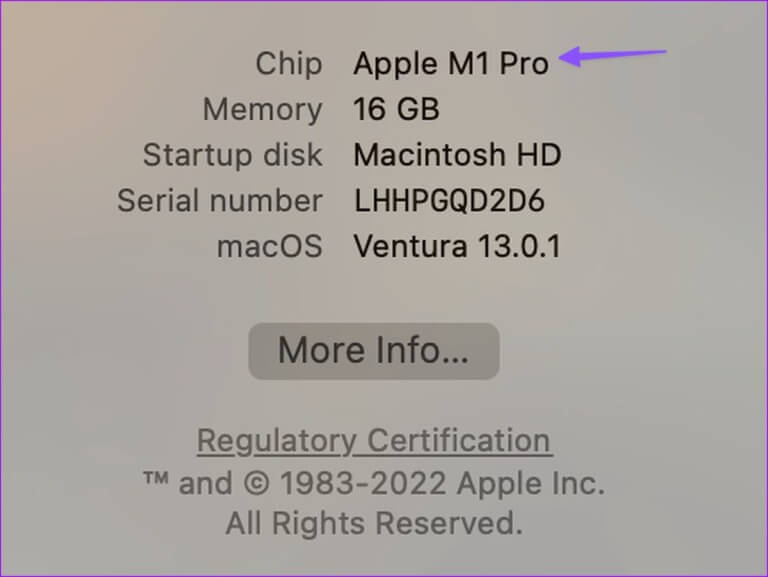
أجهزة Mac المزودة بوحدة معالجة مركزية من السلسلة M
الخطوة 1: انقر فوق رمز Apple في الزاوية العلوية اليسرى من شريط القائمة وحدد إيقاف التشغيل.
الخطوة 2: اضغط مع الاستمرار على زر الطاقة حتى ترى “تحميل خيارات بدء التشغيل“.
الخطوة 3: حدد وحدة تخزين.
الخطوة 4: استمر في الضغط على مفتاح Shift وانقر على “متابعة في الوضع الآمن“.
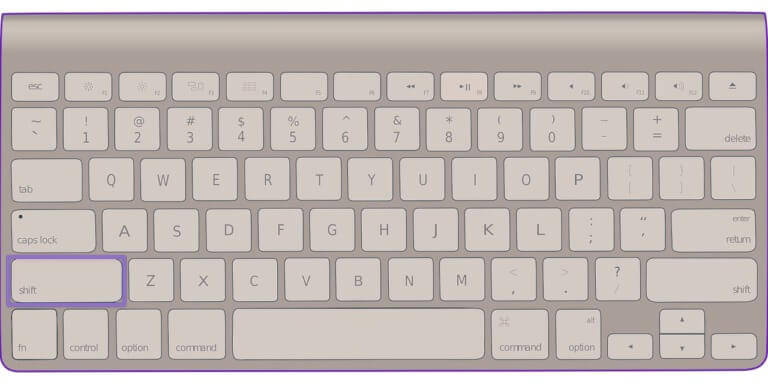
أجهزة Mac المزودة بوحدة معالجة مركزية Intel
تختلف خطوات بدء تشغيل جهاز Mac المستند إلى Intel في الوضع الآمن. انتقل من خلال الخطوات أدناه.
الخطوة 1: أعد تشغيل جهاز Mac (تحقق من الخطوات أعلاه) واضغط مع الاستمرار على مفتاح Shift.
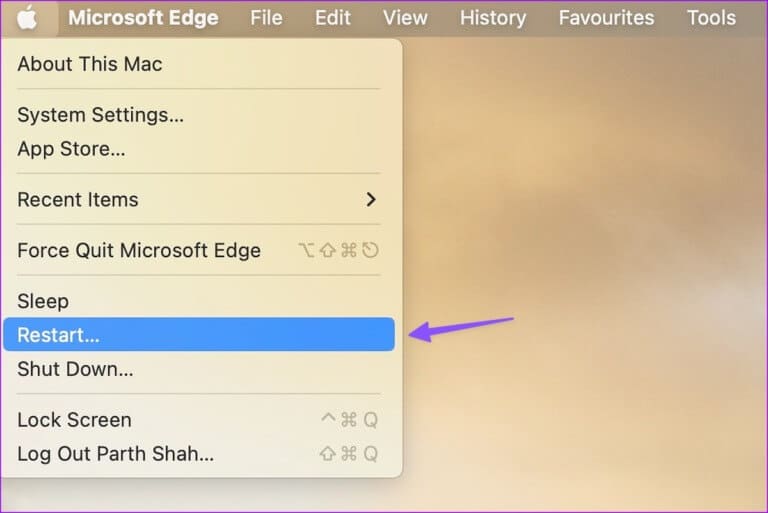
الخطوة 2: قم بتسجيل الدخول إلى جهاز Mac الخاص بك.
الخطوة 3: سيطلب منك macOS تسجيل الدخول مرة أخرى. سترى “التمهيد الآمن” في شريط القائمة في نافذة تسجيل الدخول الأولى أو الثانية.
إذا كان Wi-Fi يعمل بشكل جيد ، فأنت بحاجة إلى تعطيل أو إلغاء تثبيت التطبيقات التي يتم تشغيلها تلقائيًا عند بدء التشغيل.
4. قم بإنشاء مستخدم جديد في MACOS
يمكنك إنشاء مستخدم جديد في macOS واستخدام ملف تعريف آخر لفترة. إذا كانت شبكة Wi-Fi تعمل بشكل جيد على حساب آخر ، فإن المشكلة تكمن في إعدادات المستخدم التالفة.
الخطوة 1: انقر فوق رمز Apple في الزاوية العلوية اليسرى من شريط القائمة وحدد إعدادات النظام.
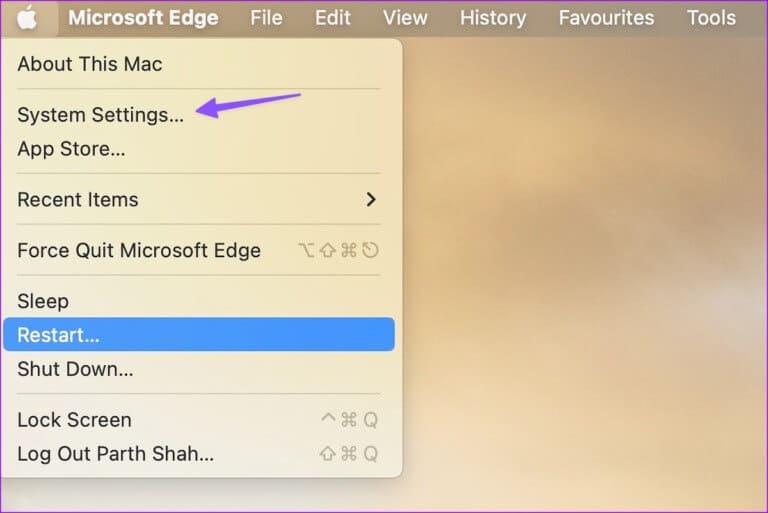
الخطوة 2: حدد المستخدمون والمجموعات من الشريط الجانبي الأيسر. انقر فوق الزر “إضافة حسابات” في الجزء الأيسر.
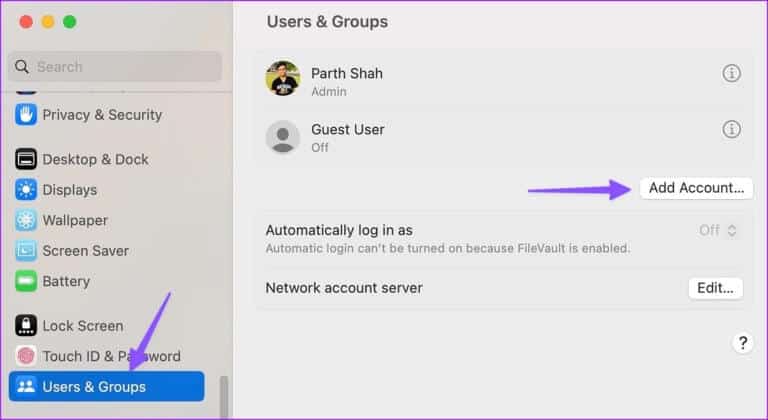
الخطوة 3: أدخل التفاصيل ذات الصلة وأنشئ حسابًا جديدًا.
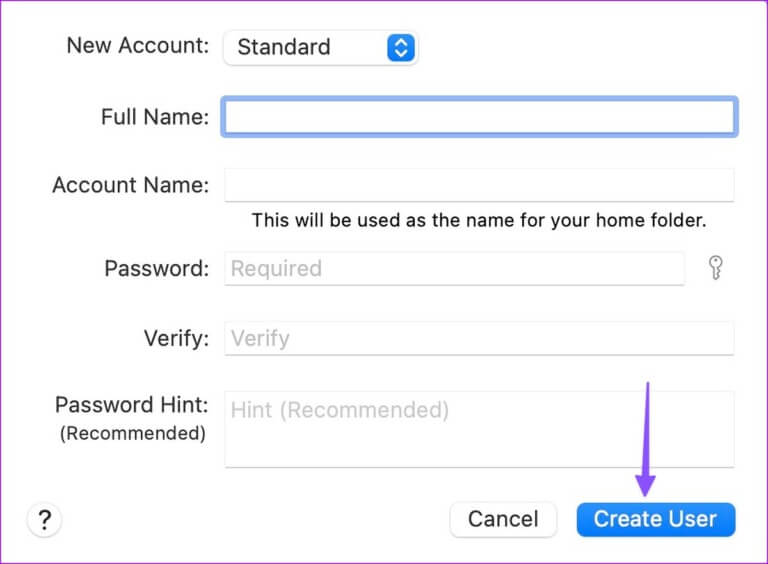
الخطوة 4: أعد تشغيل جهاز Mac (تحقق من الخطوات أعلاه) وقم بتسجيل الدخول إلى حساب آخر.
إذا كان Wi-Fi يعمل بشكل جيد بعد القيام بذلك ، فأنت بحاجة إلى إعادة تثبيت macOS. يمكنك مراجعة دليل مخصص من Apple لإعادة تثبيت macOS.
5. إعادة تنشيط WI-FI على MAC
هل قمت بإلغاء تنشيط Wi-Fi عن طريق الخطأ على جهاز Mac؟ يظل رمز Wi-Fi معطلاً بسبب ذلك.
الخطوة 1: انتقل إلى إعدادات النظام على جهاز Mac (تحقق من الخطوات أعلاه).
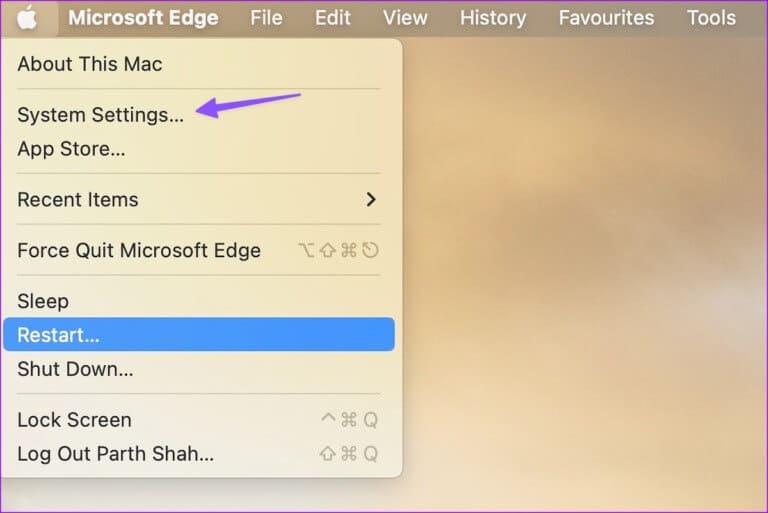
الخطوة 2: حدد الشبكة من الشريط الجانبي الأيسر.
الخطوة 3: انقر بزر الماوس الأيمن على Wi-Fi وحدد “جعل الخدمة نشطة”.
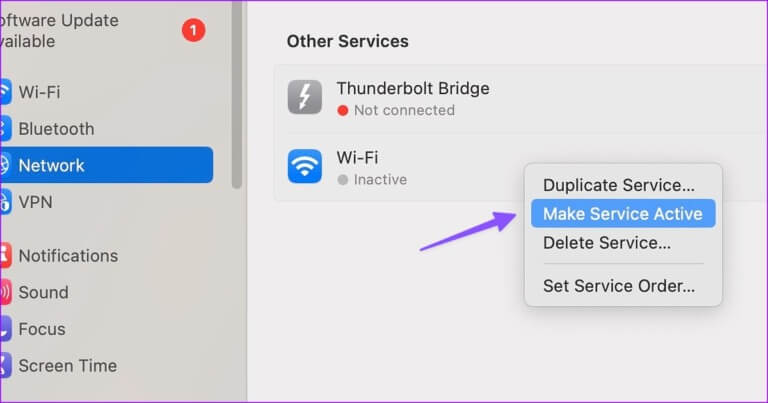
الخطوة 4: افتح نفسه وقم بتمكين تبديل Wi-Fi.
6. قم بإضافة خدمة WI-FI مرة أخرى
يمكنك حذف خدمة Wi-Fi وإضافتها مرة أخرى لإصلاح مواطن الخلل في الشبكة مثل Wi-Fi معطلة على Mac.
الخطوة 1: افتح إعدادات النظام على جهاز Mac الخاص بك وانقر فوق الشبكة (تحقق من الخطوات أعلاه).
الخطوة 2: من الجزء الأيسر ، انقر بزر الماوس الأيمن على Wi-Fi وحدد “حذف الخدمة”.
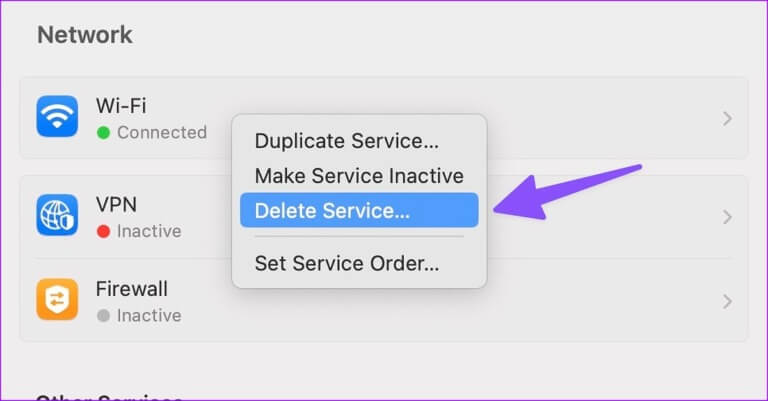
الخطوة 3: انقر فوق رمز السهم لأسفل وحدد “إضافة خدمة”.
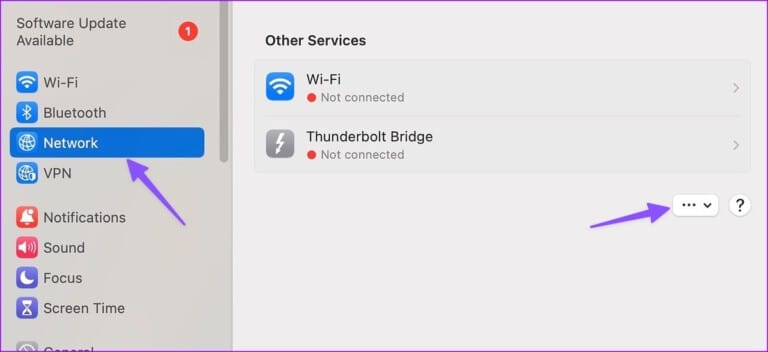
الخطوة 4: حدد Wi-Fi ضمن “Interface” ، وأعطها اسمًا ذا صلة ، واضغط على انشاء.
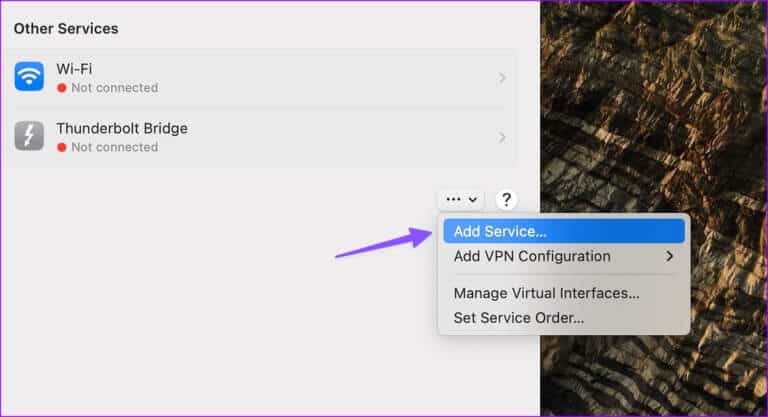
7. حذف ملفات PLIST NETWORK
يمكنك حذف ملفات الشبكة القديمة وإصلاح عدم ظهور شبكة Wi-Fi على جهاز Mac.
الخطوة 1: افتح Finder ، وانقر على قائمة Go في شريط القائمة في الأعلى وحدد “Go To Folder” من القائمة التي تفتح.
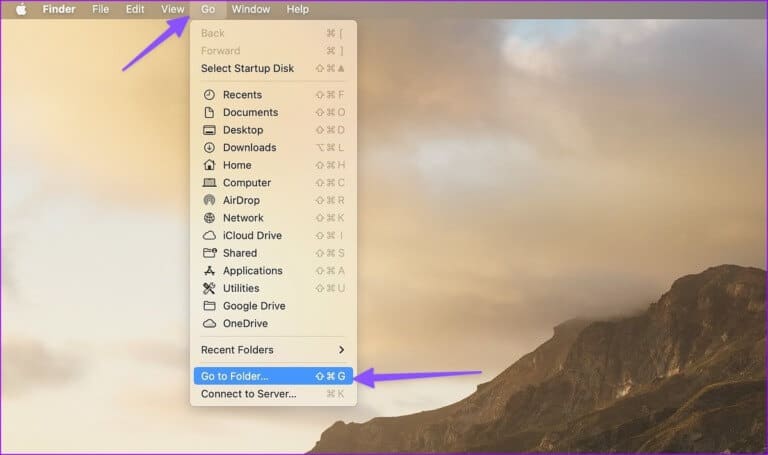
الخطوة 2: أدخل المسار التالي واضغط على مفتاح الرجوع:
/Library/Preferences/SystemConfiguration/
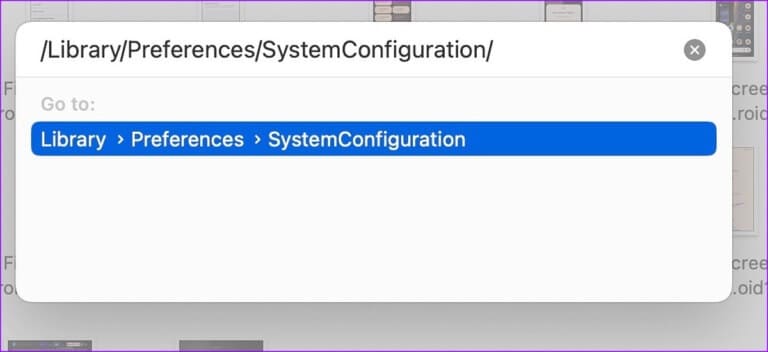
الخطوة 3: افحص الملفات التالية من القائمة وانقلها إلى سلة المهملات.
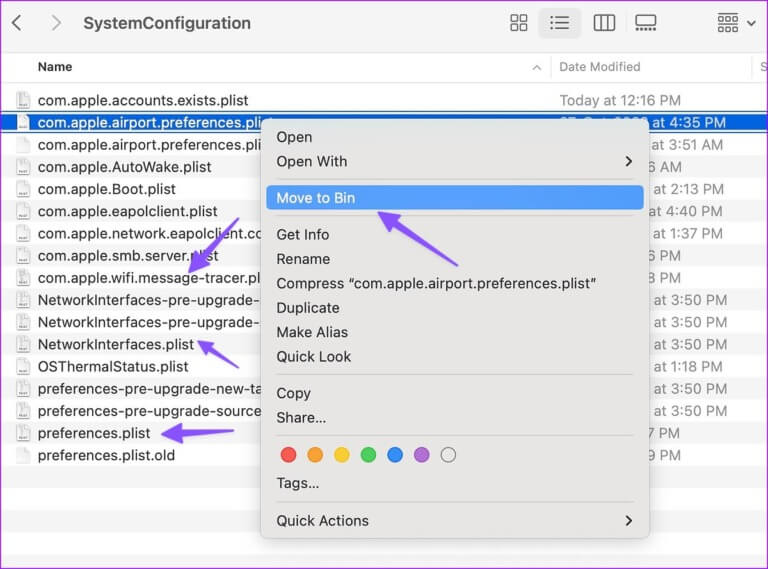
- apple.airport.preferences.plist
- apple.network.identification.plist
- apple.wifi.message-tracer.plist
الخطوة 4: أعد تشغيل جهاز Mac الخاص بك وتحقق مما إذا كانت شبكة Wi-Fi تعمل بالشكل المتوقع أم لا.
ابدأ استخدام WI-FI على MAC
يمكن أن يؤدي عدم عمل شبكة Wi-Fi أو تعطلها على جهاز Mac إلى ساعات غير منتجة. قبل حجز موعد في أقرب مركز خدمة Apple ، استخدم الحيل المذكورة أعلاه لإصلاح المشكلة في أي وقت من الأوقات.
