أفضل 7 طرق لإصلاح أيقونة شبكة Wi-Fi باللون الرمادي على Android
على الرغم من أن لدينا سرعات إنترنت 5G عالية على هواتفنا التي تعمل بنظام Android ، إلا أن معظمنا لا يزال يفضل اتصال Wi-Fi قويًا لتثبيت برامج النظام الجديدة ، وتحديث التطبيقات ، وتنزيل البرامج التلفزيونية أو الأفلام القادمة على Netflix.
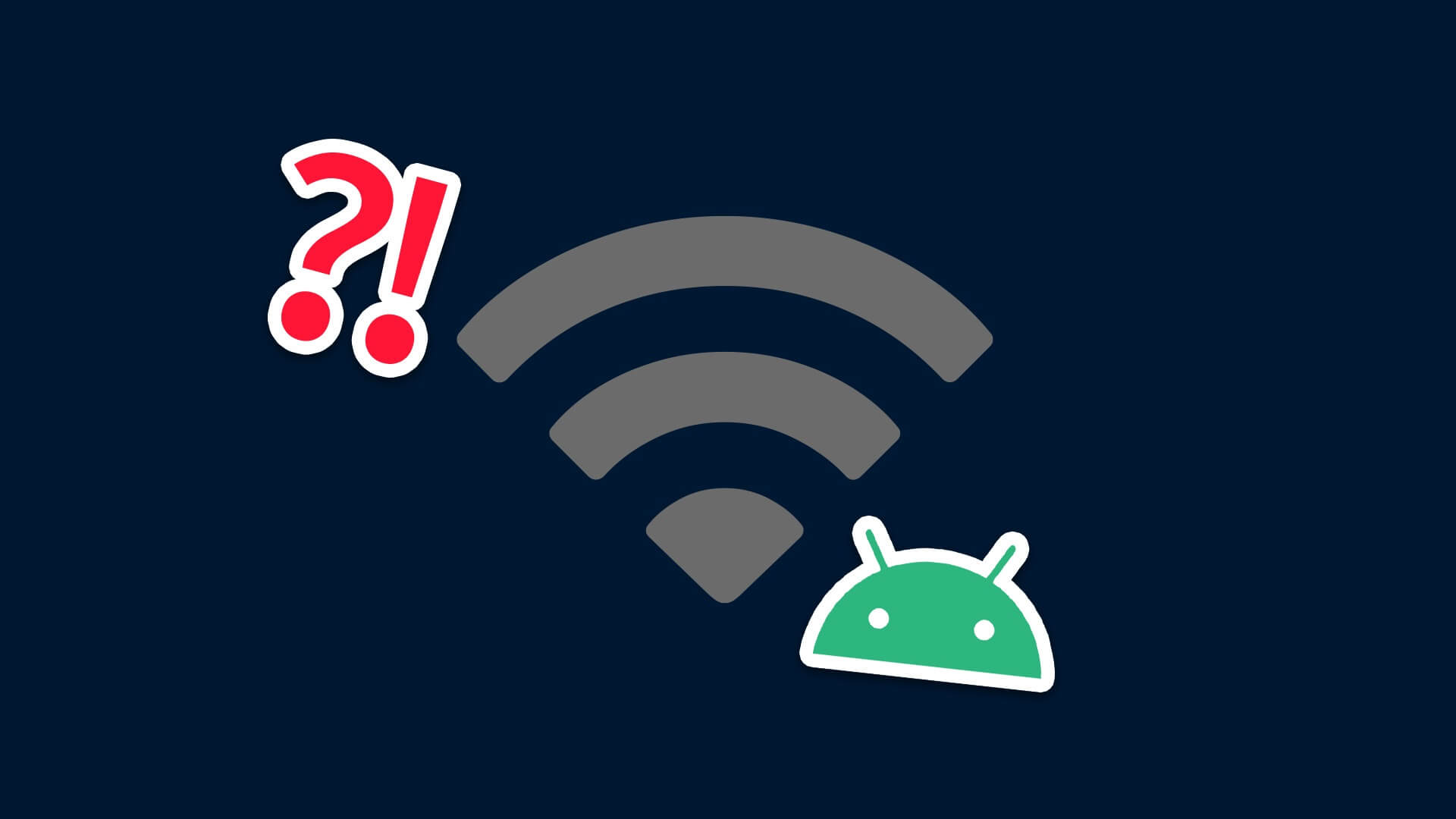
لقد عدت إلى استخدام بيانات الجوال على هاتف Android الخاص بك. لكن قلة فقط من الناس لديهم بيانات خلوية غير محدودة على هواتفهم. قبل أن يذهلك مشغل شبكة الجوال بفواتير شهرية عالية ، استخدم الحيل أدناه لإصلاح شبكة Wi-Fi باللون الرمادي على Android.
1. أعد تشغيل هاتف ANDROID الخاص بك
في بعض الأحيان ، تؤدي عملية إعادة التشغيل البسيطة إلى إصلاح مشكلات الاتصال على هواتف Android. يمكنك الاستمرار في الضغط على زري الطاقة ورفع مستوى الصوت في وقت واحد وتحديد “إعادة التشغيل” من القائمة المنبثقة. يمكنك الوصول إلى نفس الشيء من مركز الإعلام أيضًا.
الخطوة 1: اسحب لأسفل من أعلى شاشة Android الرئيسية لفتح قائمة التبديل السريع.
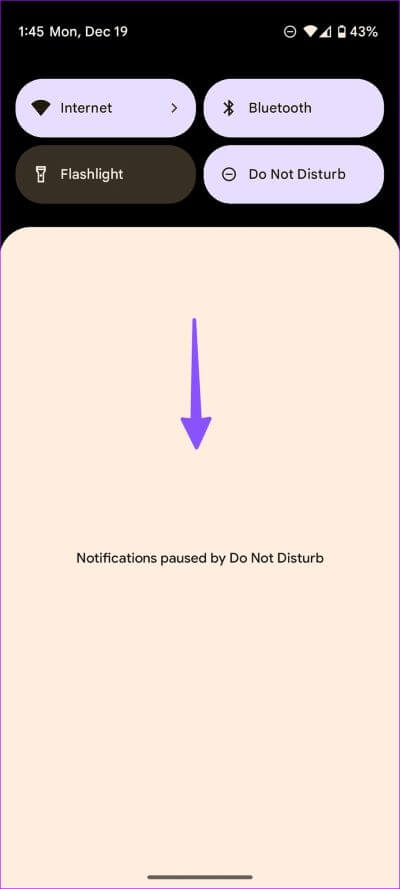
الخطوة 2: اسحب لأسفل مرة أخرى وحدد زر الطاقة.
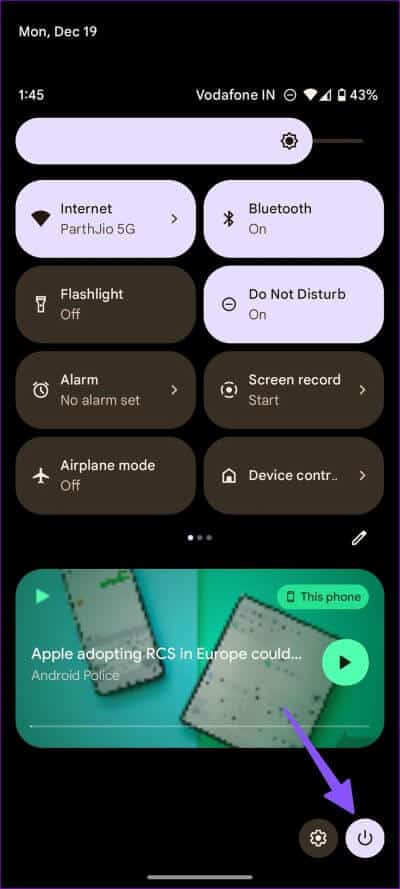
الخطوة 3: انقر فوق إعادة التشغيل وحاول الاتصال بشبكة Wi-Fi مرة أخرى.
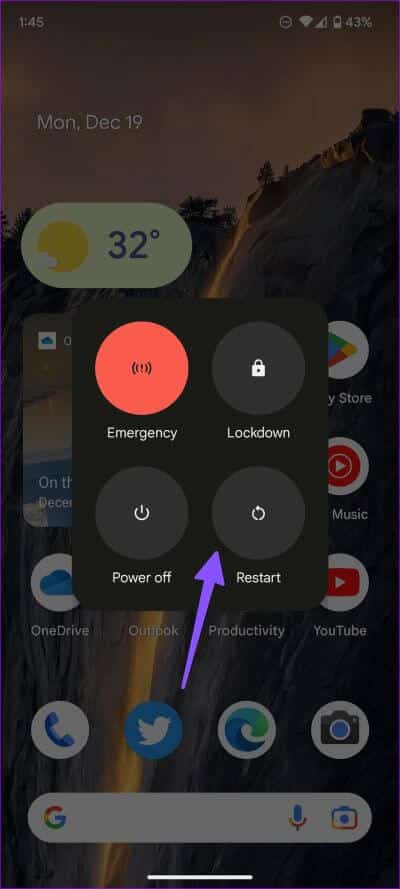
2. إعادة تعيين اتصال الشبكة
يمكنك تمكين وضع الطيران مؤقتًا وتعطيله لإعادة تعيين اتصال الشبكة على هاتف Android. عند تشغيل وضع الطيران، يوقف النظام جميع اتصالات الشبكة الواردة والصادرة.
الخطوة 1: اسحب لأسفل من الشاشة الرئيسية وقم بتمكين وضع الطيران.
الخطوة 2: قم بإيقاف تشغيله بعد بضع ثوانٍ.
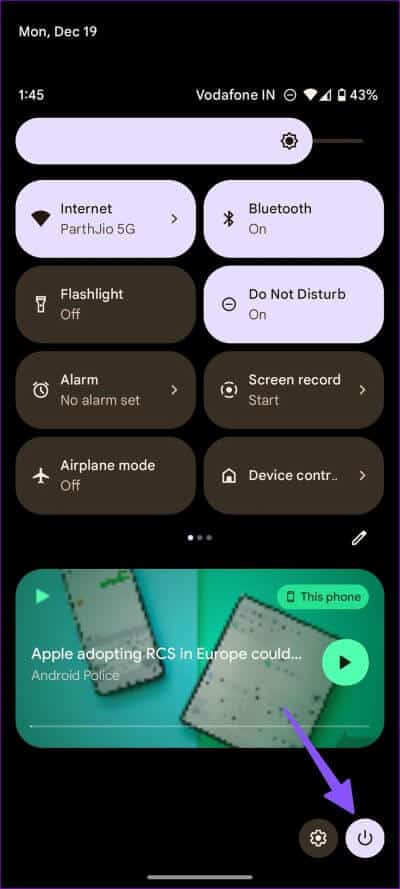
3. إعادة ضبط إعدادات الشبكة
قد تؤدي مواطن الخلل في الشبكة على هاتف Android الخاص بك إلى مشكلة Wi-Fi غير نشطة. لديك خيار إعادة تعيين إعدادات الشبكة والبدء من نقطة الصفر. قبل اتباع الخطوات أدناه ، تعرف على الآثار المترتبة على إعادة تعيين إعدادات الشبكة.
عند إعادة تعيين إعدادات الشبكة ، يحذف النظام جميع شبكات Wi-Fi المحفوظة وملفات تعريف Bluetooth واتصالات VPN. اتبع الخطوات التالية.
الخطوة 1: اسحب لأعلى من الشاشة الرئيسية وافتح درج التطبيق.
الخطوة 2: افتح الإعدادات.
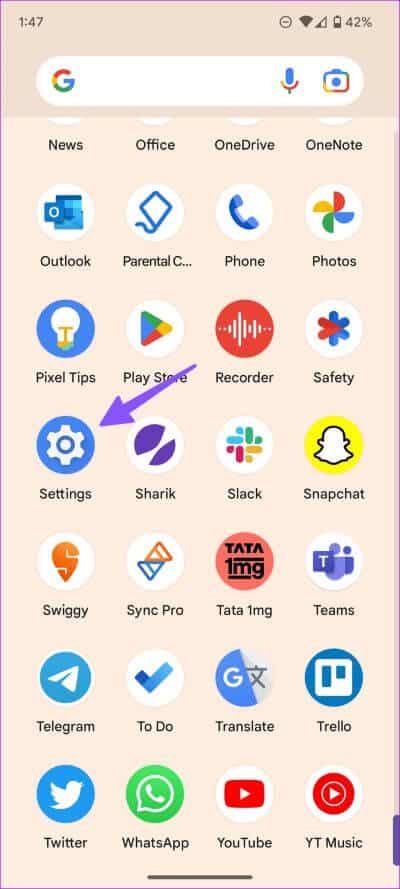
الخطوة 3: قم بالتمرير إلى النظام.
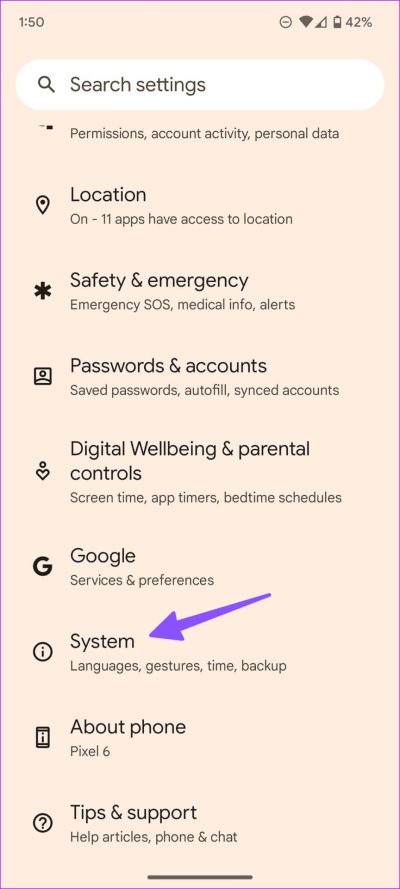
الخطوة 4: افتح خيارات إعادة التعيين.
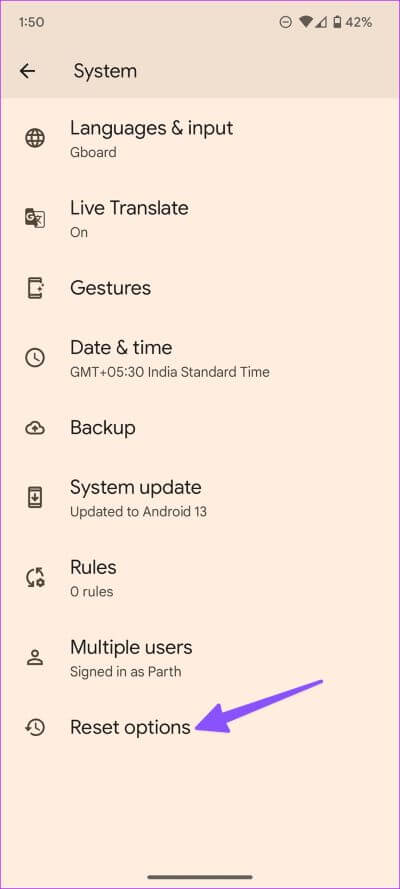
الخطوة 5: حدد “إعادة تعيين Wi-Fi والجوال والبلوتوث” من القائمة التالية.
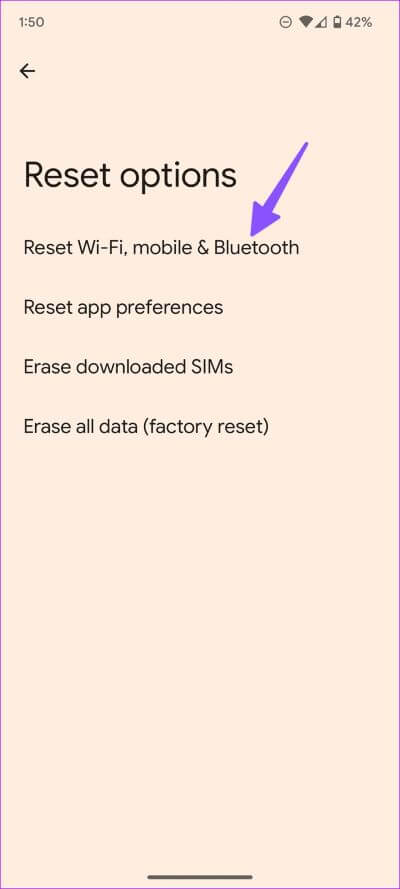
الخطوة 6: قم بتأكيد قرارك.
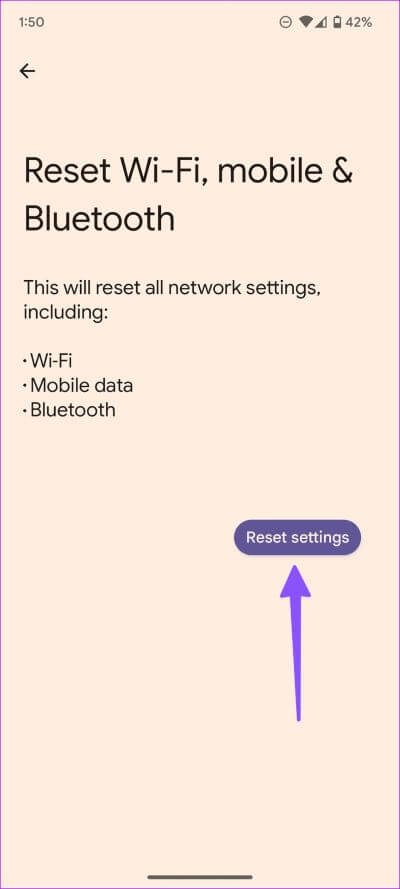
يمكنك إعادة تشغيل هاتف Android (راجع الخدعة الأولى) وجرب حظك باتصال Wi-Fi.
اشتكى الكثيرون من تعطل شبكة Wi-Fi على هواتفهم Samsung Galaxy أيضًا. تستخدم Samsung تطبيق إعدادات مختلفًا عن خيار Android للمخزون. تختلف خطوات إعادة تعيين إعدادات الشبكة في هاتف Galaxy.
الخطوة 1: افتح الإعدادات على هاتف Samsung Galaxy الخاص بك.
الخطوة 2: مرر إلى “الإدارة العامة”.
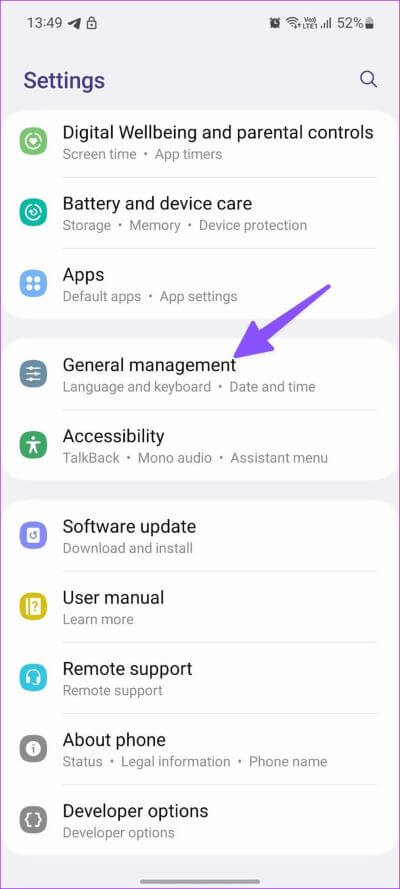
الخطوة 3: حدد إعادة تعيين وانقر فوق إعادة تعيين إعدادات الشبكة.
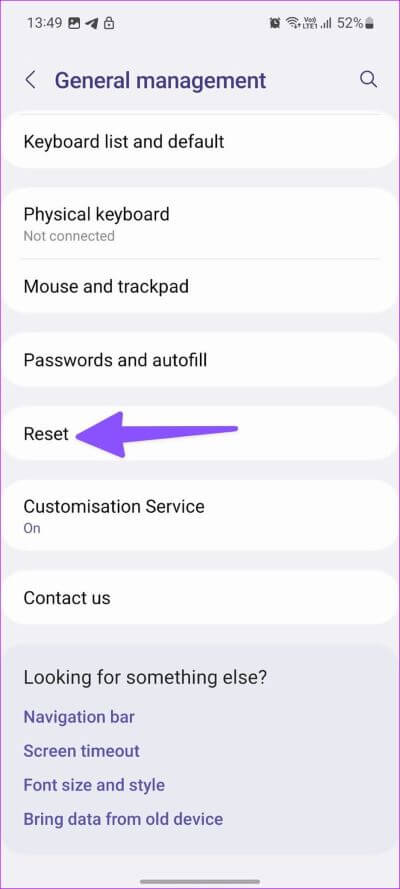
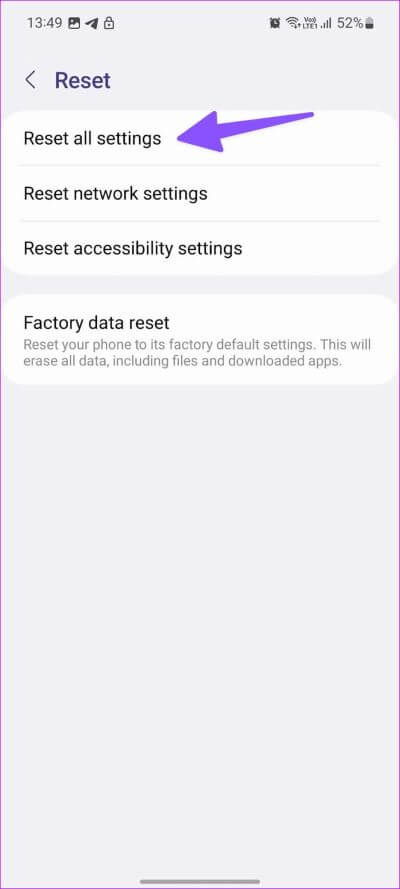
4. إعادة تعيين جميع الإعدادات
إذا لم تنجح الطريقة المذكورة أعلاه في استعادة اتصال Wi-Fi على هاتف Android ، فقد حان الوقت لإعادة تعيين جميع الإعدادات.
ملاحظة: سنستخدم Samsung One UI في لقطات الشاشة لأن تطبيق إعدادات المخزون لا يوفر خيارًا لإعادة تعيين جميع الإعدادات.
الخطوة 1: افتح الإدارة العامة في إعدادات Android (راجع الخطوات أعلاه).
الخطوة 2: حدد إعادة تعيين.
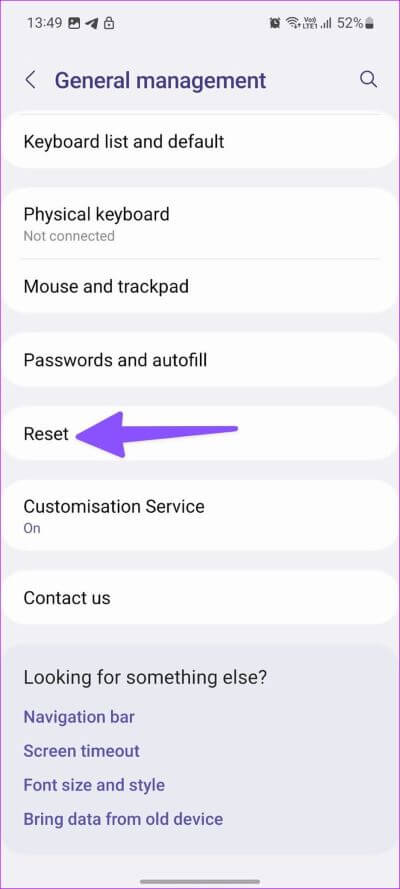
الخطوة 3: اضغط على إعادة تعيين جميع الإعدادات وتأكيد قرارك.
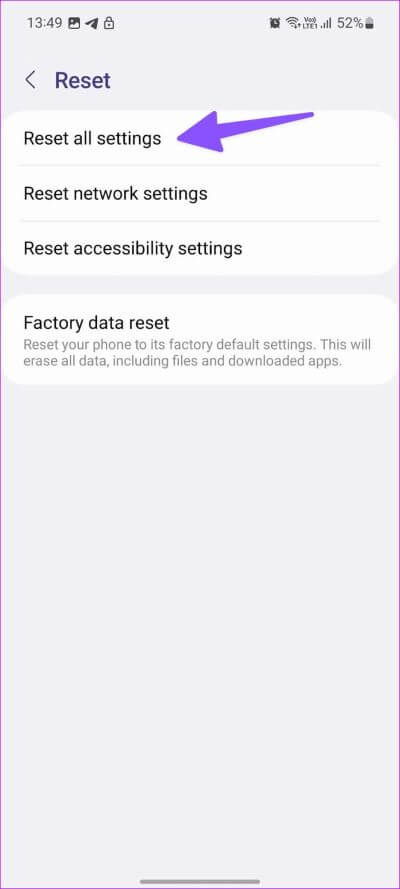
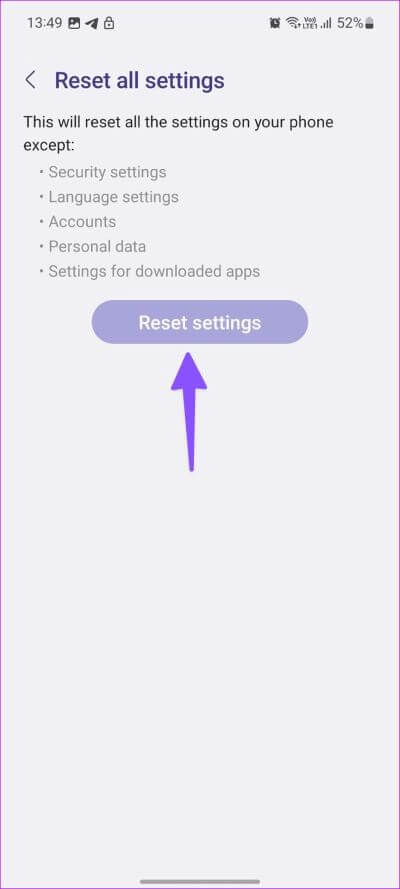
5. تحقق من الأضرار الجسدية
هل قمت مؤخرًا بإسقاط هاتف Android الخاص بك؟ قد يتحول لون Wi-Fi إلى اللون الرمادي على هاتف Android الخاص بك بسبب التلف المادي. تحتاج إلى البحث عن أي ضرر جسيم لهاتفك. ليس لديك خيار سوى زيارة أقرب مركز خدمة لفحصها من قبل محترفين.
6. تحديث نظام التشغيل ANDROID
يقوم معظم صانعي هواتف Android بإصدار تصحيحات أمان وتحديثات متكررة لنظام التشغيل لإضافة ميزات جديدة وإصلاح الأخطاء. قد يكون تعطيل Wi-Fi على Android بسبب إصدار نظام تشغيل القديم من الشركة. عادةً ما يكونون سريعون في إصلاح مثل هذه المشكلات الصارخة. يمكنك تثبيت أي تحديث معلق على هاتفك والبدء في استخدام Wi-Fi دون أي مشاكل.
الخطوة 1: افتح الإعدادات على هاتف Android الخاص بك.
الخطوة 2: قم بالتمرير إلى النظام.
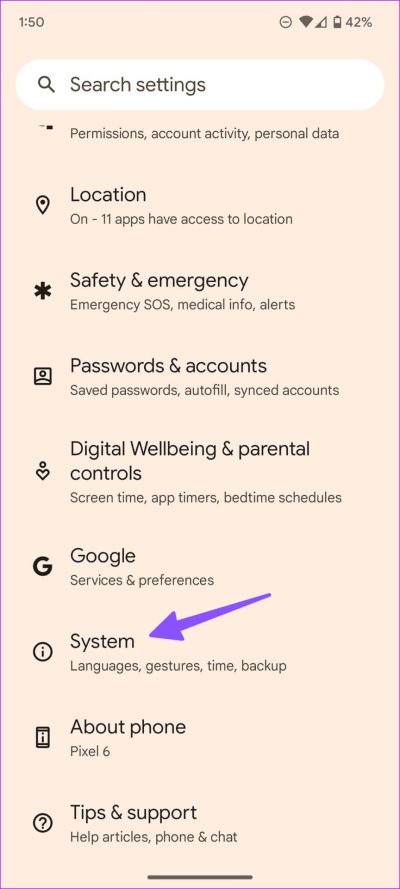
الخطوة 3: افتح تحديث النظام.
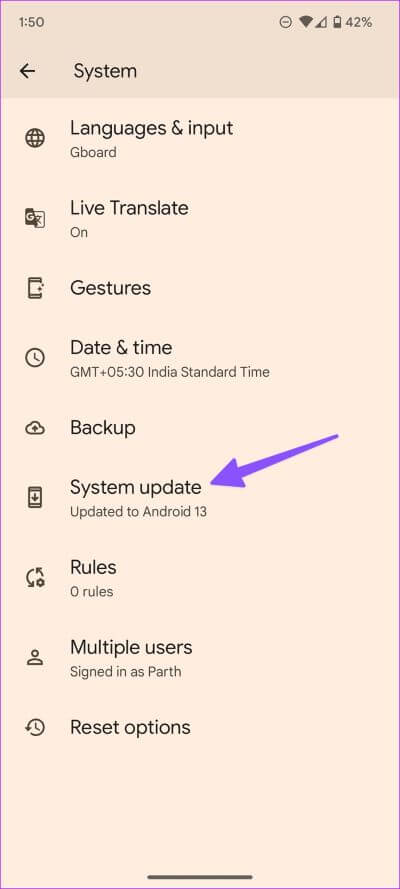
الخطوة 4: قم بتنزيل وتثبيت أحدث إصدار من نظام التشغيل Android.
7. إعادة ضبط جهاز Android على الإعدادات الأصلية
إذا لم تنجح أي من الحيل ، فقد حان الوقت لاتخاذ خطوات متطرفة. تحتاج إلى إعادة ضبط جهاز Android الخاص بك. لكن أولاً ، خذ نسخة احتياطية من البيانات قبل اتباع الخطوات أدناه. لأن هذه الخطوات ستحذف جميع البيانات والحسابات المحفوظة والتطبيقات المثبتة من هاتفك.
الخطوة 1: توجه إلى خيارات إعادة التعيين في إعدادات Android (راجع الخطوات أعلاه).
الخطوة 2: حدد محو جميع البيانات وتأكد من ذلك.
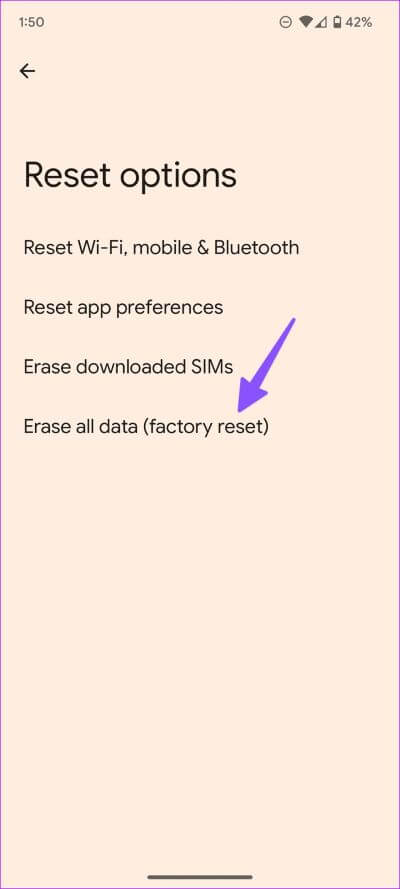
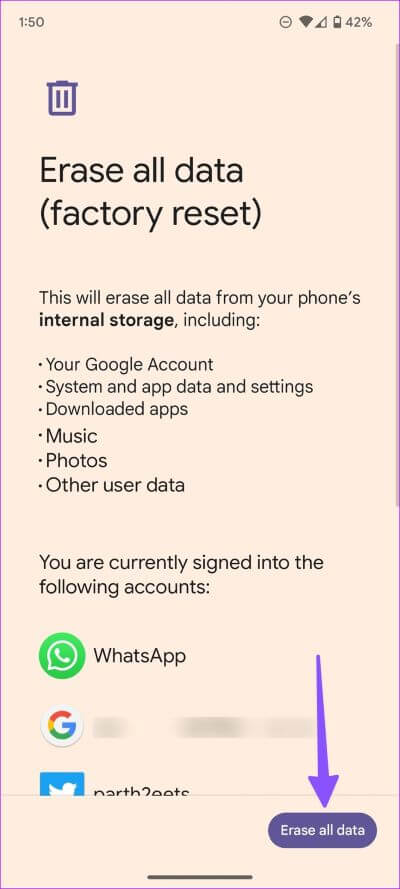
إصلاح مشكلات WI-FI على ANDROID
يمكن لشبكة Wi-Fi التي تم تعطيلها على نظام Android أن تربكك. كما أنه ينتج عنه تجارب غير سارة في بعض الأحيان. ما الحيلة التي عملت معك؟ شارك النتائج الخاصة بك في التعليقات أدناه.
