أفضل 8 طرق لإصلاح تم اتصال بالـ Wi-Fi ولكن لا يوجد إنترنت على Android
في بعض الأحيان ، لا يتمتع جهاز Android الخاص بك بإمكانية الوصول إلى الإنترنت حتى بعد توصيله بشبكة Wi-Fi. هذه مشكلة شائعة يمكن أن تحدث على أي جهاز. ولكن ، لا يتعين عليك نسخ بيانات الجوال القيمة أو الاكتفاء بسرعات أبطأ حيث توجد عدة طرق لإصلاح هذه المشكلة المزعجة.
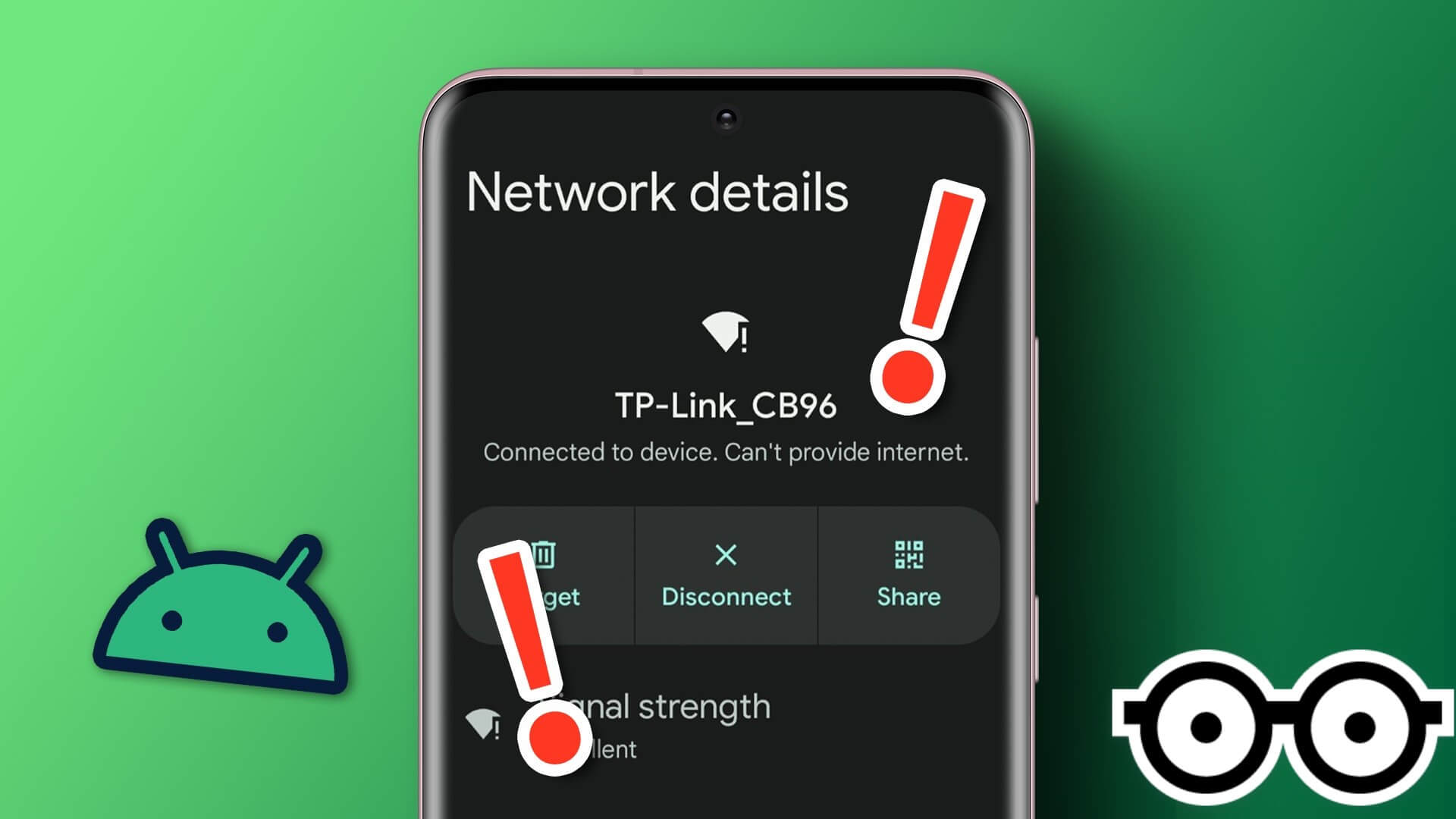
إذا كنت قد جربت حظك بالفعل مع الحلول الأساسية مثل إعادة تشغيل هاتفك أو جهاز التوجيه ، فقد حان الوقت للبحث بشكل أعمق. إليك بعض الإصلاحات لتجربتها إذا كان جهاز Android الخاص بك متصلاً بشبكة Wi-Fi ولكن الإنترنت لا يعمل.
1. تسجيل الدخول إلى الشبكة
على الرغم من أن معظم شبكات Wi-Fi العامة مجانية الاستخدام ، إلا أن بعضها يطلب منك تسجيل الدخول بعنوان بريدك الإلكتروني أو رقم هاتفك وقبول شروط وأحكام معينة. إذا كنت متصلاً بمثل هذه الشبكة ، فسيعرض جهاز Android إشعارًا يطلب منك تسجيل الدخول. انقر على هذا الإشعار واتبع التعليمات التي تظهر على الشاشة لتسجيل الدخول إلى شبكتك. بعد ذلك ، قد تتمكن من الوصول إلى الإنترنت على هاتفك.
2. اختبر شبكة WI-FI على جهاز آخر
هل حاولت استخدام نفس شبكة Wi-Fi على جهاز آخر؟ إذا كان الإنترنت لا يعمل على أي جهاز ، فتحقق مما إذا كانت خطة الإنترنت الخاصة بك قد انتهت أو وصلت إلى حصتك الشهرية.
إذا كان يبدو أن Wi-Fi يعمل على أجهزة أخرى ، فتابع مع الحلول أدناه.
3. تعامل مع شبكة WI-FI على أنها غير محدودة
ربما تكون قد قمت بتعيين شبكة Wi-Fi الخاصة بك على أنها مقيسة على هاتفك إذا كانت خطة الإنترنت الخاصة بك تحتوي على حد للبيانات. يمكن أن يتسبب ذلك في توقف التنزيلات وأنشطة الإنترنت في الخلفية عن العمل على جهاز Android. يمكنك تعيين شبكة Wi-Fi الخاصة بك كاتصال غير محدود للتحقق مما إذا كان ذلك يساعدك.
الخطوة 1: افتح تطبيق الإعدادات على هاتف Android الخاص بك. انتقل إلى اتصالات وانقر على Wi-Fi.
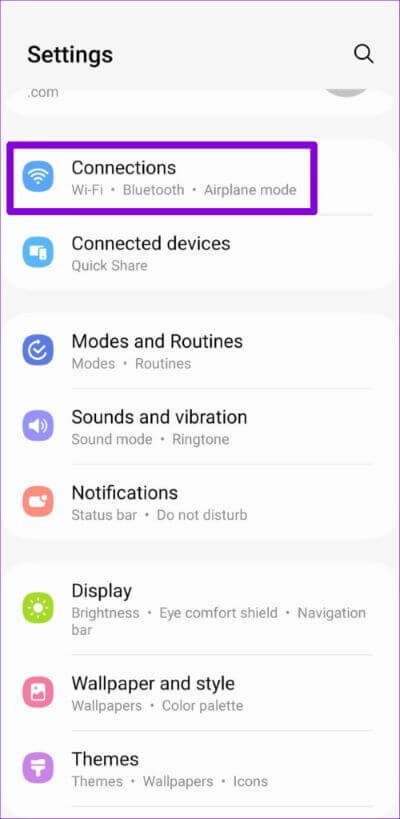
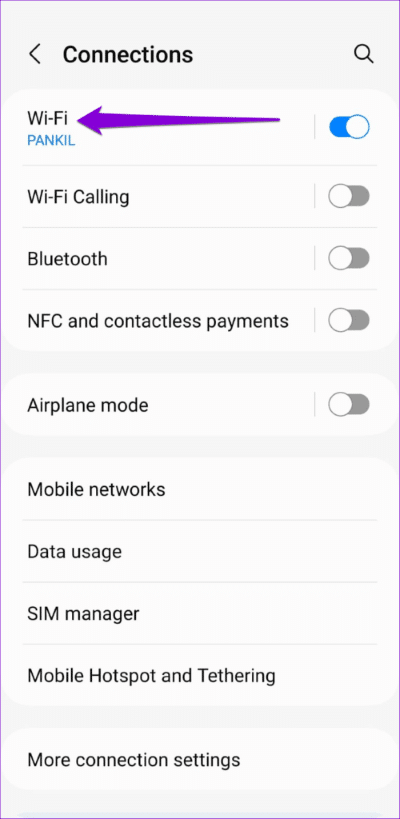
الخطوة 2: اضغط على أيقونة الترس بجوار شبكة Wi-Fi الخاصة بك.
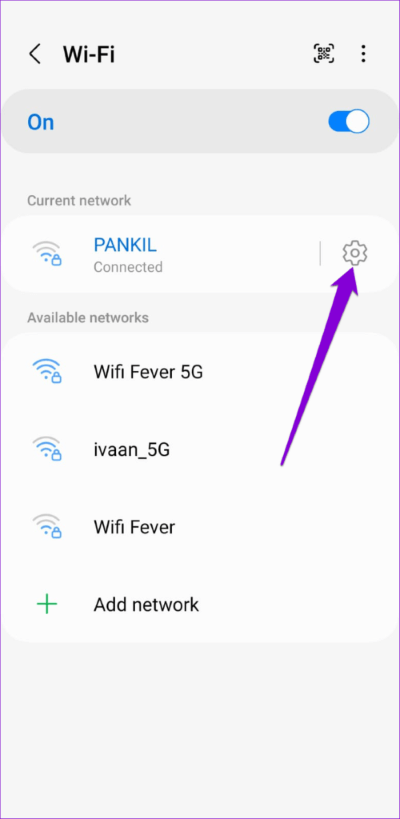
الخطوة 3: اضغط على خيار عرض المزيد.
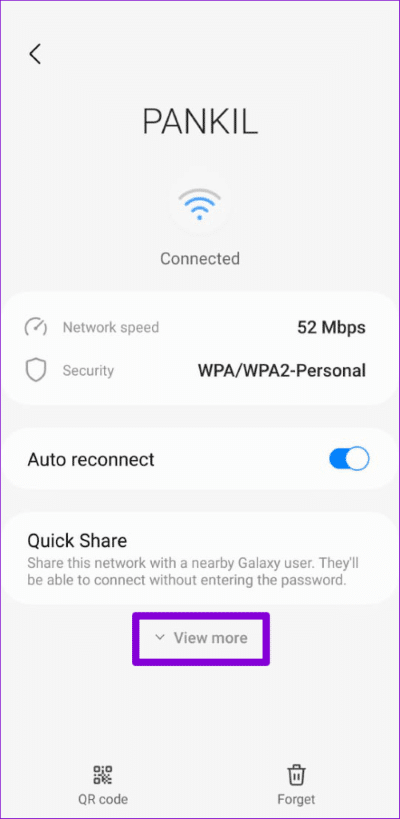
الخطوة 4: اضغط على شبكة مقننة وحدد “معاملة غير محدودة”.
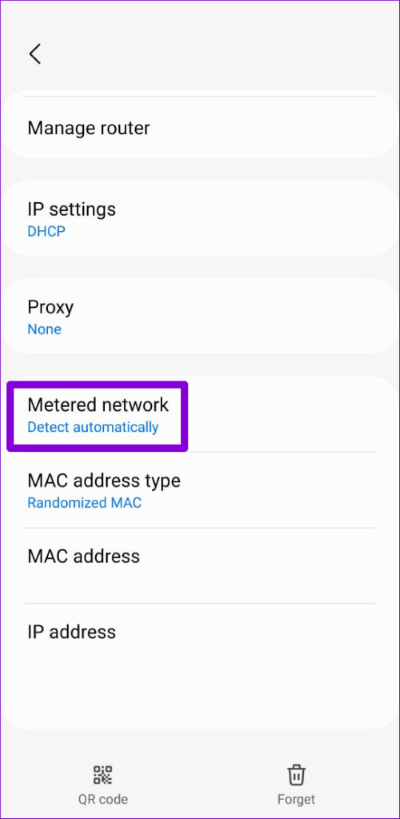
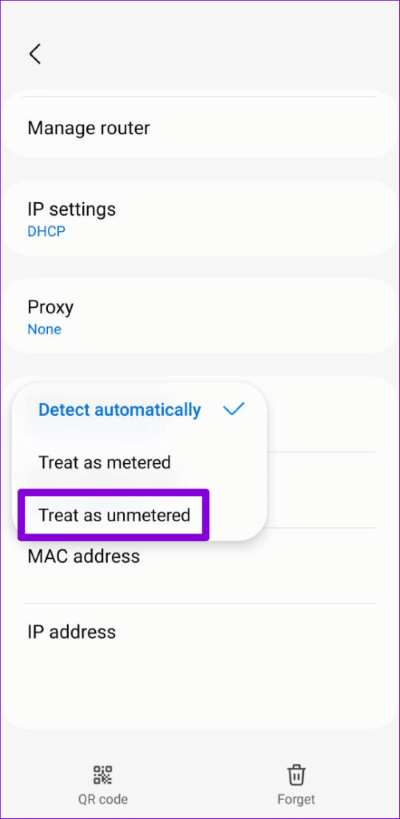
ملاحظة: قد تظهر الخيارات والواجهة على هاتف Android الخاص بك بشكل مختلف بناءً على إصدار Android الخاص به ، والعلامة التجارية ، والطراز.
4. أعد الاتصال بشبكة WI-FI
هذه نصيحة كلاسيكية لاستكشاف الأخطاء وإصلاحها تعمل دائمًا تقريبًا. يمكنك فصل هاتفك عن شبكة Wi-Fi وإعادة الانضمام إليه لإصلاح أي مشكلات ناجمة عن مواطن الخلل البسيطة أو الإعدادات الخاطئة.
الخطوة 1: افتح تطبيق الإعدادات ، وانتقل إلى اتصالات ، واضغط على Wi-Fi.
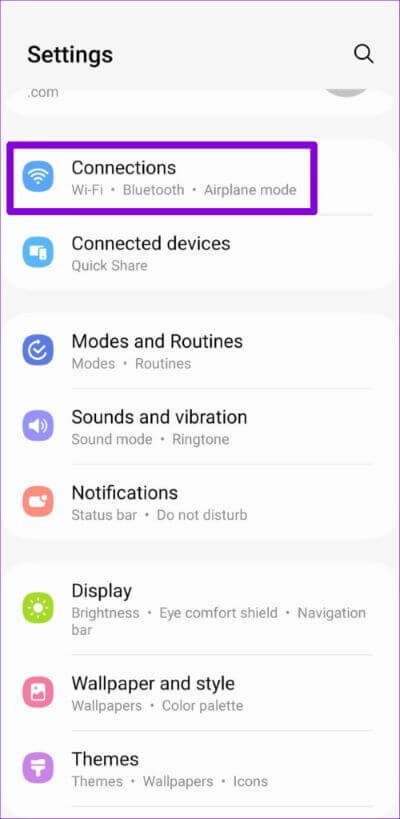
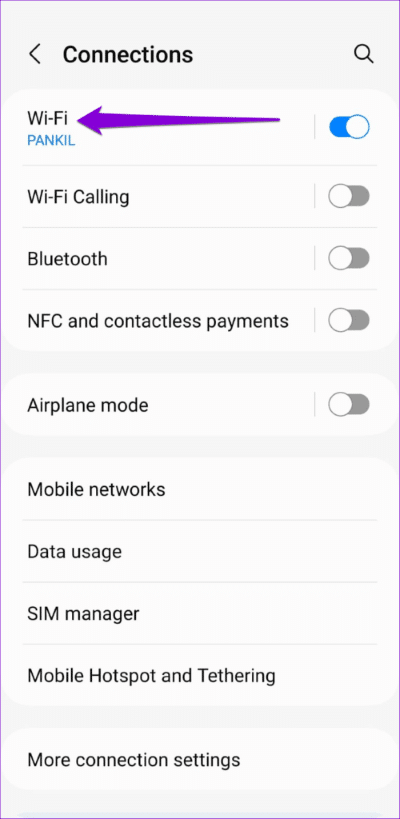
الخطوة 2: اضغط على أيقونة الترس بجوار شبكة Wi-Fi الخاصة بك واضغط على خيار نسيان في الزاوية اليمنى السفلية.
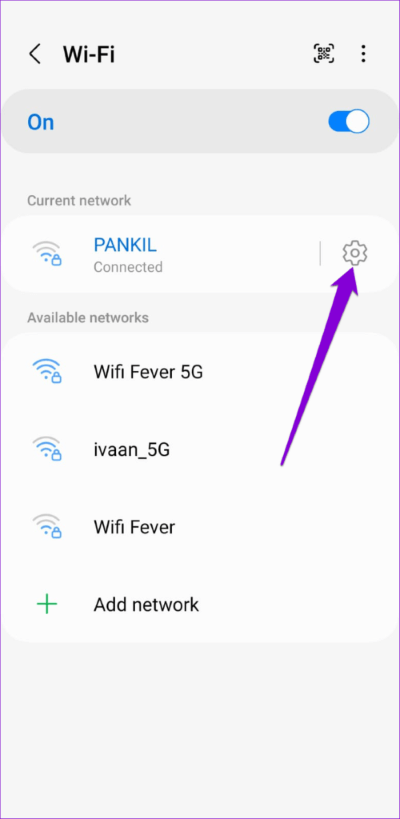
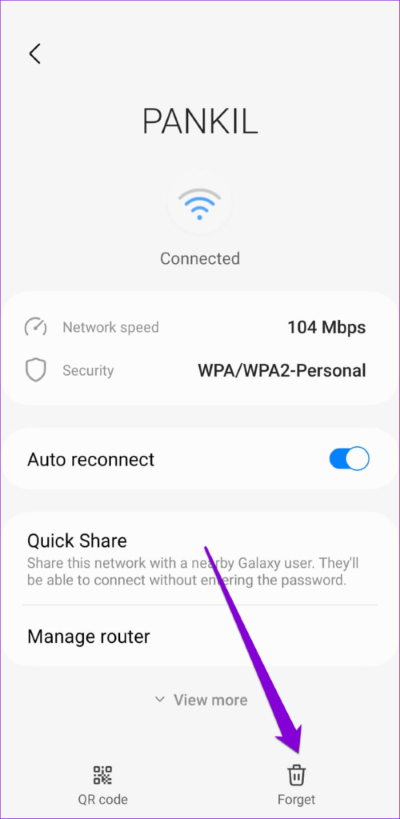
اتصل بشبكة Wi-Fi الخاصة بك مرة أخرى ومعرفة ما إذا كان الإنترنت يعمل.
5. تصحيح التاريخ والوقت على هاتفك
يمكن أن يمنع التاريخ أو الوقت غير الصحيح أيضًا Android وتطبيقاته من الاتصال بالإنترنت. يمكنك تجنب مثل هذه المشكلات بسهولة عن طريق تكوين هاتفك لاستخدام التاريخ والوقت المقدمين من الشبكة.
الخطوة 1: افتح تطبيق الإعدادات وتوجه إلى الإدارة العامة.
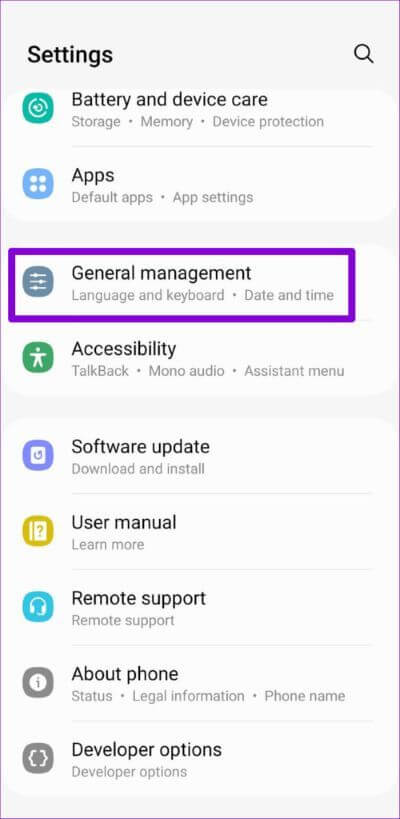
الخطوة 2: اضغط على التاريخ والوقت وقم بتمكين التبديل لـ “التاريخ والوقت التلقائي” من الشاشة التالية.
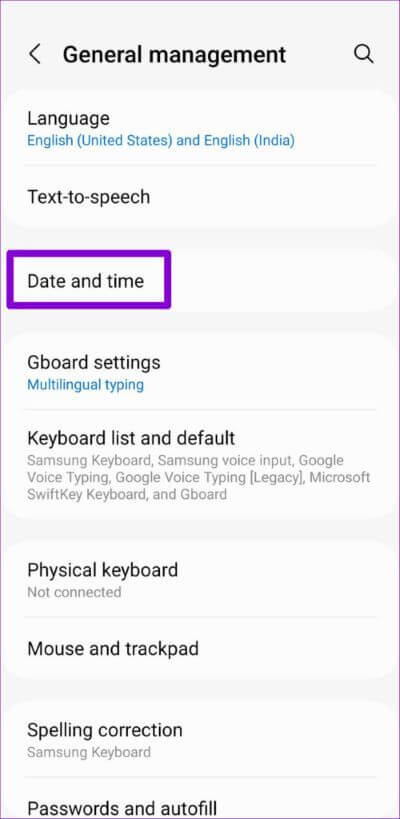
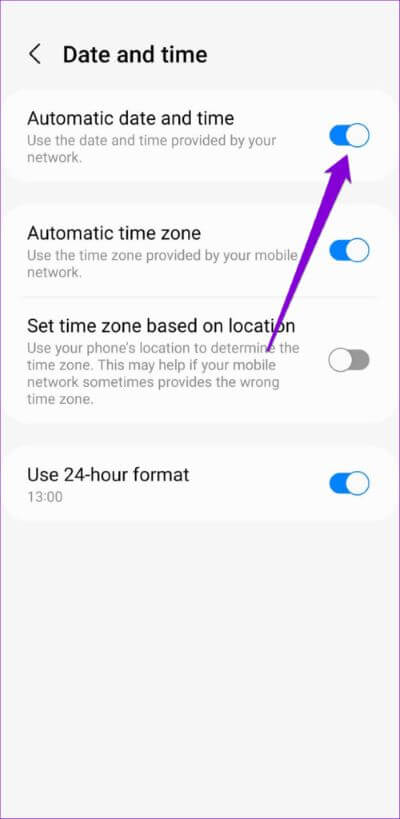
6. قم بإيقاف تشغيل تصفية MAC
تتضمن معظم أجهزة التوجيه الحديثة خيار تصفية عنوان MAC (التحكم في الوصول إلى الوسائط) الذي يسمح لك بتقييد الوصول إلى الإنترنت لأجهزة معينة. إذا قمت أنت أو أي شخص آخر بإضافة جهاز Android الخاص بك إلى قائمة الحظر ، فقد تواجه مثل هذه المشكلات. يمكنك التحقق من إعدادات جهاز التوجيه وتعطيل تصفية Mac لإصلاح هذه المشكلة. ارجع إلى دليل مستخدم جهاز التوجيه الخاص بك للحصول على إرشادات لتعطيل تصفية MAC.
7. استخدم خادم DNS آخر
يمكن أن تتسبب مشكلات خادم DNS الافتراضي على جهاز Android في توقف الإنترنت عن العمل. حاول التبديل إلى خادم DNS مختلف لمعرفة ما إذا كان ذلك يحسن الموقف.
الخطوة 1: افتح تطبيق الإعدادات على هاتفك وانتقل إلى اتصالات.
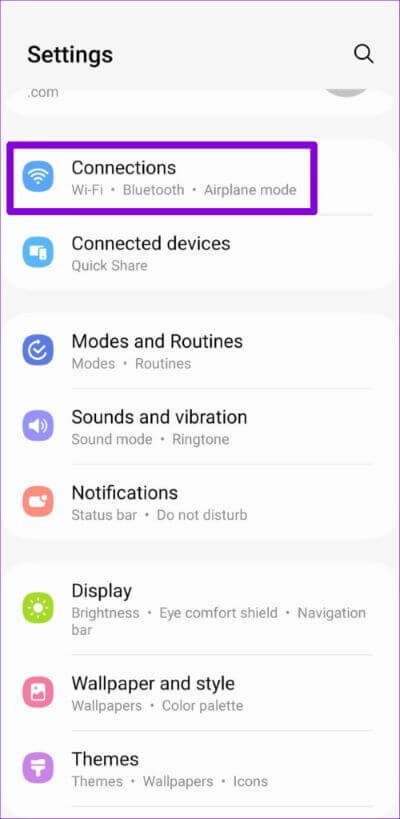
الخطوة 2: اضغط على المزيد من إعدادات الاتصال وحدد DNS خاص من القائمة التالية.
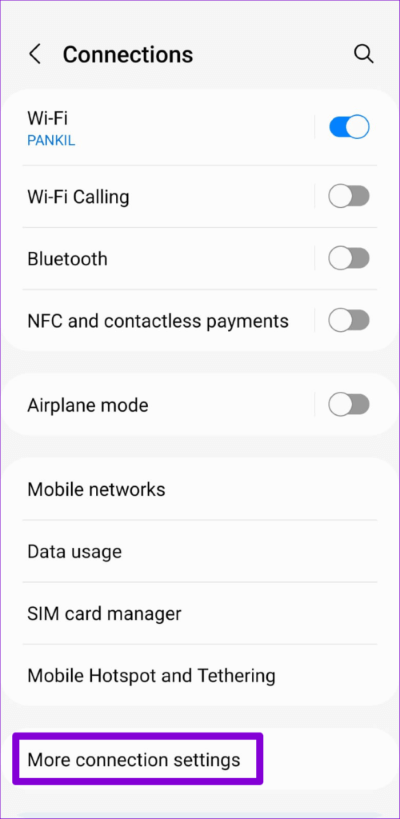
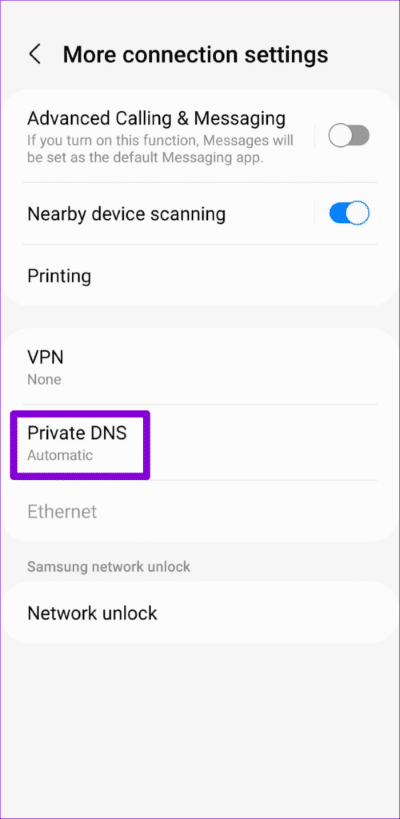
الخطوة 3: حدد “اسم مضيف مزود DNS الخاص” واكتب اسم مضيف TLS في المربع. إذا كنت ترغب في استخدام خوادم DNS العامة لـ Google ، على سبيل المثال ، فاكتب dns.google في حقل النص إذا رأيت خيار تقديم اسم مضيف مزود DNS.
أخيرًا ، اضغط على حفظ.
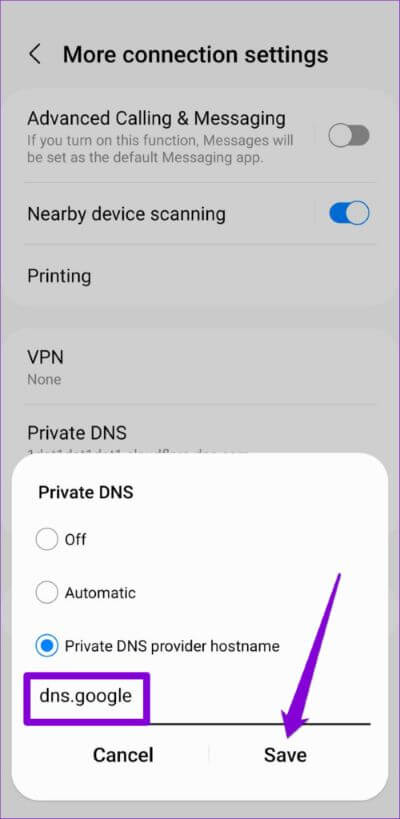
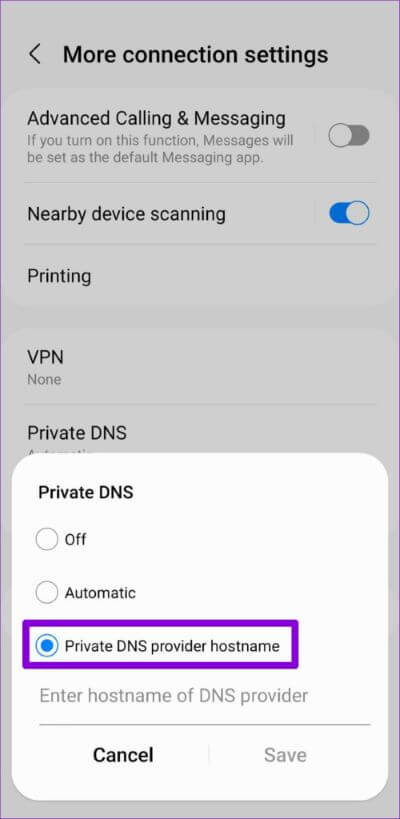
8. إعادة ضبط إعدادات الشبكة
إذا كنت لا تزال غير قادر على الاتصال بالإنترنت ، فيمكنك إعادة تعيين إعدادات الشبكة على جهاز Android. سيؤدي هذا إلى إعادة جميع إعدادات الشبكة إلى قيمها الافتراضية وإصلاح أي مشاكل. لاحظ أن العملية ستزيل جميع شبكات Wi-Fi المحفوظة وأجهزة Bluetooth المقترنة.
الخطوة 1: افتح تطبيق الإعدادات وانتقل إلى الإدارة العامة.
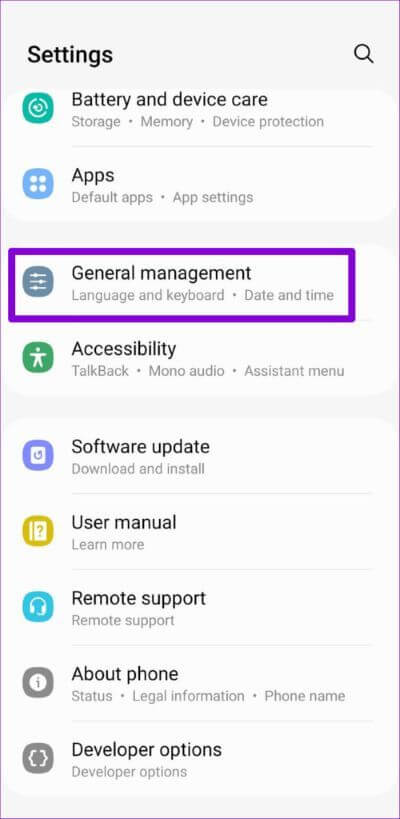
الخطوة 2: اضغط على إعادة تعيين وحدد “إعادة تعيين إعدادات الشبكة” من القائمة التالية.
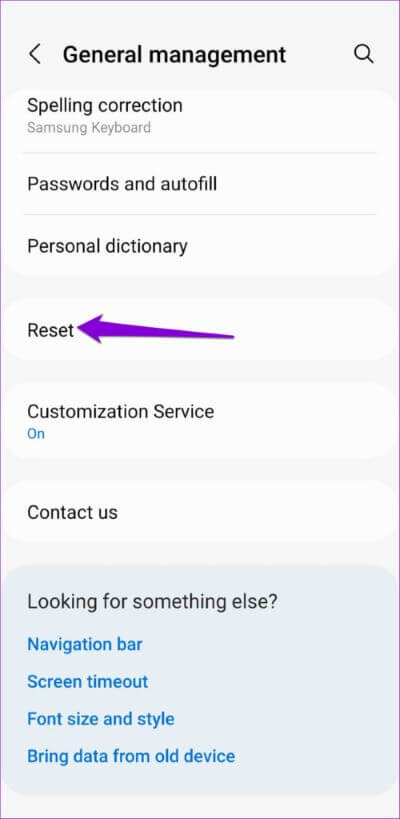
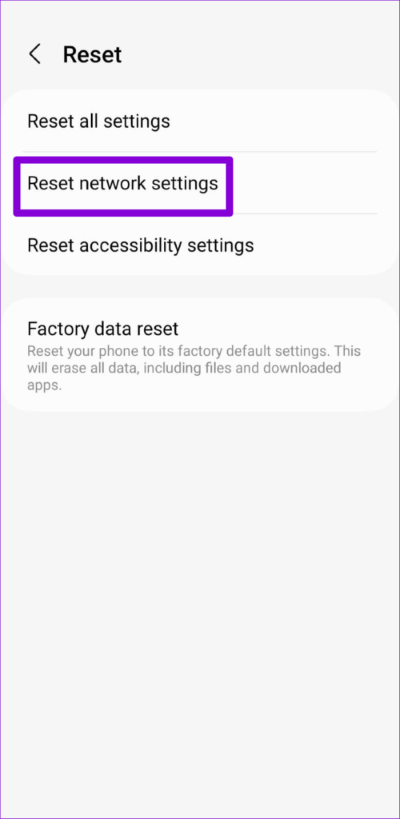
الخطوة 3: اضغط على زر إعادة تعيين الإعدادات للتأكيد.
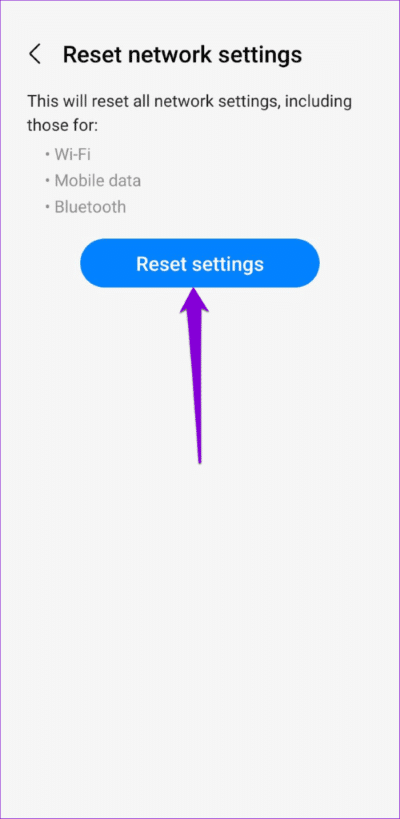
بعد إعادة ضبط إعدادات الشبكة ، اتصل بشبكة Wi-Fi مرة أخرى ويمكنك الوصول إلى الإنترنت دون مشاكل.
متصل وعامِل
يمكن أن تؤدي المشكلات المتعلقة باتصالك بالإنترنت إلى تعطيل سير العمل وإبقائك مشغولاً طوال اليوم. لحسن الحظ ، يسهل إصلاح معظم مشكلات Wi-Fi ، بما في ذلك هذه المشكلة. قم بتطبيق الإصلاحات المذكورة أعلاه لاستعادة الوصول إلى الإنترنت على جهاز Android الخاص بك ، وأخبرنا أيها يناسبك في التعليقات أدناه.
