أفضل 10 طرق لإصلاح عدم عمل الاتصال عبر Wifi على iPhone
يعد الاتصال عبر Wi-Fi ميزة مفيدة متوفرة على أجهزة iPhone (و Android أيضًا). يتيح لك إجراء مكالمات خلوية منتظمة عبر شبكة Wi-Fi الخاصة بك. إنها هدية أرسلها الله للأشخاص الذين يعيشون في منطقة بها استقبال خلوي سيئ. لسوء الحظ ، لا يستطيع العديد من مستخدمي iPhone الاستفادة. إذا كنت من الأشخاص غير المحظوظين ، فستساعدك هذه المشاركة في استكشاف أخطاء اتصال Wi-Fi التي لا تعمل على مشكلة iPhone.
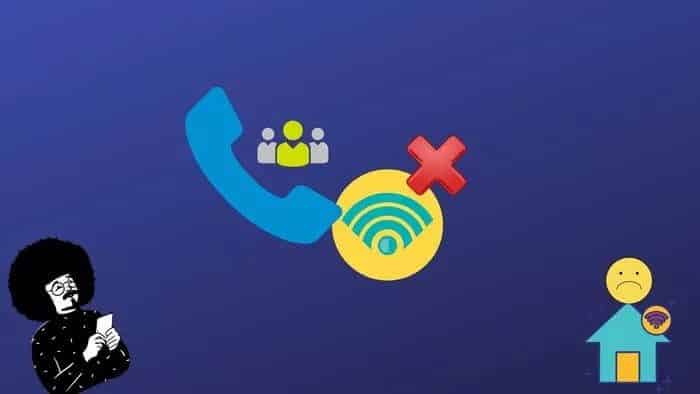
يواجه مستخدمو iPhone مجموعة متنوعة من المشكلات المتعلقة بالاتصال عبر Wi-Fi. تتراوح هذه من مكالمات Wi-Fi التي يتم قطع الاتصال بها بانتظام أو اتصال Wi-Fi لا يعمل على الإطلاق.
دعونا نتحقق من العديد من الإصلاحات لحل المشكلة عندما لا يعمل الاتصال عبر Wi-Fi على iPhone.
1. تحقق من دعم الأجهزة والبرامج
يجب أن يكون لديك iPhone 5c أو طراز أحدث لاستخدام الاتصال عبر Wi-Fi. وبالمثل ، يتطلب الاتصال عبر Wi-Fi تشغيل iOS 11.2 على الأقل.
تحدث المشكلة أحيانًا بسبب خطأ في البرنامج. تحقق مما إذا كان هناك تحديث متاح لجهاز iPhone الخاص بك. لذلك ، انتقل إلى الإعدادات> عام> تحديث البرنامج.
2. تحقق من دعم الشبكة
إذا لم تكن قادرًا على استخدام الاتصال عبر Wi-Fi على جهاز iPhone ، فمن المحتمل أن مشغل الشبكة لا يدعمه. تقدم Apple قائمة بالشبكات المدعومة التي تدعمها في جميع أنحاء العالم. يجب عليك التحقق مما إذا كان مشغل شبكة الجوال يدعم اتصال Wi-Fi أم لا.
بمجرد التحقق من أن جهاز iPhone ومشغل شبكة الجوال يدعمان اتصال Wi-Fi ، يمكنك المتابعة لتجربة إصلاحات أخرى.
3. إعادة تشغيل الهاتف والمودم
يجب أن تبدأ عملية استكشاف الأخطاء وإصلاحها باستخدام حلول بسيطة – أعد تشغيل هاتفك وجهاز التوجيه. ثم حاول إجراء مكالمة. نأمل ، إذا تم استيفاء شروط النقطتين السابقتين ، فستعمل مكالمات Wi-Fi دون أي مشكلة على جهاز iPhone الخاص بك.
تلميح: لإعادة تشغيل المودم الخاص بك ، قم بإيقاف تشغيله وافصله عن مصدر الطاقة لمدة 20 ثانية على الأقل. وبالمثل ، لإعادة تشغيل جهاز iPhone ، قم بإيقاف تشغيله وتشغيله مرة أخرى.
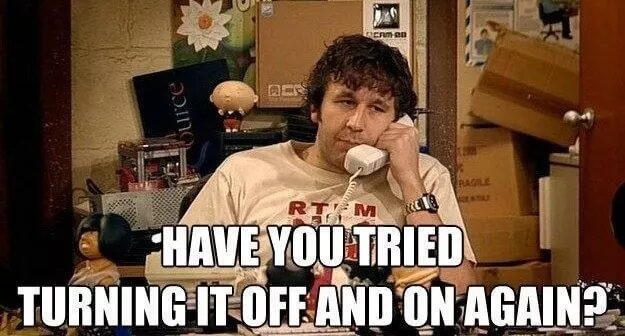
4. إخراج SIM
يمكنك إزالة بطاقة SIM من جهاز iPhone الخاص بك لمدة 30 ثانية تقريبًا. نظفها بقطعة قماش من الألياف الدقيقة أو انفخ الهواء فوقها. ثم أدخلها مرة أخرى.
5. تمكين / تعطيل اتصال WI-FI
بالنسبة لغالبية المستخدمين في جميع أنحاء العالم ، لا يتم تمكين الاتصال عبر Wi-Fi افتراضيًا. تحتاج إلى تمكينه من الإعدادات. يمكنك اتباع هذه الخطوات لتمكين الاتصال عبر Wi-Fi.
الخطوة 1: افتح الإعدادات على جهاز iPhone الخاص بك.
الخطوة 2: اذهب إلى الهاتف> مكالمات Wi-Fi.
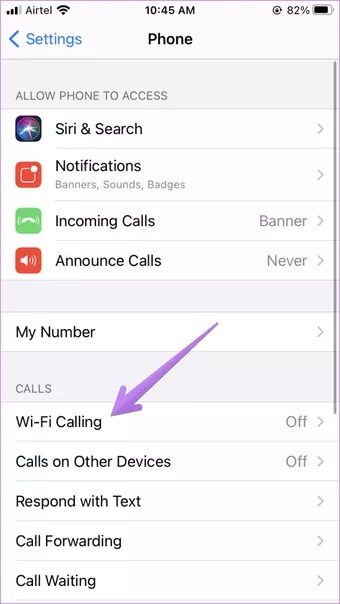
الخطوة 3: قم بتمكين التبديل بجوار اتصال Wi-Fi على جهاز iPhone هذا. ستظهر نافذة منبثقة. اضغط على تمكين.
بعد تمكين اتصال Wi-Fi ، يتم توجيه مكالماتك تلقائيًا إلى شبكة Wi-Fi في الخلفية.
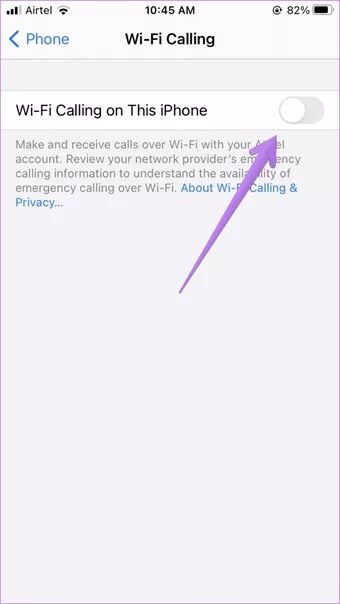
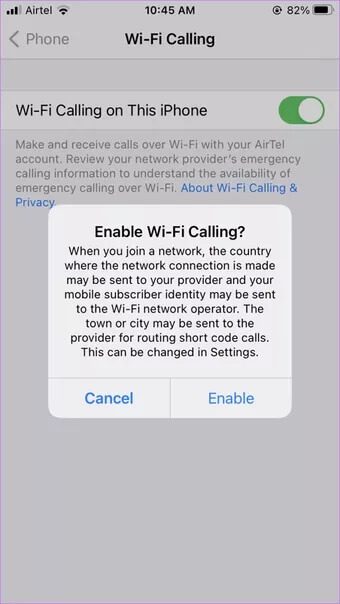
تلميح: في حالة تشغيل اتصال Wi-Fi بالفعل ، قم بإيقاف تشغيل اتصال Wi-Fi وقم بتمكينه مرة أخرى. تعرف على المزيد حول مكالمات Wi-Fi على iPhone.
6. قم بتشغيل وضع الطائرة
يؤدي تمكين وضع الطائرة إلى إيقاف تشغيل معظم اتصالات الشبكة على هاتفك ، بما في ذلك الشبكة الخلوية. لذا قم بإيقاف تشغيله لبضع ثوان وقم بتمكينه مرة أخرى. نأمل أن يؤدي ذلك إلى حل مشكلات اتصال Wi-Fi.
لتشغيل وضع الطائرة على جهاز iPhone ، انتقل إلى إعدادات iPhone. قم بتمكين التبديل بجوار وضع الطائرة. استخدم نفس مفتاح التبديل لإيقاف تشغيله. بدلاً من ذلك ، افتح مركز التحكم وقم بتمكين / تعطيل وضع الطائرة من هناك.
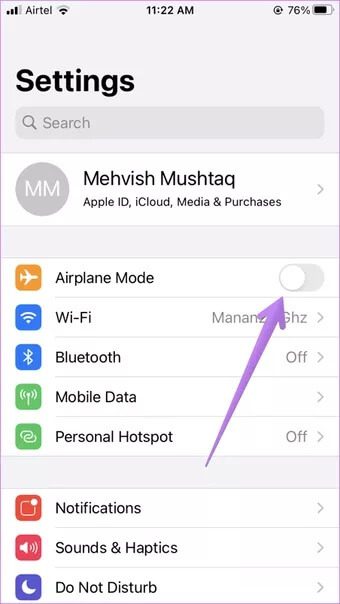
7. قم بإيقاف تشغيل LTE
يجب أن تحاول إيقاف تشغيل LTE على جهاز iPhone الخاص بك. سيؤدي القيام بذلك إلى إجبار iPhone على استخدام اتصال Wi-Fi. للقيام بذلك ، انتقل إلى الإعدادات> بيانات الهاتف المحمول> خيارات بيانات الهاتف المحمول. قم بإيقاف تشغيل LTE.
8. الاتصال بشبكة WI-FI مختلفة
إذا كان ذلك ممكنًا ، فحاول توصيل جهاز iPhone الخاص بك بشبكة Wi-Fi مختلفة. لا تدعم جميع شبكات Wi-Fi الاتصال عبر Wi-Fi.
9. قم بتغيير DNS
في كثير من الأحيان ، لا يعمل الاتصال عبر Wi-Fi بشكل صحيح بسبب مشكلة في خادم DNS. لذا قم بتغييره لشبكة Wi-Fi الخاصة بك.
فيما يلي الخطوات:
الخطوة 1: افتح الإعدادات على جهاز iPhone وانتقل إلى Wi-Fi.
الخطوة 2: اضغط على أيقونة (i) الصغيرة بجوار شبكة Wi-Fi الخاصة بك.
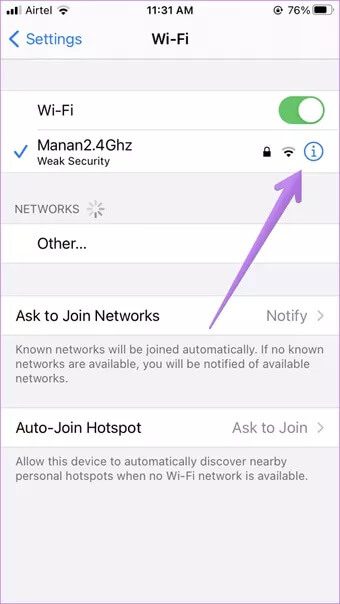
الخطوة 3: اضغط على تكوين DNS. إذا كانت تظهر تلقائيًا ، فانقر على يدوي. ثم أدخل خوادم Google DNS وهي 8.8.8.8 و 8.8.4.4. احفظ التغييرات. في حالة ظهوره يدويًا ، انقر فوق تلقائي واحفظه.
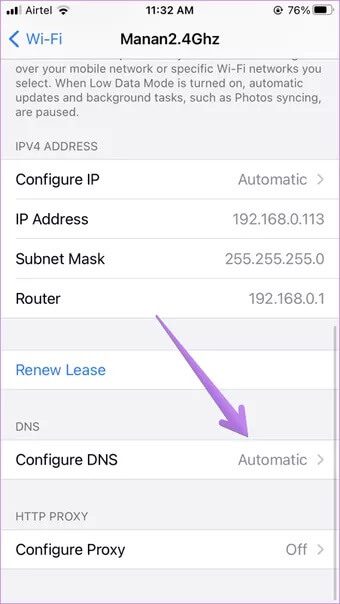
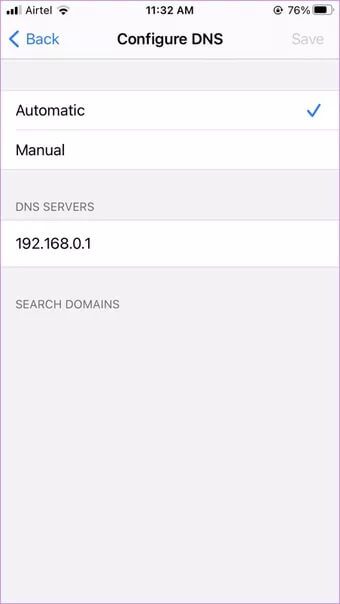
الخطوة 4: أعد تشغيل الهاتف.
ملاحظة: سيؤثر تغيير DNS لشبكة Wi-Fi على هاتفك فقط على جهاز iPhone الخاص بك. إذا كنت تمتلك أجهزة iPhone أخرى بها مشكلة مماثلة ، فسيتعين عليك تغيير DNS عليها بشكل منفصل.
10. إعادة ضبط إعدادات الشبكة
أخيرًا ، إذا لم ينجح شيء ، فحاول إعادة تعيين إعدادات الشبكة. القيام بذلك لن يؤثر على بياناتك الشخصية. سيتم فقط إعادة تعيين إعدادات الشبكة مثل كلمات مرور Wi-Fi وأجهزة Bluetooth المقترنة وما إلى ذلك. تعرف بالتفصيل على ما يحدث عند إعادة تعيين إعدادات الشبكة.
لإعادة ضبط إعدادات الشبكة ، انتقل إلى الإعدادات> عام> إعادة تعيين> إعادة تعيين إعدادات الشبكة.
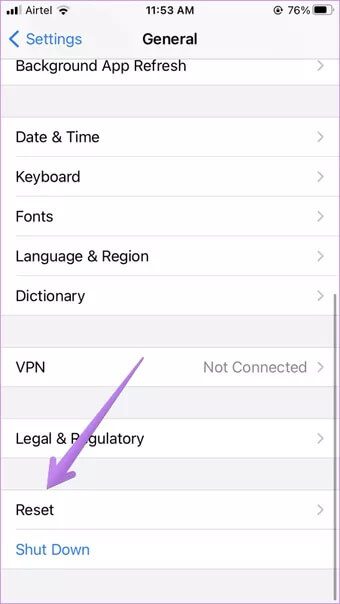
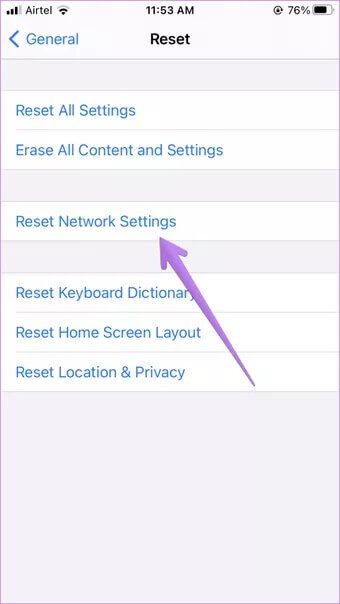
تحسين الاتصال عبر WI-FI
يجب أن تساعدك الإصلاحات المذكورة أعلاه في إصلاح أي مشكلة تتعلق بمكالمات Wi-Fi. يجب أن يكون إخراج بطاقة SIM وإعادة تشغيل الهاتف والمودم وتشغيل وضع الطائرة بمثابة نصائح لتحسين الاتصال عبر Wi-Fi. على جهاز iPhone الخاص بك ، من المفترض أن تساعدك مكالمات Wi-Fi على الاستمتاع بجودة صوت أوضح للمكالمات.
