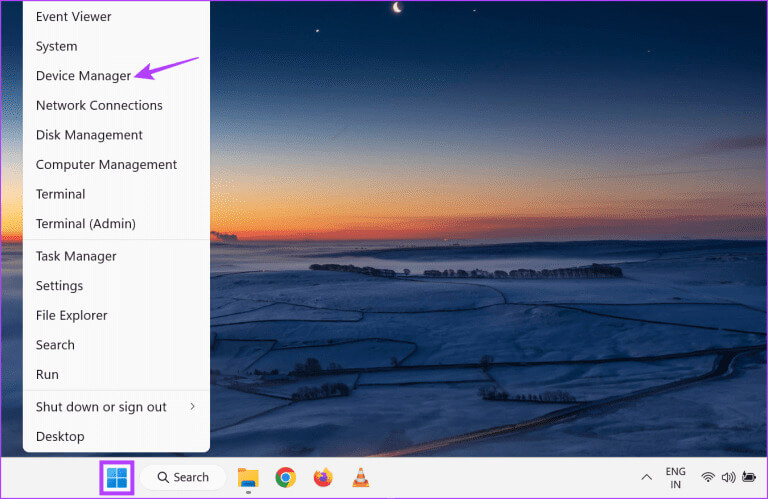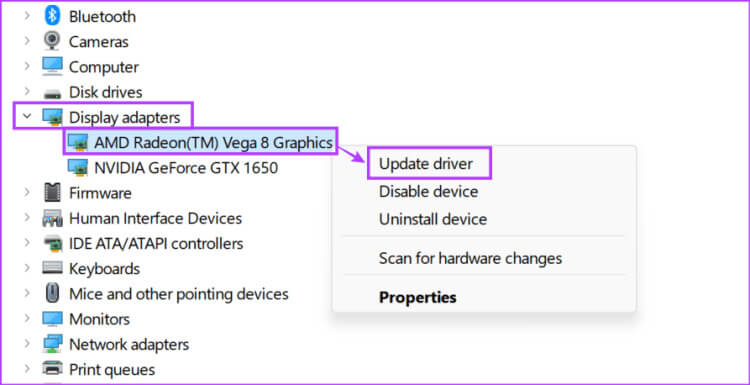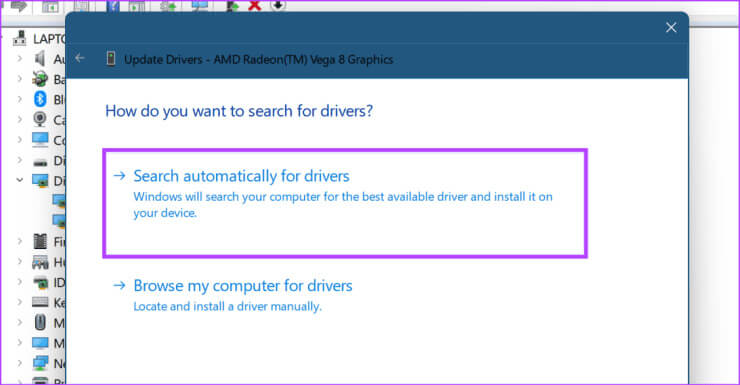8 طرق لإصلاح الشاشة البيضاء على YouTube على سطح المكتب والهاتف المحمول
1. أعد تحميل الصفحة
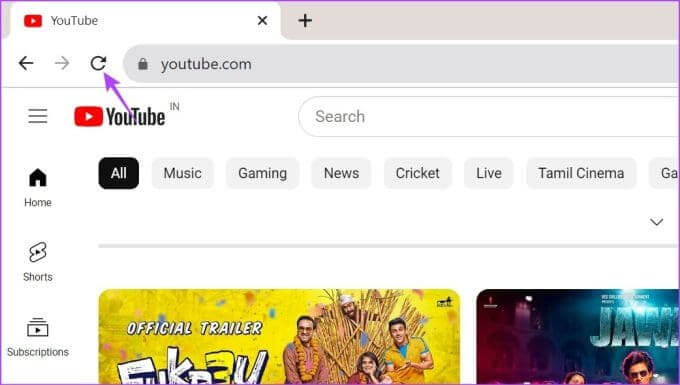
2. أعد تشغيل تطبيق YOUTUBE
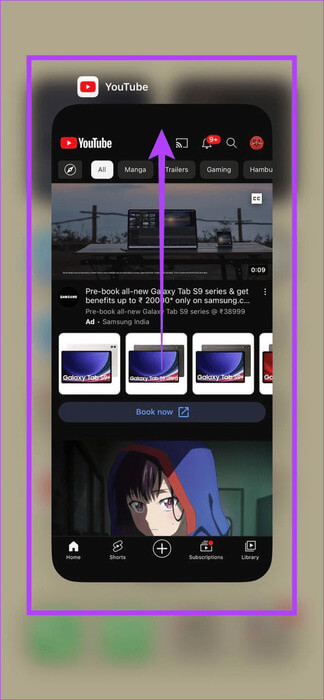
3. تعطيل ملحقات المتصفح
على Chrome
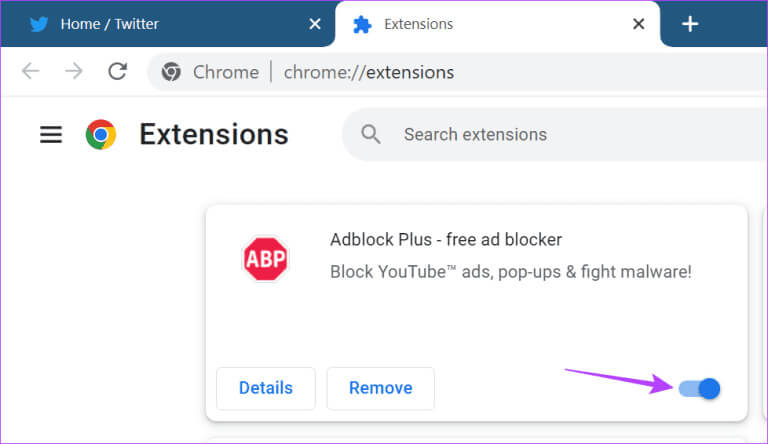
على Edge
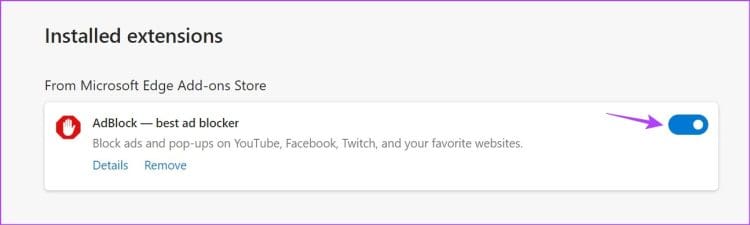
على Firefox
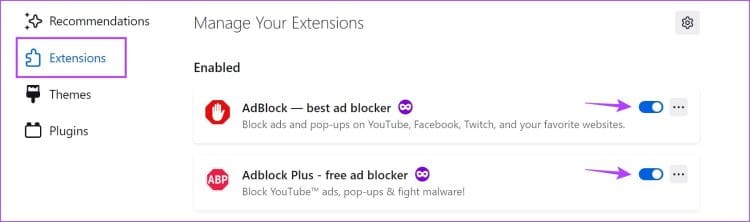
4. مسح ذاكرة التخزين المؤقت لتطبيق YOUTUBE
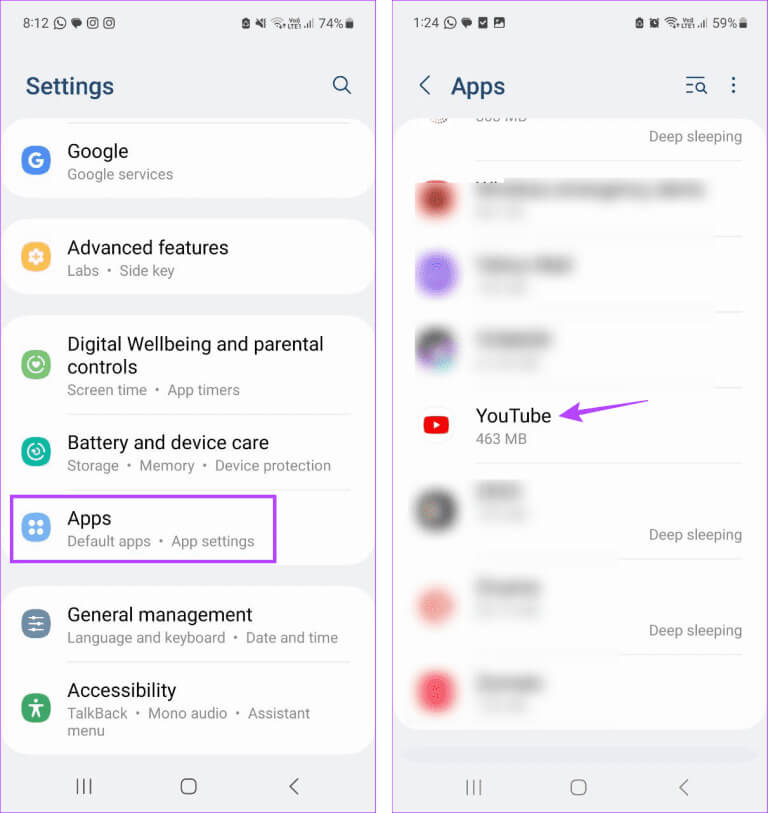
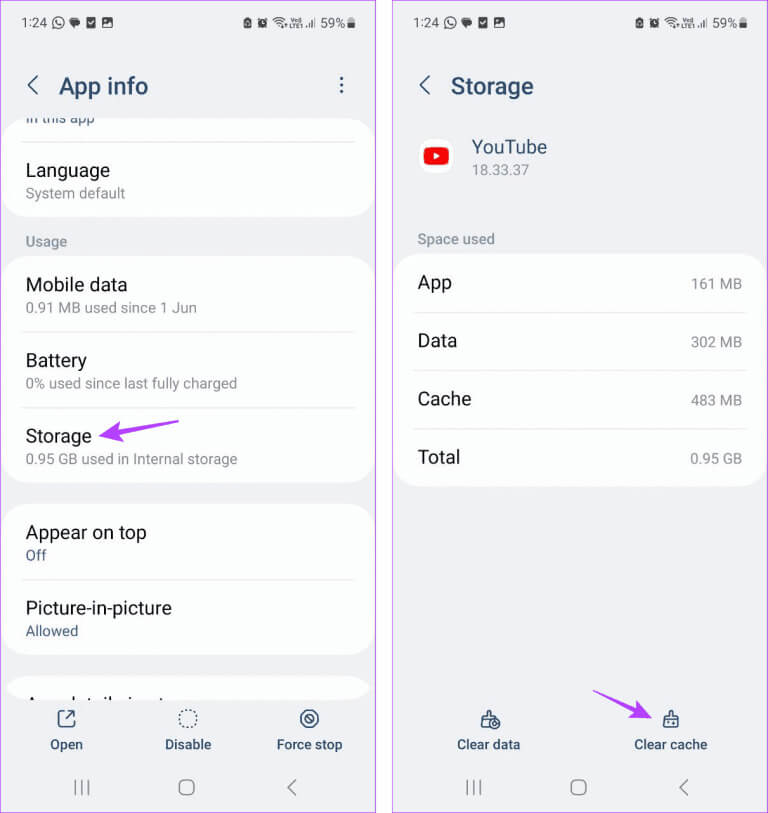
5. تمكين تسريع الأجهزة
على Edge
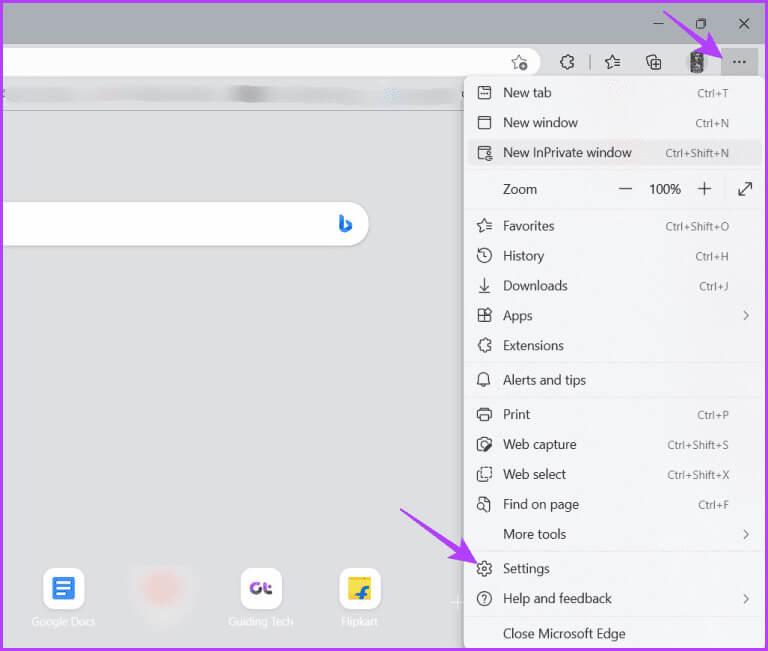
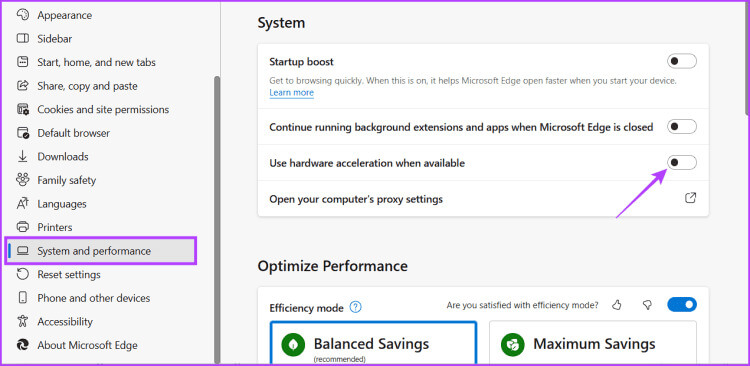
على Firefox
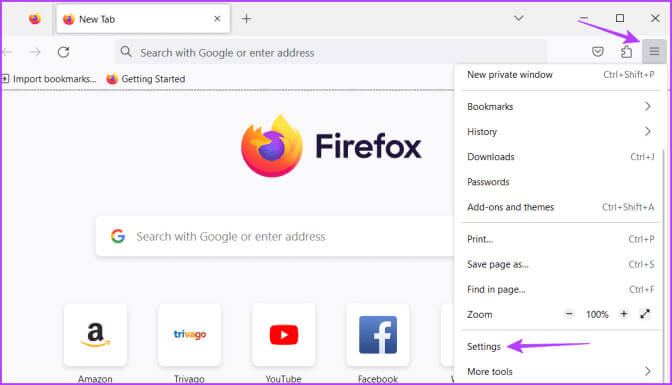
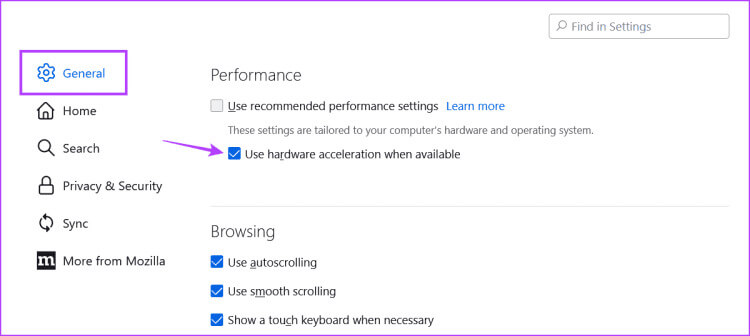
الآن، أعد تشغيل المتصفح وأعد فتح YouTube لمعرفة ما إذا كان قد تم حل المشكلة أم لا.
6. تحقق من تحديث التطبيق
إذا كنت ترى شاشة بيضاء بعد تحديث تطبيق حديث أو إذا قمت بتعطيل تحديثات التطبيق لفترة من الوقت، فقد تحتاج إلى التحقق من التحديثات وتثبيتها لتطبيق YouTube يدويًا. سيساعد ذلك في حل أي مشكلات متعلقة بالبرامج لتطبيقات YouTube Android وiOS.
7. تحقق من تحديث برنامج التشغيل
تستخدم متصفحات الويب وتطبيق YouTube إعدادات العرض بجهازك لعرض المحتوى. إذا لم تكن برامج التشغيل هذه محدثة، فقد تواجه مشكلات في التوافق مع واجهة YouTube. قد يؤدي ذلك إلى ظهور شاشة بيضاء على الشاشة الرئيسية أو الخلاصة على YouTube.
إذا كان الأمر كذلك، فيمكنك التحقق يدويًا من التحديثات وتثبيتها لبرنامج تشغيل العرض الخاص بجهازك على الكمبيوتر المحمول الذي يعمل بنظام Windows 11. إليك كيفية القيام بذلك.
الخطوة 1: اذهب إلى شريط المهام وانقر على ابدأ. ثم انقر على إدارة الأجهزة.
الخطوة 2: هنا، انقر على محولات العرض.
خطوة 3: بمجرد توسيع الخيارات، انتقل إلى برنامج تشغيل العرض ذي الصلة وانقر على تحديث برنامج التشغيل.
الخطوة 4: هنا، انقر فوق “البحث تلقائيًا عن برامج التشغيل”.
بمجرد الانتهاء من ذلك، أعد تشغيل YouTube على متصفح الويب الخاص بك ومعرفة ما إذا كان قد تم إصلاح مشكلة الشاشة البيضاء.
نصيحة: إذا كان Adobe Flash Player مثبتًا على جهازك، فافتح التطبيق من قائمة البحث وابحث عن التحديثات. ومع ذلك، يرجى ملاحظة أنه لن يكون هناك تحديث متاح بعد 31 ديسمبر 2020، بسبب انتهاء الدعم المقدم من Adobe.
8. استخدم متصفحًا مختلفًا
تأتي متصفحات محددة مضمنة بوظائف وميزات، مثل حظر الإعلانات، والتي يمكن أن تتداخل مع وظائف الموقع. لذا، إذا قمت مؤخرًا بتبديل متصفحك وواجهت مشكلات في استخدام تطبيق YouTube، فحاول استخدام متصفح مختلف وتحقق مرة أخرى.
حل مشكلة الشاشة البيضاء في YouTube
يمكن أن تكون مشكلات العرض على YouTube محبطة. لذلك، نأمل أن تساعدك هذه المقالة في إصلاح الشاشة البيضاء على تطبيقات YouTube لسطح المكتب والجوال. بالإضافة إلى ذلك، يمكنك أيضًا مراجعة دليلنا الآخر إذا ظهرت شاشة YouTube الرئيسية فارغة فجأة.