أفضل 7 طرق لإصلاح عدم عرض الإشعارات لتطبيق WhatsApp سطح المكتب على Windows 11
إن فقدان رسائل WhatsApp المهمة ليس ممتعًا أبدًا. إذا كنت تقضي معظم يومك في العمل على جهاز كمبيوتر ، فيمكنك الاعتماد على تطبيق WhatsApp لسطح المكتب لتلقي تنبيهات حول الرسائل الجديدة. ولكن ماذا لو فشل WhatsApp في عرض أي إشعارات على نظام التشغيل Windows 11؟

لحسن الحظ ، هناك العديد من الأشياء التي يمكنك القيام بها لإصلاح إشعارات WhatsApp على Windows. في هذا المنشور ، سنرشدك خلال كل منهم. لذا ، فلنبدأ.
1. تحقق من إعدادات الإشعار داخل التطبيق
أولاً ، تحقق من إعدادات WhatsApp داخل التطبيق للتأكد من عدم تعطيل الإشعارات. هيريس كيفية القيام بذلك.
الخطوة 1: افتح WhatsApp على جهاز الكمبيوتر الخاص بك.
الخطوة 2: انقر فوق رمز الترس الموجود على يسارك.
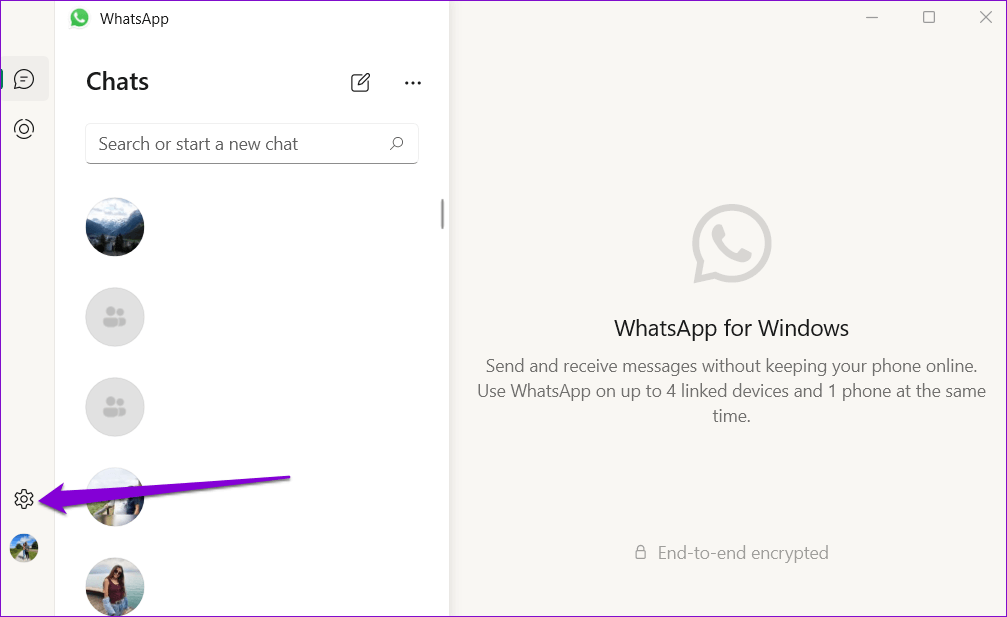
الخطوة 3: انتقل إلى علامة التبويب الإشعارات. بعد ذلك ، قم بتمكين مفتاح التبديل بجوار “عند تلقي رسائل جديدة” و “عند إغلاق WhatsApp”.
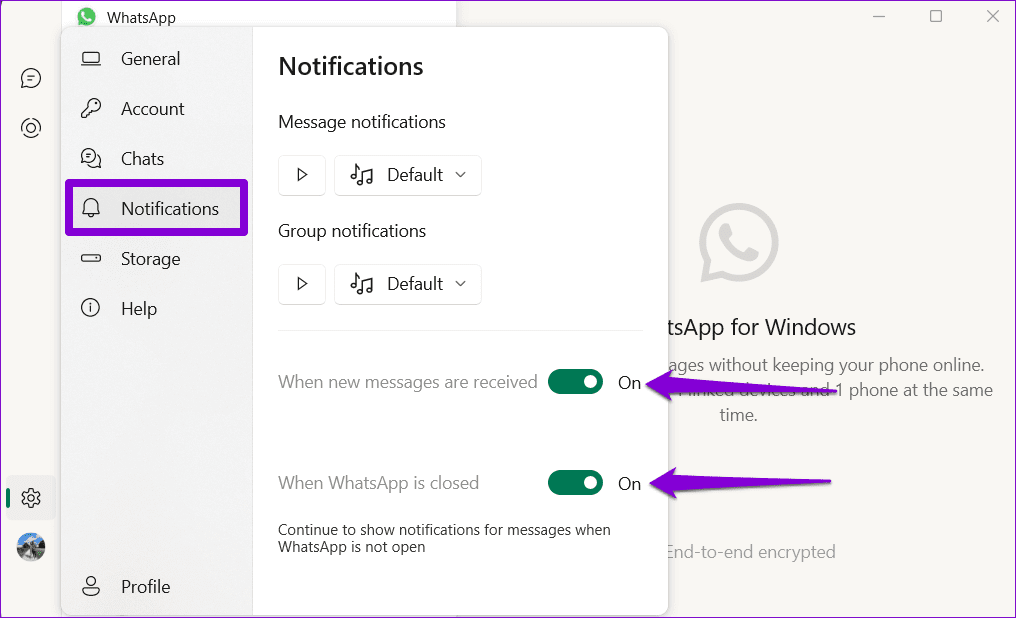
2. تمكين إشعارات WHATSAPP من تطبيق الإعدادات
يتيح لك Windows 11 تمكين الإشعارات أو تعطيلها لكل تطبيق على حدة. إذا أوقفت عن غير قصد إشعارات WhatsApp ، فإليك كيفية إعادة تمكينها.
الخطوة 1: افتح قائمة ابدأ وانقر فوق رمز الترس لتشغيل تطبيق الإعدادات.
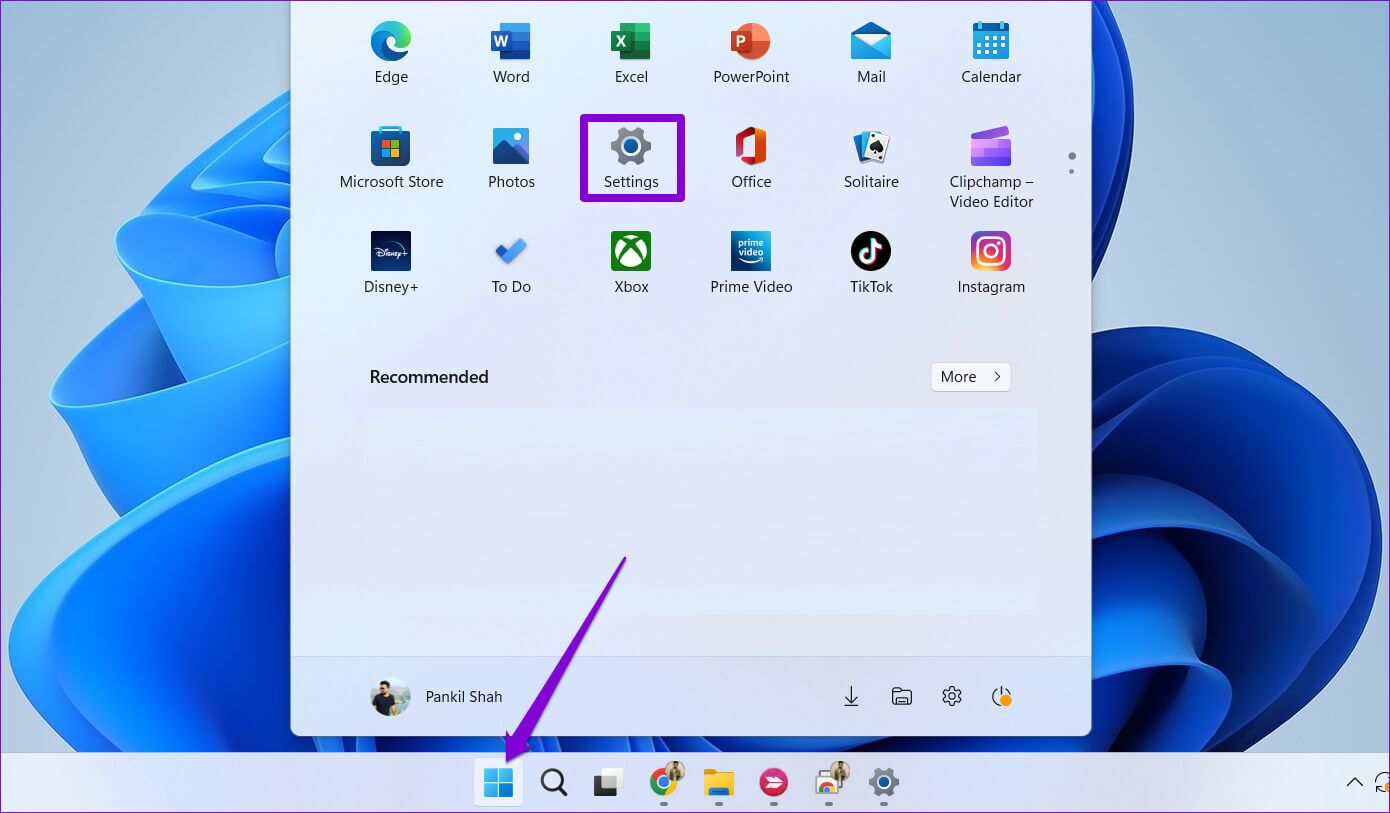
الخطوة 2: في علامة تبويب النظام ، انقر فوق الإشعارات.
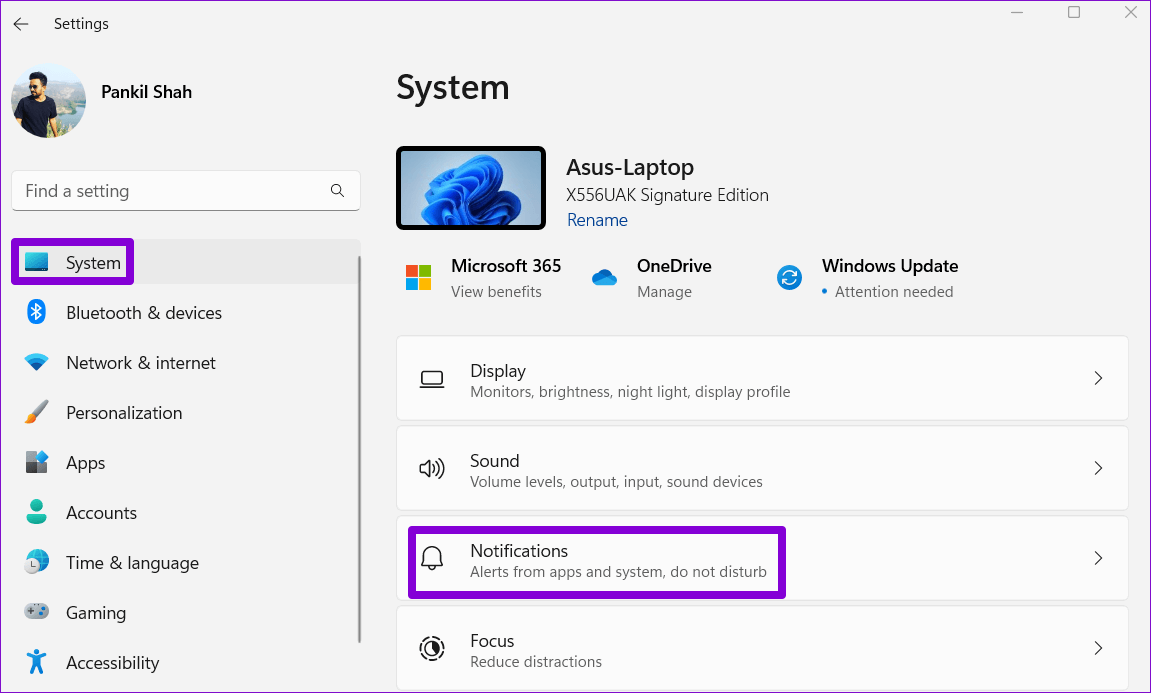
الخطوة 3: ضمن “الإشعارات من التطبيقات والمرسلين الآخرين” ، حدد موقع WhatsApp في القائمة وقم بتمكين المفتاح المجاور له.
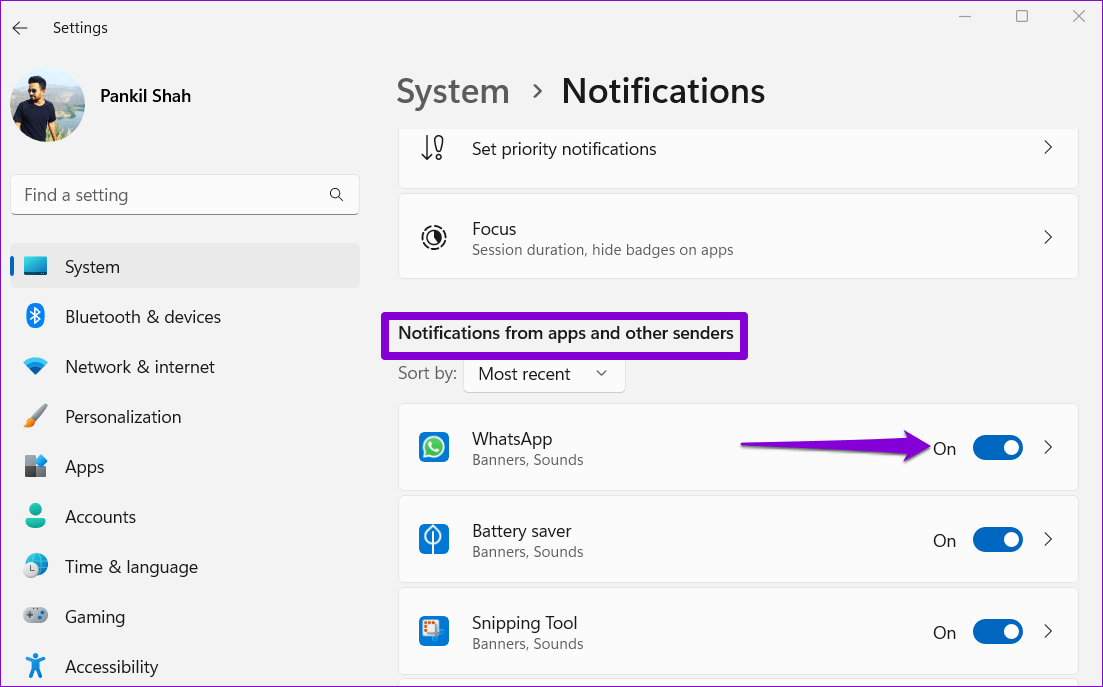
بعد ذلك ، سيعرض WhatsApp إشعارات لأي رسائل جديدة تتلقاها.
3. السماح بتشغيل WhatsApp في الخلفية
سبب آخر قد يفشل WhatsApp في إرسال الإشعارات هو إذا لم يكن لديه إذن للعمل في الخلفية. في هذه الحالة ، لن تتلقى أي تنبيهات للرسائل أو المكالمات إلا إذا ظل WhatsApp مفتوحًا على جهاز الكمبيوتر الخاص بك.
لتغيير أذونات تطبيق الخلفية لتطبيق WhatsApp ، استخدم الخطوات التالية.
الخطوة 1: انقر بزر الماوس الأيمن على أيقونة ابدأ وحدد الإعدادات من القائمة.
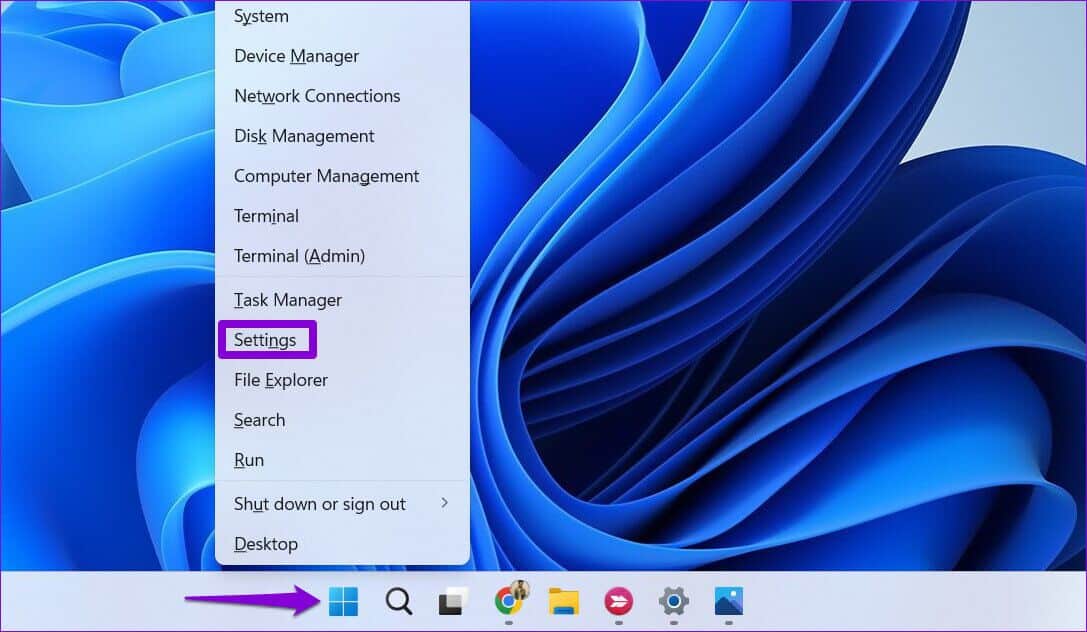
الخطوة 2: انتقل إلى علامة التبويب التطبيقات على يسارك وانقر على التطبيقات المثبتة.
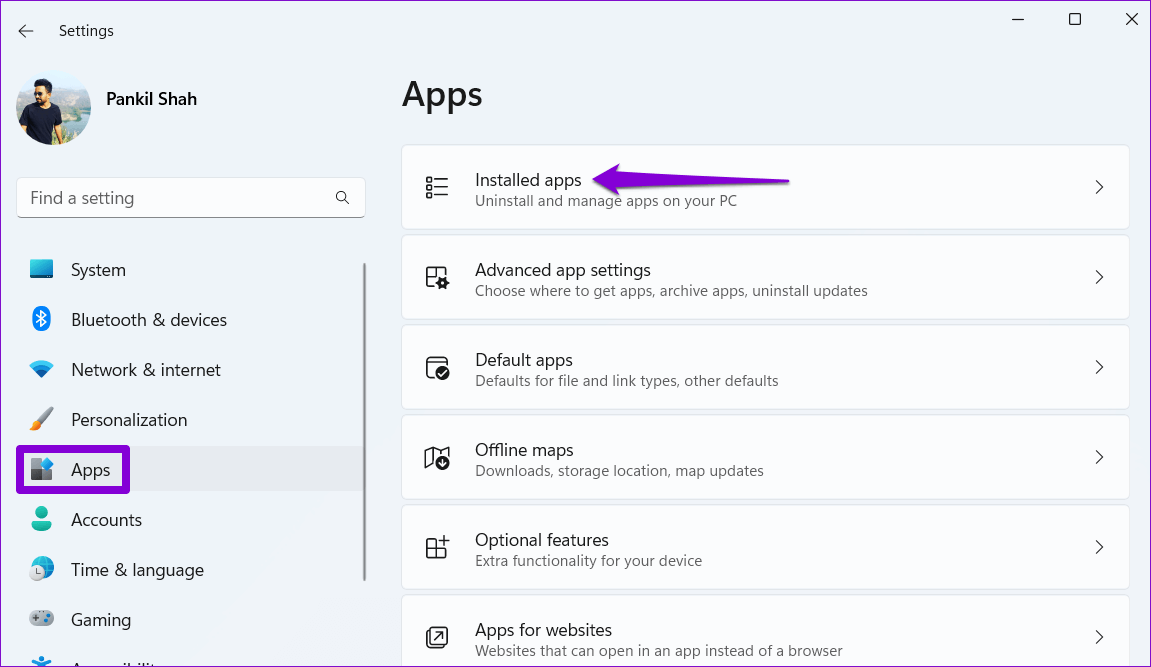
الخطوة 3: قم بالتمرير لأسفل أو استخدم شريط البحث في الأعلى لتحديد موقع WhatsApp في القائمة. انقر على قائمة النقاط الثلاث المجاورة لها وحدد خيارات متقدمة.
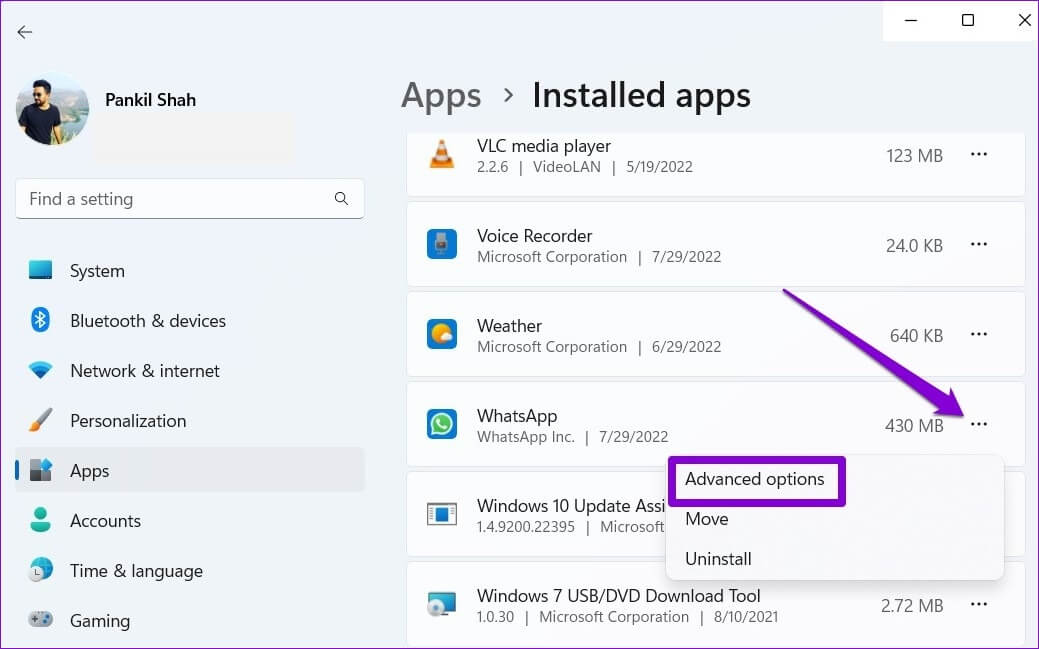
الخطوة 4: ضمن أذونات تطبيقات الخلفية ، استخدم القائمة المنسدلة لتحديد دائمًا.
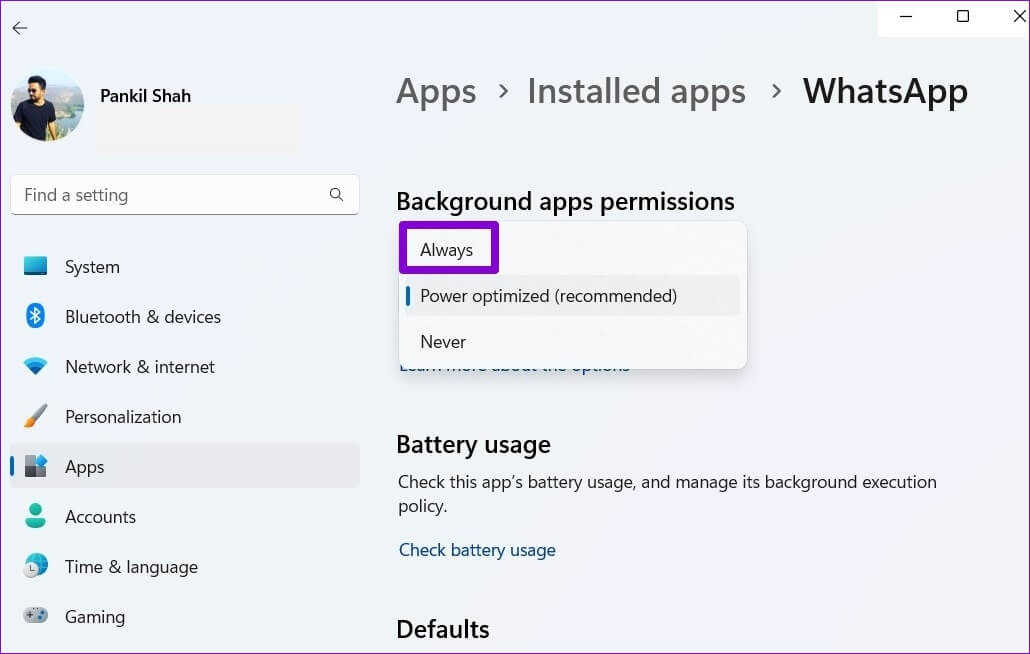
4. تحقق من المحادثات الصامتة
هل قمت بكتم صوت أي من جهات الاتصال الخاصة بك أو مجموعات الدردشة؟ إذا كان الأمر كذلك ، فلن يعرض لك WhatsApp إشعارات لجهات الاتصال والمجموعات المحددة. افتح WhatsApp على جهاز الكمبيوتر الخاص بك وابحث عن الدردشات التي يوجد بجانبها رمز كتم الصوت. انقر بزر الماوس الأيمن فوق المحادثة التي تريد إلغاء كتمها ، وانتقل إلى “كتم الصوت” وحدد “إلغاء كتم الصوت”.
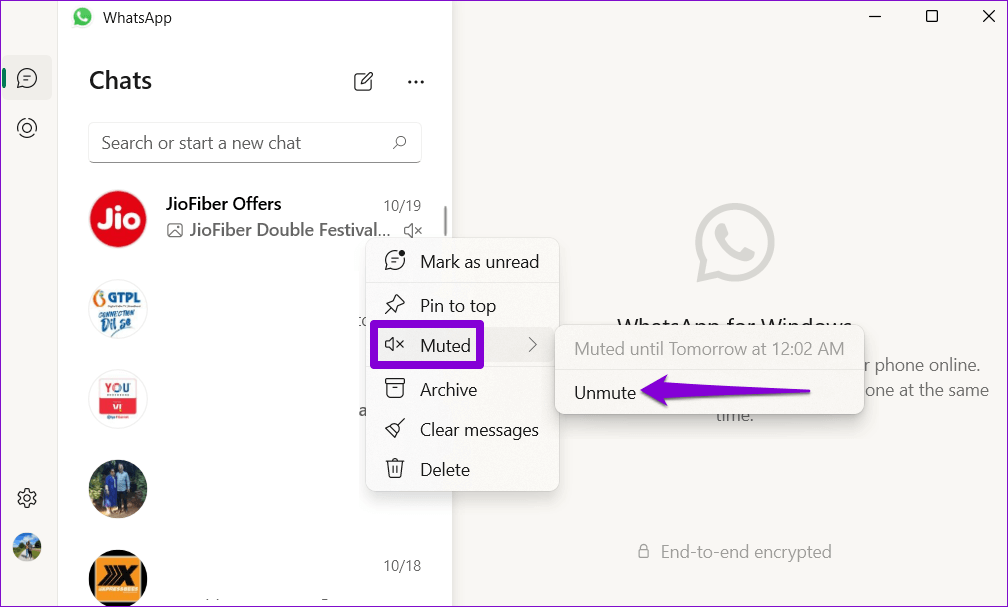
كرر هذه الخطوة لإلغاء كتم صوت جميع جهات الاتصال ومجموعات الدردشة التي لا تعمل الإشعارات معها.
5. قم بإزالة الجهاز المرتبط وأضفه مرة أخرى
إذا استمر فشل WhatsApp في عرض الإشعارات على Windows 11 ، فيمكنك محاولة إزالة جهازك المرتبط وإضافته مرة أخرى. أليك كيفية القيام بذلك.
الخطوة 1: افتح WhatsApp على جهاز الكمبيوتر الخاص بك. انقر على صورة ملفك الشخصي في الزاوية اليسرى السفلية.
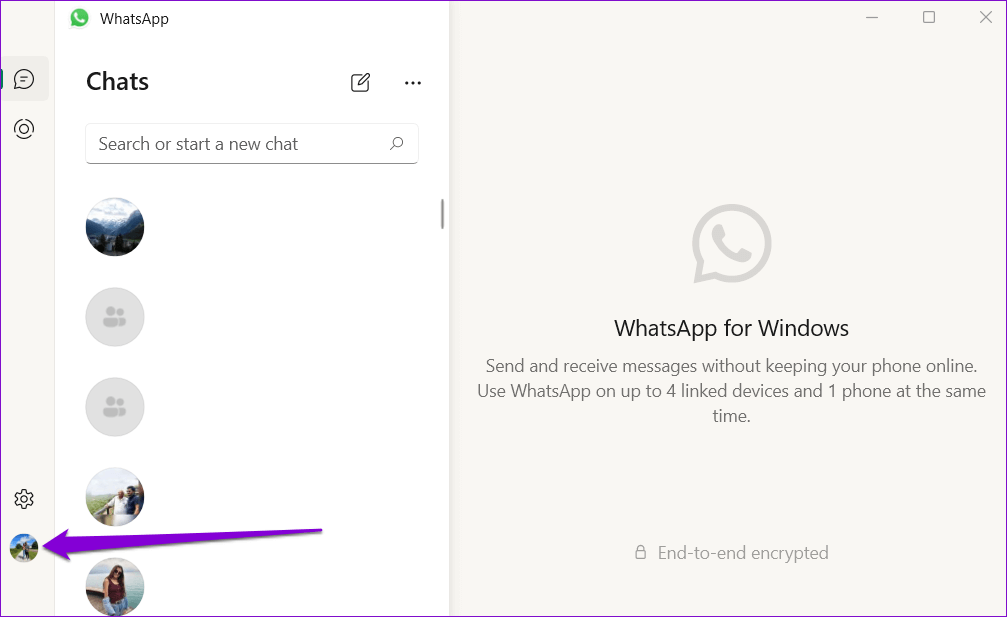
الخطوة 2: في علامة التبويب عام ، انقر فوق تسجيل الخروج.
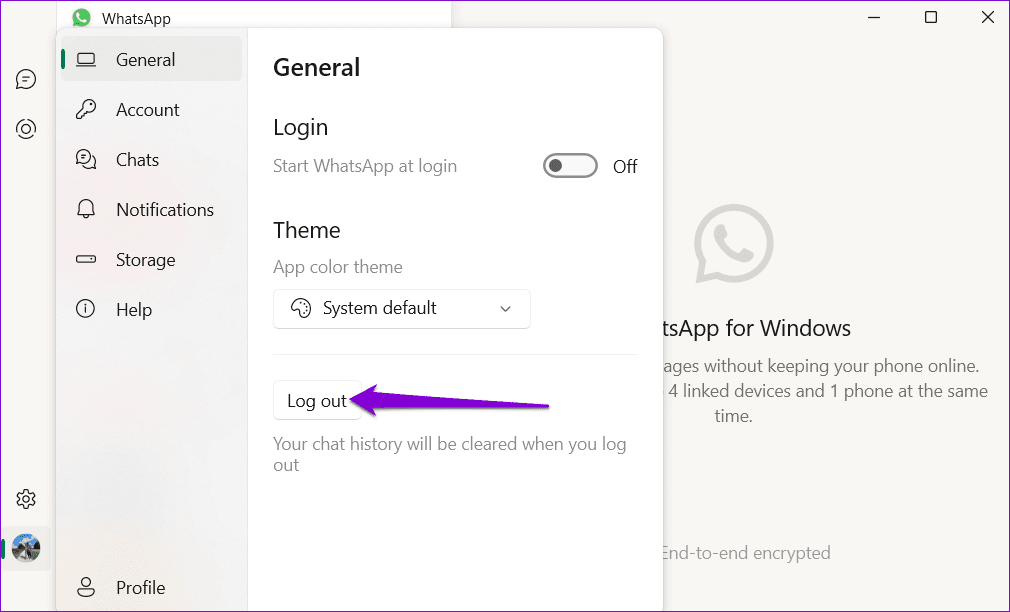
الخطوة 3: حدد نعم للتأكيد.
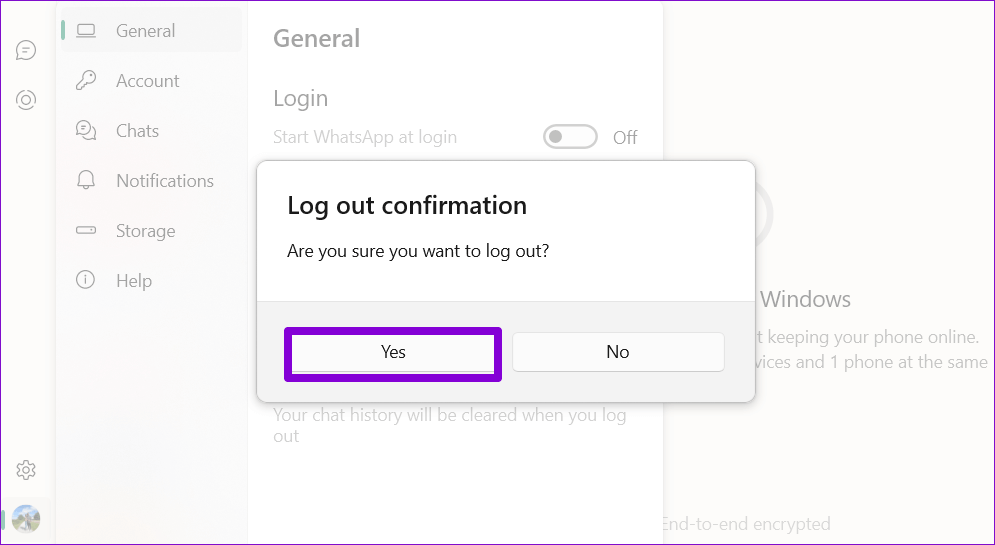
الخطوة 4: بعد ذلك ، افتح WhatsApp على هاتفك. اضغط على أيقونة القائمة ثلاثية النقاط في الزاوية العلوية اليمنى وحدد الأجهزة المرتبطة من القائمة التي تظهر.
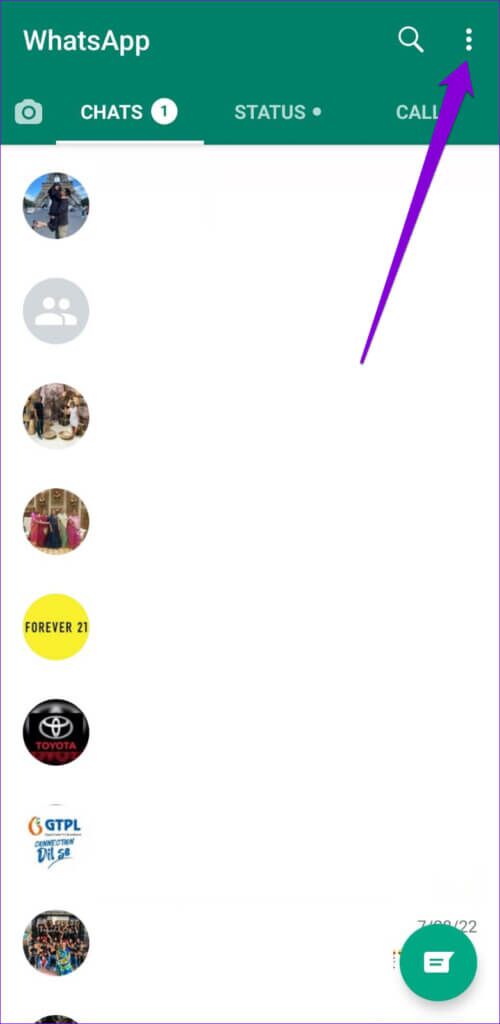
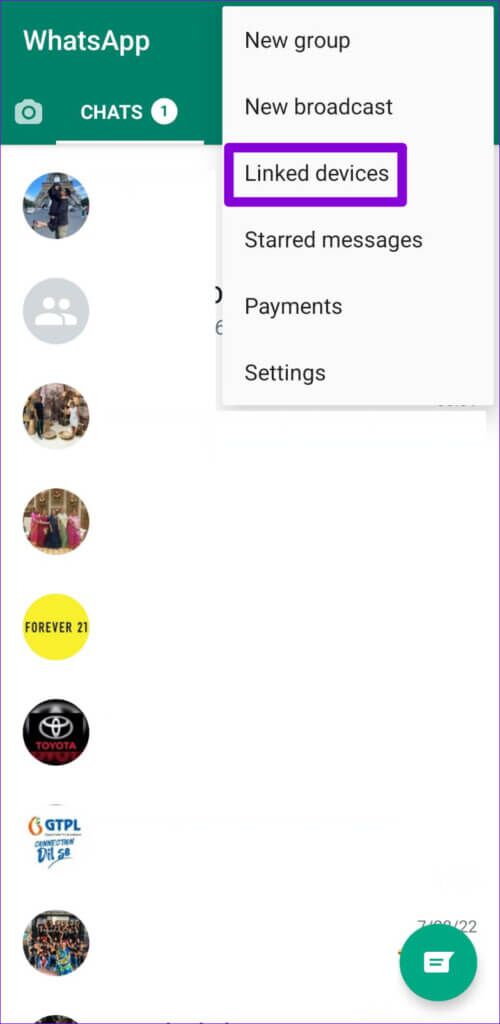
الخطوة 5: اضغط على زر “ربط جهاز” واستخدم كاميرا هاتفك لمسح رمز الاستجابة السريعة على جهاز الكمبيوتر الخاص بك.
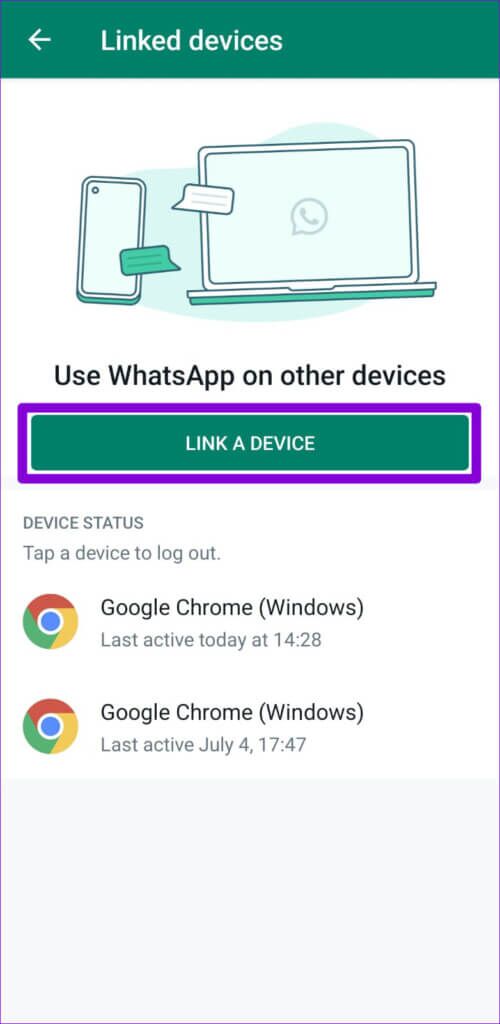
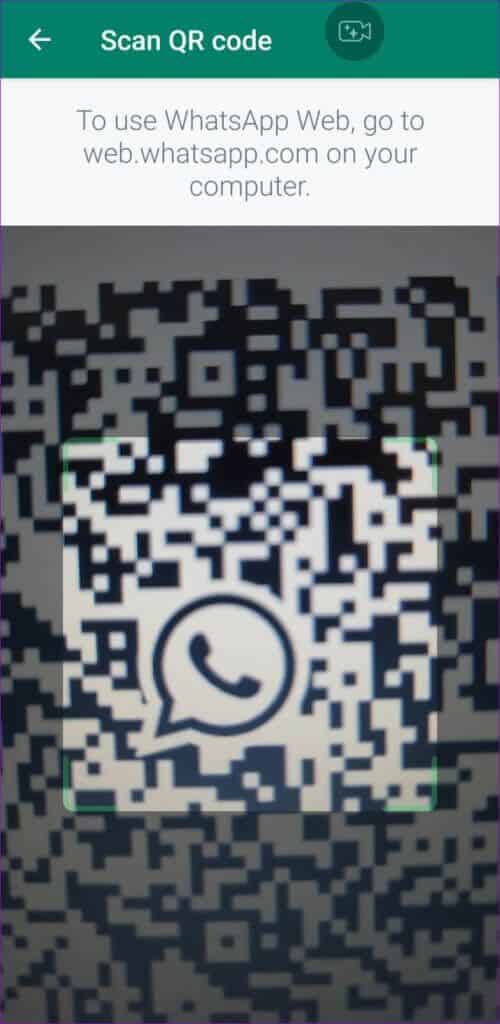
6. إصلاح أو إعادة تعيين WHATSAPP
يحتوي جهاز الكمبيوتر الذي يعمل بنظام Windows 11 على ميزة إصلاح يمكنك استخدامها عندما تفشل تطبيقات مثل WhatsApp في العمل بشكل صحيح. على الرغم من وجود عدة طرق لإصلاح أحد التطبيقات على Windows ، فإن أسهلها هو من خلال تطبيق الإعدادات. فيما يلي الخطوات التي يمكنك اتباعها.
الخطوة 1: انقر فوق رمز البحث في شريط المهام أو اضغط على مفتاح Windows + S لفتح قائمة البحث. اكتب WhatsApp في المربع وحدد إعدادات التطبيق.
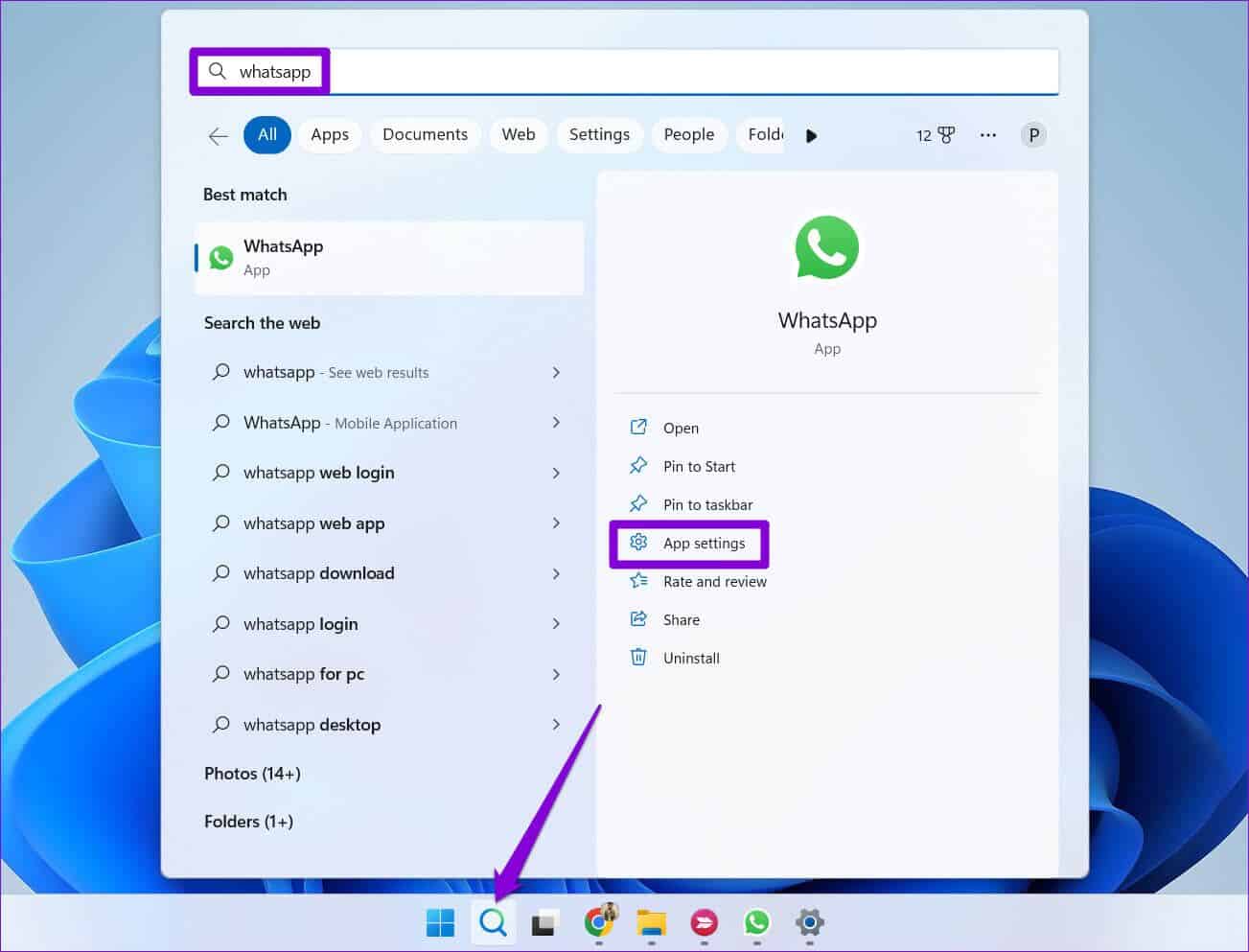
الخطوة 2: قم بالتمرير لأسفل إلى قسم إعادة التعيين وانقر فوق الزر إصلاح.
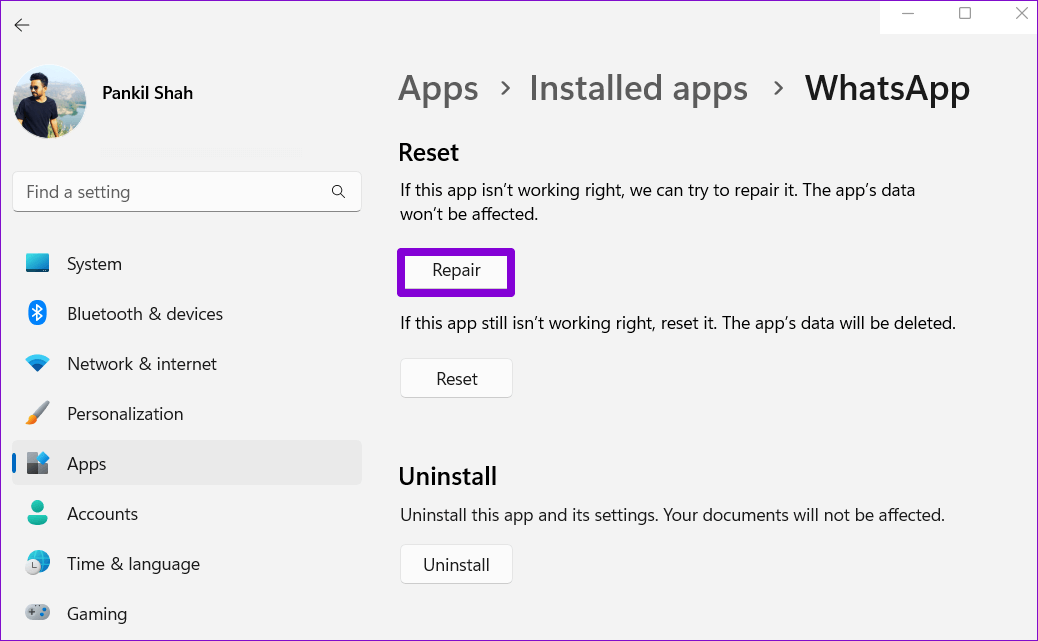
تحقق مما إذا كانت إشعارات WhatsApp تعمل. يمكنك محاولة إعادة تعيين التطبيق من نفس القائمة إذا استمرت المشكلة. هذا فعال مثل إلغاء تثبيت التطبيق وتثبيته مرة أخرى. لاحظ أن هذه العملية ستحذف جميع بيانات التطبيق.
7. تحديث WHATSAPP
يمكن أن يؤدي استخدام إصدار قديم من WhatsApp أيضًا إلى حدوث مشكلات في الإشعارات. لذلك ، إذا لم يعمل أي من الحلول المذكورة أعلاه ، فيجب عليك تحديث WhatsApp من متجر Microsoft كملاذ أخير.
الحصول على إشعار
غالبًا ما تحدث مشكلات الإشعارات هذه بسبب الإعدادات غير الصحيحة أو عدم وجود الأذونات ذات الصلة. وبالتالي ، فإن حل المشكلة لا يستغرق وقتًا طويلاً. ومع ذلك ، إذا كنت تواجه مشكلات مماثلة مع تطبيقات أخرى ، فقد تحتاج إلى إصلاح الإشعارات على Windows 11.
