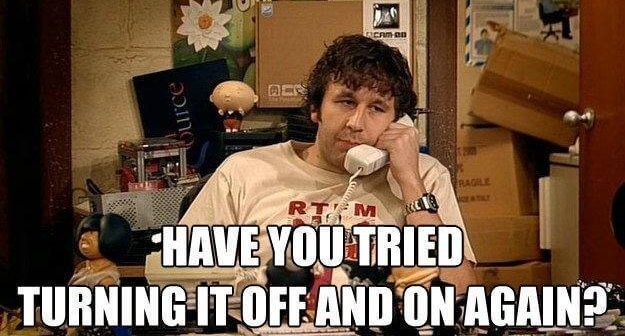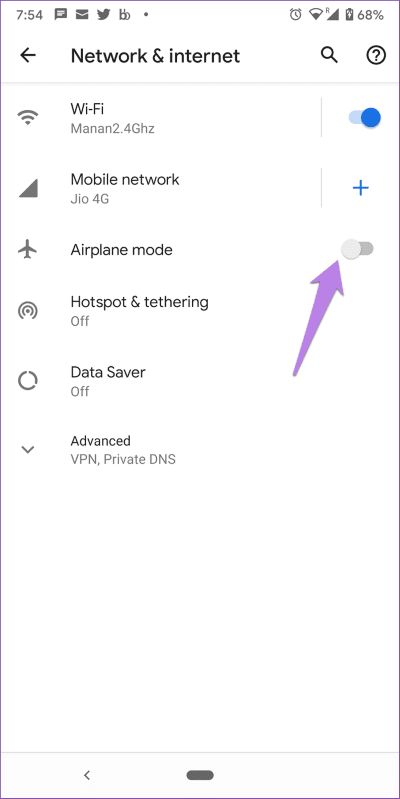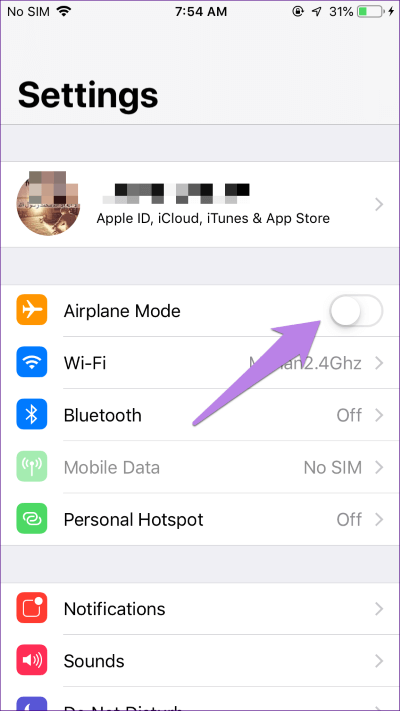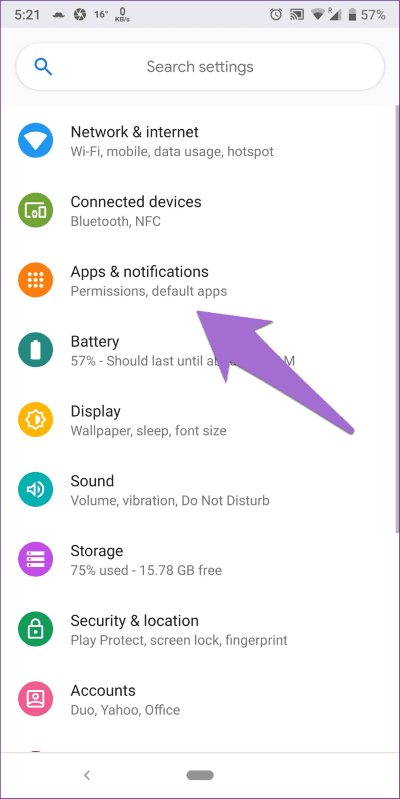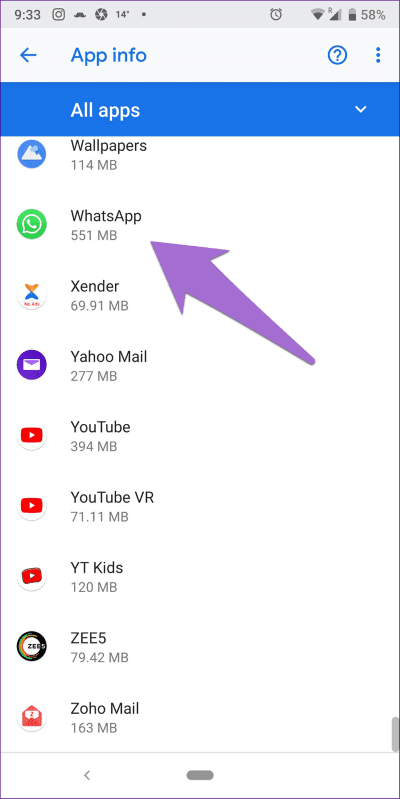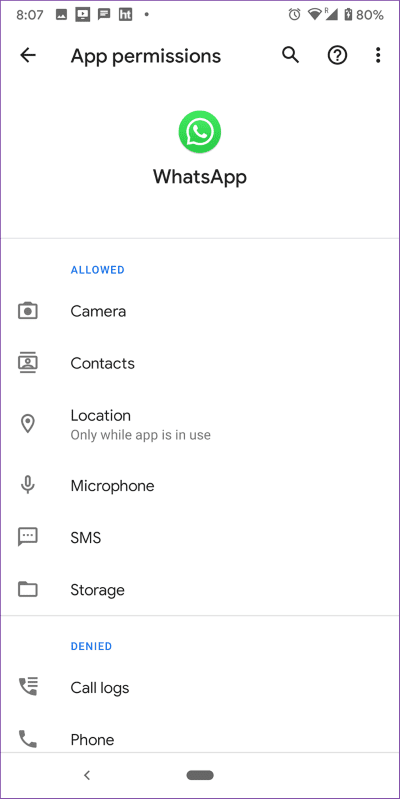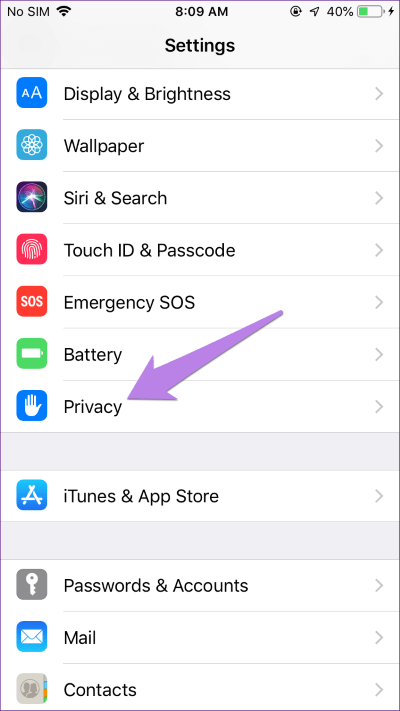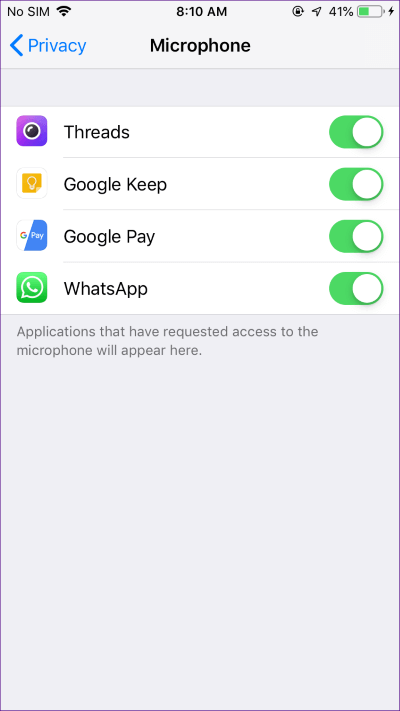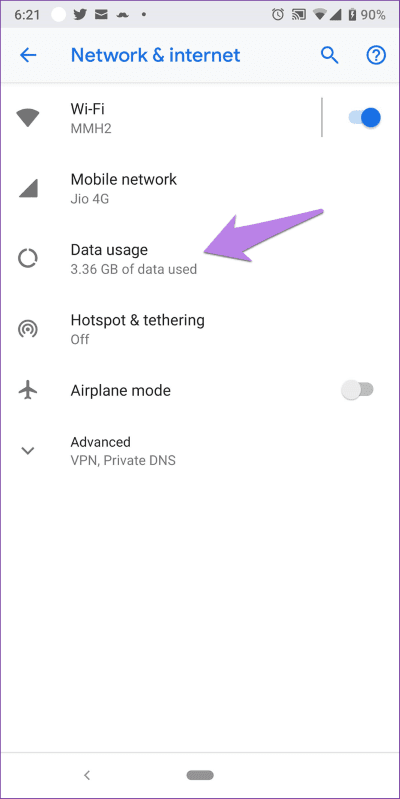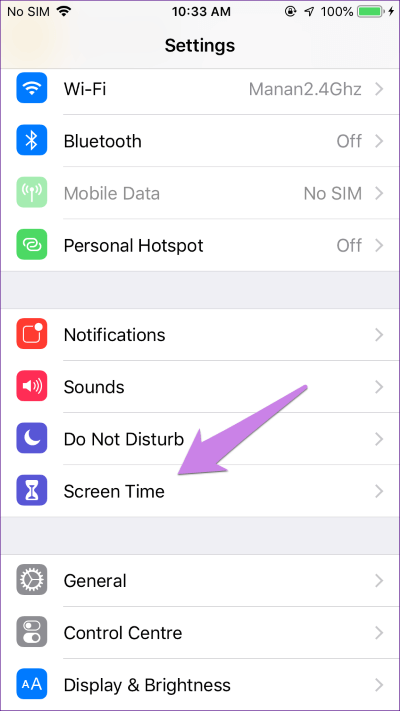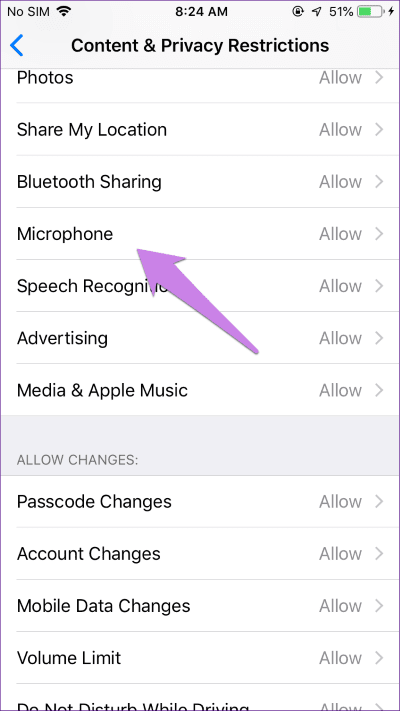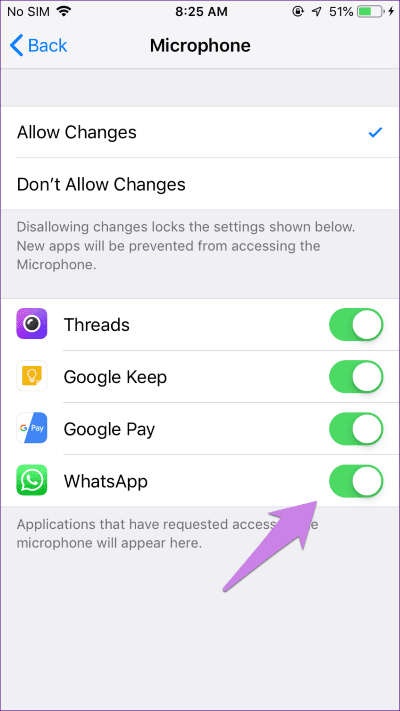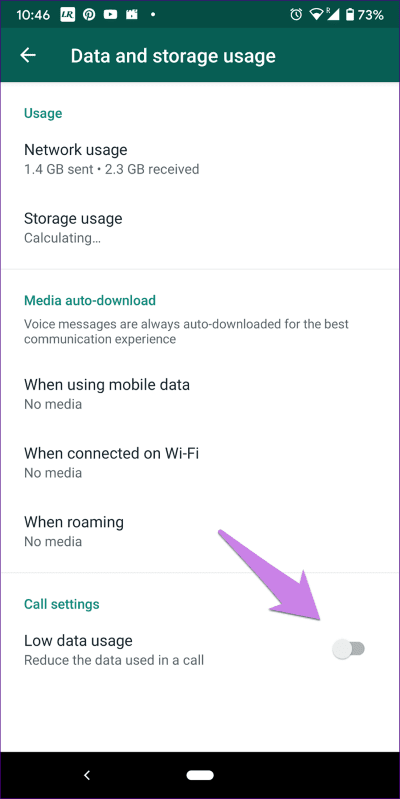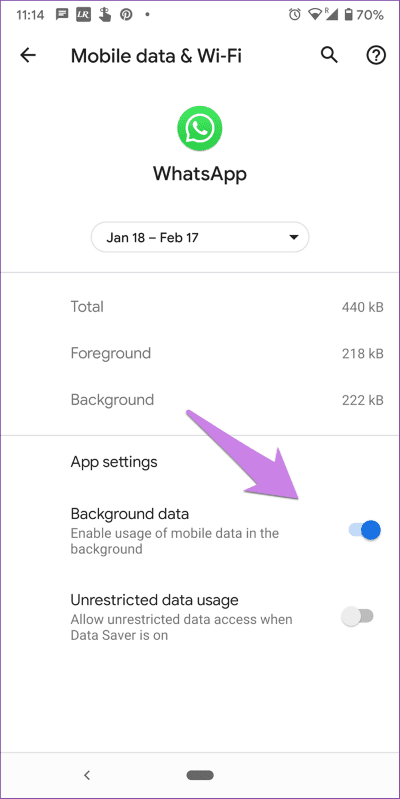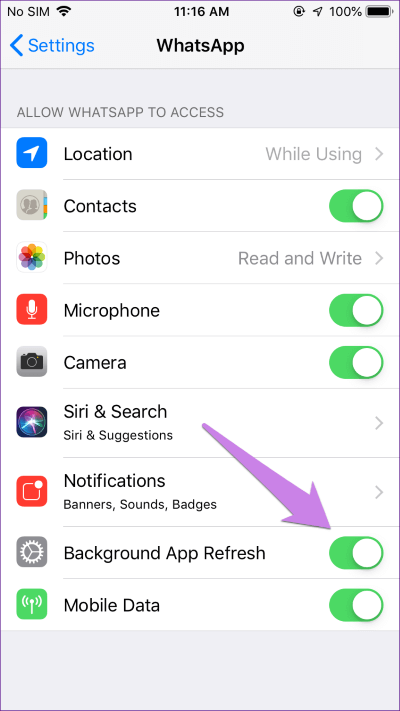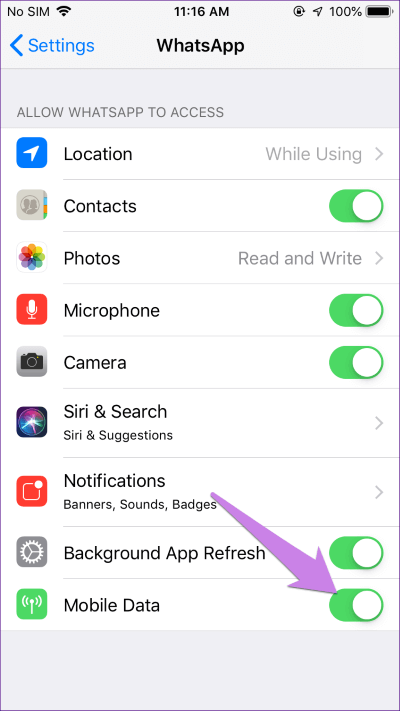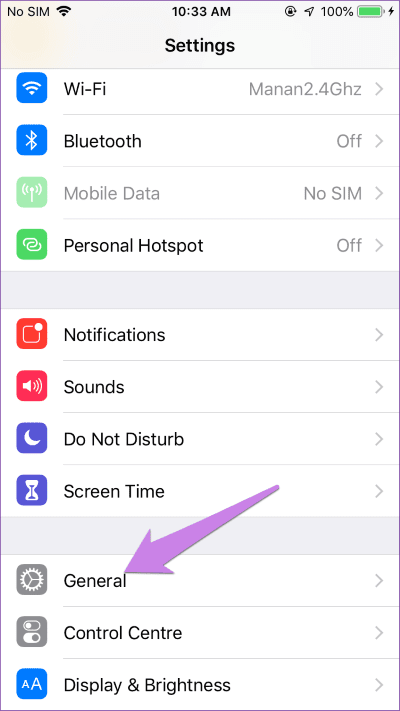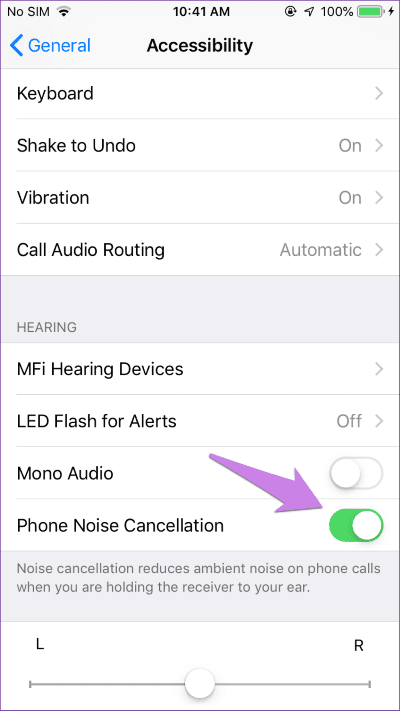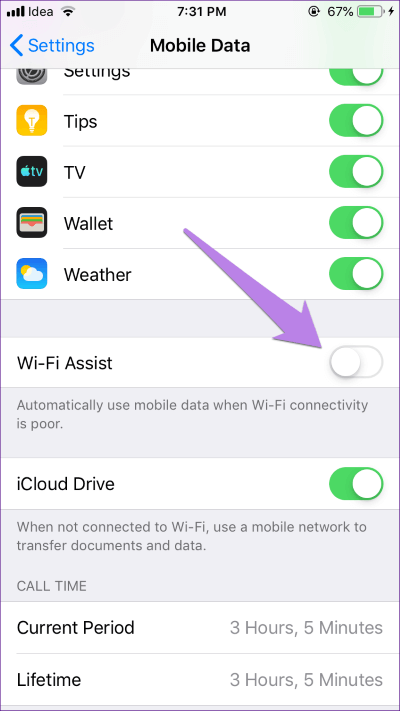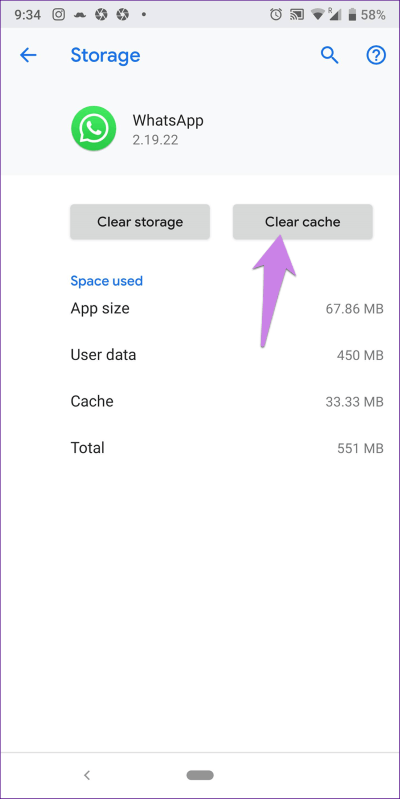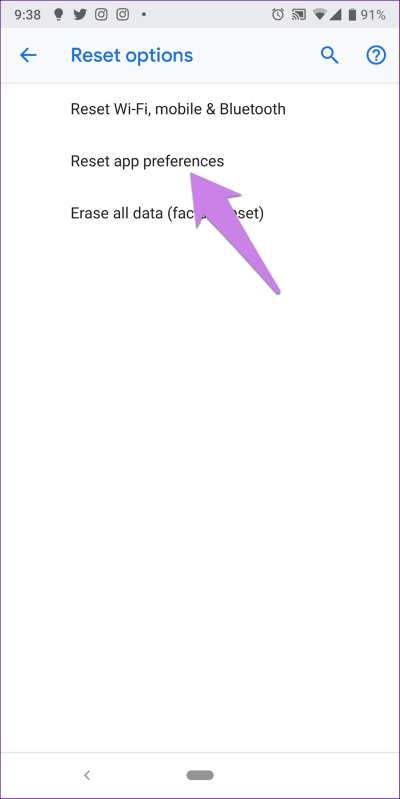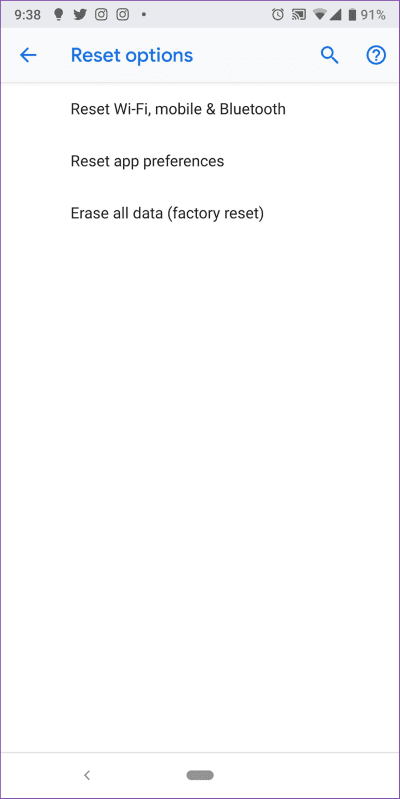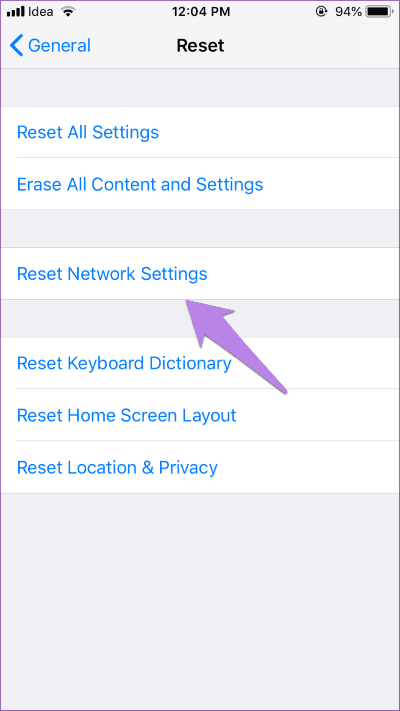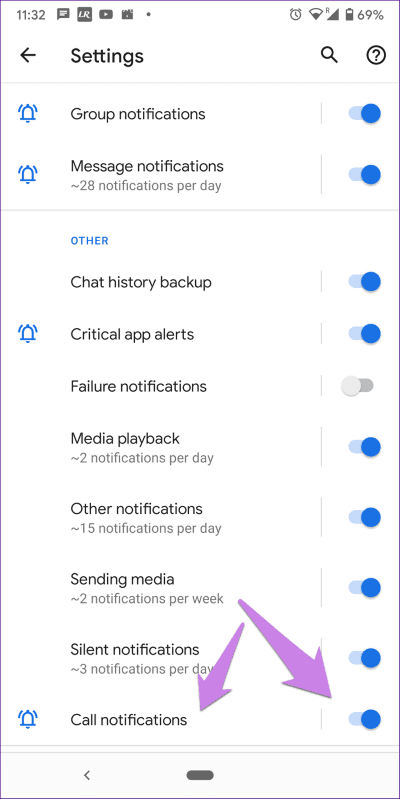إليك أفضل 21 طريقة لإصلاح خطأ عدم عمل مكالمات WhatsApp
تم إطلاق WhatsApp كتطبيق مراسلة ، لكنه سرعان ما أضاف ميزات صوتية مثل الاتصال والمراسلة الصوتية. الآن ، يمكنك إجراء مكالمات صوتية ومرئية. يمكنك حتى إجراء مكالمات فيديو جماعية. على الرغم من أن كل هذا يبدو رائعًا ، فإن خدمة الاتصال في بعض الأحيان تعطينا الكثير من المتاعب. إذا كنت تواجه مشكلات أثناء استخدام مكالمات WhatsApp ، فتعرف على كيفية حل هذه المشكلة في هذا المنشور.
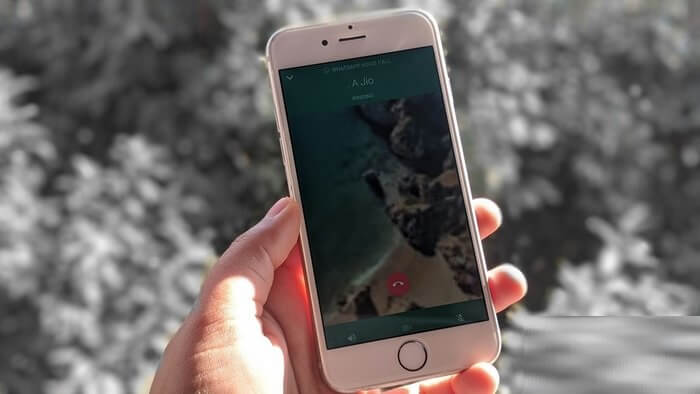
قد لا تعمل مكالمات WhatsApp لأسباب متعددة. وتشمل هذه القيود على بيانات الخلفية ، ونقص الأذونات المطلوبة مثل الميكروفون ، ومشكلات الشبكة ، وأكثر من ذلك.
لكن لا تقلق. سيساعدك هذا المنشور على حل جميع مشكلاتك المتعلقة بمكالمات WhatsApp. دعنا نتحقق من حلول Android و iPhone.
1. إعادة تشغيل الأجهزة
يجب أن تبدأ بحل نموذجي لإعادة تشغيل جهاز Android أو iPhone. لذلك ، قم بإيقاف تشغيل الجهاز ثم قم بتشغيله أو استخدم خيار إعادة التشغيل الأصلي. إذا كان ذلك ممكنًا ، فقم بفصل جهاز التوجيه أيضًا لمدة 20 ثانية ، ثم قم بتوصيله مرة أخرى.
2. ضمان اتصال جيد بالإنترنت
يحتاج WhatsApp إلى الإنترنت للعمل. سواء كان ذلك الرسائل أو المكالمات. ولكن بالنسبة للمكالمات ، فإنها تحتاج إلى اتصال ثابت وشبكة 3G على الأقل إذا كنت تستخدم بيانات الهاتف المحمول. تحقق مما إذا كان لديك اتصال إنترنت قوي. يجب عليك أيضًا إيقاف تشغيل اتصال الشبكة الخاص بك (شبكة Wi-Fi أو بيانات الهاتف المحمول).
3. تبديل الشبكة
في بعض الأحيان ، قد تكون المشكلة في شبكتك فقط. لذا ، حاول الاتصال بشبكة مختلفة. وهذا هو ، إذا كنت تستخدم Wi-Fi ، فقم بالاتصال عبر بيانات الجوال والعكس.
ملاحظة: إذا كان لديك جهاز توجيه مزدوج النطاق ، فحاول توصيل هاتف دعم بنطاق 5 جيجاهرتز من جهاز التوجيه الخاص بك.
4. تمكين وضع الطائرة
وضع الطائرة بمثابة المنقذ في حالات محددة. على الرغم من أنه مصمم لمنع جميع الاتصالات ، إلا أنه يساعد في إصلاح مشكلات الشبكة على الهاتف أيضًا. لذلك ، قم بتمكينه لمدة 20 ثانية على هاتفك ثم قم بتعطيله. ثم حاول الاتصال بالأشخاص الذين يستخدمون WhatsApp. ستجد وضع الطائرة ضمن إعدادات سريعة في Android. يمكن الوصول إليها أيضًا ضمن الإعدادات> الشبكة.
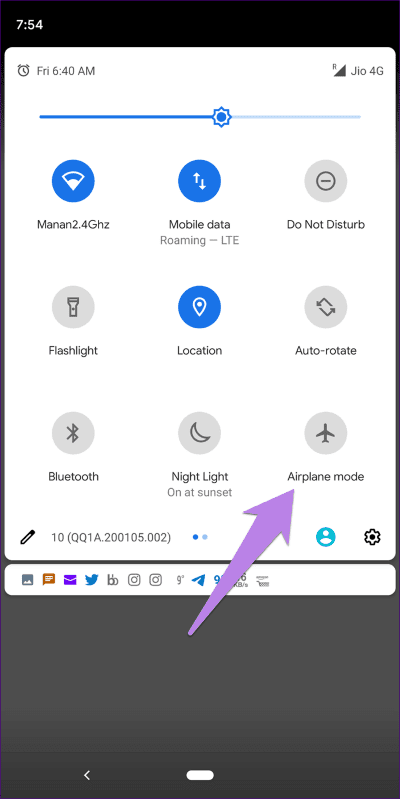
على iPhone ، إنه موجود في مركز التحكم وتحت الإعدادات.
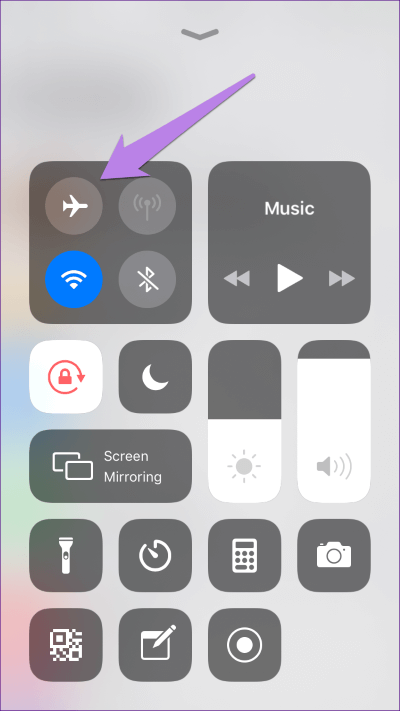
5. تعطيل توفير البطارية
يوقف وضع توفير الطاقة تشغيل التطبيقات في الخلفية. تحقق مما إذا كان قد تم تمكين وضع توفير البطارية على هاتفك. إذا كان الأمر كذلك ، فقم بتعطيله أو استبعاد WhatsApp منه. سوف تجد الوضع عادةً تحت إعدادات البطارية.
6. قم بإيقاف تشغيل البلوتوث
في بعض الأحيان ، يكون Bluetooth مسؤولة عن السلوك الخاطئ لمكالمات WhatsApp. خاصة إذا كان لديك سماعة لاسلكية أو مكبر صوت متصل. في حين أنه لا ينبغي أن يكون الأمر كذلك ، فلا حرج في تعطيله لفترة من الوقت لاستكشاف WhatsApp.
7. منح أذونات ضرورية لـ WHATSAPP
السبب الرئيسي للمتاعب وراء مكالمات WhatsApp هو عدم وجود أذونات مناسبة. يحتاج WhatsApp إلى الميكروفون والأذونات الأخرى لإجراء المكالمات. لذلك تحتاج إلى التحقق مما إذا كان لديه تلك الأذونات.
إليك كيفية القيام بذلك على Android و iPhone.
تحقق من أذونات WhatsApp على Android
الخطوة 1: افتح الإعدادات على هاتفك وانتقل إلى التطبيقات أو التطبيقات والإشعارات.
الخطوة 2: اضغط على WhatsApp ضمن جميع التطبيقات.
الخطوة 3: اضغط على أذونات. منح أذونات الكاميرا والميكروفون. لذلك ، انقر فوق اسم الإذن والسماح له أو تشغيل التبديل.
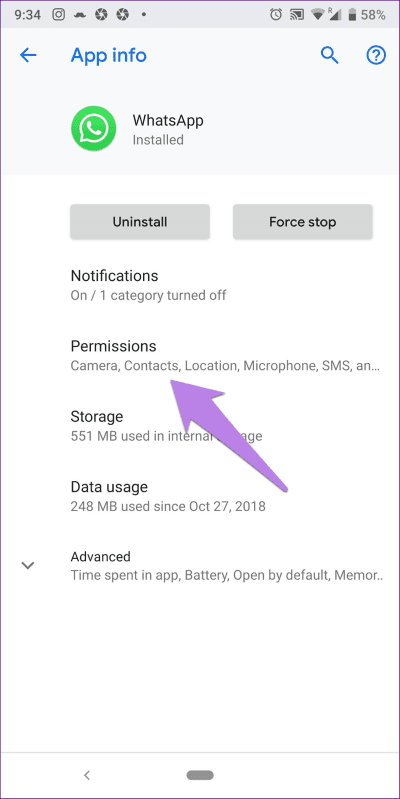
تحقق من أذونات WhatsApp على iPhone
الخطوة 1: افتح تطبيق الإعدادات وانتقل إلى الخصوصية.
الخطوة 2: اضغط على الميكروفون. تمكين التبديل بجوار WhatsApp. إذا كان قيد التشغيل بالفعل ، فقم بإيقاف تشغيله ثم قم بتمكينه مرة أخرى.
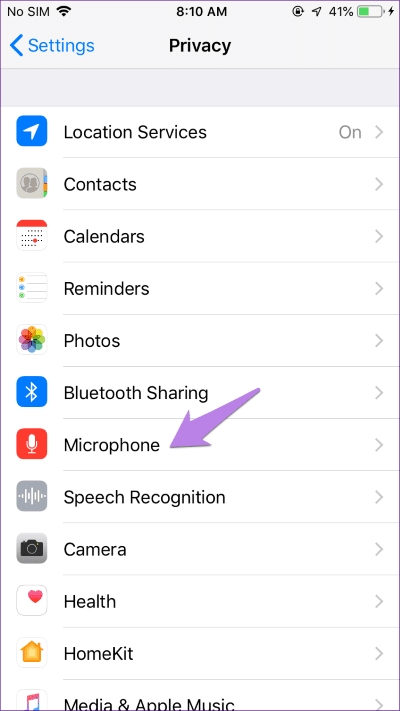
نصيحة: يجب عليك أيضًا التحقق من الإعدادات> WhatsApp. تأكد من تشغيل الميكروفون.
8. تعطيل وضع توفير البيانات
مهمة وضع توفير البيانات هي استهلاك بيانات أقل. أثناء القيام بذلك ، يقوم بحظر بعض الميزات من تطبيقات مثل WhatsApp. حاول تعطيل شاشة التوقف أو وضع البيانات المنخفض على جهاز Android و iPhone. للقيام بذلك ، اكتب وضع موفر البيانات في البحث الموجود في الإعدادات. ثم ، أطفئه.
نصيحة: على Android ، ستجد خيار حد البيانات. إما زيادته أو تعطيله.
9. التحقق من القيود على WHATSAPP (IPHONE فقط)
الخطوة 1: افتح الإعدادات واضغط على وقت الشاشة.
الخطوة 2: اضغط على قيود المحتوى والخصوصية. اضغط على الميكروفون.
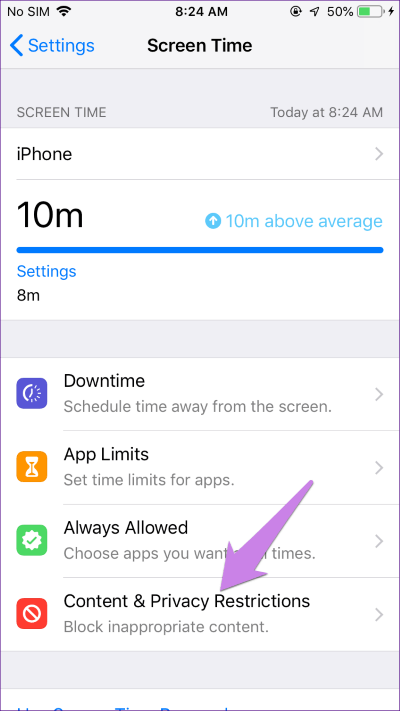
الخطوة 3: تحقق من التبديل بجوار WhatsApp. يجب أن يكون أخضر. إذا لم يكن الأمر كذلك ، فانقر فوق “السماح بالتغييرات” وقم بتشغيل التبديل.
10. تغيير طريقة استخدام بيانات منخفضة
يوفر WhatsApp إعدادًا أصليًا لخفض استخدام البيانات. يجب أن تحاول تمكينه أو تعطيله للتحقق مما إذا كان ذلك يعمل على حل المشكلة لك.
لتغييره ، افتح إعدادات WhatsApp من التطبيق. اضغط على استخدام البيانات والتخزين. قم بإيقاف تشغيل التبديل بجوار استخدام بيانات منخفضة.
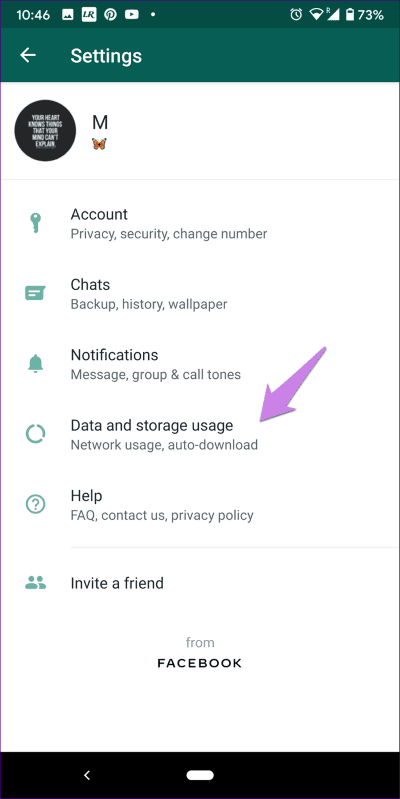
11. تشغيل استخدام البيانات الأساسية في الخلفية
للقيام بذلك على Android ، افتح الإعدادات وانتقل إلى التطبيقات> WhatsApp. اضغط على استخدام البيانات أو بيانات الهاتف المحمول والواي فاي. تمكين بيانات الخلفية.
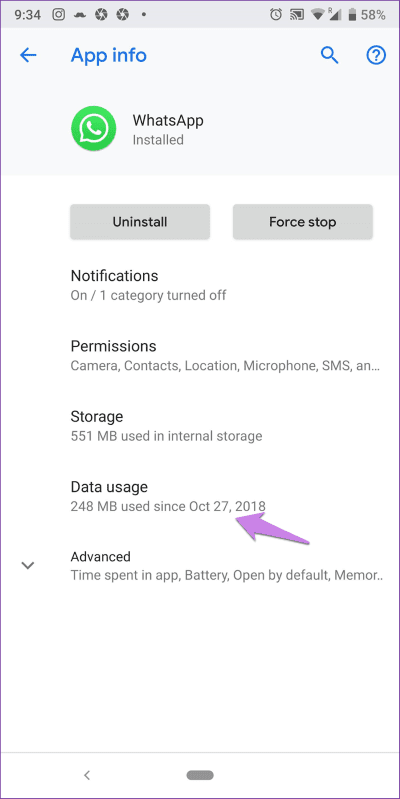
على iPhone ، افتح الإعدادات وانتقل إلى WhatsApp. قم بتشغيل التبديل بجوار تحديث تطبيق Background.
12. تعطيل تقييد تشغيل التطبيقات على بيانات الجوال (IPHONE)
على iPhone ، يمكنك تقييد تشغيل التطبيقات على بيانات الجوال. إذا تم تمكين الإعداد لـ WhatsApp ، فستواجه مشكلات. لإصلاحها ، افتح الإعدادات على iPhone. انتقل لأسفل وانقر على WhatsApp. قم بتشغيل التبديل بجوار بيانات الجوال. يجب عليك أيضًا تجربة تلميحات أخرى لإصلاح التطبيقات التي تعمل فقط على Wi-Fi وليس على بيانات الجوال
13. تعطيل إلغاء الضوضاء (IPHONE)
إذا كانت هناك مشكلة في الصوت مع مكالمات WhatsApp ، فحاول تعطيل إلغاء الضوضاء على iPhone. لذلك ، اتبع الخطوات التالية:
الخطوة 1: افتح تطبيق الإعدادات وانقر على عام.
الخطوة 2: اضغط على إمكانية الوصول. قم بإيقاف التبديل إلى جانب إلغاء ضوضاء الهاتف.
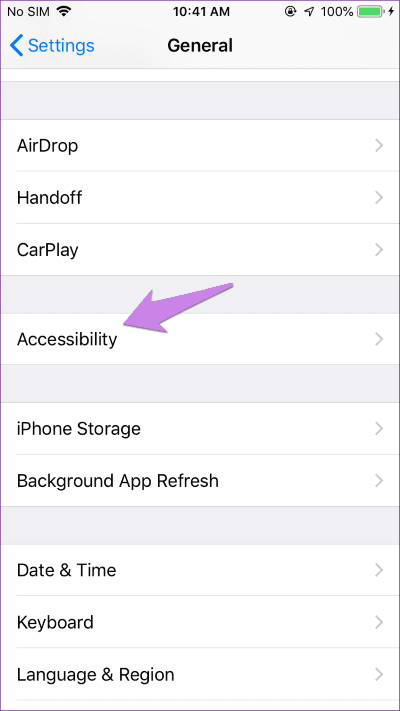
14. إيقاف تشغيل مساعد WI-FI لـ (IPHONE)
للقيام بذلك ، افتح الإعدادات وانتقل إلى بيانات الجوال. قم بالتمرير لأسفل وتعطيل خدمة Wi-Fi Assist عن طريق إيقاف تشغيل التبديل.
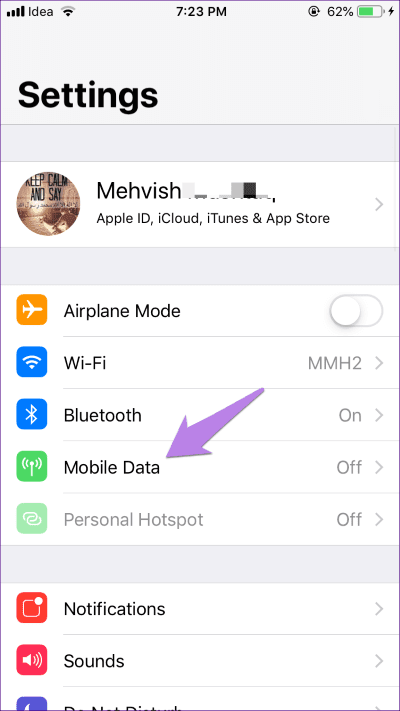
15. مسح ذاكرة التخزين (ANDROID)
لن يؤدي مسح ذاكرة التخزين المؤقت إلى حذف أي بيانات شخصية من هاتفك. يقوم فقط بإزالة الملفات المؤقتة. ومع ذلك ، لا تنقر على مسح التخزين أو محو البيانات لأنها ستحذف جميع محادثات WhatsApp.
لمسح ذاكرة التخزين المؤقت لتطبيق WhatsApp ، افتح الإعدادات على هاتفك وانتقل إلى التطبيقات أو التطبيقات والإشعارات. اضغط على WhatsApp ضمن جميع التطبيقات. اضغط على التخزين متبوعًا بمسح ذاكرة التخزين المؤقت.
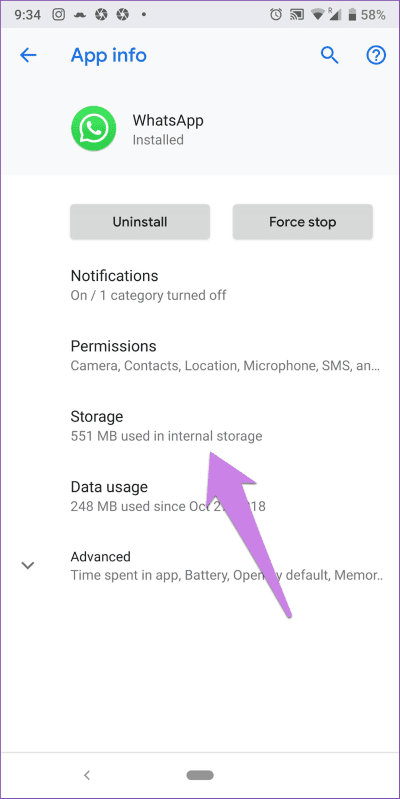
نصيحة: يجب أن تحاول مسح ذاكرة التخزين المؤقت للمتصفح الافتراضي على كل من Android و iPhone.
16. إعادة تعيين تفضيلات التطبيق (ANDROID)
على هواتف Android ، يجب أيضًا محاولة إعادة تعيين تفضيلات التطبيق. على غرار إعادة ضبط إعدادات الشبكة ، لن يحذف أي بيانات ، لكنه سيعيد جميع الإعدادات على هاتفك إلى قيمها (المصنع) الأصلية.
للقيام بذلك ، افتح الإعدادات وانتقل إلى النظام. اضغط على إعادة تعيين متبوعة بإعادة ضبط تفضيلات التطبيق. بدلاً من ذلك ، استخدم شريط البحث في الإعدادات للعثور على إعادة تعيين تفضيلات التطبيق.
17. تحقق من تطبيقات الطرف الثالث
هل قمت مؤخرًا بتثبيت أي تطبيق اتصال أو تطبيق VPN؟ ألق نظرة على تطبيقاتك المثبتة مؤخرًا. قد يتداخل أحدهم مع استدعاء WhatsApp.
على هواتف Android ، يجب عليك التحقق من تطبيقات تنظيف الأمان أو التخزين المؤقت التي تم تثبيتها مسبقًا. في بعض الأحيان ، يغيرون أذونات معينة متعلقة بالتطبيقات ، مما يسبب مشاكل.
18. تحديث WHATSAPP
في بعض الأحيان ، تكون المشكلة في التطبيق نفسه وسيعمل الإصدار الأخير على حلها. لذلك ، افتح WhatsApp على متجر التطبيقات (iPhone) ومتجر Google Play (Android) لتحديثه. تعرف أيضًا على كيفية معرفة ما إذا كان التطبيق يحتاج إلى تحديث أم لا.
19. إعادة تعيين إعدادات الشبكة
يوفر كل من Android و iPhone إعدادًا أصليًا لاستعادة إعدادات الشبكة إلى قيمها الأصلية. من خلال القيام بذلك ، يتم إصلاح المشكلات المتعلقة بالشبكة. لذا جرِّب ذلك إذا لم تعمل المكالمات على WhatsApp. لن تؤدي إعادة تعيين إعدادات الشبكة إلى حذف أي بيانات من هاتفك. تعلم بالتفصيل ما يحدث من خلال إعادة ضبط إعدادات الشبكة.
لإعادة ضبط إعدادات الشبكة على Android ، افتح الإعدادات وانتقل إلى النظام. انقر فوق “إعادة تعيين” ثم إعادة تعيين “Wi-Fi” ، الجوّال & Bluetooth. يمكنك أيضًا استخدام شريط البحث للعثور على إعدادات إعادة التعيين.
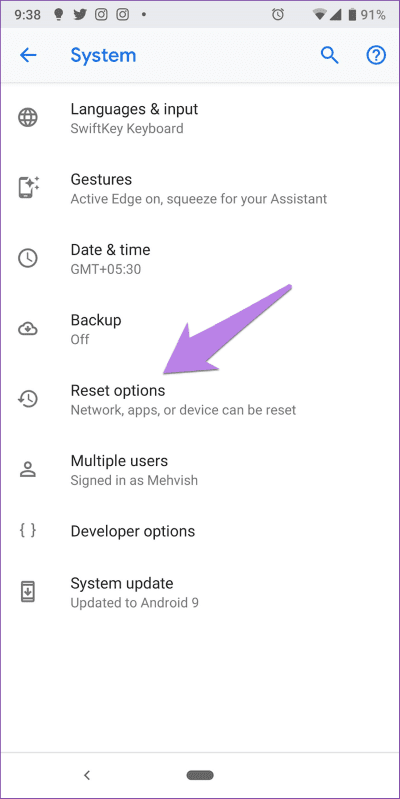
على iPhone ، انتقل إلى الإعدادات> عام> إعادة تعيين> إعادة تعيين إعدادات الشبكة.
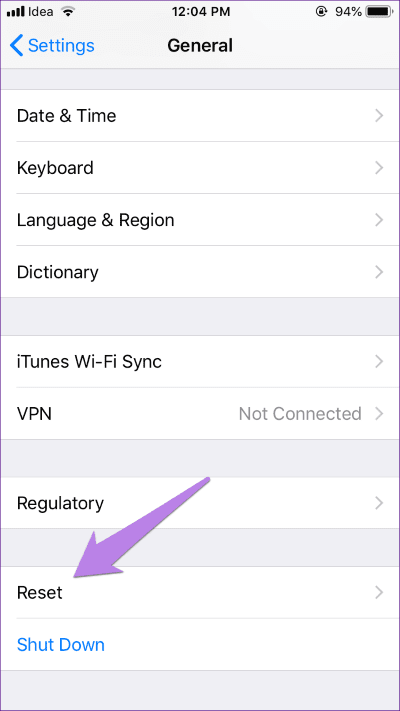
20. إعادة تثبيت WATSAPP
إذا استمرت المشكلة ، فقم بإلغاء تثبيت WhatsApp من هاتفك. قم بعمل نسخة احتياطية لبياناتك قبل إلغاء تثبيت التطبيق لأنه سيحذف الدردشات. بمجرد إلغاء التثبيت ، قم بتثبيت التطبيق مرة أخرى. راجع بالتفصيل ما يحدث بعد إلغاء تثبيت WhatsApp.
21. استبدال الميكروفون
هل قمت بتغيير شاشة هاتفك مؤخرًا؟ قد تسبب ذلك في حدوث مشكلات في الميكروفون. أعِد إلى متجر إصلاح الهاتف واحصل عليه ثابتًا.
منحة: اشعارات اتصال WATSAPP لا تعمل
إذا لم تتلقى اشعارات لمكالمات WhatsApp ، فقد تكون إعدادات الإشعارات قد تغيرت.
لإصلاحها على Android ، افتح الإعدادات> التطبيقات> WhatsApp. اضغط على الإخطارات. تمكين الإشعارات. سترى أيضًا إعلامات الاتصال. تمكينه. اضغط على أنواع الإشعارات لتخصيصها.
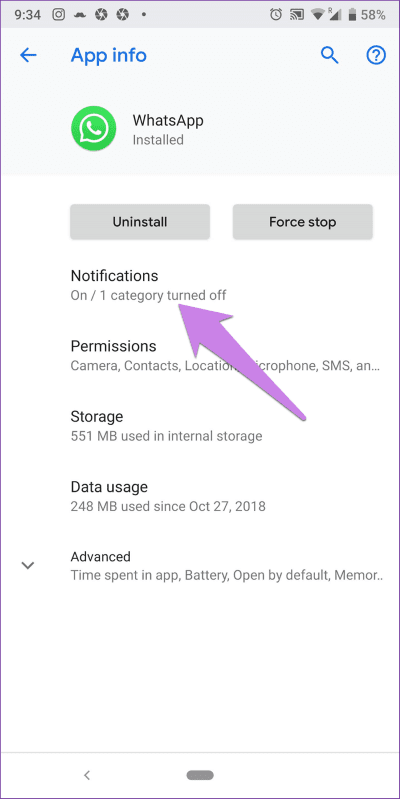
على iPhone ، افتح الإعدادات> WhatsApp> الإشعارات. تمكين نوع الإخطار المطلوب.
ليس انت
إذا استمرت مكالمات WhatsApp في محاولة الرفض بعد كل شيء ، أو إذا كنت غير قادر على سماع الشخص الآخر ، فقد تكون المشكلة في نهايته فقط. حاول الاتصال بشخص آخر وانظر كيف تسير الأمور له. أيضًا ، يتم حظر اتصال WhatsApp في بعض البلدان مثل الإمارات العربية المتحدة. لذلك إذا كنت تحاول الاتصال بالأشخاص هناك ، فقد تواجه مشكلات.