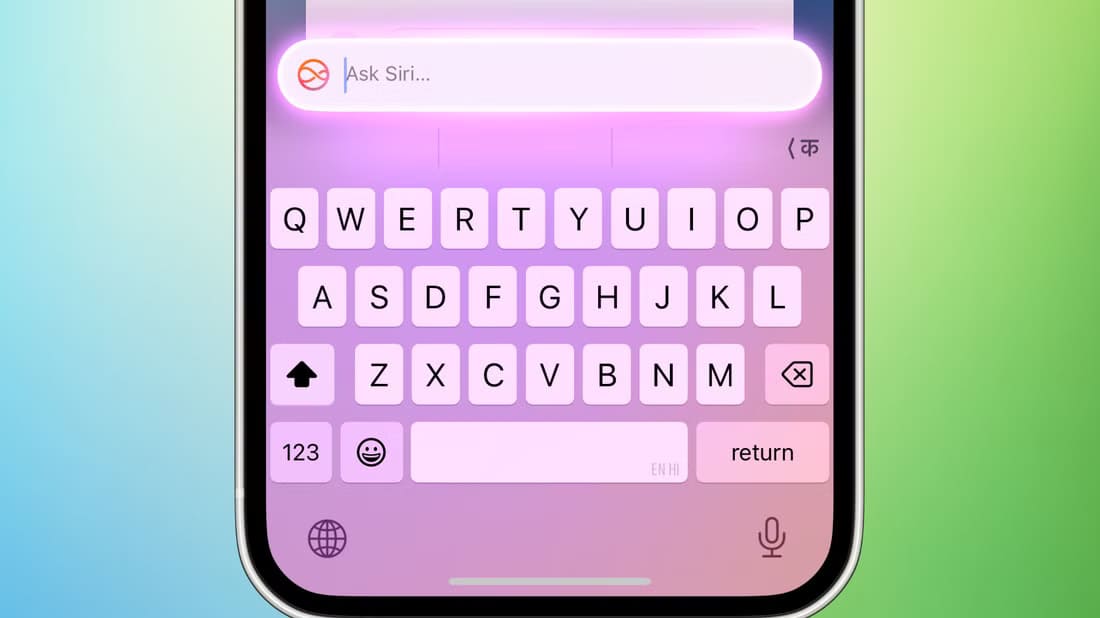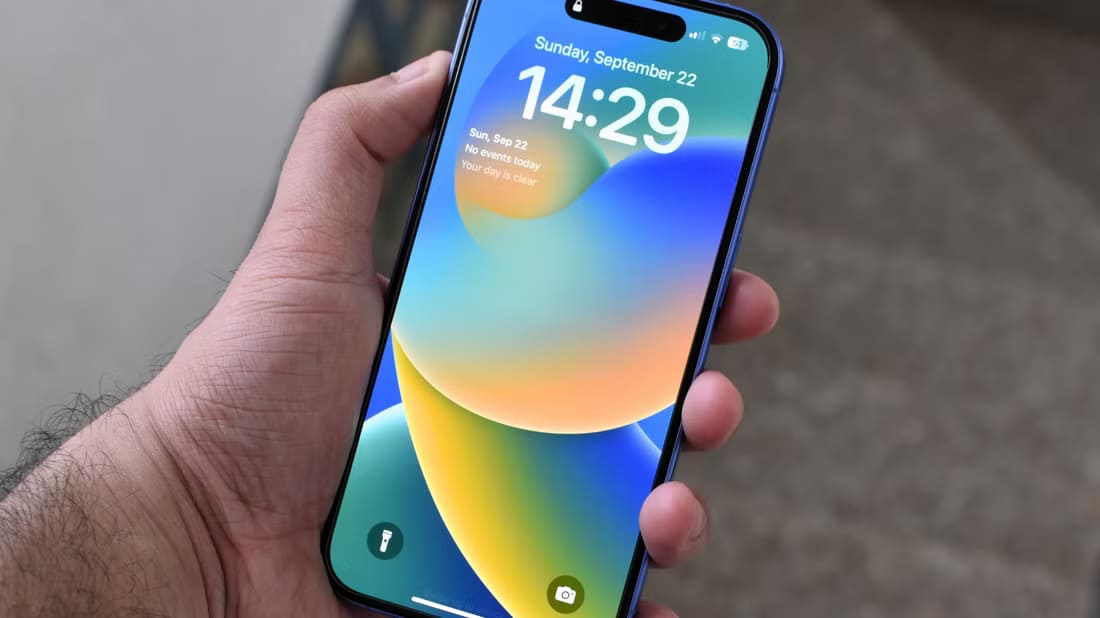تساعد تطبيقات الطقس في تحذيرنا بشأن ما إذا كنا سنحتاج إلى حمل مظلة أو واقٍ من الشمس. ومع ذلك ، هناك أوقات يتوقف فيها تطبيق Weather عن العمل على جهاز iOS. إذا كنت تواجه هذه المشكلة أيضًا ، فاتبع هذه الطرق التسعة السهلة لإصلاح تطبيق Apple Weather الذي لا يعمل على جهاز iPhone الخاص بك.
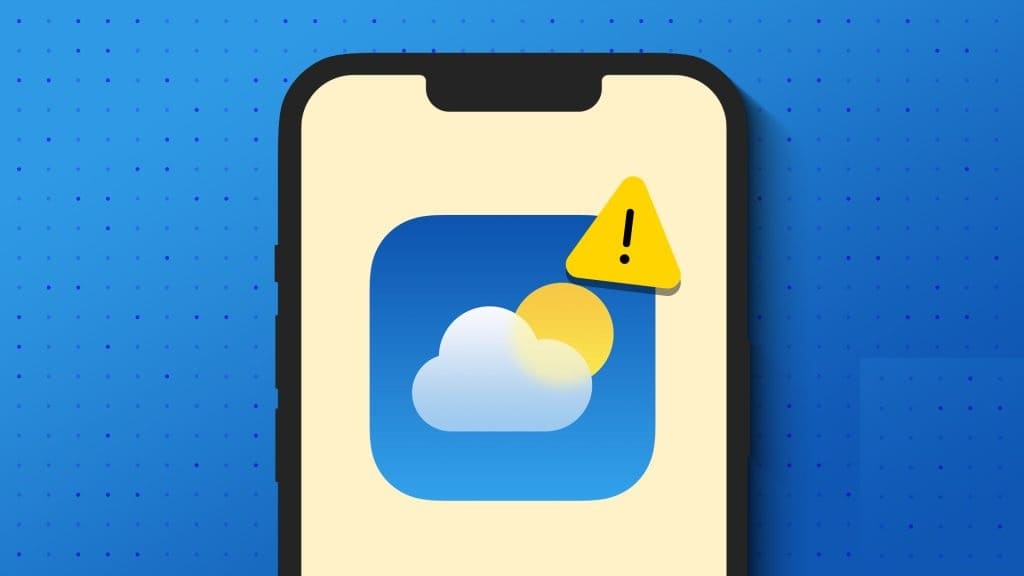
يمكن أن يكون هناك عدة أسباب وراء عدم عمل تطبيق Apple Weather على جهاز iPhone الخاص بك. وقد تؤدي هذه المشكلات أيضًا إلى عدم عمل عنصر واجهة المستخدم بشكل صحيح أيضًا. لذلك ، سنلقي نظرة على الأسباب التي تمنع تطبيق Weather من العمل ثم نتابع الإصلاحات. هيا بنا نبدأ.
لماذا لا يعمل تطبيق APPLE WEATHER على iPhone
إن معرفة سبب أي مشكلة يسهل حلها. لذلك ، دعونا نلقي نظرة سريعة على بعض الأسباب التي قد تجعل تطبيق Weather من Apple لا يعمل بشكل صحيح.
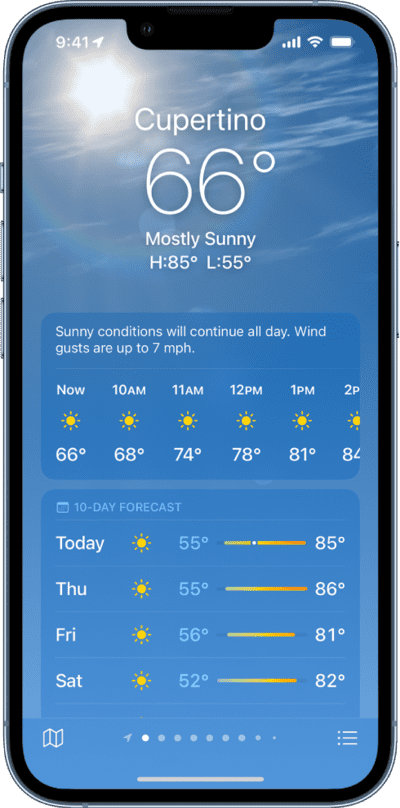
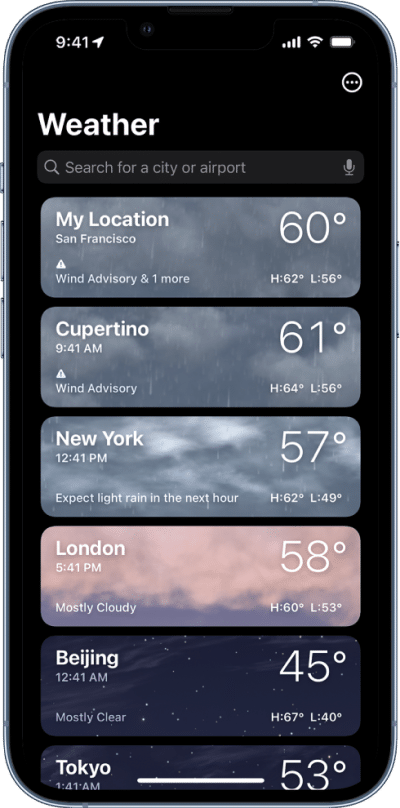
- الخادم معطل – بغض النظر عن أي إذن أو مشكلة في الإعداد على جهازك ، إذا كان نظام تطبيق Weather معطلاً ، فلن يعمل التطبيق أيضًا كما هو متوقع على جهاز iOS الخاص بك.
- مشكلات الإنترنت – يتم تحديث تطبيق Apple Weather عبر الإنترنت. هذا يعني أنه إذا كان اتصالك الحالي بالإنترنت ضعيفًا أو غير مستقر ، فقد يكون سبب المشكلة.
- تم منح إذن موقع غير كافٍ – باستخدام بيانات موقعك ، يقوم تطبيق iPhone Weather بمزامنة جميع تحديثات الطقس في الوقت الفعلي. لذلك ، إذا لم يتم منح إذن تحديد الموقع ، فلن يتمكن تطبيق Weather من التحديث ، مما قد يمنعه من العمل على جهاز iPhone الخاص بك.
- تم تعطيل إذن الخلفية – نظرًا لأن الطقس يتغير باستمرار ، يستمر تطبيق Weather في التحديث في الخلفية لمواكبة ذلك. ومع ذلك ، إذا تم إيقاف تشغيل هذه الميزة ، فقد تؤثر على وظائف تطبيق Weather ، مما قد يؤدي إلى عدم عملها.
- تحديث البرنامج معلق – لا تجلب تحديثات البرامج ميزات جديدة وتحديثات أمنية فحسب ، بل تحتوي أيضًا على إصلاحات للأخطاء. لذلك ، إذا كان هناك خطأ في إصدار البرنامج الحالي ، فقد يمنع تطبيق Weather من العمل بشكل صحيح.
الآن بعد أن أصبح لدينا فكرة عن سبب عدم عمل تطبيق iPhone Weather ، دعنا نلقي نظرة على كيفية إصلاح هذه المشكلات.
كيفية إصلاح عدم عمل تطبيق IPHONE Weather
دعنا نلقي نظرة على جميع الطرق التي يمكنك استخدامها لتنشيط تطبيق الطقس وتشغيله مرة أخرى. لنبدأ بالتحقق من حالة نظام Apple ثم ننتقل إلى جميع طرق استكشاف الأخطاء وإصلاحها الأخرى.
1. تحقق من حالة نظام Apple
قبل البدء في خطوات استكشاف الأخطاء وإصلاحها ، من المفيد دائمًا التحقق من حالة نظام Apple. إذا كانت حالة الخادم حمراء ، فقد يكون ذلك بسبب أن تطبيق الطقس معطل حاليًا. انتظر قليلاً وتحقق مرة أخرى.
ومع ذلك ، إذا كانت حالة الخادم تظهر باللون الأخضر ، فهذا يعني أن المشكلة تكمن في إعدادات جهازك. في هذه الحالة ، تابع خطوات استكشاف الأخطاء وإصلاحها المذكورة أدناه.
2. أعد تشغيل جهازك
توقف إعادة التشغيل جميع وظائف الجهاز وتبدأ جلسة جديدة. لذلك ، إذا كانت هناك مشكلات طفيفة في البرامج تمنع Weather من العمل كما هو متوقع ، فقد تساعد إعادة تشغيل جهازك في إصلاحها. هيريس كيفية القيام بذلك.
الخطوة 1: اتبع الخطوات التالية وفقًا لطراز جهازك.
- بالنسبة إلى iPhone SE 1st gen و 5 s و 5 c و 5: اضغط لفترة طويلة على الزر العلوي.
- بالنسبة إلى iPhone SE من الجيل الثاني وما بعده و 7 و 8: اضغط مع الاستمرار على الزر الجانبي.
- بالنسبة إلى iPhone X والإصدارات الأحدث: اضغط مطولاً على زر الطاقة وأي من زري الصوت في آنٍ واحد.
الخطوة 2: بمجرد ظهور شريط التمرير ، استمر في الضغط عليه واسحبه حتى النهاية.
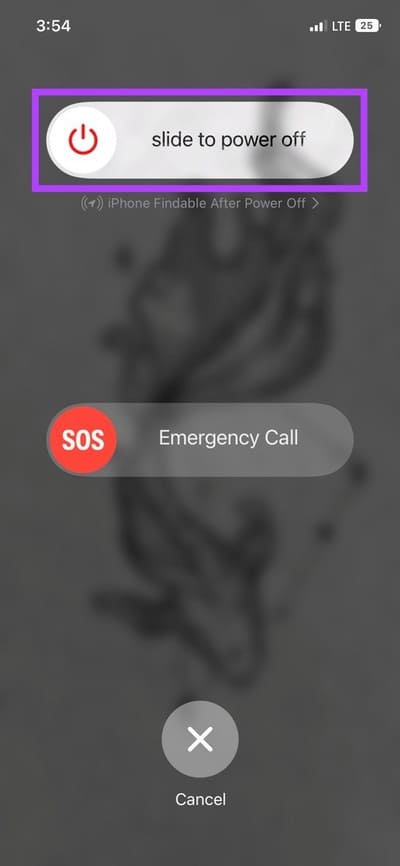
انتظر حتى تصبح الشاشة فارغة قبل الضغط لفترة طويلة على زر الطاقة. بمجرد ظهور شعار Apple ، ستتم إعادة تشغيل جهازك. بعد ذلك ، أدخل رقم التعريف الشخصي / كلمة المرور ، إذا تم ضبطه ، وافتح الجهاز للتحقق. إذا كان تطبيق iPhone Weather لا يزال لا يعمل ، فانتقل إلى الإصلاح التالي.
3. أغلق وأعد تشغيل تطبيق Weather
قد تتسبب أي مواطن خلل قد تكون حدثت عند بدء تشغيل تطبيق Weather في عدم عمله بشكل صحيح على جهاز iPhone الخاص بك. يمكن أن يكون هذا أيضًا أحد الأسباب التي تجعل أداة الطقس في iOS لا تعرض البيانات أو توقف التحديث فجأة. لحل هذه المشكلة ، يمكنك إغلاق التطبيق تمامًا وإعادة تشغيله مرة أخرى. سيؤدي هذا إلى مسح المشكلات حيث يتم تحميل جميع وظائف التطبيق مرة أخرى. اتبع الخطوات أدناه للقيام بذلك.
الخطوة 1: بناءً على جهازك ، إما أن اسحب لأعلى من أسفل الشاشة أو اضغط مرتين على زر الصفحة الرئيسية.
الخطوة 2: عند فتح تطبيقات الخلفية ، حدد موقع تطبيق الطقس. بعد ذلك ، استمر في الضغط على التطبيق ومرره سريعًا لأعلى حتى يخرج من شاشة جهازك.
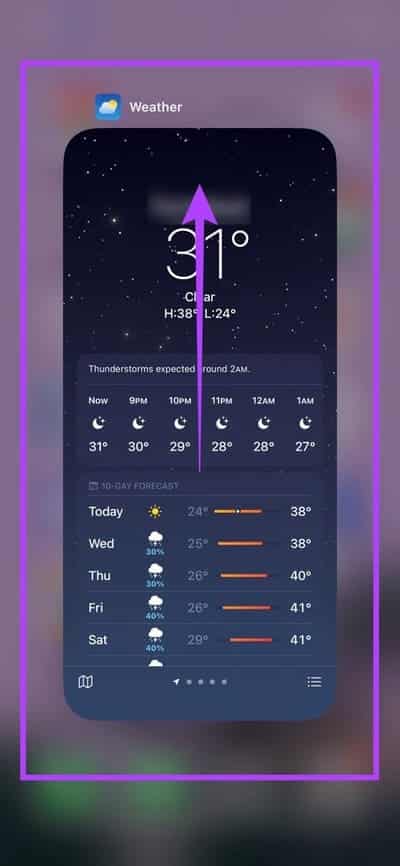
الآن ، انتقل إلى تطبيق الطقس واضغط عليه. بمجرد فتح التطبيق ، تحقق مما إذا كان يعمل بالشكل المتوقع.
4. تحقق من اتصال الإنترنت
مع تحديث التطبيقات عبر الإنترنت ، من الأهمية بمكان أن يكون لديك اتصال إنترنت قوي وفعال. للتحقق من ذلك ، أولاً ، تحقق من سرعة الإنترنت الحالية لديك. إذا وجدت النتائج أقل من مثالية ، ففكر في التبديل من بيانات الجوال إلى شبكة Wi-Fi. يمكنك أيضًا تشغيل 5G على جهاز iPhone الخاص بك للحصول على سرعات أفضل ، إذا كان ذلك متاحًا. بمجرد الانتهاء من ذلك ، حاول فتح تطبيق Weather ومعرفة ما إذا كان يعمل بشكل صحيح.
5. تمكين الوصول إلى موقع تطبيق الطقس
كما ذكر أعلاه ، قد يتسبب الوصول المحدود أو المقيد إلى بيانات موقعك في عدم عمل تطبيق Weather كما هو متوقع لأنه غير قادر على مزامنة المعلومات المتعلقة باتجاهات الطقس المحلية في الوقت الفعلي. قد يتسبب هذا أيضًا في توقف تطبيق الطقس عن العمل.
لذلك ، للتأكد من منح جميع أذونات الموقع ، اتبع الخطوات التالية وتحقق من إعدادات الوصول إلى الموقع لتطبيق Apple Weather.
الخطوة 1: افتح الإعدادات.
الخطوة 2: هنا ، اضغط على “الخصوصية والأمان”.
إلى الخطوة 3: ثم اضغط على خدمات الموقع.
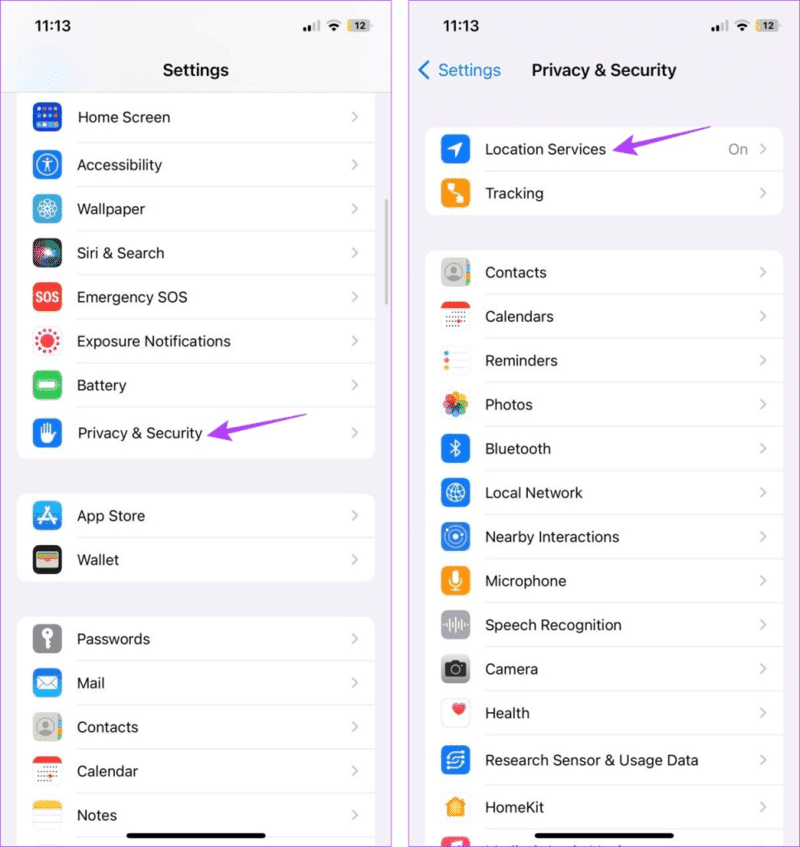
الخطوة 4: أولاً ، تأكد من تشغيل تبديل خدمات الموقع.
الخطوة 5: بعد ذلك ، قم بالتمرير لأسفل وانقر على تطبيق Weather.
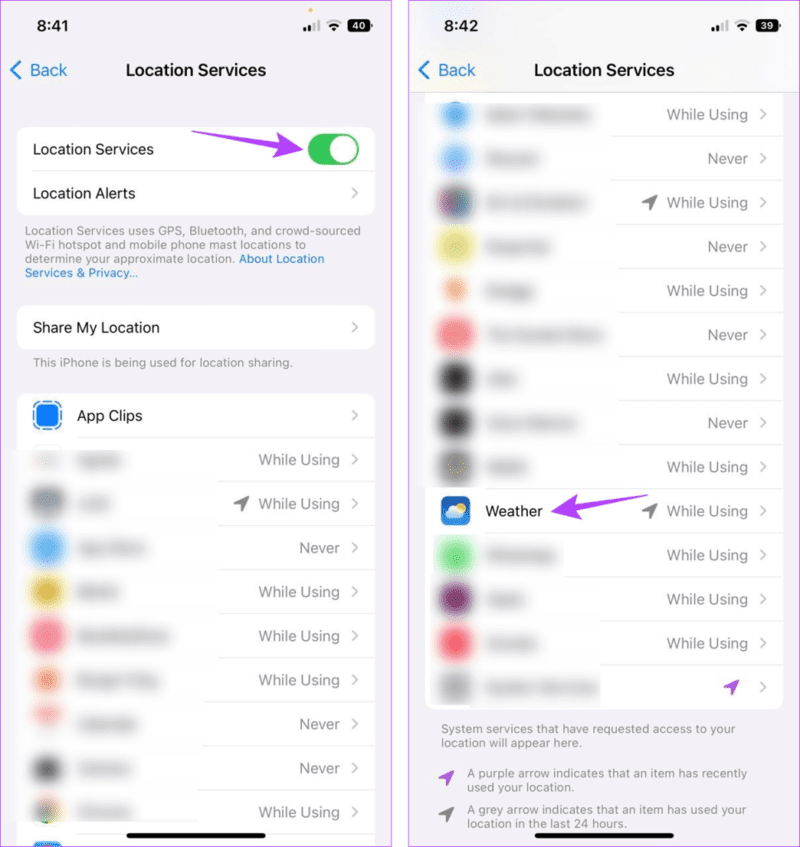
إلى الخطوة 6: من قائمة “السماح بالوصول إلى الموقع” ، انقر على “دائمًا”.
الخطوة 7: بالإضافة إلى ذلك ، قم بتشغيل زر التبديل لـ “الموقع الدقيق”.
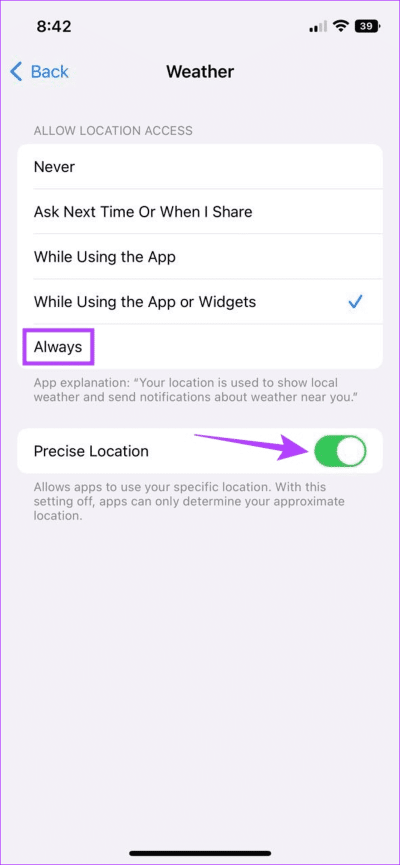
سيضمن ذلك وصول تطبيق الطقس إلى بيانات الموقع الدقيقة على جهازك.
6. قم بتشغيل تحديث التطبيقات في الخلفية
كما يوحي الاسم ، يسمح تحديث تطبيق الخلفية للتطبيقات الموجودة على جهاز iPhone الخاص بك بمزامنة المعلومات والتحديث في الخلفية. لذلك ، إذا تم إيقاف تشغيل Background App Refresh ، فقد يتسبب ذلك في حدوث مشكلات مثل توقف تطبيق Weather عن العمل. للتأكد من عدم حدوث ذلك ، قم بتشغيل تحديث تطبيق الخلفية على جهاز iPhone الخاص بك. إليك الطريقة.
الخطوة 1: افتح الإعدادات واضغط على عام.
الخطوة 2: هنا ، اضغط على “تحديث تطبيق الخلفية”.
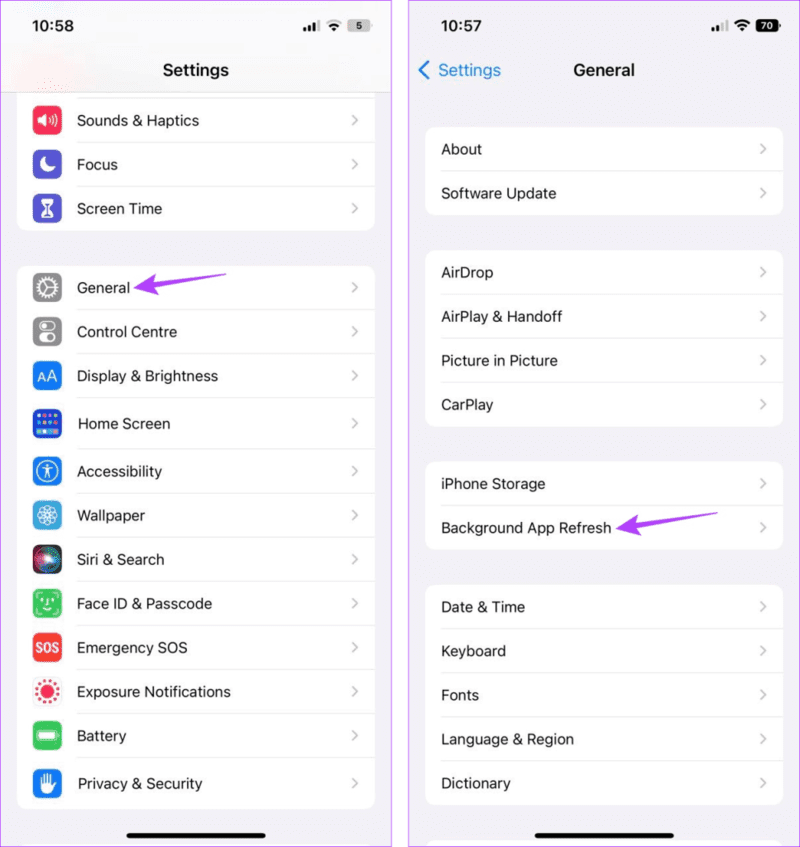
الخطوة 3: مرة أخرى ، انقر على “تحديث تطبيق الخلفية”.
الخطوة 4: من الخيارات ، حدد “شبكة Wi-Fi وبيانات الجوال”.
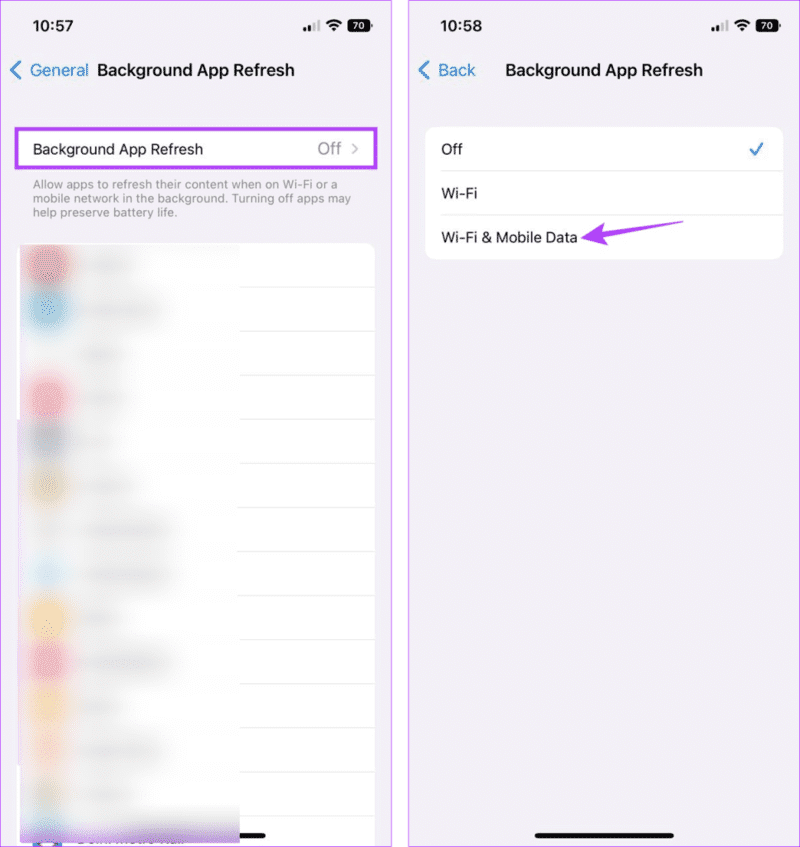
سيسمح هذا لتطبيق الطقس بالعمل والتحديث في الخلفية. يمكنك أيضًا مراجعة دليلنا لمعرفة المزيد حول تحديث التطبيقات في الخلفية على iPhone.
7. إعادة تعيين الموقع وإعدادات الخصوصية
في حين أن إعادة ضبط جهازك يعد دائمًا خيارًا ، فإنه سيؤدي أيضًا إلى حذف جميع بياناتك على الجهاز. ومع ذلك ، إذا كنت تواجه أي مشكلات مع أي إعداد أو وظيفة معينة ، مثل عدم عمل خدمات الموقع بشكل صحيح ، فيمكنك أيضًا إعادة تعيين هذا الإعداد المحدد فقط ، مع الاحتفاظ ببياناتك الأخرى. يمكن أن يؤدي هذا أيضًا إلى إصلاح أي أخطاء في الموقع وتشغيل تطبيق الطقس مرة أخرى.
يرجى ملاحظة أن القيام بذلك سيؤدي إلى مسح أي موقع مخصص أو إعداد خصوصية أو إذن قد تم منحه لتطبيقات معينة. إذا كنت لا تزال ترغب في المضي قدمًا في ذلك ، فاتبع الخطوات التالية.
الخطوة 1: افتح الإعدادات.
الخطوة 2: هنا ، اضغط على عام.
إلى الخطوة 3: قم بالتمرير لأسفل وانقر على “نقل أو إعادة تعيين iPhone”.
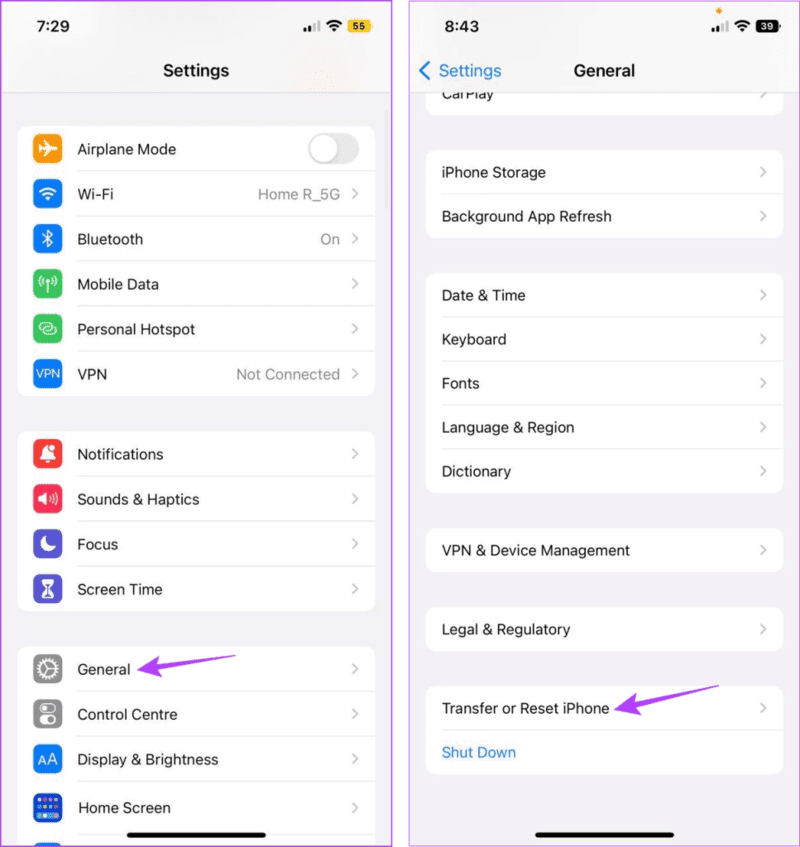
الخطوة 4: اضغط على إعادة تعيين.
الخطوة 5: من الخيارات ، انقر على “إعادة تعيين الموقع والخصوصية”.
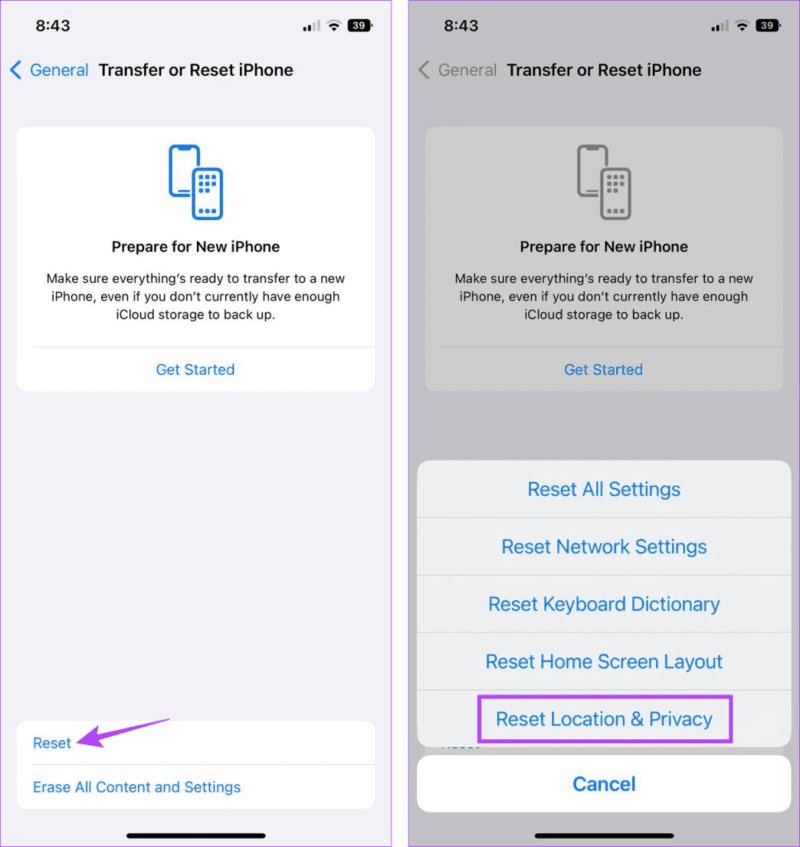
سيؤدي هذا إلى إعادة تعيين جميع الإعدادات المتعلقة بالموقع والخصوصية على جهاز iPhone الخاص بك. بمجرد الانتهاء من ذلك ، يمكنك استخدام الخطوات المذكورة أعلاه لضمان تمكين جميع أذونات الموقع لتطبيق الطقس. ثم افتح تطبيق الطقس وتحقق مرة أخرى.
8. أعد تثبيت تطبيق الطقس
بصرف النظر عن جهازك ، فإن أي وظيفة أو إعداد في تطبيق Weather قد يمنعه من العمل كالمعتاد. إذا كانت هذه هي الحالة بالفعل ، فبدلاً من محاولة العثور على السبب الدقيق ، قم بإلغاء تثبيت التطبيق وإعادة تثبيته. سيؤدي هذا إلى حذف جميع الإعدادات والوظائف القديمة واستبدالها بإصدار المصنع. اتبع الخطوات أدناه للقيام بذلك.
الخطوة 1: الضغط لفترة طويلة على أيقونة تطبيق الطقس.
الخطوة 2: هنا ، اضغط على إزالة التطبيق.
إلى الخطوة 3: اضغط على حذف التطبيق للتأكيد.
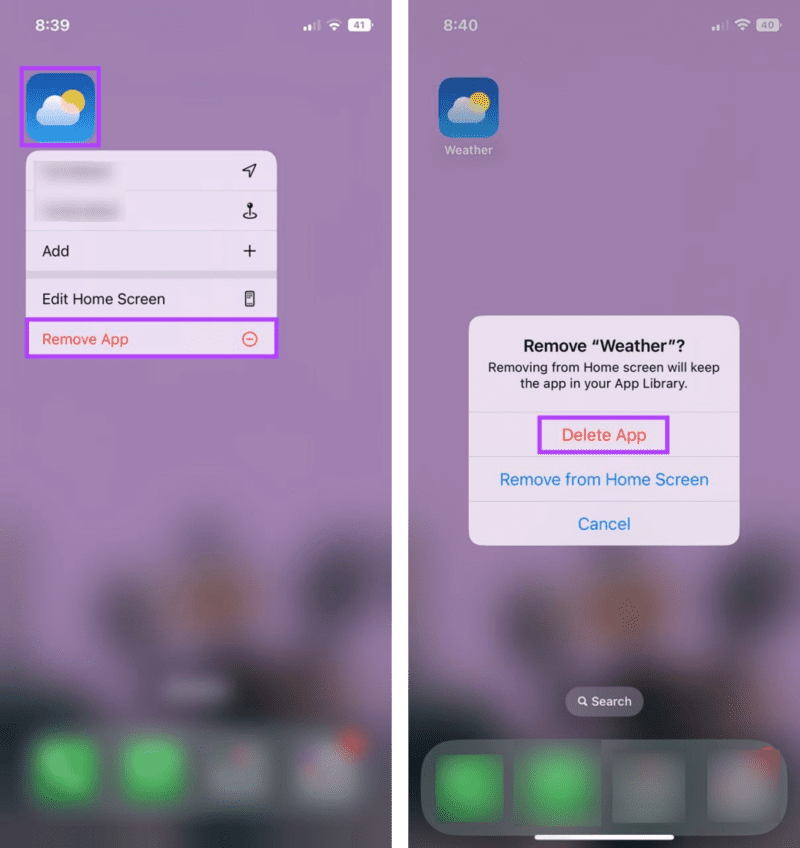
سيؤدي هذا إلى حذف تطبيق الطقس من جهاز iOS الخاص بك.
الخطوة 4: الآن ، انتقل إلى App Store ، وحدد موقع تطبيق Weather ، وأعد تثبيت تطبيق Weather مرة أخرى على جهازك.
9. تحقق من وجود تحديثات iOS
قد يتسبب إصدار iOS القديم في حدوث مشكلات في بعض وظائف جهازك ، والتي قد تكون سببًا غير مباشر في عدم عمل تطبيق Apple Weather على جهاز iPhone الخاص بك. لحل هذه المشكلة ، يمكنك التحقق مما إذا كان هناك تحديث معلق حاليًا ، وإذا كان هناك تحديث بالفعل ، فقم بتثبيته ومعرفة ما إذا كان يعمل على إصلاح المشكلة. إليك الطريقة.
الخطوة 1: افتح الإعدادات.
الخطوة 2: هنا ، اضغط على عام.
إلى الخطوة 3: اضغط على تحديث البرنامج.
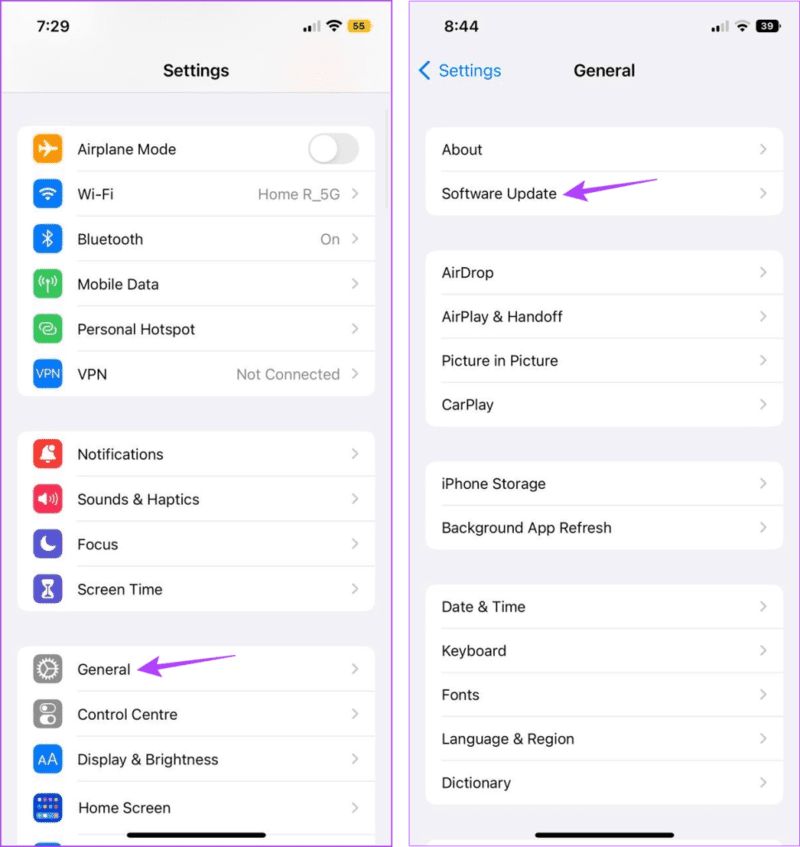
في حالة توفر تحديث ، قم بتنزيله وانتظر حتى ينتهي التثبيت. بعد ذلك ، تحقق من تطبيق الطقس مرة أخرى.
أسئلة وأجوبة لاستخدام Weather على IPHONE
1. ماذا تفعل إذا أظهر تطبيق الطقس درجة حرارة خاطئة لجهاز iPhone الخاص بك؟
إذا كان تطبيق Weather يعرض درجة الحرارة الخاطئة باستمرار ، يمكنك التحقق مما إذا تم تحديد وحدة درجة الحرارة الصحيحة. للقيام بذلك ، افتح الإعدادات واضغط على الطقس. هنا ، انتقل إلى قسم وحدة درجة الحرارة وتحقق مما إذا تم تحديد الوحدة الصحيحة. إذا استمرت المشكلة ، فراجع دليلنا حول إصلاح تطبيق الطقس الذي يوضح درجة حرارة غير صحيحة.
2. هل هناك أي تطبيقات طقس أخرى متوفرة لأجهزة iPhone؟
نعم ، يمكنك أيضًا استخدام تطبيقات الطقس الأخرى مثل Accuweather و The Weather Channel وما إلى ذلك للحصول على تحديثات الطقس. لمزيد من التفاصيل ، تحقق من قائمة تطبيقات الطقس المجانية لأجهزة iPhone.
احصل على تحديثات الطقس في الوقت المناسب
يمكن أن تكون تطبيقات الطقس مفيدة للغاية ، خاصة إذا كنت لا تحبين بلل شعرك (مثلي). لذلك ، نأمل أن تساعدك هذه المقالة في حل مشكلة عدم عمل تطبيق Apple Weather على جهاز iPhone الخاص بك. وإذا كنت تشعر بالحذر من الطقس ، فراجع دليلنا للحصول على تنبيهات الطقس القاسي.