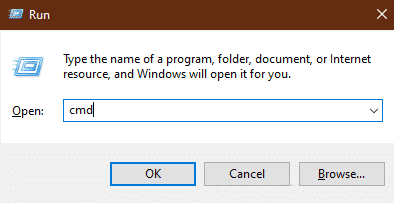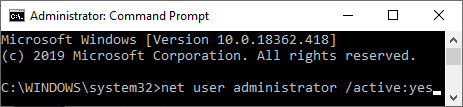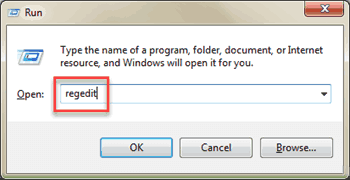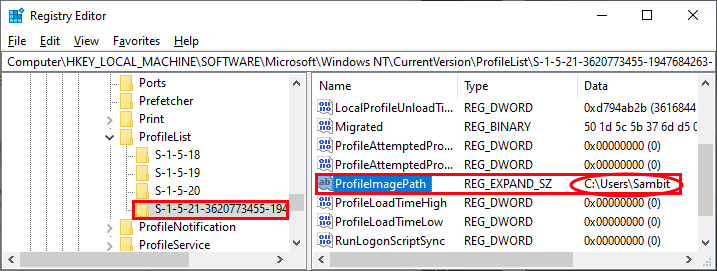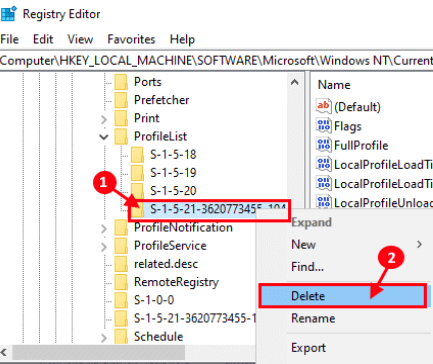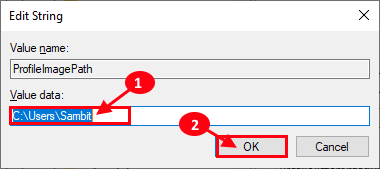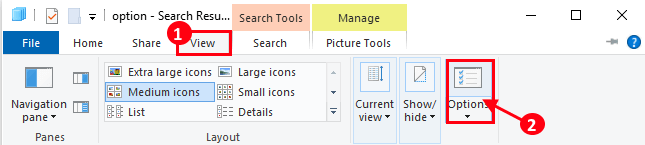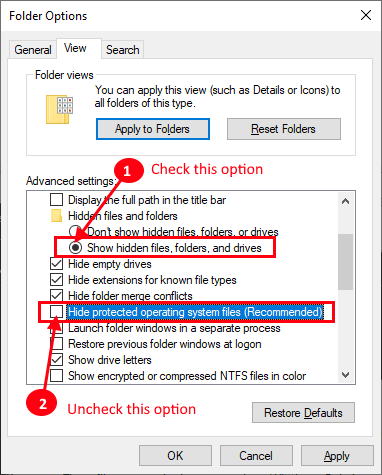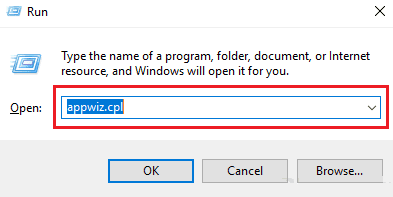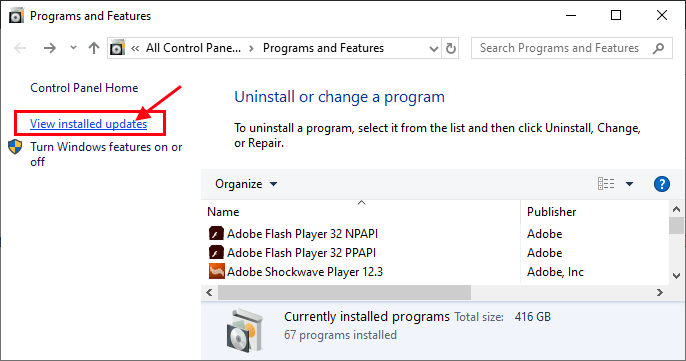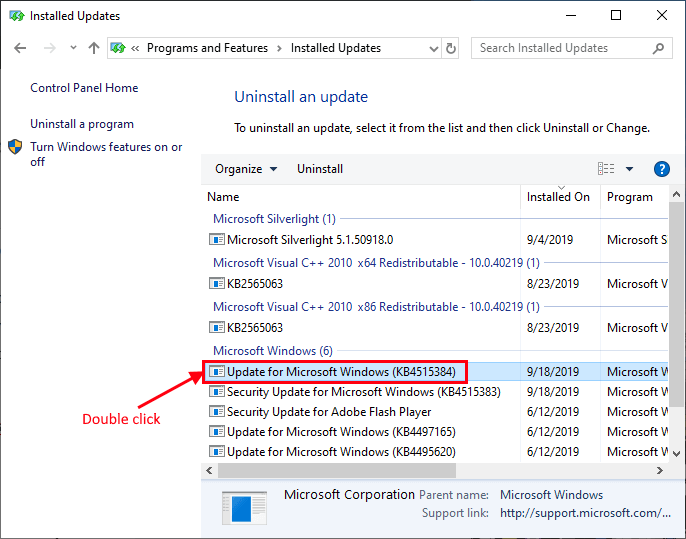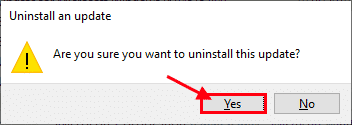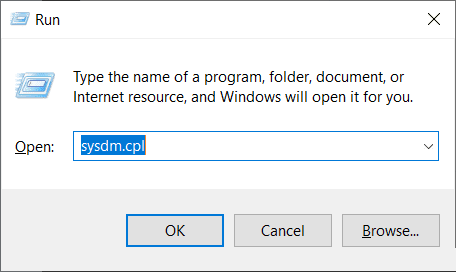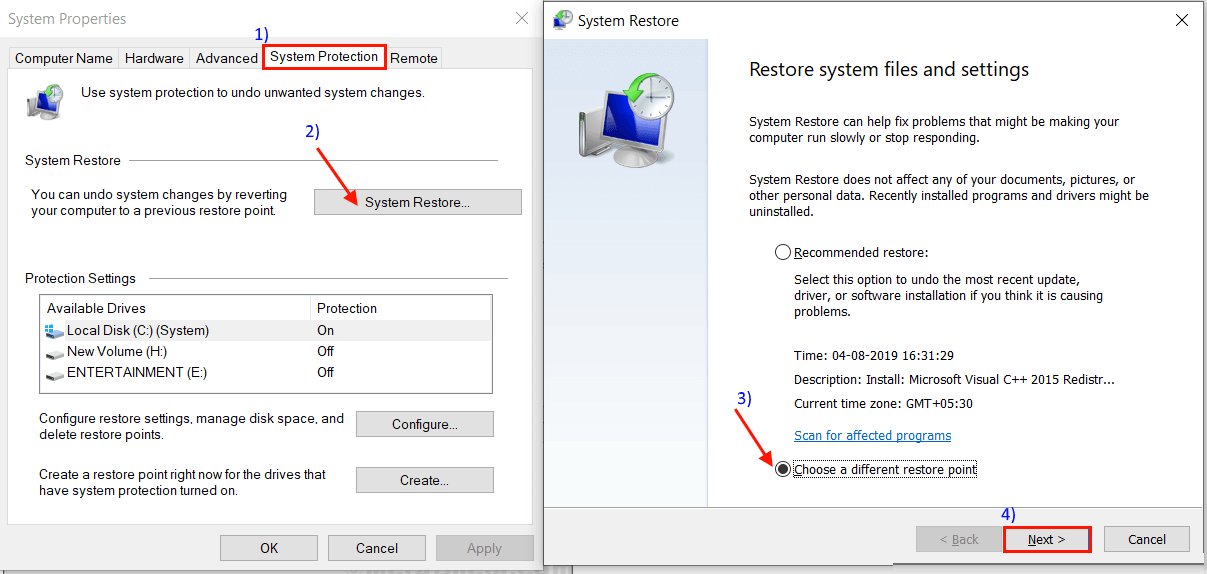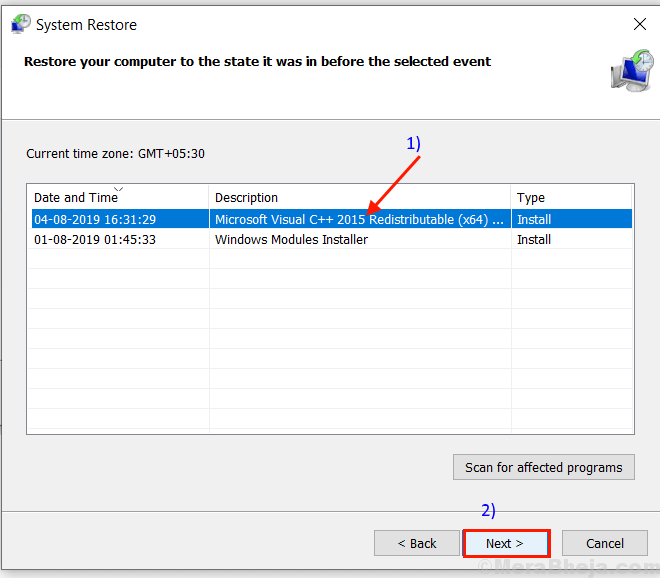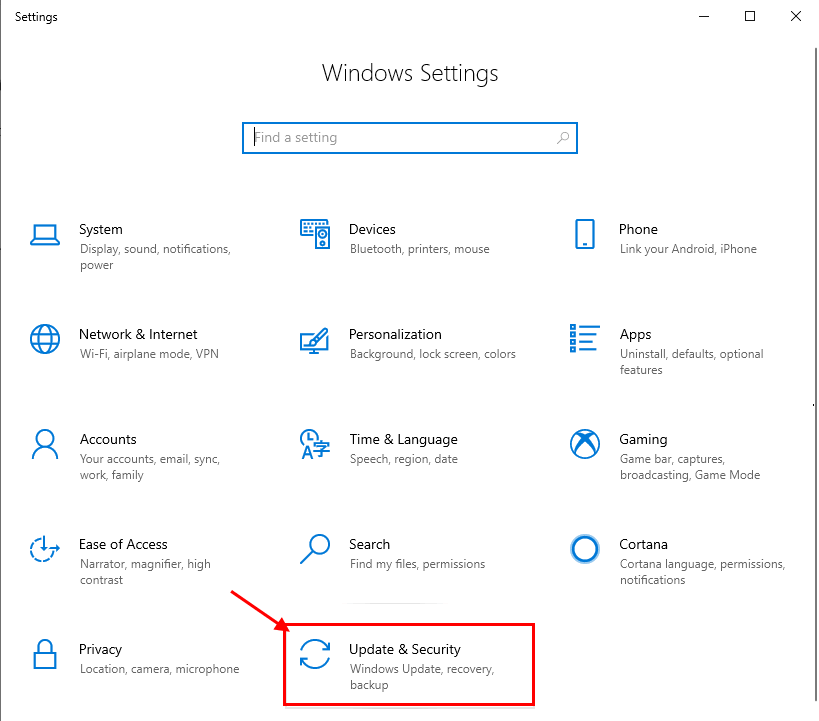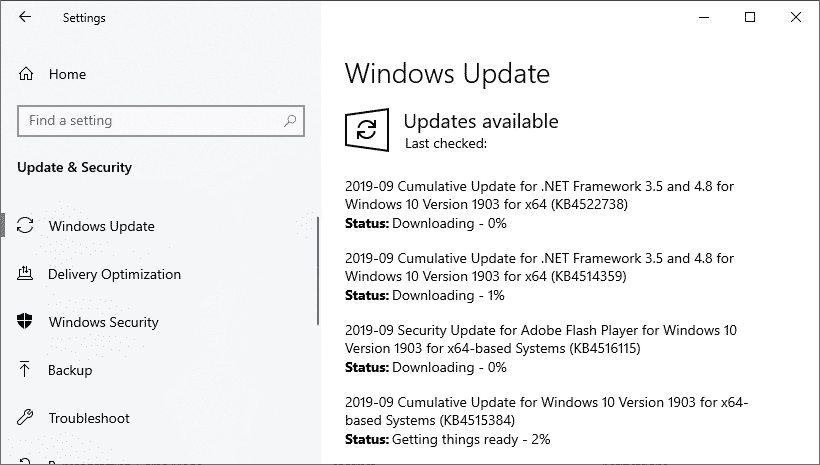إصلاح لا يمكننا تسجيل الدخول إلى حسابك في Windows 10
يواجه مستخدمو نظام التشغيل Windows 10 (وخاصة أولئك الذين قاموا بترقية نظام التشغيل Windows 10 الخاص بهم) مشكلة نظرًا لرفض تسجيل الدخول إلى حساباتهم. هناك رسالة خطأ تفيد بأنه "لا يمكننا تسجيل الدخول إلى حسابك" تمنعهم من الوصول إلى حساباتهم. إذا كنت تواجه نفس المشكلة على جهاز الكمبيوتر الخاص بك وتبحث عن حل ، فأنت في المكان المناسب. يحدث هذا الخطأ عادةً عندما يتلقى Windows تحديثًا رئيسيًا (مثل Windows Update 1903). لا تقلق ، فهناك إصلاحات متوفرة لحل مشكلتك. جرب هذه الحلول لحل مشكلتك. ولكن قبل المضي قدمًا في الحلول الرئيسية ، لا تنس تجربة هذه الحلول التي قد تحل مشكلتك بأقل جهد ممكن.
الحلول الأولية –
- في بعض الأحيان ، يمنع برنامج مكافحة الفيروسات وصولك إلى حسابك. قم بتعطيل برنامج مكافحة الفيروسات الذي تستخدمه مؤقتًا على جهاز الكمبيوتر الخاص بك وحاول الوصول إلى جهاز الكمبيوتر الخاص بك.
- يمكن أن يسبب الفيروسات / البرامج الضارة هذه المشكلة على جهاز الكمبيوتر الخاص بك. قم بمسح ملفات الكمبيوتر ضوئيًا بالكامل وإعادة تشغيل الكمبيوتر بعد الانتهاء من المسح الضوئي.
بعد محاولة هذه الإصلاحات ، إذا كنت لا تزال غير قادر على الوصول إلى حسابك ، فراجع هذه الإصلاحات –
الإصلاح -1 تغيير بيانات القيمة ProfileImagePath-
يمكنك إصلاح جهاز الكمبيوتر الخاص بك عن طريق إصلاح الملفات التالفة على جهاز الكمبيوتر الخاص بك. للقيام بذلك ، اتبع هذه الخطوات بدقة على جهاز الكمبيوتر الخاص بك.
- اضغط على Windows + Rلبدء تشغيل ، واكتب “cmd” واضغط علىCtrl + Shift + Enter لفتح نافذة موجه الأوامر كمسؤول.
- في نافذة موجه الأوامر ، انسخ هذا الأمر والصقه واضغط على Enter.
net user administrator /active:yes
- قم بإعادة تشغيل جهاز الكمبيوتر الخاص بك.تسجيل الدخولباستخدام حساب المسؤول على جهازك.
- اضغط على مفتاحWindows + Rلبدء تشغيل ، واكتب “regedit” واضغط على Enter. سيتم فتح نافذة محرر التسجيل.
- انتقل إلى هذا الموقع في الجزء الأيمن من محرر التسجيل
HKEY_LOCAL_MACHINE\SOFTWARE\Microsoft\Windows NT\CurrentVersion\ProfileList
- الآن ، وأنت تقوم بتوسيع “ProfileList” سترى قائمة بالمفاتيح الفرعية المسماة “S-1-5-yy-xxx …”(مثل “S-1-5-21” أو “S-1-5- 18 “). الآن ، انقر فوق كل مفتاح وعلى الجزء الأيسر من كل مفتاح من المفاتيح الفرعية ، حاول العثور على “C: \ Users \٪ حسابك / اسم المستخدم٪” كبيانات قيمة سلسلة قابلة للتوسيع تسمى “ProfileImagePath“.
(على سبيل المثال ، إذا كان اسم حسابك هو “Sambit” ، فستجد بيانات القيمة على أنها “C: \ Users \ Sambit“. في “ProfileImagePath“).
- الآن ، في الجزء الأيمن ، انقر بزر الماوس الأيمن على المفتاح الفرعي الذي يحتوي على “C: \ Users \٪ حسابك / اسم المستخدم٪” وانقر على “حذف” لحذف المفتاح.
- الآن ، مرة أخرى في الجزء الأيمن من محرر التسجيل ، حاول العثور على المفتاح الفرعي الذي يحتوي على “C: \ Users \٪AccountName.ComputerName٪” (مثال- “C: \ Users \ Sambit.Dell“) كبيانات من “ProfileImagePath“.
- انقر نقرًا مزدوجًا فوق “ProfileImagePath” وفي بيانات القيمة ، قم بإزالة (Dot) واسم الكمبيوتر وانقر على “OK” لحفظ التغييرات.
(مثال ، إذا كان اسم حسابك هو “Sambit” وكان اسم الكمبيوتر الخاص بك هو “Dell” ، وترى بيانات “ProfileImagePath” كـ “C: \ Users \ Sambit.Dell” ، انقر نقرًا مزدوجًا فوق “ProfileImagePath” وقم بتغيير قيمة البيانات إلى “C: \ Users \ Sambit” ثم انقر فوق “موافق” لحفظ التغييرات).
أغلق نافذة محرر التسجيل.
- اضغط على مفتاحWindows + Eلفتح نافذة File Explorer. الآن ، انقر فوق “عرض” في شريط القائمة ثم انقر فوق “خيارات”.
- الآن ، في نافذة “خيارات المجلد” ، حدد الخيار “إظهار الملفات المخفية” وإلغاء تحديد الخيار “إخفاء ملفات نظام التشغيل المحمية“.
- الآن ، اضغط على مفتاح Windows + Eإلى نافذة مستكشف الملفات. ثم انسخ هذه الملفات الأربعة من المجلد “C: \ Users \٪ AccountName.ComputerName٪” (على سبيل المثال من “C: \ Users \ Sambit.Dell”) والصقها في المجلد “C: \ Users \٪ AccountName٪” (على سبيل المثال إلى “C: \ Users \ Sambit”):
NTUSER.DAT NTUSER.DAT.LOG1 NTUSER.DAT.LOG2 NTUSER.INI
- أعد تشغيل الكمبيوتر.
الآن ، سجّل الدخول إلى حسابك الأصلي وستتمكن من تسجيل الدخول دون أي خطأ.
إذا كنت لا تزال تواجه هذه المشكلة ، فانتقل إلى الحلول التالية.
إصلاح -2 إلغاء تثبيت تحديثات Windows السابقة-
إذا تلقى جهاز الكمبيوتر الخاص بك تحديث Windows حديثًا ، فمن الممكن أن يتسبب التحديث في مشكلة “تسجيل الدخول” التي تواجهها حاليًا على جهازك. اتبع هذه الخطوات السهلة لإلغاء تثبيت تحديثات Windows الحديثة من جهازك.
- اضغط علىWindows Key + Rلبدء تشغيل ، واكتب “appwiz.cpl” واضغط على Enter.
- الآن ، في الجزء الأيمن من نافذة البرامج والميزات ، انقر فوق “عرض التحديثات المثبتة“.
- الآن ، في نافذة “التحديثات المثبتة” ، ضمن قسم “تحديثاتMicrosoft” ، لاحظ التحديثات الأخيرة (ابحث عن العمود “تم التثبيت”). انقر نقرًا مزدوجًا فوق آخر تحديث لإلغاء تثبيته.
- انقر فوق “نعم” لإلغاء تثبيت التحديث.
سيقوم Windows بإلغاء تثبيت التحديث. سيتم إعادة تشغيل جهاز الكمبيوتر الخاص بك بعد إلغاء تثبيت التحديث.
بعد إعادة تشغيل جهاز الكمبيوتر ، تحقق مما إذا كنت لا تزال تواجه المشكلة أم لا. انتقل إلى الإصلاح التالي إذا ظلت مشكلتك دون حل.
إصلاح – 3 استخدام استعادة النظام على جهاز الكمبيوتر الخاص بك
إذا لم تنجح عملية إزالة تثبيت Windows Update لك ، فإن تشغيل “استعادة النظام” على جهاز الكمبيوتر الخاص بك يمكن أن يحل المشكلة لك. سيعيدك الكمبيوتر إلى تاريخ سابق ، حيث كان جهازك يعمل بشكل صحيح. اتبع هذه الخطوات السهلة للقيام بذلك-
- اضغط على مفتاح Windows + R واكتب “sysdm.cpl” ، واضغط على Enter.
- في نافذةSystem Properties(خصائص النظام) ، انقر فوق علامة التبويب “System Protection” (حماية النظام) ثم انقر فوق “System Restore” (استعادة النظام). ثم انقر فوق “اختيار نقطة استعادة مختلفة”. ثم ، انقر فوق “التالي”.
- انقر فوق نقطة استعادة النظام التي تريدها. الآن ، انقر فوق “التالي“.
- انقر فوق “إنهاء” لإنهاء العملية. سيعيد هذا النظام إلى نقطة استعادة النظام التي حددتها. يجب حل مشكلتك.
انتظر بصبر لأن هذه العملية سوف تستغرق بعض الوقت.
يجب حل مشكلتك.
إذا كنت لا تزال غير قادر على تسجيل الدخول إلى حسابك ، يمكنك التحقق مما إذا كان لديك أي تحديث Windows معلق على جهاز الكمبيوتر الخاص بك.
الإصلاح -4 انتظر حتى تكتمل عملية تحديث Windows
تحقق مما إذا كان هناك أي تحديث لـ Windows معلق أم لا. في وقت ما ، تُصدر نافذة التحديث لإصلاح أخطاء Windows Update. لذلك ، إذا كان أي من Windows Update معلقًا ، فقم بتثبيت Windows Update ثم تحقق مما إذا كان يمكنك تسجيل الدخول إلى حسابك دون أي خطأ.
- اضغط على مفتاحWindows + Iلفتح الإعدادات على جهاز الكمبيوتر الخاص بك. انقر فوق إعدادات “التحديث والأمان“.
- في الجزء الأيمن ، انقر فوق “التحقق من وجود تحديثات“.
- سيقوم Windowsبالبحث عن التحديثات ، ثم يقوم بتنزيل التحديثات ويسمح لك باختيار وقت لإعادة تشغيل الكمبيوتر لإكمال إجراء التحديث.
انتظر حتى تكتمل عملية التحديث. ثم بعد إعادة تشغيل جهاز الكمبيوتر الخاص بك تحقق مما إذا كان يمكنك الوصول إلى حسابك دون أي خطأ.