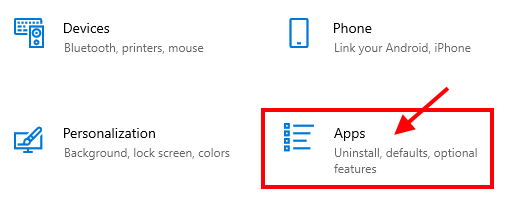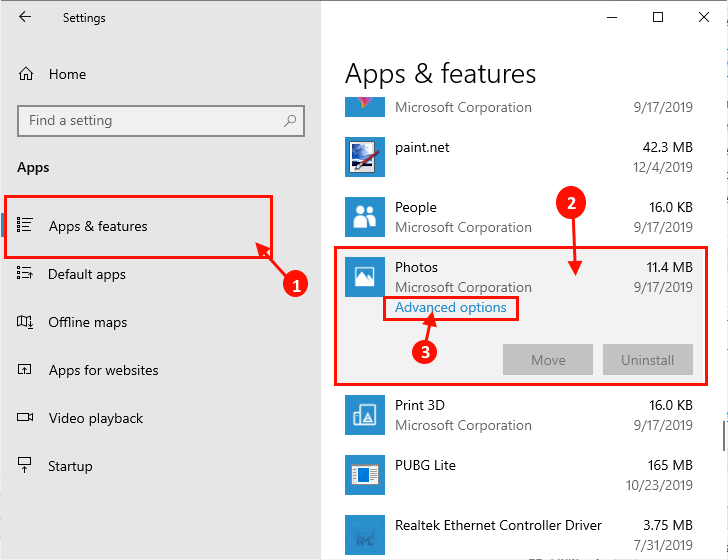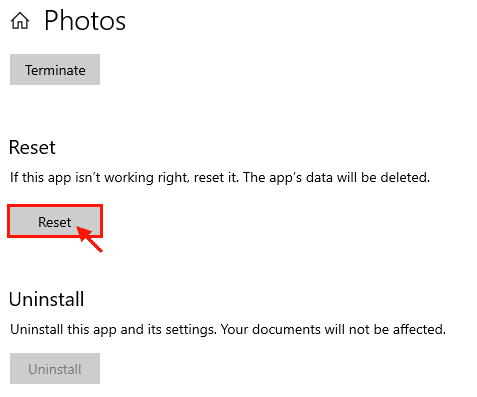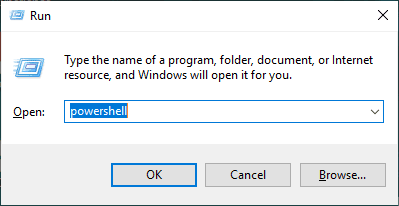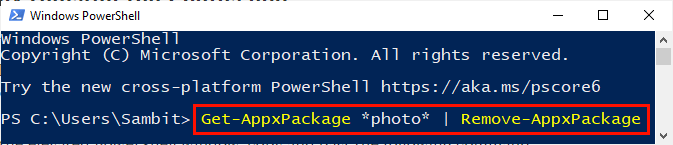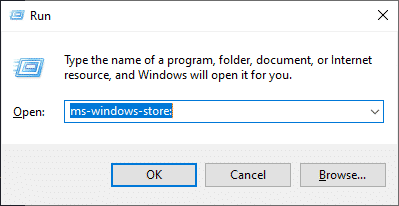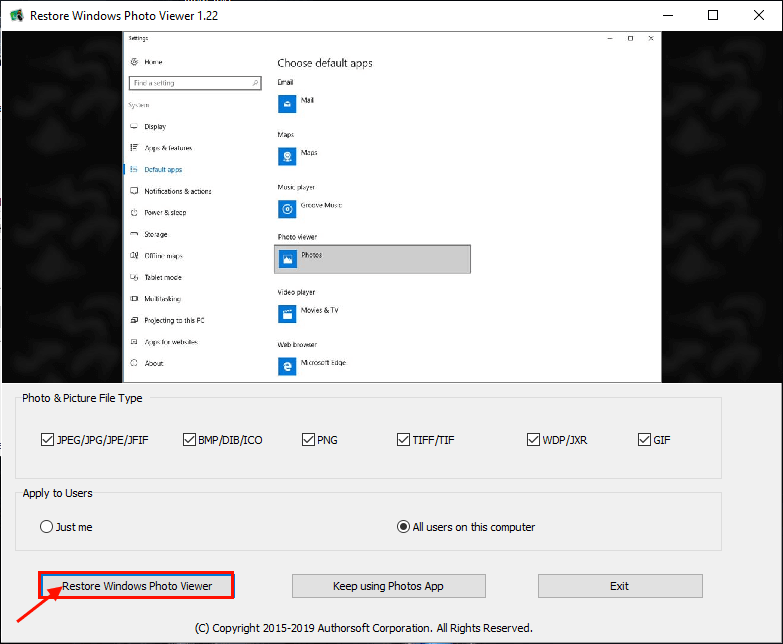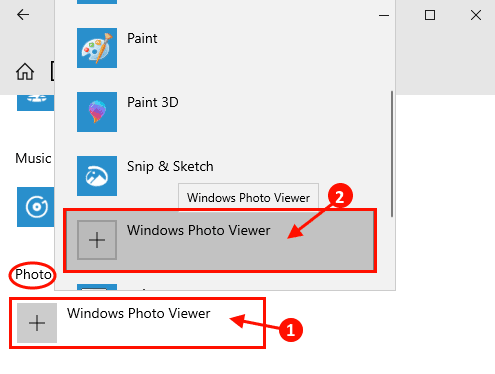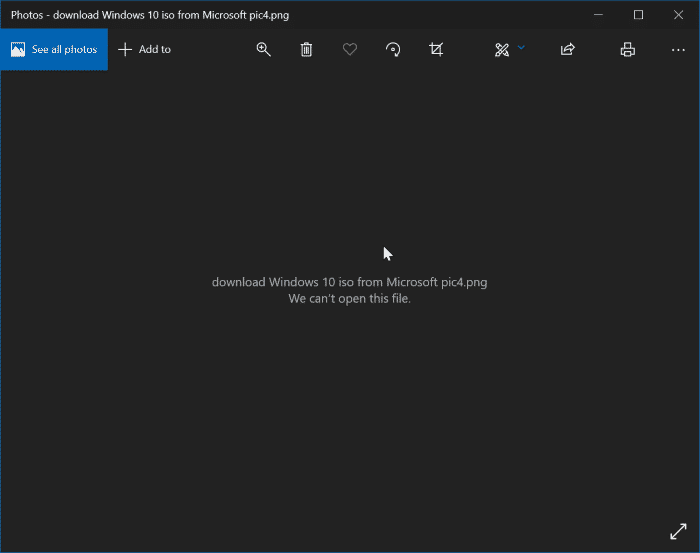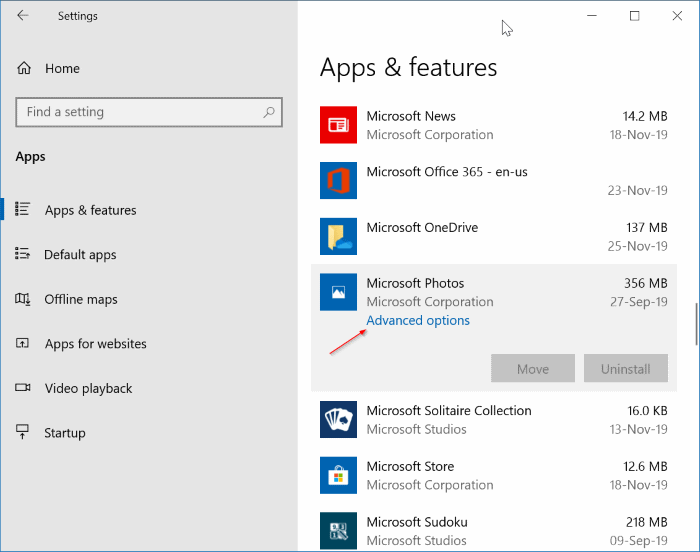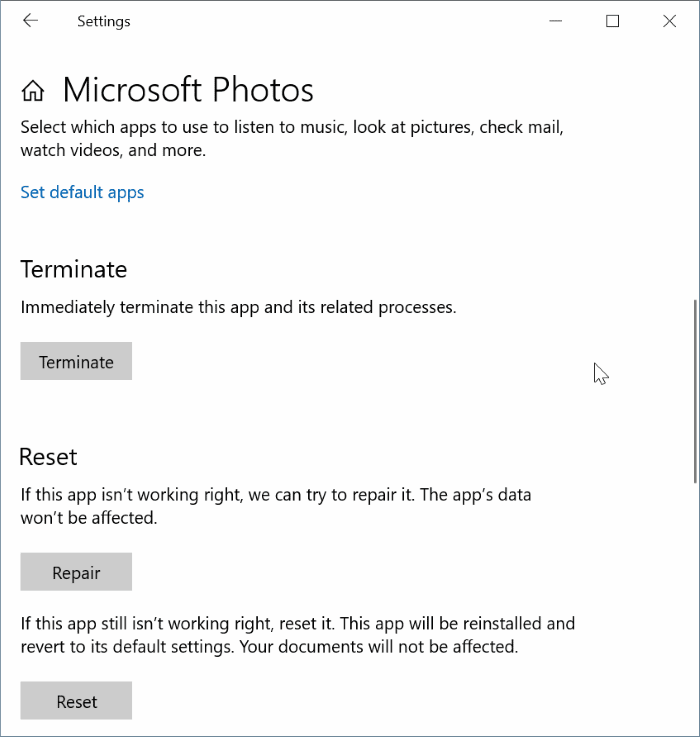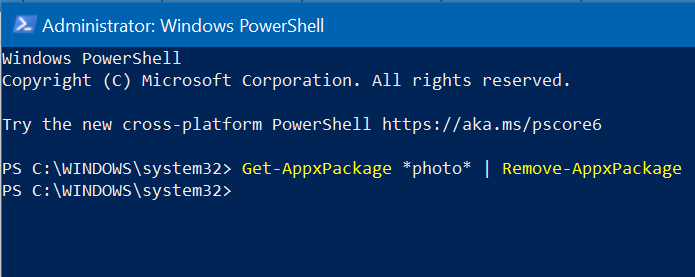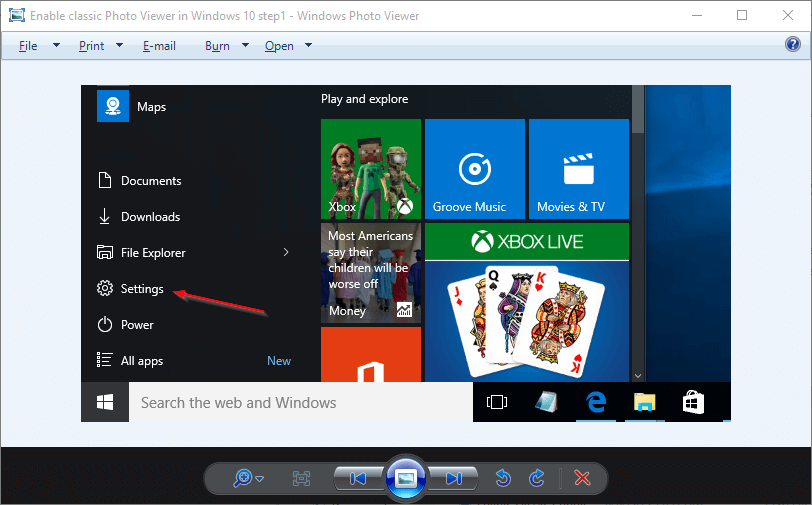لا يمكن فتح هذا الملف في Photos على Windows 10
تطبيق الصور في نظام التشغيل Windows 10 هو تطبيق عارض فعال للغاية. وهو يدعم مجموعة كبيرة من أنواع الصور. لكن بعض مستخدمي Windows 10 يواجهون مشكلة عندما يحاولون فتح نوع معين من الصور في Windows 10. بدلاً من رؤية الصورة على شاشتهم ، فإنهم يتلقون رسالة تقول “لا يمكننا فتح هذا ملف ‘على أجهزة الكمبيوتر الخاصة بهم. إذا كنت تواجه نفس المشكلة من نهايتك ، فلا تقلق. فقط اتبع هذه الإصلاحات على جهاز الكمبيوتر الخاص بك وسيتم حل مشكلتك في أي وقت من الأوقات. ولكن قبل المضي قدماً في الإصلاحات ، جرب هذه الحلول أولاً.
الحلول الأولية –
1. تحقق مما إذا كان الملف تالفًا أو معطوبًا.
2. حاول فتحه مع أي تطبيق آخر (مثل Paint و Snip و Sketch).
إذا كنت لا تزال تواجه نفس المشكلة ، فانتقل إلى الحلول
الإصلاح -1 تحقق مما إذا كان نوع الصور مدعومًا بـ Photos-
كما ناقشنا سابقًا ، تدعم الصور مجموعة كبيرة ومتنوعة من أنواع الملفات. ولكن ، إذا كانت صورتك بتنسيق أحدث مثل (WebP و HEIC و JPEG XR) ، فقد يتسبب ذلك في مشكلة بالنسبة للصور. إذا كانت صورتك ذات تنسيق أحدث
1. قم بتحويل الملف إلى .JPEG أو .JPG باستخدام مواقع تحويل التنسيق عبر الإنترنت.
2. استخدام تطبيق طرف ثالث للوصول إلى الملفات.
إصلاح 2 إصلاح أو إعادة تعيين الصور-
1. اضغط على مفتاح Windows + I لفتح نافذة الإعدادات. انقر فوق “تطبيقات“.
2. الآن ، في الجزء الأيمن من نافذة “الإعدادات” ، انقر فوق “التطبيقات والميزات” ، ثم على الجانب الأيمن ، قم بالتمرير لأسفل خلال قائمة التطبيقات ، وانقر فوق “الصور” ، ثم انقر فوق “خيارات متقدمة” .
3. الآن ، انقر فوق “إعادة تعيين” لإعادة تعيين التطبيق إلى الحالة الافتراضية.
أعد تشغيل جهاز الكمبيوتر الخاص بك. حاول فتح ملف الصورة مرة أخرى على جهاز الكمبيوتر الخاص بك. إذا كنت لا تزال تواجه نفس المشكلة على جهازك ، فانتقل إلى الإصلاح التالي.
إصلاح -3 إعادة تثبيت التطبيق-
يمكن إعادة تثبيت التطبيق حل مشكلتك.
1. اضغط على مفتاح Windows + R لتشغيل تطبيق Run ، ثم اضغط على “powershell” واضغط على Enter
2. الآن ، انسخ هذا الأمر والصقه في نافذة Powershell ، ثم اضغط على Enter.
Get-AppxPackage *photo* | Remove-AppxPackage
4. الآن ، اضغط على Windows Key + R لتشغيل Run ، ثم اكتب “ms-windows-store:” واضغط على Enter.
5. تثبيت / تحديث “الصور”.
تحقق مما إذا كان يمكنك الوصول إلى الصورة على جهاز الكمبيوتر الخاص بك أم لا. إذا استمرت مشكلتك ، فانتقل إلى الإصلاح التالي.
إصلاح 4 – استخدام Windows Photo Viewer-
لن يكتشف تطبيق Windows Photo Viewer في شاشة تطبيق الإعدادات الافتراضية أو في قائمة ابدأ. قم بتنزيل هذا البرنامج على جهاز الكمبيوتر الخاص بك وستتمكن من استخدام Windows Photo Viewer مرة أخرى على جهاز الكمبيوتر الخاص بك.
1. قم بتنزيل Restore Windows Photo Viewer.
2. الآن ، قم بتشغيل “RestoreWindowsPhotoViewerSetup” الذي تم تنزيله على الكمبيوتر. اتبع الإرشادات التي تظهر على الشاشة لتثبيت “استعادة عارض صور Windows” على جهاز الكمبيوتر الخاص بك. إذا لم يتم تشغيل التطبيق تلقائيًا ، فقم بتشغيله من سطح المكتب باستخدام الحقوق الإدارية.
3. الآن ، في نافذة استعادة Windows Photo Viewer 1.22 ، انقر فوق “استعادة عارض صور Windows“.
4. سيتم توجيهك إلى نافذة الإعدادات تلقائيًا. الآن ، انقر فوق “عارض الصور” ثم حدد “عارض صور Windows” في قائمة التطبيقات.
5. أغلق كل نافذة التطبيق.
حاول فتح الصورة مرة أخرى على جهاز الكمبيوتر الخاص بك. يجب فتحه في عارض صور Windows.
يجب حل مشكلتك.
خطأ لا يمكننا فتح هذا الملف في صور ويندوز 10
يدعم تطبيق Photos المدمج في Windows 10 معظم تنسيقات الصور الشائعة الموجودة هناك ، بما في ذلك JPEG و JPG و GIF و PNG و BMP.
ومع ذلك ، في بعض الأحيان ، عندما تحاول فتح ملف صورة باستخدام تطبيق “الصور” ، فقد لا يفتح ملف الصورة ويعرض رسالة الخطأ “لا يمكننا فتح هذا الملف” بدلاً من ذلك.
إذا كنت تتلقى أيضًا رسالة خطأ “لا يمكننا فتح هذا الملف” أثناء محاولة فتح ملف صورة ، يمكنك تجربة الحلول التالية لحل المشكلة في أي وقت من الأوقات.
تحقق مما إذا كان ملف الصورة تالفًا
في أكثر الأحيان ، يعرض تطبيق الصور الخطأ عند تلف ملف الصورة الذي تحاول فتحه. للتأكد من عدم تلف ملف الصورة ، انقر بزر الماوس الأيمن فوق ملف الصورة في “مستكشف الملفات” ، وانقر فوق “فتح باستخدام” ، ثم حدد برنامج الرسام من القائمة.
إذا تم فتح ملف الصورة دون أي مشاكل في برنامج الرسام ، فهذا يعني أن هناك خطأ في تطبيق الصور.
تحقق مما إذا كان تنسيق الصور مدعومًا من خلال تطبيق الصور
قبل إصلاح تطبيق الصور أو إعادة تعيينه أو إعادة تثبيته ، من المهم التأكد من أن تطبيق الصور يدعم تنسيق ملف الصورة الذي تحاول فتحه. كما ذكر سابقًا ، يدعم تنسيقات الصور الشائعة تقريبًا. إذا كان تنسيق الملف جديدًا نسبيًا ، فقد تضطر إلى تجربة عارض صور لجهة خارجية. إذا كان تنسيق الملف HEIC ، فراجع كيفية عرض صور HEIC في دليل Windows 10.
إصلاح وإعادة تعيين تطبيق الصور
يتيح لك Windows 10 إصلاح تطبيق الصور وإعادة تعيينه بحيث يمكنك حل أي مشاكل مع تطبيق الصور دون الحاجة إلى إعادة تثبيته. إليك كيفية إصلاح تطبيق الصور وإعادة تعيينه.
الخطوة 1: اذهب إلى الإعدادات> التطبيقات> التطبيقات والميزات.
الخطوة 2: ابحث عن إدخال صور Microsoft. انقر عليها لرؤية الرابط خيارات متقدمة المخفية. انقر على نفسه.
الخطوة 3: قم بالتمرير لأسفل لرؤية قسم إعادة الضبط. انقر فوق الزر إصلاح. سيؤدي هذا إلى إصلاح تطبيق الصور. تحقق مما إذا كان هذا يحل المشكلة. إذا لم يكن كذلك، انتقل إلى الخطوة التالية.
الخطوة 4: انقر على زر إعادة الضبط. عندما تحصل على نشرة التأكيد ، انقر فوق الزر “إعادة تعيين” مرة أخرى. عند إعادة تعيين تطبيق الصور ، يقوم Windows 10 بإعادة تثبيته. لذلك ، هذا يجب أن يحل المشكلة.
أعد تثبيت تطبيق الصور يدويًا
إذا فشلت الحلول المذكورة أعلاه في إصلاح خطأ تطبيق Phots ، فحاول إعادة تثبيته يدويًا. نظرًا لأنه يتعذر إزالة تثبيت تطبيق “الصور” عبر تطبيق “الإعدادات” ، فأنت بحاجة إلى استخدام PowerShell لإلغاء تثبيته. هنا تستطيع ان تعرف كيف تفعل ذلك.
الخطوة 1: في نافذة PowerShell ، انسخ والصق الأمر التالي:
Get-AppxPackage *photo* | Remove-AppxPackage
اضغط على مفتاح Enter لإلغاء تثبيت تطبيق الصور.
الخطوة 2: تشغيل تطبيق Windows 10 Store ، ابحث عن صور Microsoft ثم قم بتثبيت نفسه.
ارجع إلى كيفية إعادة تثبيت تطبيق الصور في دليل Windows 10 للحصول على اتجاهات خطوة بخطوة.
تمكين Windows Photo Viewer الكلاسيكي
يتم تعطيل Windows Photo Viewer الكلاسيكي افتراضيًا في نظام التشغيل Windows 10. يمكنك تمكينه وتعيينه كإعداد افتراضي إذا كنت تواجه مشكلات في تطبيق الصور.