أفضل 8 طرق لإصلاح عدم عمل Waze على Android Auto
Waze هو أحد البدائل الأكثر شيوعًا لخرائط Google للملاحة. وبالتالي ، فهو أيضًا أحد أكثر التطبيقات استخدامًا على Android Auto. إذا كنت تتنقل يوميًا وتستخدم هذا التطبيق بانتظام ، ألن تشعر بالضيق مطلقًا إذا كان Waze لا يعمل على Android Auto؟ حسنًا ، هذا هو الموقف الذي يواجهه الكثير من المستخدمين.
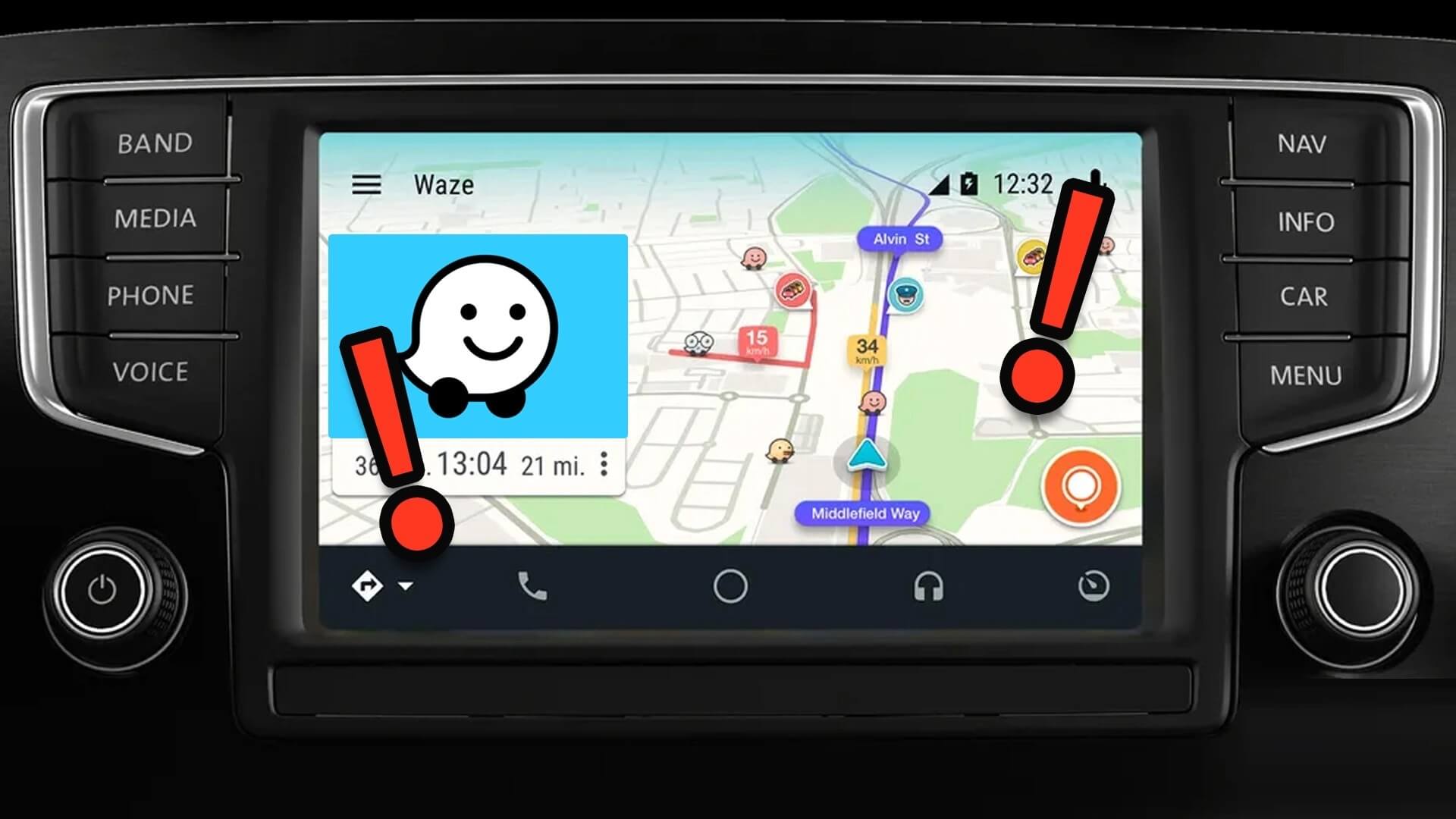
Android Auto ليس البرنامج الأكثر استقرارًا ، لذلك قد تواجه العديد من المشاكل معه. استمرت مشكلة الشاشة السوداء الشائنة لفترة طويلة الآن ، إلى جانب مشكلات تعطل بعض التطبيقات مثل Waze. إذا كنت ضحية لهذا الأخير ، فإليك كيفية إصلاح Waze الذي لا يعمل على مشكلة Android Auto في سيارتك.
1. تأكد من تمكين مفاتيح Bluetooth و WI-FI
يمكنك استخدام Android Auto في وضعين – سلكي ولاسلكي. إذا كنت تستخدم Android Auto اللاسلكي ، فمن الضروري تشغيل مفتاحي تبديل Bluetooth و Wi-Fi بهاتفك الذكي الذي يعمل بنظام Android. هذان هما وضعا الاتصال بين هاتفك ووحدة رأس السيارة.
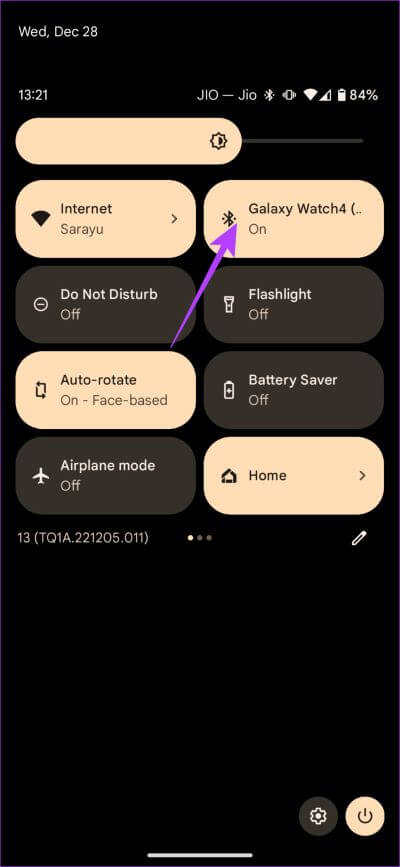
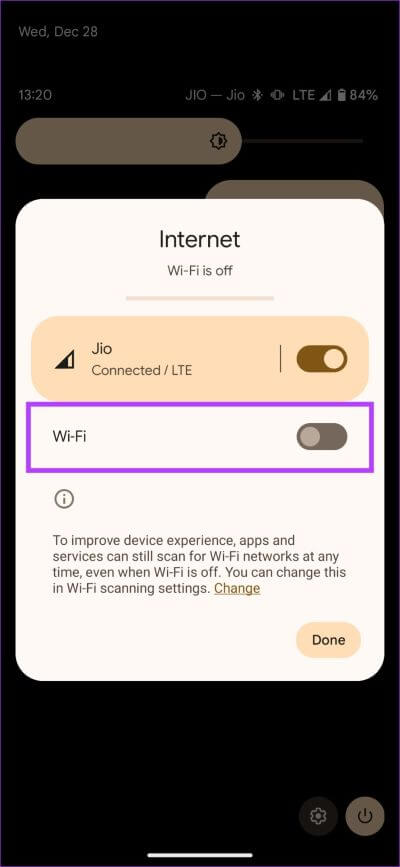
لذلك ، اسحب لأسفل من أعلى هاتفك لفتح مركز الإشعارات. بعد ذلك ، تحقق من تشغيل مفتاحي Bluetooth و Wi-Fi. إذا كنت قد أوقفت تشغيل أي منهما عن طريق الخطأ ، فقم بتشغيلهما وانتظر بضع ثوانٍ. يجب أن يتصل هاتفك بسيارتك تلقائيًا.
2. قم بتشغيل بيانات الجوال
يعتمد Waze ، تمامًا مثل جميع تطبيقات الملاحة الأخرى ، على اتصال إنترنت نشط لمساعدتك على التنقل. إذا تم إيقاف تشغيل بيانات الجوال الخاصة بك ، فلن تتمكن Waze من الوصول إلى خوادمها لتزويدك بالمسار المطلوب.
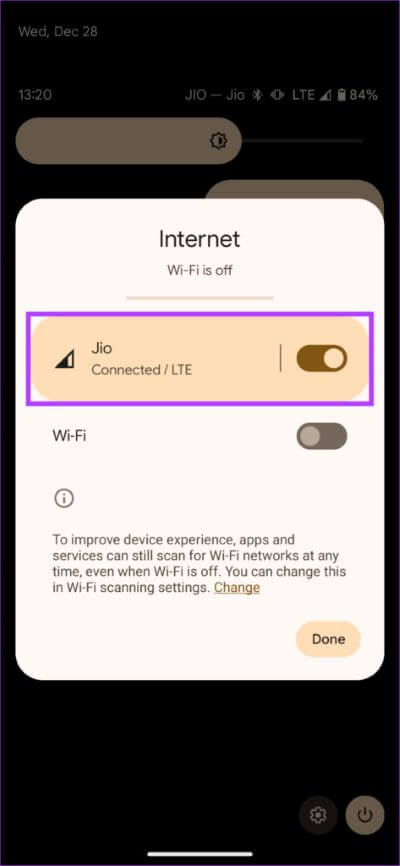
لمنع الخطأ حيث لا يتصل Waze بـ Android Auto ، احصل على هاتفك وقم بتمكين بيانات الجوال. يجب أن يؤدي هذا أيضًا إلى إصلاح أي مشكلات تتعلق بعدم قيام Waze بتحديث موقعك على Android Auto.
3. أعد تشغيل هاتفك
يبدو أن إعادة تشغيل هاتفك يحل الكثير من المشاكل الصغيرة والكبيرة به. قد يكون سبب عدم عمل Waze على Android Auto هو أن هاتفك غير قادر على إنشاء اتصال مناسب بوحدة رأس سيارتك. إذا لم يساعد تبديل البلوتوث وشبكة Wi-Fi ، فقد حان الوقت لإعادة تشغيل هاتفك بسرعة.
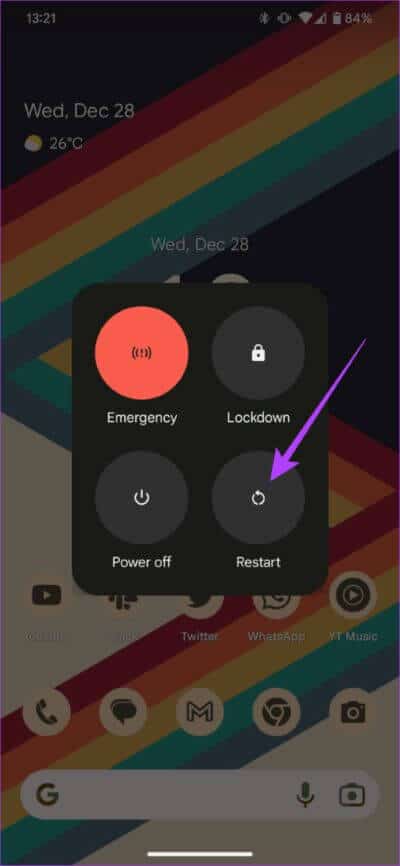
يجب أن تختفي أي مشكلة في الاتصال بين هاتفك والسيارة بشكل مثالي مع إعادة التشغيل السريع.
4. أعد تشغيل نظام المعلومات والترفيه في سيارتك
لم تساعد إعادة تشغيل هاتفك؟ حان الوقت لإعادة تشغيل وحدة الرأس Android Auto. في حين أن معظم المشكلات المتعلقة بالتطبيقات التي لا تعمل على Android Auto تتعلق بهاتفك الذكي نفسه ، فهناك أوقات قد لا يعمل فيها نظام المعلومات والترفيه في سيارتك على النحو المنشود.
قد يتجمد أو يتوقف عن الاستجابة بسبب عدم قدرتك على استخدام تطبيقات مثل Waze للملاحة. يتمثل الحل السريع لهذه المشكلة في إعادة تشغيل وحدة رأس سيارتك.

يمكنك القيام بذلك عن طريق إيقاف تشغيل الإشعال في سيارتك وانتظار إيقاف تشغيل وحدة الرأس تلقائيًا. بعد ذلك ، أعد تشغيل سيارتك واترك نظام المعلومات والترفيه يعمل مرة أخرى. حاول توصيل هاتفك الآن ، ويجب أن تكون قادرًا على استخدام Waze.
5.العودة إلى الإصدار القديم من ANDROID AUTO
أبلغ بعض المستخدمين أنهم بدأوا يواجهون مشكلات مع Waze بعد التحديث الأخير لـ Android Auto. في حالة تعطل Waze بمجرد فتحه أو إذا تجمد Waze على Android Auto ، فقد يكون الوقت قد حان للعودة إلى إصدار أقدم من Android Auto لتشغيله. إليك كيف يمكنك فعل ذلك.
الخطوة 1: افتح تطبيق الإعدادات. انتقل إلى قسم التطبيقات.
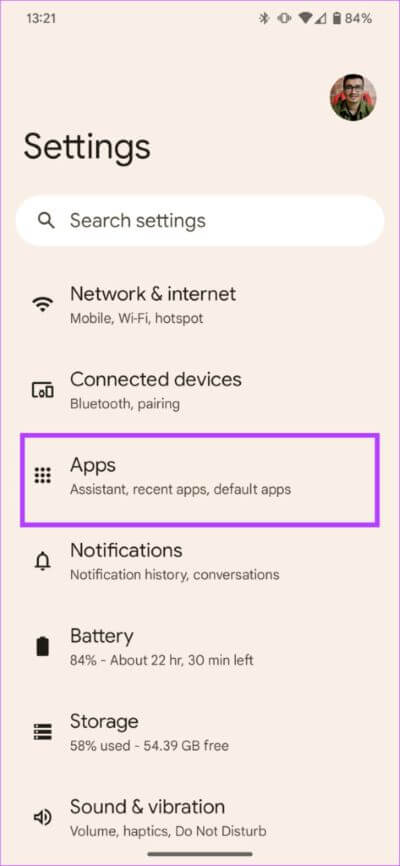
الخطوة 2: اضغط على “عرض جميع التطبيقات”.
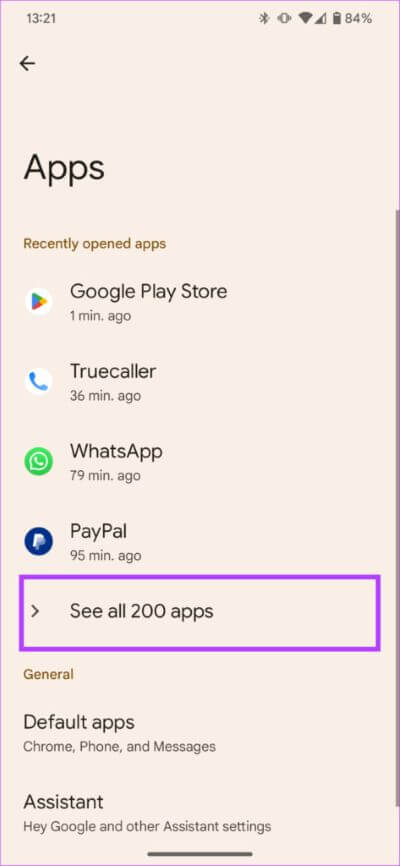
الخطوة 3: قم بالتمرير لأسفل وحدد Android Auto. سيؤدي هذا إلى إظهار تفضيلات التطبيق.
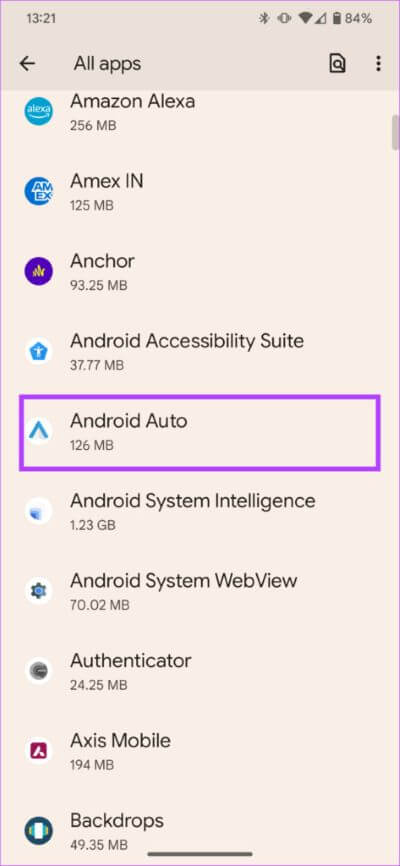
الخطوة 4: الآن ، انتقل إلى أسفل الشاشة واضغط على تفاصيل التطبيق ضمن المتجر.
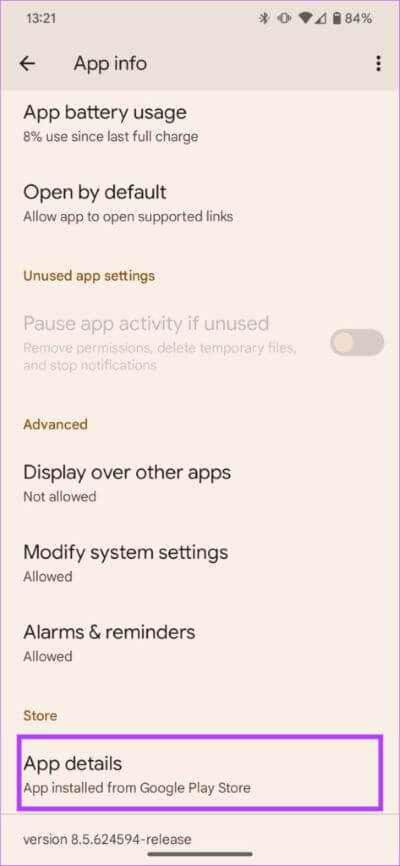
الخطوة 5: سينقلك هذا إلى صفحة التطبيق على متجر Play. حدد إلغاء التثبيت.
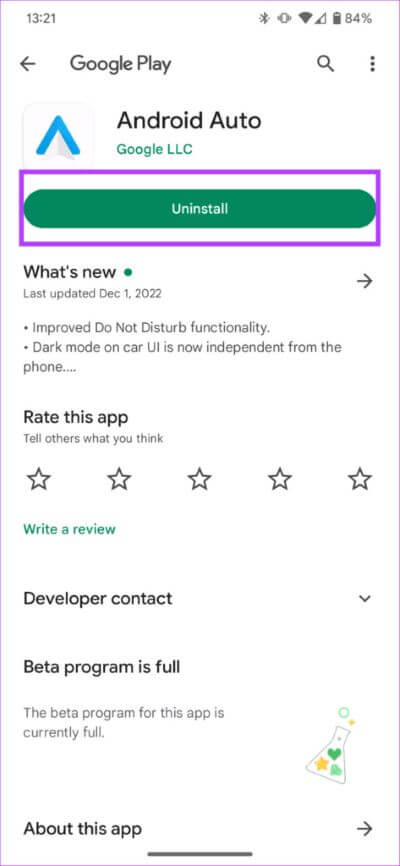
ستتم استعادة التطبيق الآن إلى الإصدار الأصلي دون أي تحديثات. حاول توصيل هاتفك بـ Android Auto الآن ويجب أن يعمل Waze بشكل جيد. ومع ذلك ، تأكد من تعطيل تحديثات التطبيقات التلقائية على هاتفك لمنع تحديث Android Auto إلى أحدث إصدار.
6. مسح ذاكرة التخزين المؤقت وبيانات التطبيق
قد يكون Waze يسيء التصرف على هاتفك مما يؤدي إلى عدم عمل الخدمة على Android Auto. إذا كانت هذه هي الحالة بالفعل ، فيمكنك مسح ذاكرة التخزين المؤقت للتطبيق والبيانات لمعرفة ما إذا كانت ستبدأ في العمل بالطريقة المقصودة. إليك كيفية القيام بذلك.
الخطوة 1: افتح تطبيق الإعدادات على هاتفك الذكي. انتقل إلى قسم التطبيقات.
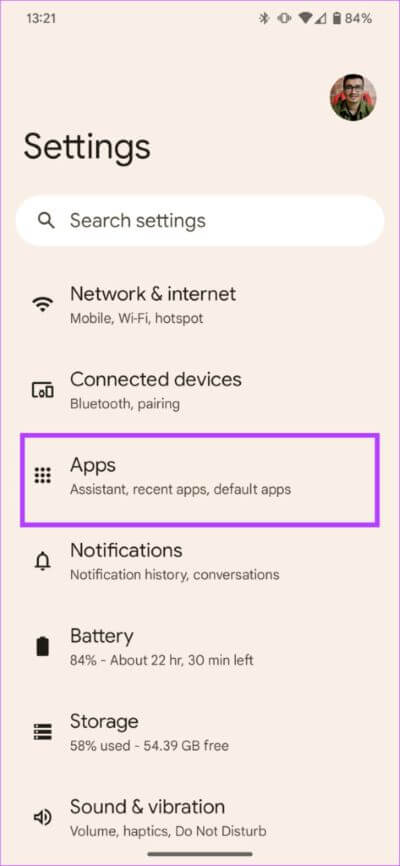
الخطوة 2: اضغط على “عرض جميع التطبيقات“.
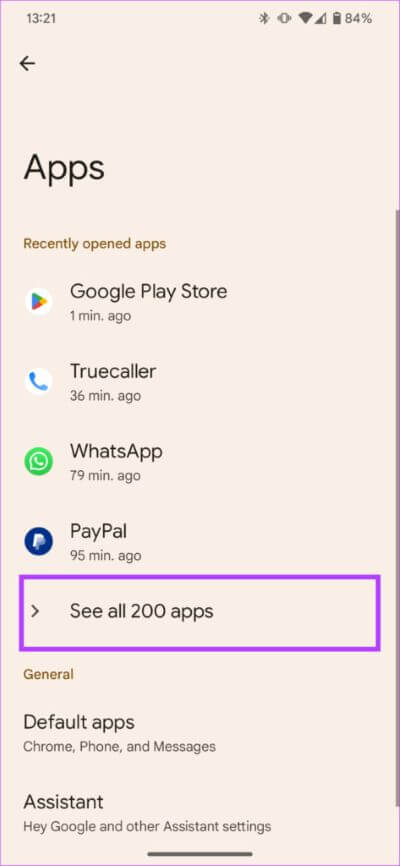
الخطوة 3: قم بالتمرير لأسفل وحدد Waze. سيؤدي ذلك إلى إظهار خيارات التطبيق.
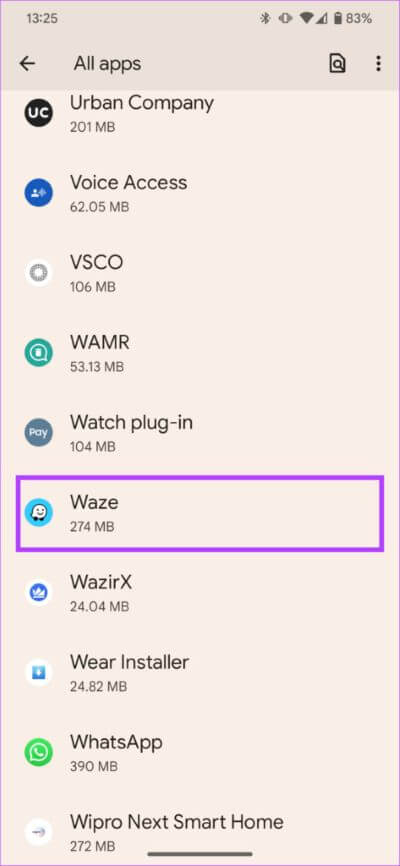
الخطوة 4: اختر خيار “التخزين وذاكرة التخزين المؤقت”.
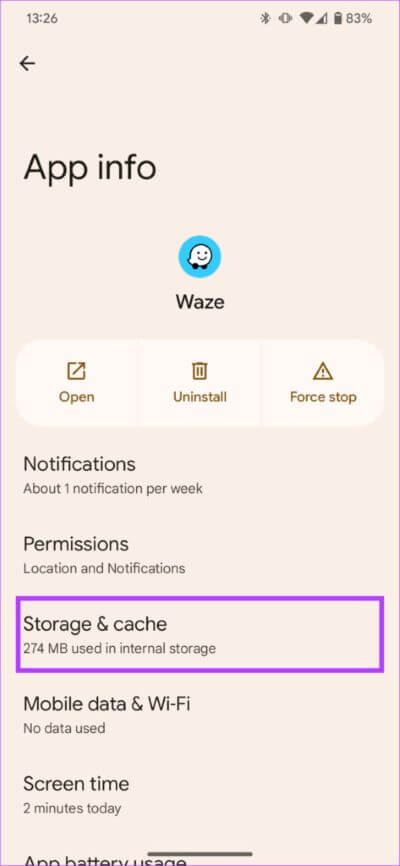
الخطوة 5: اضغط على مسح ذاكرة التخزين المؤقت. ثم حدد مسح التخزين.
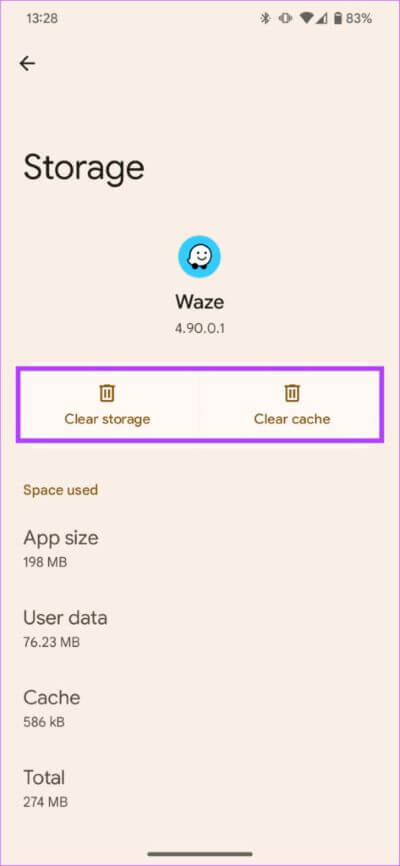
الآن ، قم بتوصيل هاتفك بـ Android Auto مرة أخرى ويجب حل مشكلة Waze.
7. تحديث WAZE لأحدث نسخة
في بعض الأحيان ، قد يتسبب إصدار قديم من التطبيق في حدوث مشكلات في عمله. أو ، من الممكن أيضًا أن يكون هناك خلل في إصدار معين من تطبيق Waze مما يؤدي إلى حدوث أعطال أو أخطاء في Android Auto. أفضل طريقة لمعالجة ذلك هي تحديث التطبيق من متجر Google Play.
الخطوة 1: افتح تطبيق الإعدادات. انتقل إلى قسم التطبيقات.
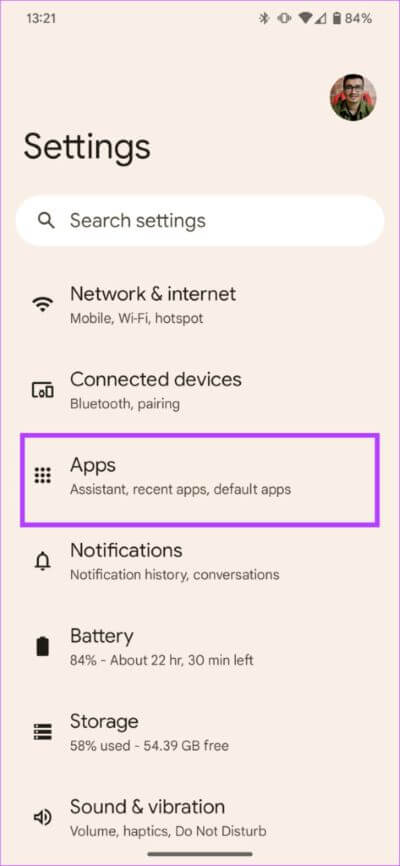
الخطوة 2: اضغط على “عرض جميع التطبيقات”.
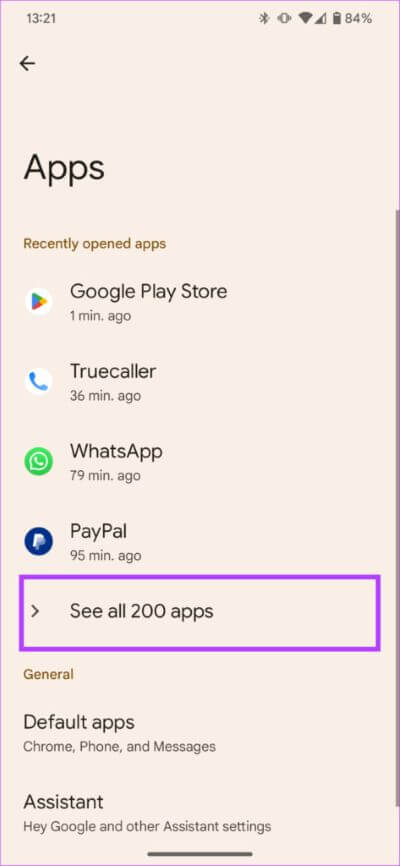
الخطوة 3: قم بالتمرير لأسفل وحدد Waze. سيؤدي هذا إلى إظهار تفضيلات التطبيق.
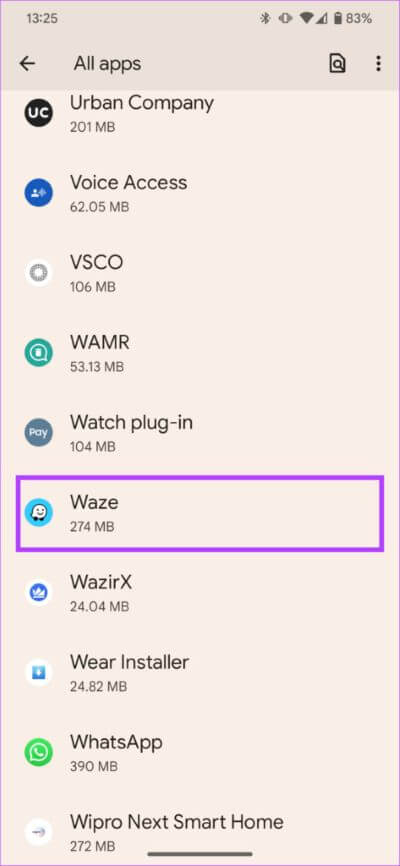
الخطوة 4: الآن ، انتقل إلى أسفل الشاشة واضغط على تفاصيل التطبيق ضمن المتجر.
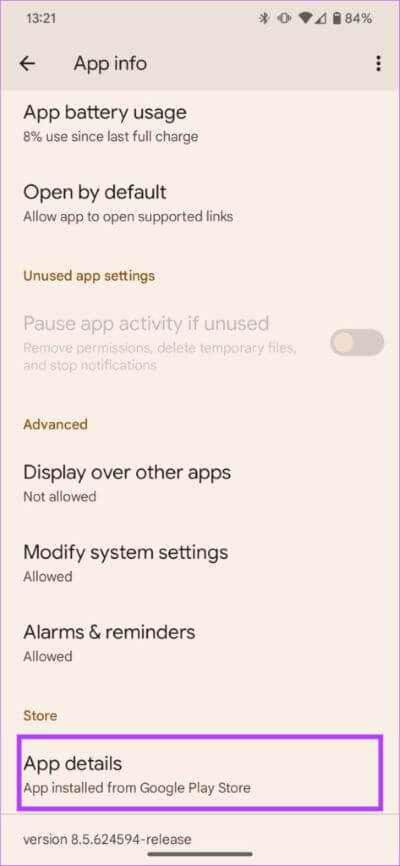
الخطوة 5: سينقلك هذا إلى صفحة التطبيق على متجر Play. إذا كان هناك تحديث متاح ، فانقر فوق خيار التحديث.
8. تمكين WAZE من إعدادات ANDROID AUTO
ننسى تعطل Waze على Android Auto. أبلغ بعض المستخدمين أن Waze اختفى من Android Auto في سياراتهم. إذا كنت تواجه هذه المشكلة ، فمن المحتمل أنه تم تعطيل اختصار Waze من شاشة إعدادات Android Auto. إليك كيفية تمكينه.
الخطوة 1: افتح تطبيق الإعدادات على هاتفك الذكي. انتقل إلى قسم الأجهزة المتصلة.
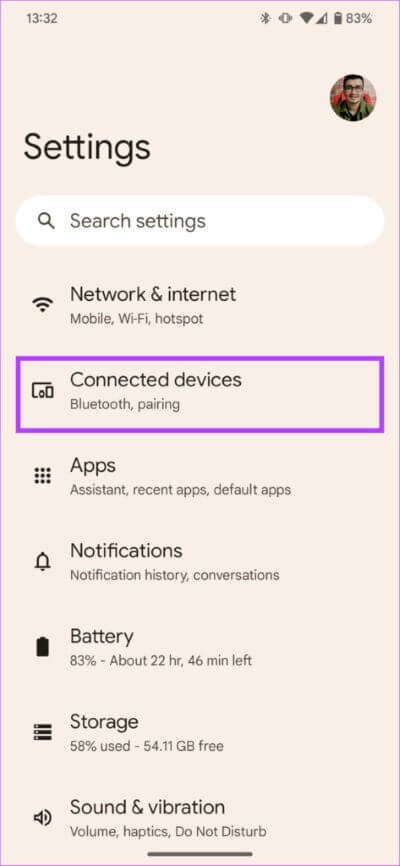
الخطوة 2: اضغط على تفضيلات الاتصال. حدد Android Auto.
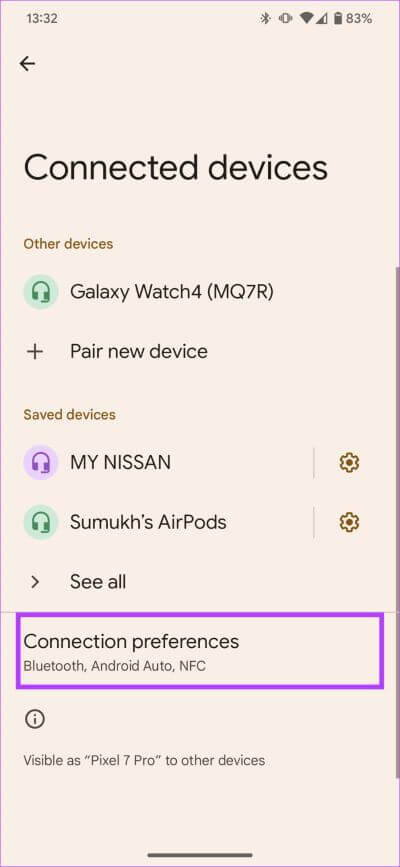
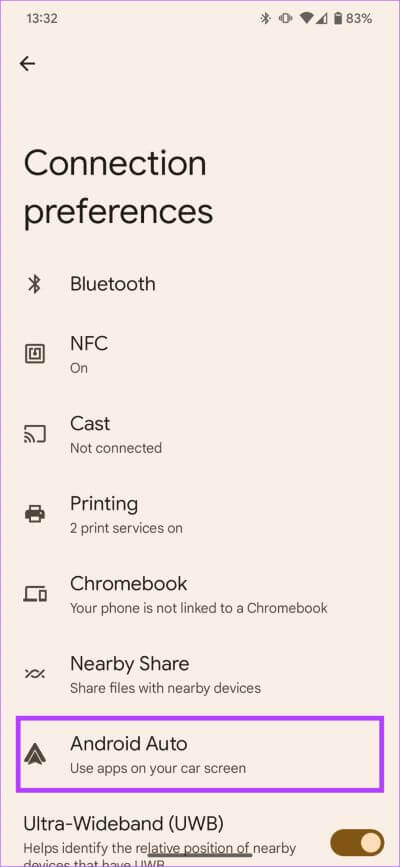
الخطوة 3: سيتم نقلك الآن إلى إعدادات Android Auto. اضغط على تخصيص المشغل ضمن الإعدادات العامة.
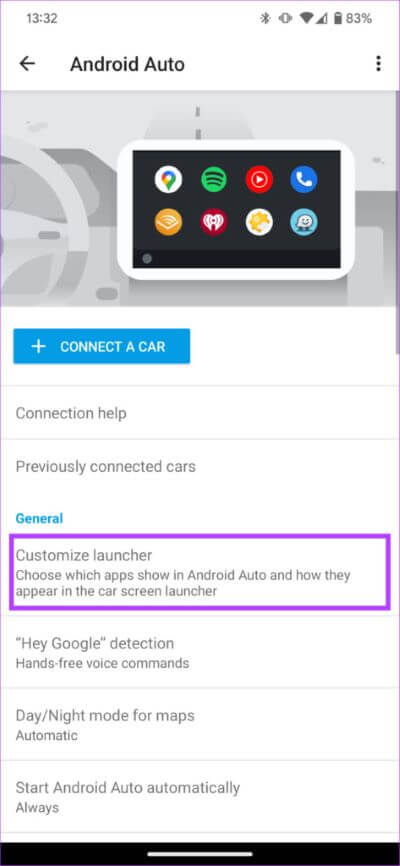
الخطوة 4: ضع علامة في خانة الاختيار بجوار Waze.
ابحث عن طرقك
يعد Waze أحد أفضل تطبيقات الملاحة نظرًا لبساطته وتعدد ميزاته. لذلك ، إذا كنت تستخدمه بشكل منتظم ولا يعمل Waze على Android Auto ، فيمكنك استخدام هذه الخطوات لتصحيح المشكلة.
