إصلاح فشل تحديث Warframe
Warframe هي لعبة إطلاق النار متعددة اللاعبين المفضلة عبر الإنترنت لأنها مجانية ويمكن الوصول إليها بسهولة. يمكنك تنزيل هذه اللعبة من Steam مجانًا. يتم إصدار العديد من التحديثات بشكل دوري للارتجال في اللعبة. ومع ذلك ، أدت بعض التكوينات السيئة للشبكة إلى فشل تحديث Warframe. إذا واجهت صعوبات أثناء تحديث اللعبة ، فستساعدك هذه المقالة كثيرًا. نقدم دليلًا مثاليًا سيساعدك في إصلاح فشل تحديث Warframe. لذا ، أكمل القراءة!
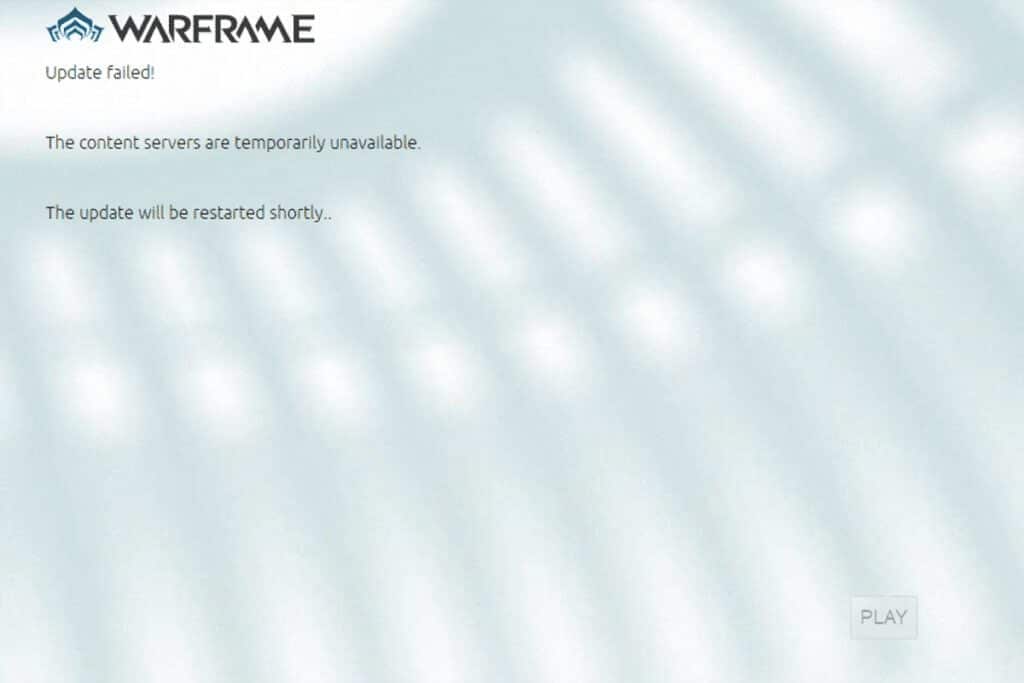
كيفية إصلاح فشل تحديث Warframe على نظام التشغيل Windows 10
عدة أسباب تؤدي إلى هذه المشكلة. بدءًا من إعدادات الإنترنت وحتى وجود برامج ضارة ، فقد تواجه المشكلة في أي وقت. اقرأ هذا القسم بعناية لمعرفة العوامل التي تسبب هذا الخطأ على نظام التشغيل Windows 10.
- حزمة Microsoft Visual C ++ القابلة لإعادة التوزيع التالفة: قد تؤدي حزمة Microsoft Visual C ++ القابلة لإعادة التوزيع غير الصحيحة إلى حدوث مشكلات في التحديثات. إذا واجهت أي تعارضات أثناء تثبيت هذه الحزمة ، فقم بإلغاء العملية وإعادة تشغيلها مرة أخرى. أيضًا ، إذا قمت بتثبيت الحزمة بشكل غير صحيح ، فقم بإصلاحها يدويًا لحل المشكلة.
- تضارب إعدادات الإنترنت: يعد توفير الإنترنت الكافي ضروريًا ليس فقط لـ Warframe ولكن أيضًا لجميع الألعاب عبر الإنترنت. غالبًا ما تتم مقاطعتك أثناء اللعبة إذا لم يكن لديك مصدر ثابت للإنترنت. إذا كنت تستخدم شبكة Wi-Fi ، فتأكد من عدد المستخدمين المتصلين في قائمة الانتظار لأن المستخدم الأخير لن يتلقى إمدادات الشبكة المناسبة. إذا كنت تستخدم اتصال Ethernet ، فتأكد من تمكينه أم لا. يُنصح باستخدام اتصال سلكي بدلاً من شبكة لاسلكية للخدمة المستمرة.
- التنزيل الجماعي في إعدادات مشغل Warframe: إذا واجه مشغل Warframe أية مشكلات في إعداداته ، فستواجه هذه المشكلات أثناء التحديث. يوجد خيار يسمى التنزيل المجمع في إعداداته ، والذي سيسهل عملية التنزيل للتحديثات في قائمة الانتظار. ستأخذ هذه الميزة في الاعتبار جميع التنزيلات كحزمة واحدة وتنزيلها جميعًا معًا. إذا قمت بتعطيل هذه الميزة في إعدادات Warframe ، فيمكنك إصلاح هذا الخطأ.
- تثبيت DirectX التالف: DirectX عبارة عن مجموعة من عناصر Windows التي تربط برامجك / ألعابك مباشرة بجهاز الفيديو والصوت لديك. يستخدم Warframe DirectX لتحسين تجربة الوسائط المتعددة. إذا كان لديك أي ملفات تثبيت تالفة أو فقدت بعض الملفات أثناء العملية ، فقد لا تتمكن من تحديث اللعبة بسهولة. يؤدي هذا إلى حدوث مشكلة أثناء تحديث Warframe ، ولحلها ، قم بتثبيت أحدث إصدار من DirectX في نظامك.
- Corrupt Game Cache: ذاكرة تخزين مؤقت للعبة من ذاكرة التخزين المؤقت للعبة للوصول بشكل أسرع عند تشغيلها في المرة القادمة. لاحقًا ، قد تتراكم ذاكرة التخزين المؤقت للعبة في نظامك بمرور الوقت ، مما يتسبب في حدوث المشكلة. يمكن مسح ذاكرة التخزين المؤقت للعبة الفاسدة يدويًا كما هو موضح في الطرق الموضحة أدناه.
- وجود برنامج ضار: تمثل البرامج الضارة أو البرامج الضارة دائمًا تهديدًا لنظامك ، مما يؤدي إلى مقاطعة الوظائف الروتينية العادية. إذا كنت تعتقد أن خطأ التحديث مع Warframe ناتج عن برنامج ضار ، فقم بإجراء فحص لمكافحة الفيروسات لتأكيده. قم بإزالة البرنامج من نظامك تمامًا وتحقق مما إذا كنت قد أصلحت المشكلة.
- جدار حماية Windows Defender يحظر Warframe: العنوان يشرح أكثر بما فيه الكفاية! Windows Defender Firewall عبارة عن مجموعة أمان تحظر فتح مواقع الويب أو الألعاب أو البرامج أو التطبيقات ، معتبرة ذلك تهديدًا. لإصلاحها ، قم بتعطيلها مؤقتًا ، وهو أمر غير موصى به ، أو قم بإدراج اللعبة في القائمة البيضاء في جدار حماية Windows Defender.
- التطبيقات التي تستهلك الكثير من وحدة المعالجة المركزية والتي تعمل في الخلفية: إذا كان هناك عدد كبير جدًا من التطبيقات التي تعمل في الخلفية أثناء التحديث أو إذا كنت تستخدم برامج تستهلك الكثير من الموارد مثل Netflix أو Twitch أثناء التحديث ، فستواجه المشكلة. أغلق التطبيقات التي تعمل في الخلفية وحاول تحديث اللعبة مرة أخرى.
- برامج تشغيل الشبكة المتعارضة: هنا ، تؤدي حالتان إلى ظهور هذا الخطأ. أولاً ، إذا كانت برامج تشغيل الشبكة لديك قديمة ، فستكون برامج التشغيل القديمة غير متوافقة مع أحدث إصدار من اللعبة ، مما يتسبب في حدوث المشكلة. لذلك ، قم بتحديث برامج تشغيل الشبكة إلى أحدث إصدار لها. ثانيًا ، إذا كنت تواجه مشكلات في التحديث بعد تحديث برنامج تشغيل الشبكة ، فهذا يعني أن أحدث إصدار من برنامج التشغيل غير متوافق مع اللعبة. لذلك ، في هذه الحالة ، استرجع برامج التشغيل إلى الإصدار السابق.
- نظام تشغيل Windows قديم: لا يمكن تشغيل إصدارات قليلة من الألعاب عبر الإنترنت بسلاسة إلا إذا كان لديك أحدث نظام تشغيل Windows. إذا كنت تفتقر إلى هذه الميزة ، فلا يمكنك تحديث اللعبة بسهولة لأنها تؤدي إلى العديد من المشكلات المتضاربة. قم بتحديث نظام التشغيل وتحقق من حل المشكلة.
قام هذا القسم بتجميع قائمة الطرق لإصلاح مشكلة التحديث. الطرق الثلاث الأولى هي خطوات بسيطة لاستكشاف الأخطاء وإصلاحها ستساعدك في حل المشكلة في بضع خطوات. إذا لم تحصل على أي إصلاح باتباع هذه الطرق البسيطة ، فتابع تنفيذ الطرق الرئيسية لاستكشاف الأخطاء وإصلاحها.
الطريقة الأولى: التبديل إلى اتصال Ethernet
تأكد مما إذا كان اتصالك بالإنترنت مستقرًا أم لا. عندما لا يكون الاتصال بالإنترنت هو الأمثل ، ينقطع الاتصال بشكل متكرر ، مما يؤدي إلى عملية تحديث غير مكتملة. اتبع التعليمات الموضحة لإصلاح اتصالك بالإنترنت.
- يمكنك إجراء اختبار سرعة لمعرفة المستوى الأمثل لسرعة الشبكة.
- يمكنك أيضًا تفضيل حزمة إنترنت أسرع جديدة وشرائها من مزود الشبكة الخاص بك.
- في بعض الأحيان ، لا يكون اتصال الشبكة اللاسلكية كافيًا لتلبية متطلبات اللعبة. في هذه الحالة ، قد يمنحك التبديل إلى اتصال Ethernet إصلاحًا لمشكلات الخادم ومشكلات التحديث.

الطريقة 2: إعادة تشغيل جهاز الكمبيوتر
قبل تجربة باقي الطرق ، يُنصح بإعادة تشغيل نظامك. في معظم الحالات ، ستعمل إعادة التشغيل البسيطة على حل المشكلة دون أي تخطيطات صعبة. لذا ، حاول إعادة تشغيل نظامك. من أجل هذا –
1. انتقل إلى سطح المكتب بالضغط على مفتاحي Win + D في نفس الوقت.
2. الآن ، اضغط على مفتاحي Alt + F4 معًا. سترى نافذة منبثقة إيقاف تشغيل كما هو موضح أدناه.
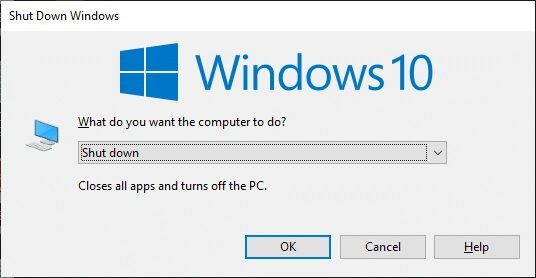
3. الآن ، انقر فوق المربع المنسدل وحدد خيار إعادة التشغيل.
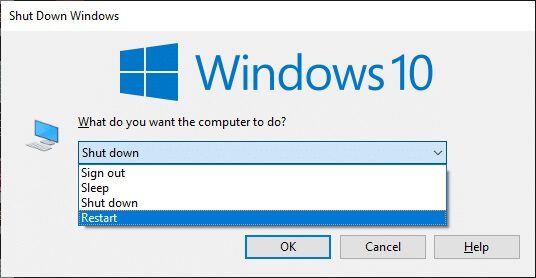
4. أخيرًا ، اضغط على Enter أو انقر فوق “موافق” لإعادة تشغيل نظامك.
الطريقة الثالثة: تشغيل Warframe كمسؤول
تحتاج إلى امتيازات إدارية للوصول إلى بعض الملفات والخدمات في Warframe. إذا لم تكن لديك الحقوق الإدارية المطلوبة ، فقد يفشل تحديث Warframe. ومع ذلك ، اقترح عدد قليل من المستخدمين أنه يمكن حل المشكلة عند تشغيل البرنامج كمسؤول.
1. انقر بزر الماوس الأيمن فوق اختصار Warframe على سطح المكتب أو تنقل في دليل التثبيت وانقر بزر الماوس الأيمن فوقه.
2. الآن ، انقر فوق خصائص.
3. في نافذة الخصائص ، قم بالتبديل إلى علامة التبويب التوافق.
4. الآن ، حدد المربع تشغيل هذا البرنامج كمسؤول.
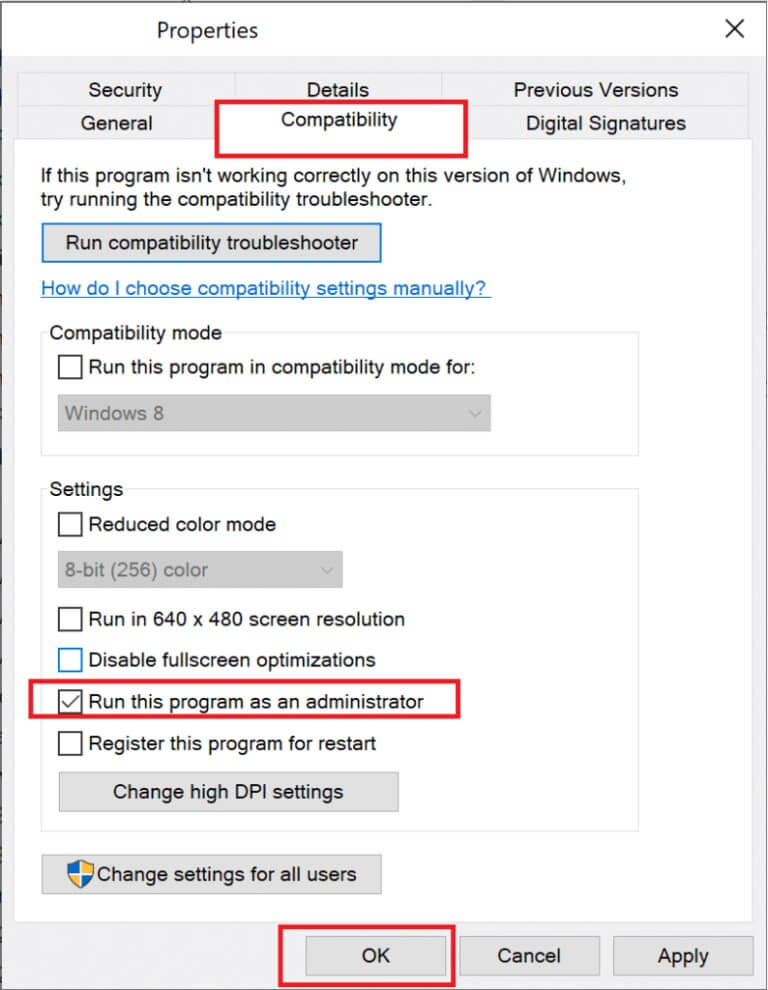
5. أخيرًا ، انقر فوق “تطبيق”> “موافق” لحفظ التغييرات.
الآن ، أعد تشغيل البرنامج لمعرفة ما إذا تم حل المشكلة الآن.
الطريقة الرابعة: استخدام اتصال VPN
إذا لم يتم إصلاح مشكلتك باتباع الطرق المذكورة أعلاه ، فهناك فرص قليلة لحدوث أي مشكلات في الاتصال بشبكتك. قد تواجه خوادم الألعاب ومزود خدمة الإنترنت أي تعارضات أثناء الإرسال ، وبالتالي إذا كنت تستخدم شبكة افتراضية خاصة ، يمكنك حل المشكلة. تقدم العديد من شبكات VPN نسخة تجريبية قبل تنزيلها. ومن ثم ، استخدمها وقم بتنزيل التحديث إن أمكن. اتبع الخطوات الموضحة لتوصيل VPN في نظام التشغيل Windows 10.
1. اضغط على مفتاحي Windows + I معًا لتشغيل الإعدادات.
2. حدد الشبكة والإنترنت ، كما هو موضح.
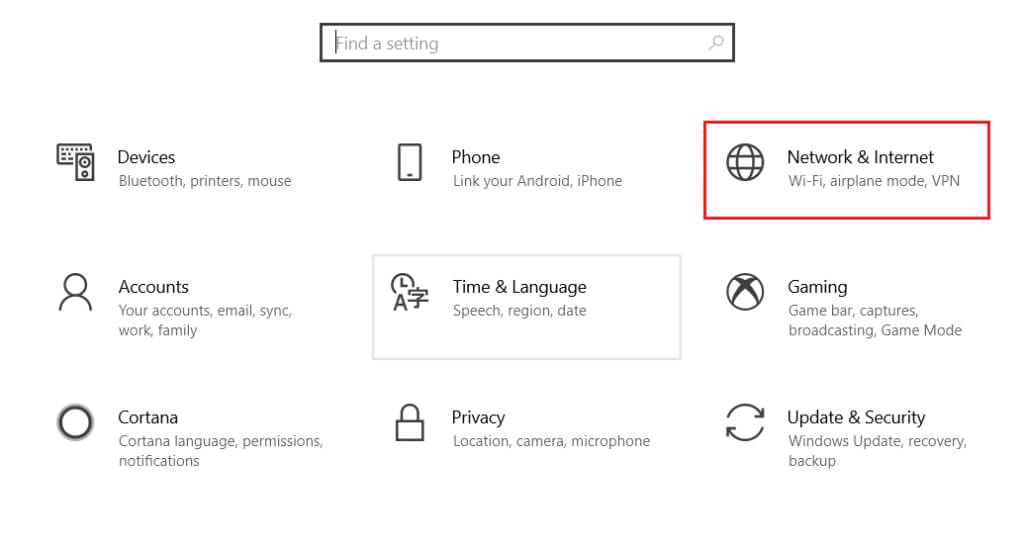
3. انقر فوق VPN في الجزء الأيمن ثم انقر فوق الزر “اتصال” المقابل لعميل VPN الخاص بك.
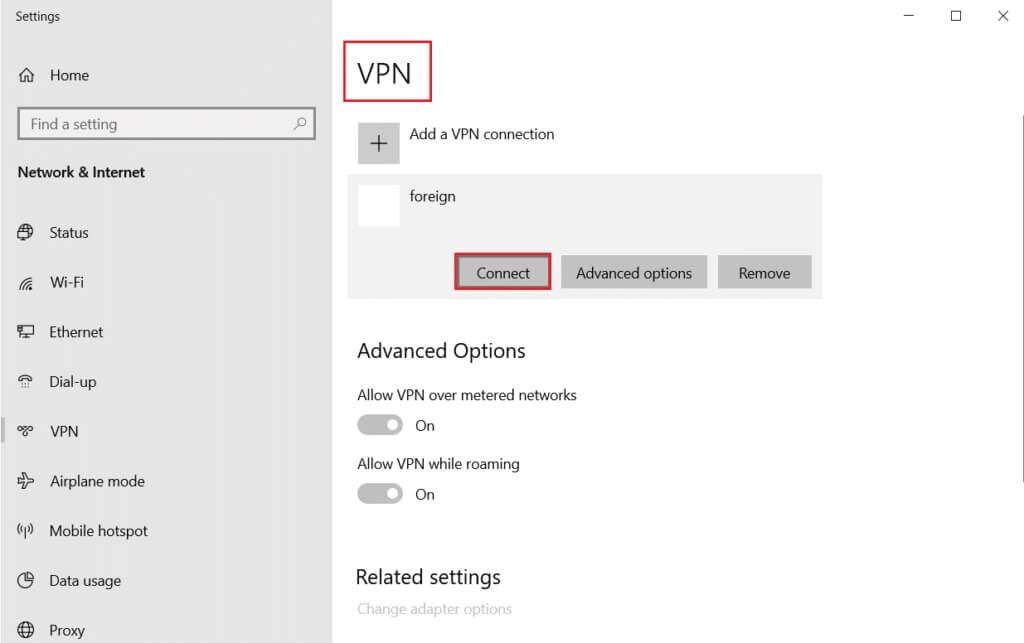
الطريقة الخامسة: تحقق من تنزيل ذاكرة التخزين المؤقت
الآن ، إذا كان لديك أي ذاكرة تخزين مؤقت تالفة للتنزيل في لعبتك ، فستواجه أخطاء أثناء تحديث Warframe. الآن ، لإصلاح المشكلة ، اتبع الخطوات المذكورة أدناه للتحقق من ذاكرة التخزين المؤقت للتنزيل كما هو موضح أدناه.
1. قم بتشغيل Warframe وانقر على أيقونة الإعدادات في الزاوية اليمنى العليا كما هو موضح أدناه.
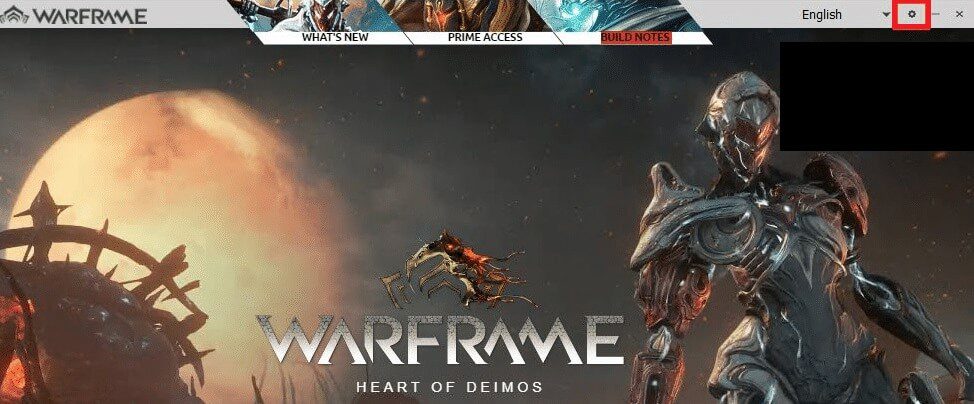
2. الآن ، انقر فوق الخيار “تحقق” ضمن “تنزيل ذاكرة التخزين المؤقت” وانقر فوق “موافق”. الرجوع إلى الموافقة المسبقة عن علم.
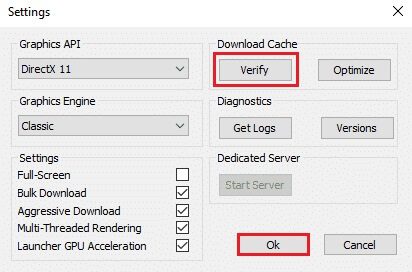
3. الآن ، قم بتأكيد المطالبة ، تحقق من بيانات اللعبة؟ تحذير: قد يستغرق الأمر بعض الوقت للانتهاء من خلال النقر فوق “موافق”. الرجوع إلى الموافقة المسبقة عن علم.
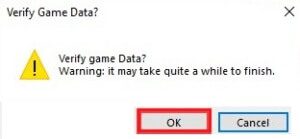
الآن ، انتظر حتى تكتمل العملية وتحقق من حل المشكلة.
الطريقة 6: إعادة تعيين إعدادات الشبكة المحلية
قد تؤدي العديد من مشكلات الاتصال بالشبكة إلى مثل هذه المشكلات أيضًا ، ويمكنك إصلاحها عن طريق إعادة تعيين إعدادات الشبكة المحلية كما هو موضح أدناه.
1. افتح لوحة التحكم عن طريق كتابتها في قائمة البحث.
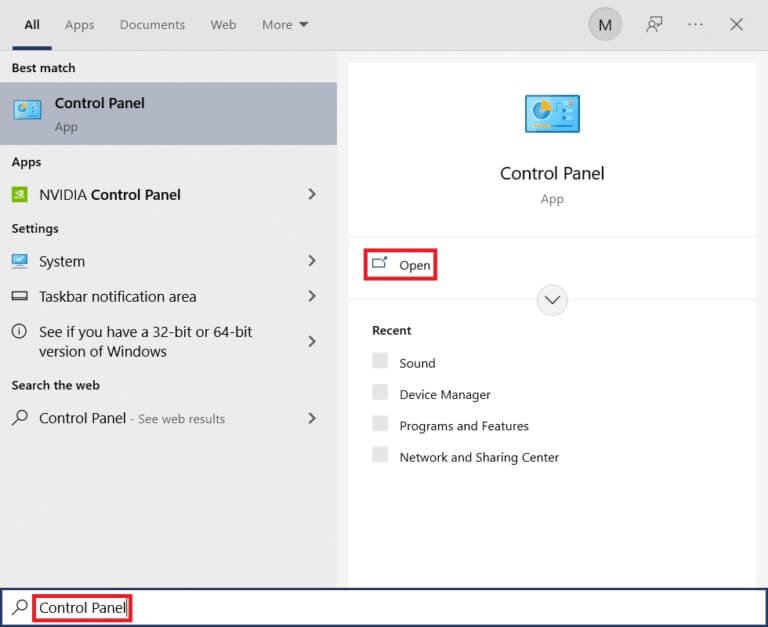
2. الآن ، اضبط الخيار عرض حسب الفئة وحدد ارتباط الشبكة والإنترنت كما هو موضح أدناه.
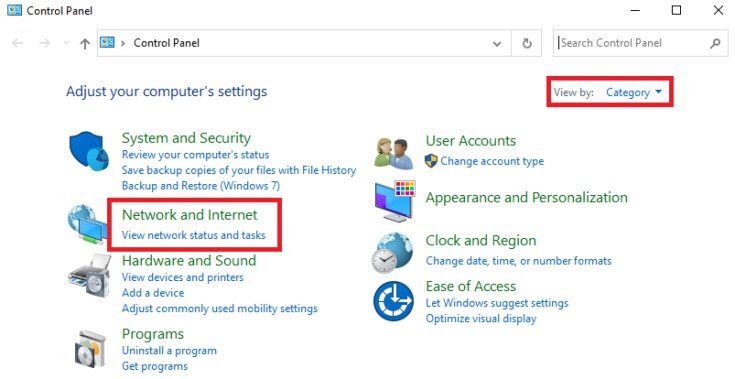
3. هنا ، انقر فوق “خيارات الإنترنت” كما هو موضح أدناه.
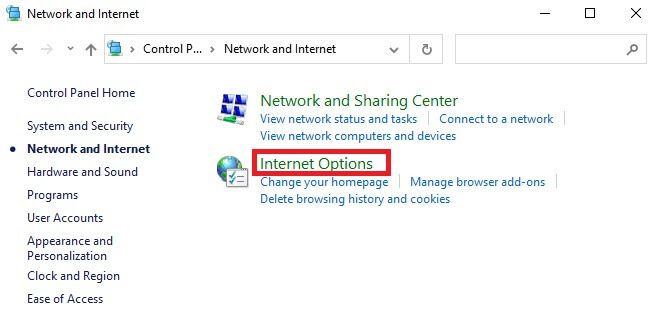
4. الآن ، في نافذة Internet Properties (خصائص الإنترنت) ، قم بالتبديل إلى علامة التبويب Connections (اتصالات) وحدد إعدادات LAN كما هو موضح أدناه.
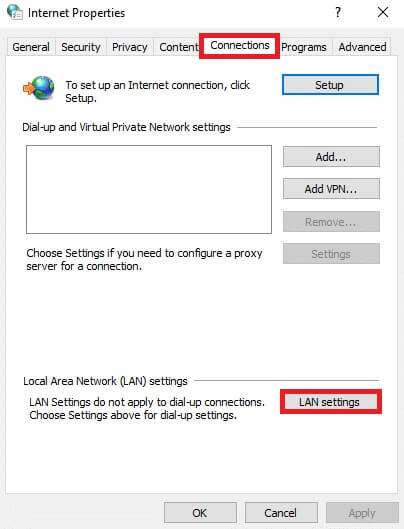
5. هنا ، حدد المربع الكشف عن الإعدادات تلقائيًا وتأكد من عدم تحديد مربع استخدام خادم وكيل للشبكة المحلية (ما لم تكن في حاجة إليه).
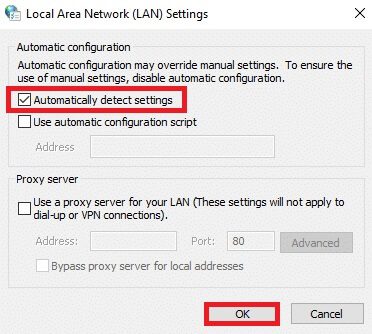
6. أخيرًا ، انقر فوق “موافق” لحفظ التغييرات والتحقق من حل المشكلة.
الطريقة السابعة: السماح لـ Warframe في جدار حماية Windows Defender
قد يحظر جدار حماية Windows Defender عمليات تنزيل Warframe مما قد يؤدي إلى فشل تحديث Warframe. لذلك ، اتبع هذه الخطوات للسماح لـ Warframe في جدار حماية Windows Defender.
1. اضغط على مفتاح Windows ، واكتب لوحة التحكم في شريط بحث Windows ، وانقر فوق فتح.
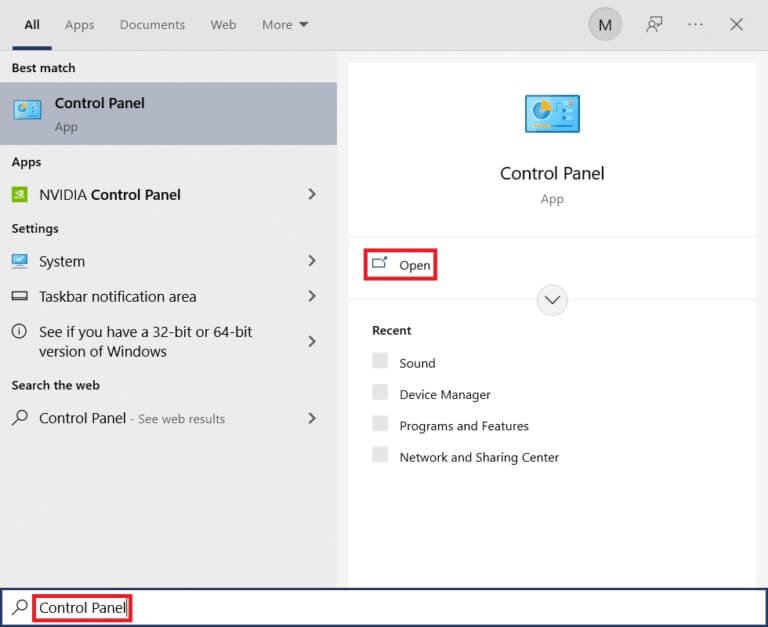
2. هنا ، قم بتعيين عرض بواسطة:> أيقونات كبيرة وانقر فوق جدار حماية Windows Defender للمتابعة.
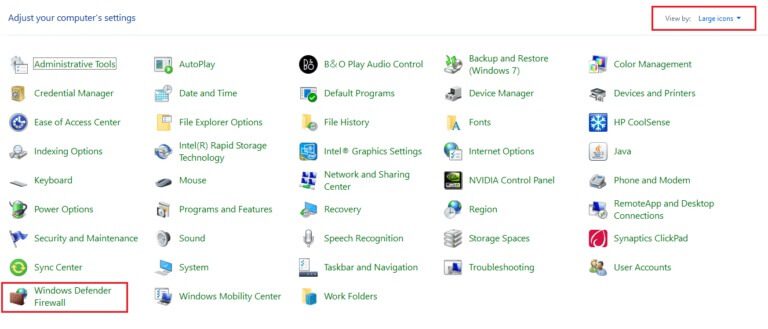
3. بعد ذلك ، انقر فوق السماح بتطبيق أو ميزة من خلال جدار حماية Windows Defender.
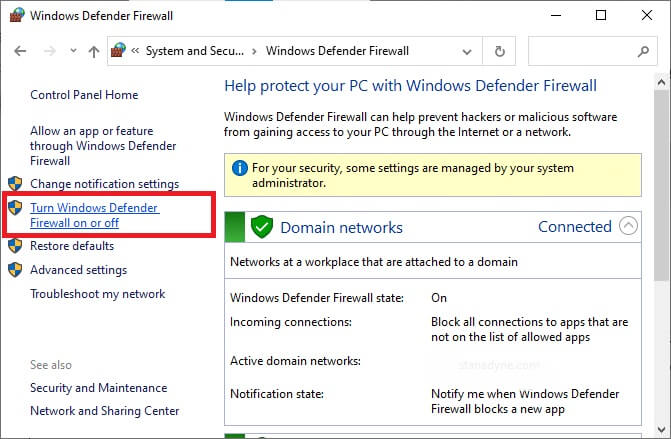
4 ا. ابحث واسمح لـ Warframe عبر جدار الحماية عن طريق تحديد مربعات الاختيار الخاصة والعامة.
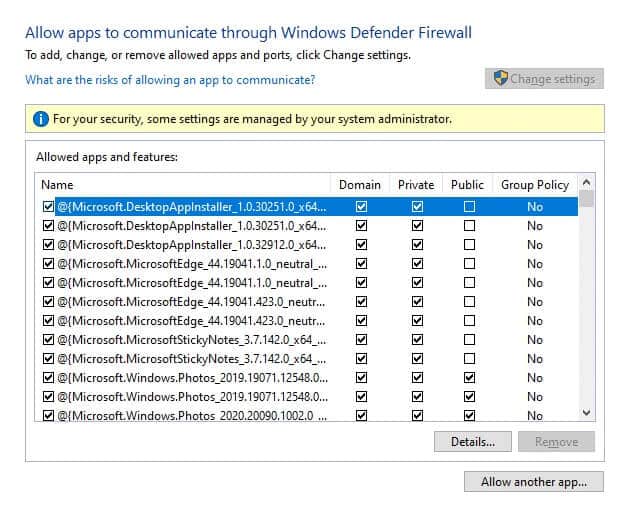
4 ب. بدلاً من ذلك ، يمكنك النقر فوق “تغيير الإعدادات” ، ثم الزر “السماح لتطبيق آخر …” لتصفح تطبيق Warframe وإضافته إلى القائمة. ثم حدد المربعات المقابلة لها.
5. أخيرًا ، انقر فوق “موافق” لحفظ التغييرات.
الطريقة 8: تعطيل جدار حماية Windows Defender (غير مستحسن)
أبلغ بعض المستخدمين أن خطأ التحديث اختفى عندما تم إيقاف تشغيل جدار حماية Windows Defender. اتبع هذه الخطوات لتعطيله لإصلاح فشل تحديث Warframe خطأ.
ملاحظة: يؤدي تعطيل جدار الحماية إلى جعل نظامك أكثر عرضة لهجمات البرامج الضارة أو الفيروسات. وبالتالي ، إذا اخترت القيام بذلك ، فتأكد من تمكينه بعد وقت قصير من إصلاح المشكلة.
1. قم بتشغيل لوحة التحكم كما هو موضح أعلاه وحدد النظام والأمان.
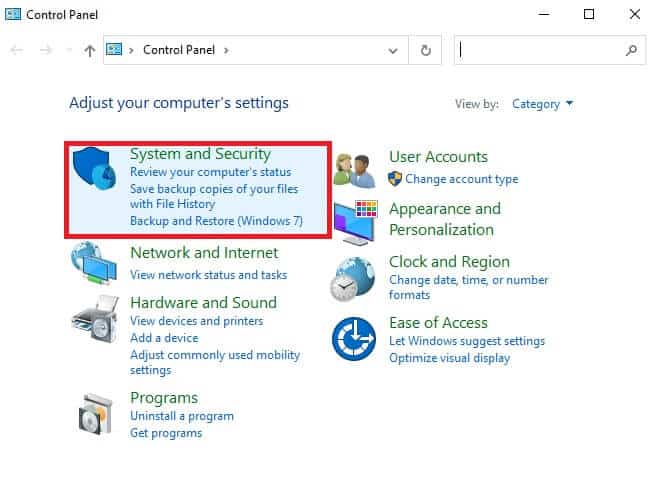
2. الآن ، انقر فوق جدار حماية Windows Defender ، كما هو موضح هنا.
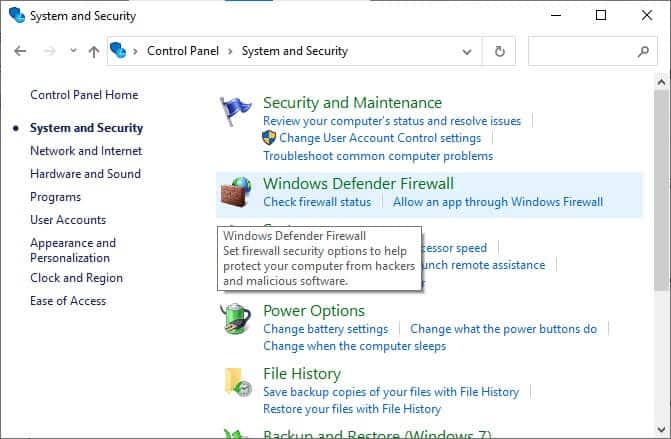
3. حدد خيار تشغيل جدار حماية Windows Defender أو إيقاف تشغيله من القائمة اليسرى. الرجوع إلى الموافقة المسبقة عن علم أدناه.
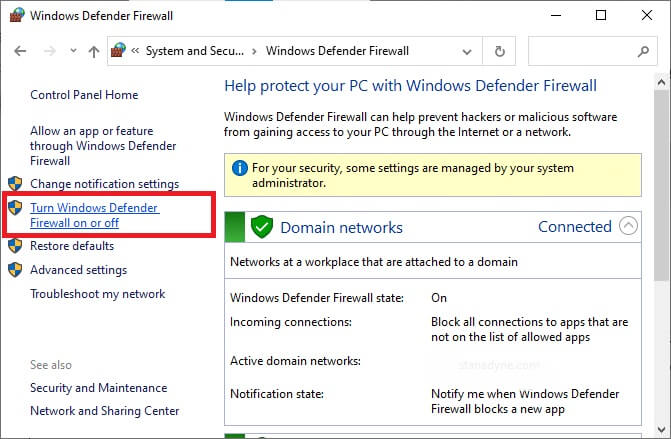
4. الآن ، حدد المربعات بجوار خيار إيقاف تشغيل جدار حماية Windows Defender (غير مستحسن) حيثما كان ذلك متاحًا على هذه الشاشة. الرجوع إلى الصورة المعطاة.
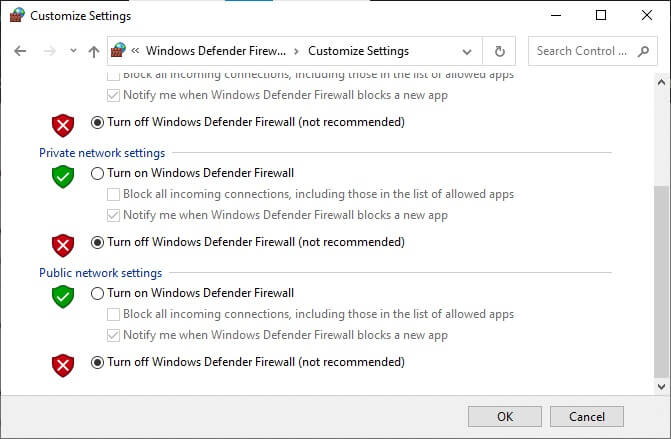
5. إعادة تشغيل النظام الخاص بك. تحقق مما إذا تم حل المشكلة الآن.
الطريقة التاسعة: تشغيل فحص البرامج الضارة
قد لا يتعرف المدافعون عن Windows على التهديد عند استخدام أي فيروس أو برامج ضارة لملفات warframe.exe. وبالتالي قد يتطفل المتسللون بسهولة على نظامك. قليل من البرامج الضارة ، مثل الديدان ، والأخطاء ، والروبوتات ، وبرامج الإعلانات المتسللة ، وما إلى ذلك ، قد تساهم أيضًا في هذه المشكلة. نظرًا لأنها تهدف إلى إتلاف نظام المستخدم أو سرقة البيانات الخاصة أو التجسس على نظام دون السماح للمستخدم بمعرفة ذلك.
ملاحظة: يُنصح بعدم فتح بريد إلكتروني مشبوه أو النقر فوق ارتباط تحت التهديد لتجنب مثل هذه المشكلة.
ومع ذلك ، يمكنك تحديد ما إذا كان نظامك يتعرض لتهديد ضار من خلال السلوك غير المعتاد لنظام التشغيل الخاص بك.
- ستلاحظ عدة عمليات وصول غير مصرح بها.
- سوف يتعطل نظامك بشكل متكرر.
فيما يلي خطوات تشغيل فحص البرامج الضارة لإصلاح فشل تحديث Warframe.
1. اضغط على مفتاحي Windows + I في نفس الوقت لتشغيل الإعدادات.
2. هنا ، انقر فوق إعدادات التحديث والأمان كما هو موضح.
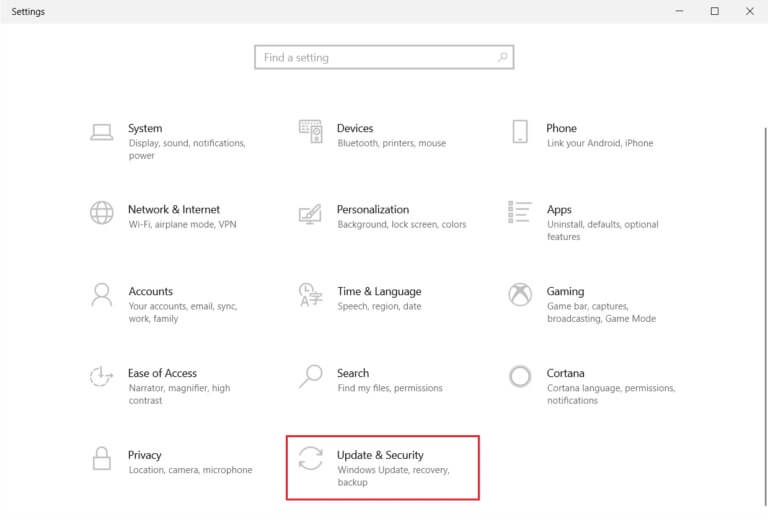
3. انتقل إلى أمن Windows في الجزء الأيمن.
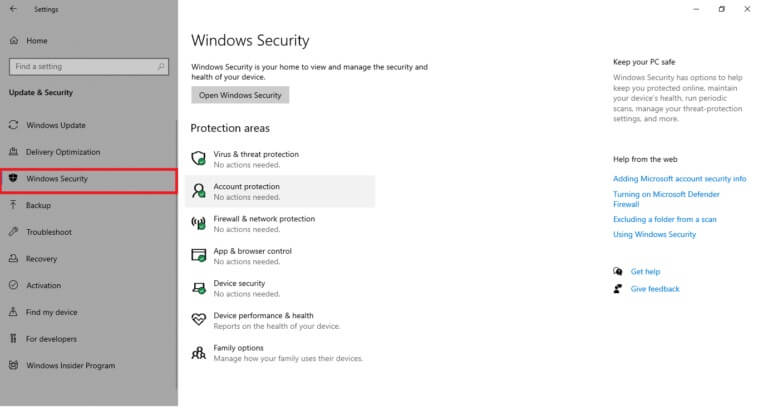
4. انقر فوق خيار الحماية من الفيروسات والتهديدات في الجزء الأيمن.
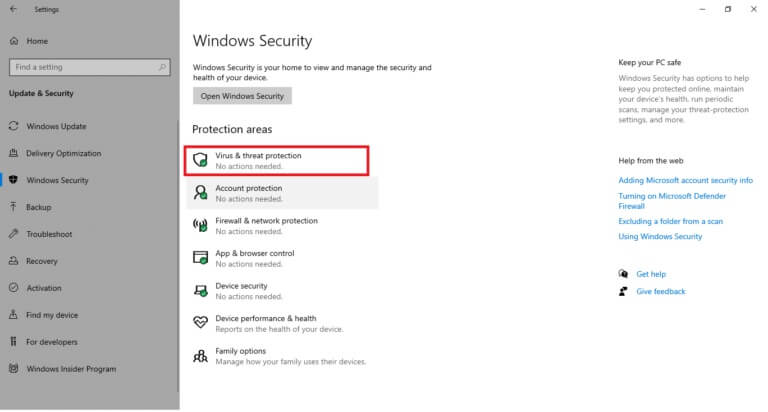
5. انقر فوق الزر Quick Scan للبحث عن البرامج الضارة.
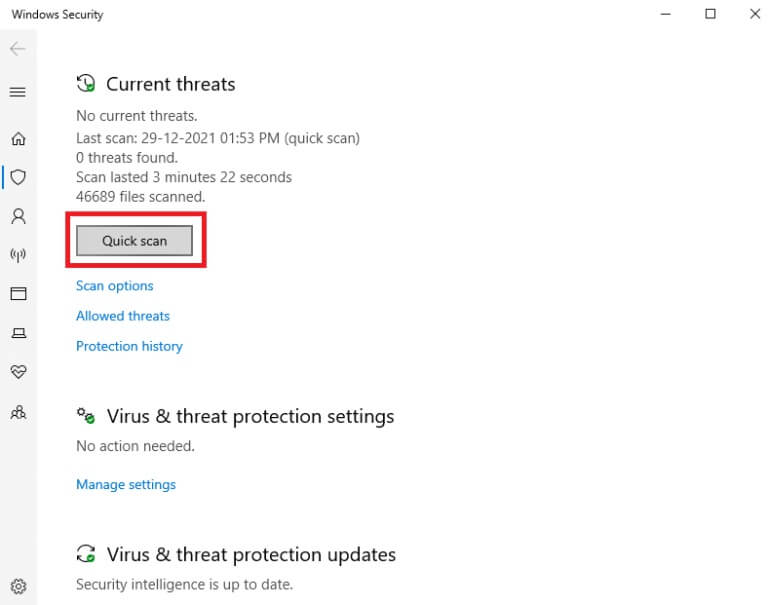
6 أ. بمجرد الانتهاء من الفحص ، سيتم عرض جميع التهديدات. انقر فوق بدء الإجراءات ضمن التهديدات الحالية.
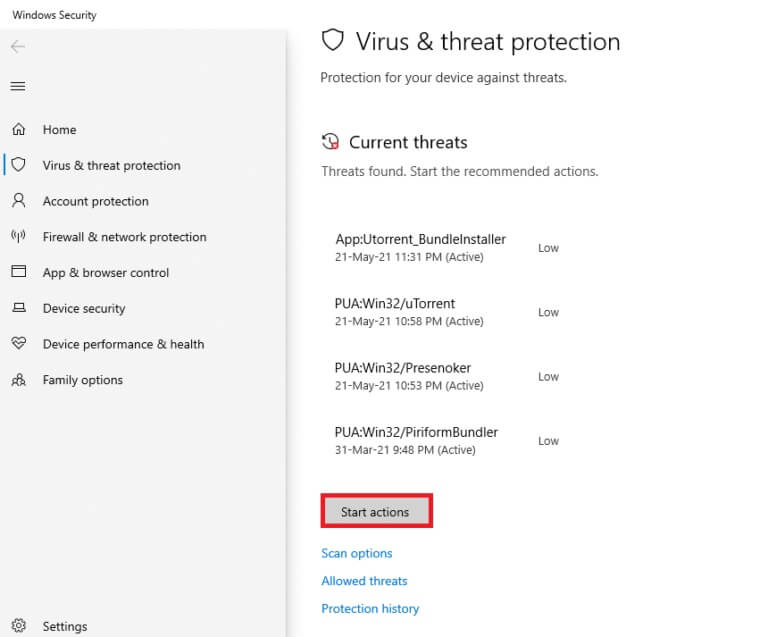
6 ب. إذا لم يكن هناك تهديد في جهازك ، فسيعرض الجهاز تنبيه عدم وجود تهديدات حالية.
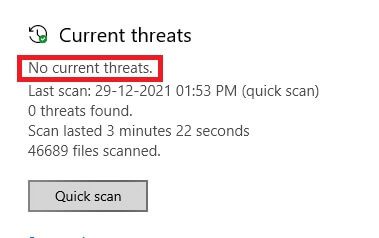
الطريقة العاشرة: إصلاح Microsoft Visual C ++ Redistributable
كما تمت مناقشته ، إذا كان لديك حزم Microsoft Visual C ++ القابلة لإعادة التوزيع الفاسدة ، فقد تواجه مشكلة فشل تحديث Warframe ولإصلاحها ، قم بإصلاحها باتباع الخطوات كما هو موضح أدناه.
1. اضغط مع الاستمرار على مفتاحي Windows + R معًا واكتب appwiz.cpl كما هو موضح أدناه.
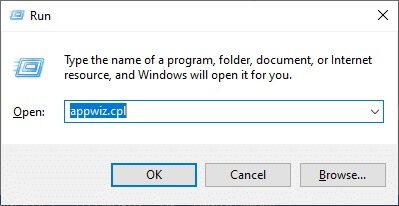
2. الآن ، انقر فوق “موافق” وحدد حزم Microsoft Visual C ++ القابلة لإعادة التوزيع.
ملاحظة: في هذه المقالة ، تم توضيح خطوات إصلاح حزمة واحدة. كرر الخطوات لإصلاح جميع الحزم.
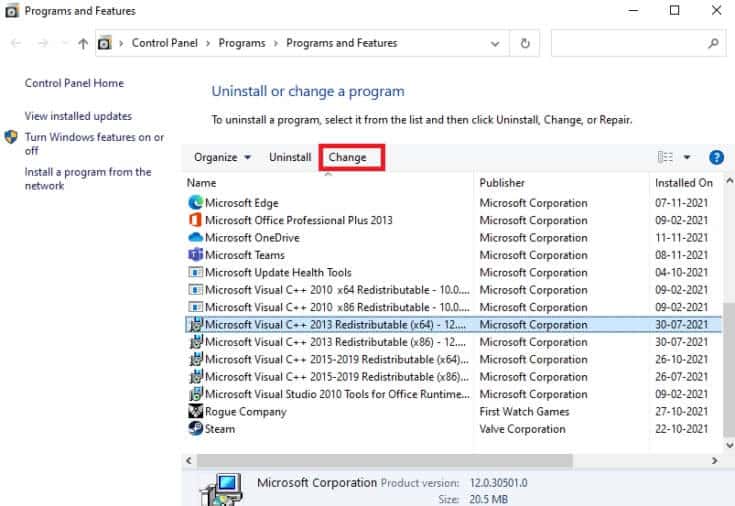
3. هنا ، انقر فوق خيار الإصلاح واتبع التعليمات التي تظهر على الشاشة لإكمال العملية.
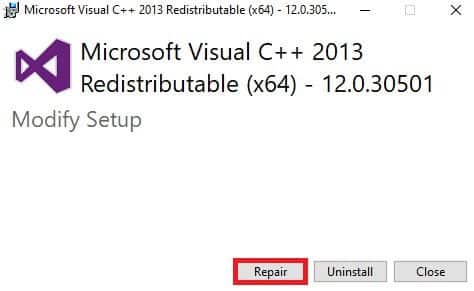
4. أخيرًا ، تحقق مما إذا كنت قد أصلحت المشكلة.
الطريقة 11: إعادة تثبيت حزمة Microsoft Visual C ++ القابلة لإعادة التوزيع
ستصلح مشكلة فشل التحديث عند إصلاح Microsoft Visual C ++ Redistributable Packages. ومع ذلك ، إذا لم تحصل على أي إصلاح ، فأعد تثبيت الحزم كما هو موضح أدناه لإصلاح مشكلة فشل تحديث Warframe.
1. مرة أخرى ، اضغط مع الاستمرار على مفتاحي Windows + R معًا واكتب appwiz.cpl كما هو موضح أدناه.
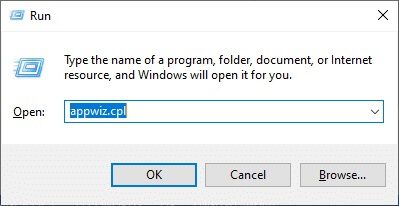
2. الآن ، انقر فوق “موافلاق” وحدد حزم Microsoft Visual C ++ القابلة لإعادة التوزيع.
ملاحظة: في هذه المقالة ، تم توضيح خطوات إعادة تثبيت حزمة واحدة. كرر الخطوات لإصلاح جميع الحزم.
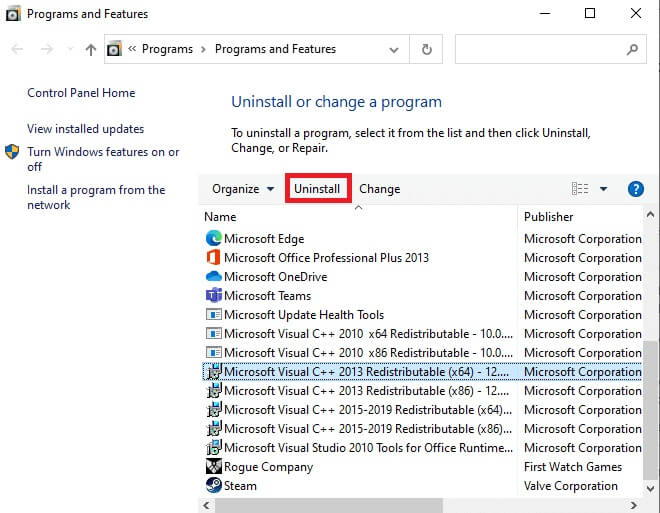
3. هنا ، انقر فوق خيار إلغاء التثبيت واتبع التعليمات التي تظهر على الشاشة لإكمال العملية.
4. الآن قم بتنزيل Microsoft Visual C ++ Redistributable من الموقع الرسمي وقم بتثبيته.
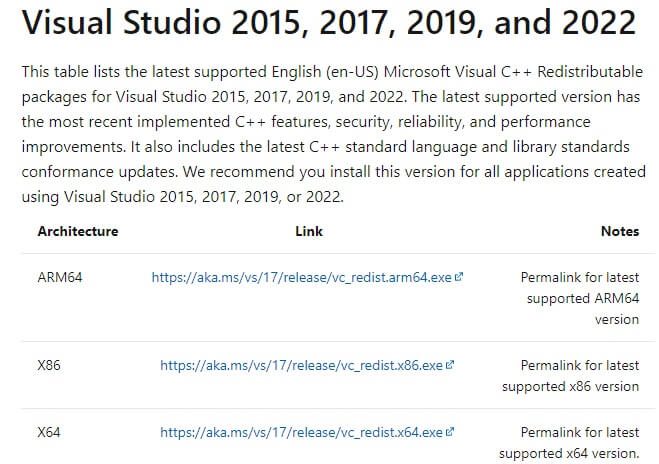
أخيرًا ، تحقق مما إذا كنت قد أصلحت المشكلة.
إليك بعض الإصلاحات الإضافية التي ستساعدك على حل مشكلة التحديث عندما لا تفعل ذلك جميع الطرق الأخرى. اتبعهم وتحقق مما إذا كنت قد أصلحت المشكلة.
نأمل أن يكون هذا الدليل مفيدًا ، ويمكنك إصلاح فشل تحديث Warframe في Windows 10. أخبرنا بالطريقة الأفضل بالنسبة لك. أيضًا ، إذا كان لديك أي استفسارات / اقتراحات بخصوص هذه المقالة ، فلا تتردد في تركها في قسم التعليقات.
