أفضل 7 طرق لإصلاح ارتفاع مستوى الصوت أو انخفاضه تلقائيًا في Windows 11
عند استخدام جهاز الكمبيوتر الذي يعمل بنظام التشغيل Windows 11 لمشاهدة الأفلام أو ممارسة الألعاب أو حضور الاجتماعات عبر الإنترنت ، يعد الصوت جزءًا مهمًا من التجربة. وبالتالي ، قد يكون من المحبط أن يرتفع مستوى الصوت بجهاز الكمبيوتر أو ينخفض تلقائيًا دون إدخالك. لكن لا داعي للقلق ، فلا داعي لضبط مستويات الصوت طوال اليوم حيث يمكن إصلاح هذه المشكلة. من الجيد فصل أي أجهزة طرفية قبل البدء في تحرّي الخلل وإصلاحه في نظامك. سيساعدك هذا في تحديد ما إذا كان هناك جهاز خارجي ، مثل محول سماعة الرأس ، يسبب المشكلة. إذا لم يساعدك ذلك ، فجرّب الخطوات التالية لإصلاح ارتفاع مستوى الصوت أو انخفاضه تلقائيًا في Windows 11.
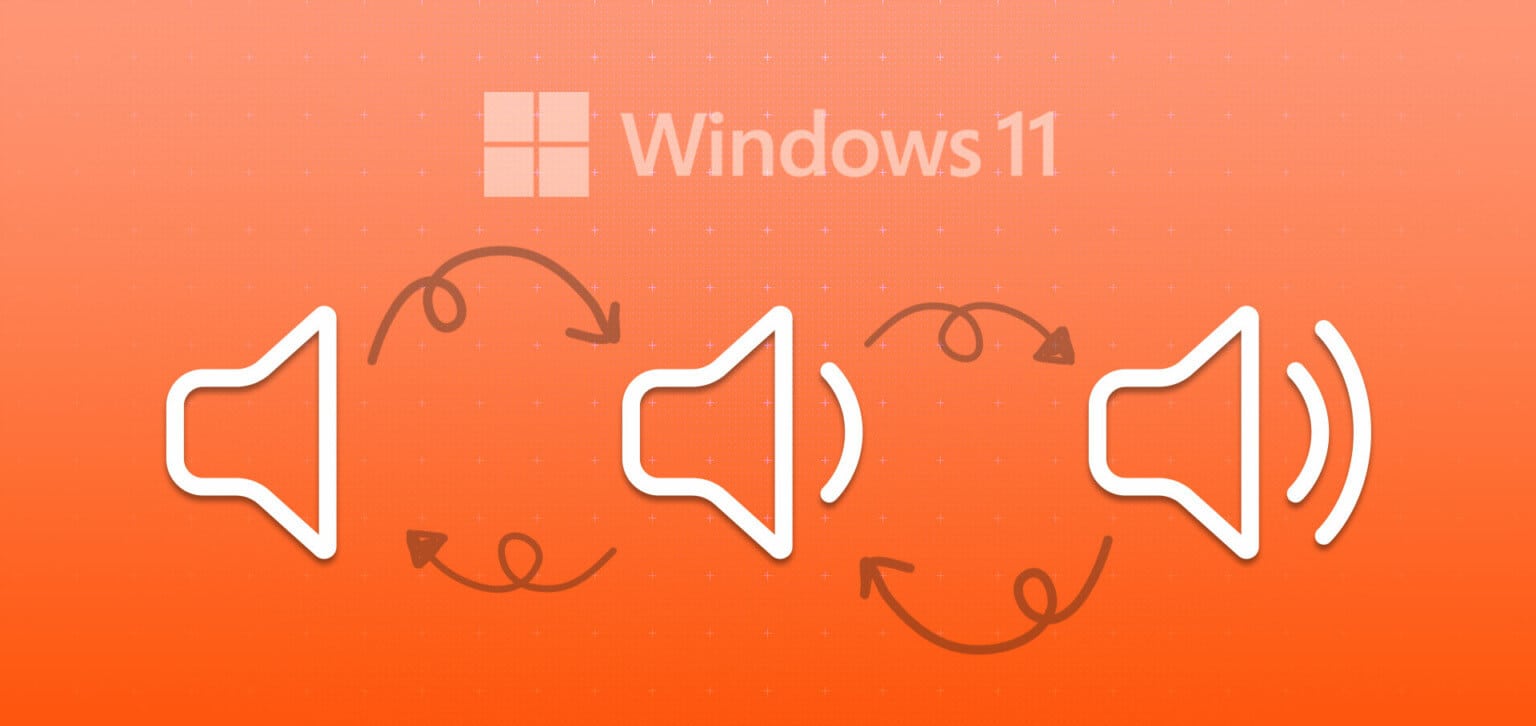
1. تشغيل برنامج تحري الخلل وإصلاحه الصوتي
بذلت Microsoft الكثير من الجهد في بناء أدوات استكشاف الأخطاء وإصلاحها لمساعدتك في تحديد المشكلات الشائعة المتعلقة بالنظام على Windows وحلها. يعد تشغيل الصوت أحد هذه الأخطاء ومصلحها الذي يمكن أن يكون مفيدًا في هذه الحالة. إليك كيفية تشغيله.
الخطوة 1: انقر بزر الماوس الأيمن على أيقونة ابدأ وحدد الإعدادات من القائمة.
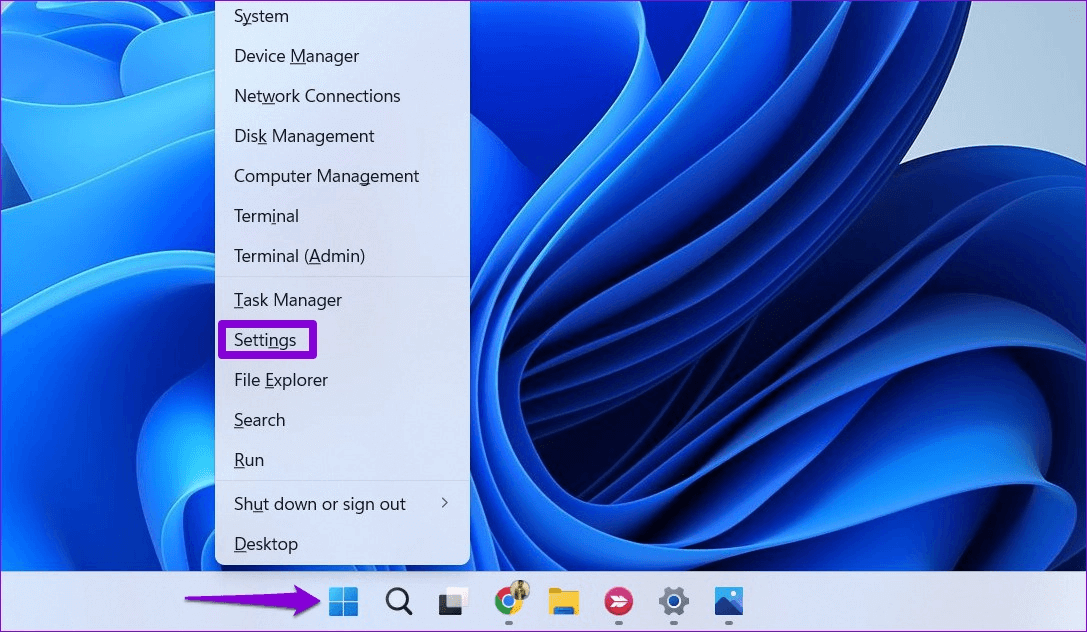
الخطوة 2: في علامة تبويب النظام ، انقر فوق استكشاف الأخطاء وإصلاحها.
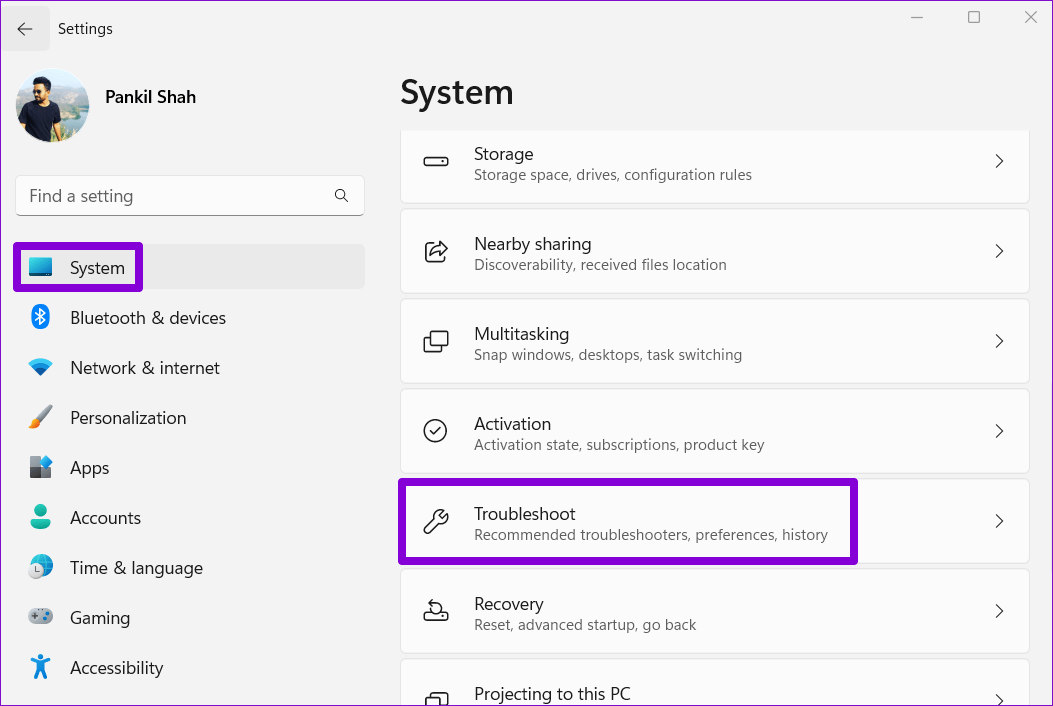
خطوة 3: انتقل إلى مستكشفات الأخطاء ومصلحاتها الأخرى.
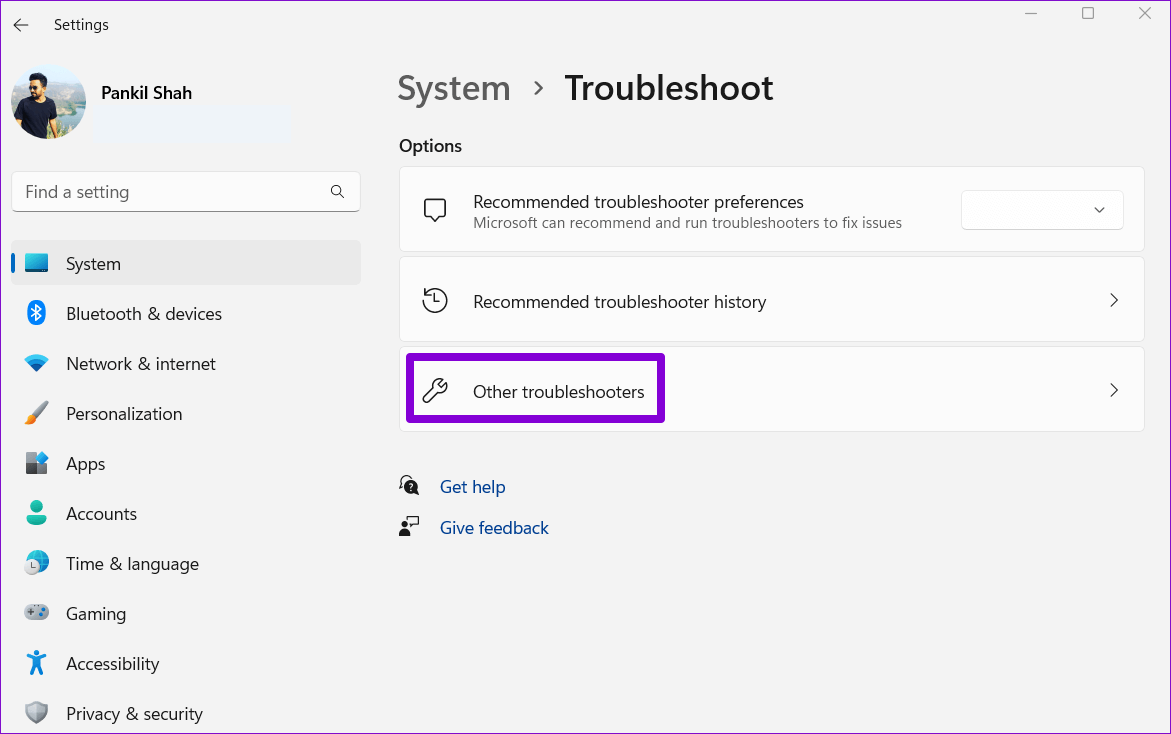
الخطوة 4: انقر فوق الزر “تشغيل” بجوار “تشغيل مستكشف أخطاء الصوت ومصلحها”.
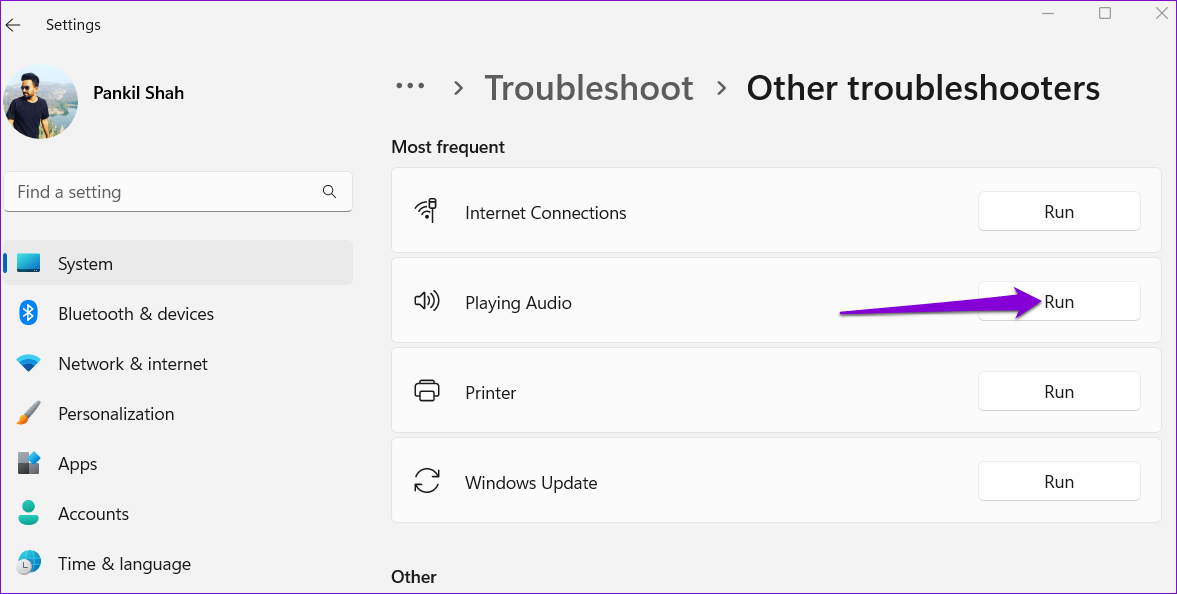
اتبع التعليمات التي تظهر على الشاشة واسمح لأداة استكشاف الأخطاء وإصلاحها بحل أي مشاكل. بعد ذلك ، لاحظ ما إذا كان مستوى الصوت يتقلب على Windows.
2. تمكين الوضع الحصري في إعدادات الصوت
إذا كانت هناك عدة تطبيقات على جهاز الكمبيوتر الخاص بك تحاول استخدام جهاز إخراج الصوت في نفس الوقت ، فقد يؤدي ذلك إلى حدوث تعارضات ويتسبب في تقلب مستوى الصوت من تلقاء نفسه. ستحتاج إلى السماح للتطبيقات بالتحكم الحصري في جهاز إخراج الصوت لتجنب هذه المشكلة.
الخطوة 1: انقر بزر الماوس الأيمن على أيقونة مكبر الصوت في شريط المهام وحدد إعدادات الصوت من القائمة الناتجة.
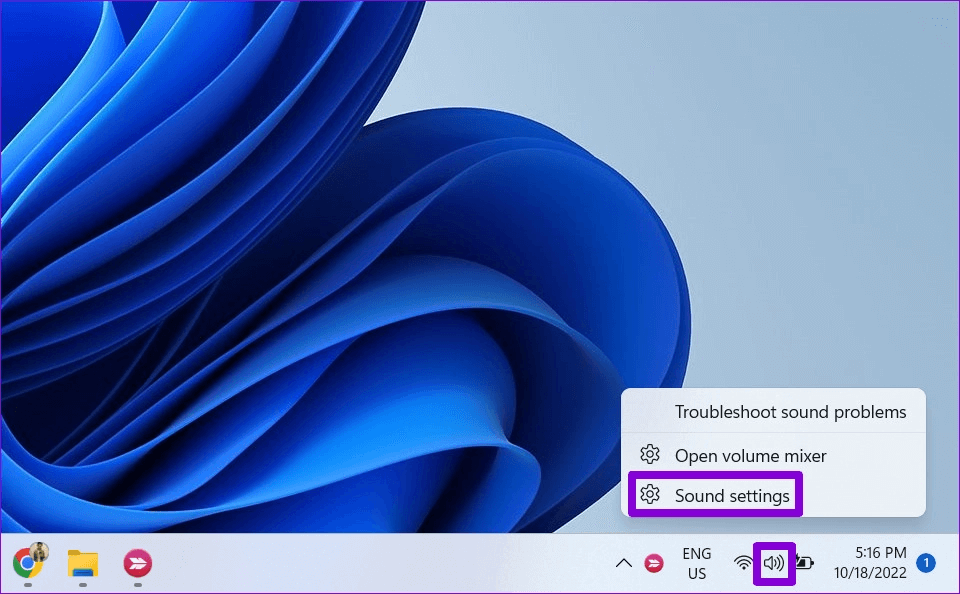
الخطوة 2: قم بالتمرير لأسفل إلى قسم خيارات متقدمة وانقر فوق المزيد من إعدادات الصوت.
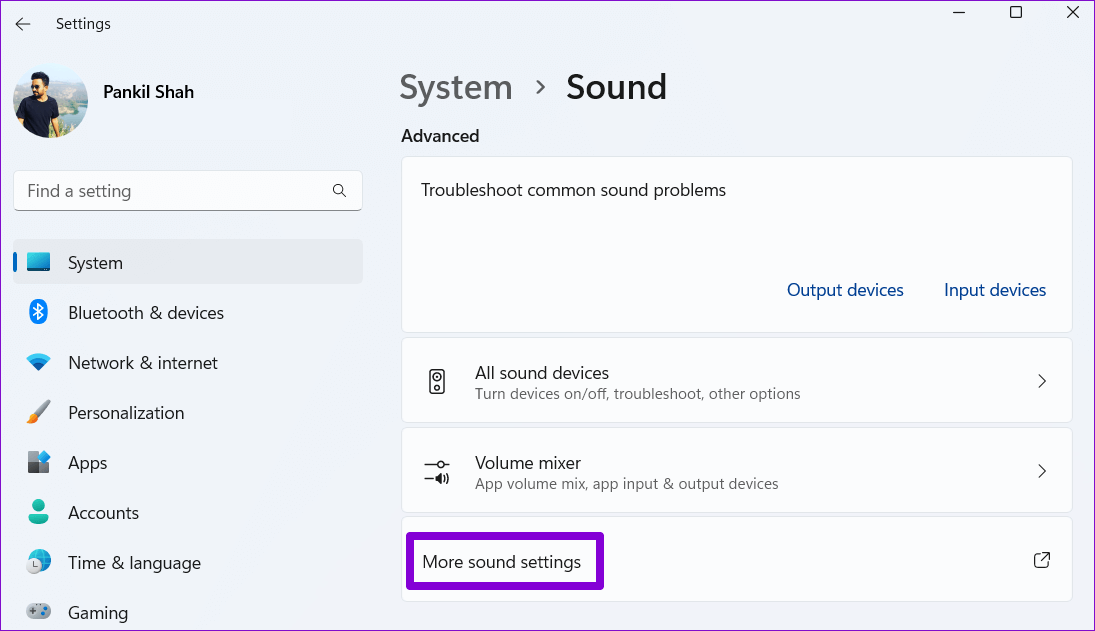
خطوة 3: انقر نقرًا مزدوجًا فوق جهاز الصوت لفتح خصائصه.
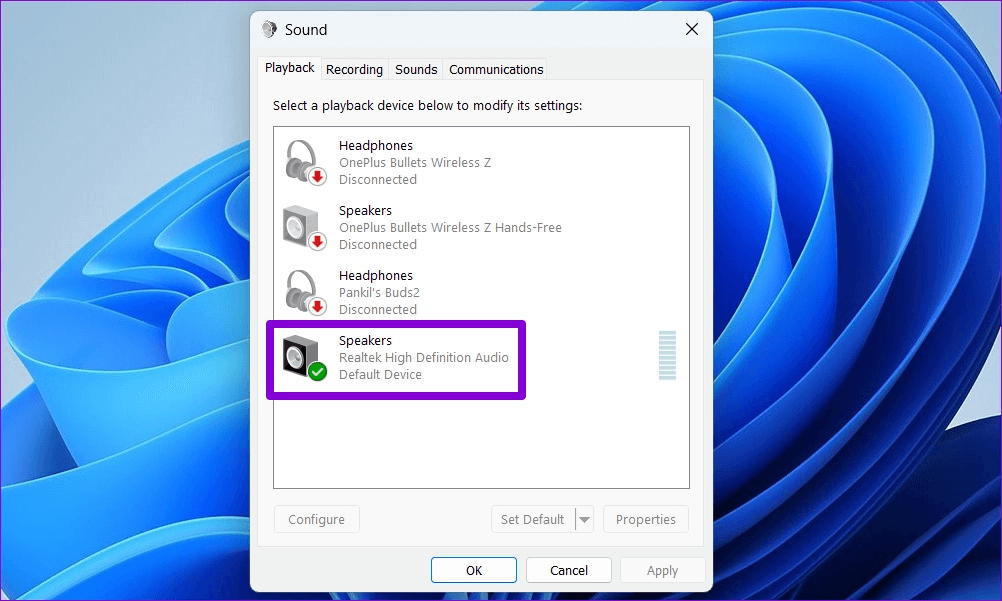
الخطوة 4: ضمن علامة التبويب خيارات متقدمة ، حدد المربعات التي تقرأ “السماح للتطبيقات بالتحكم الحصري في هذا الجهاز” و “إعطاء الأولوية لتطبيقات الوضع الحصري”.
ثم اضغط على تطبيق متبوعًا بموافق.
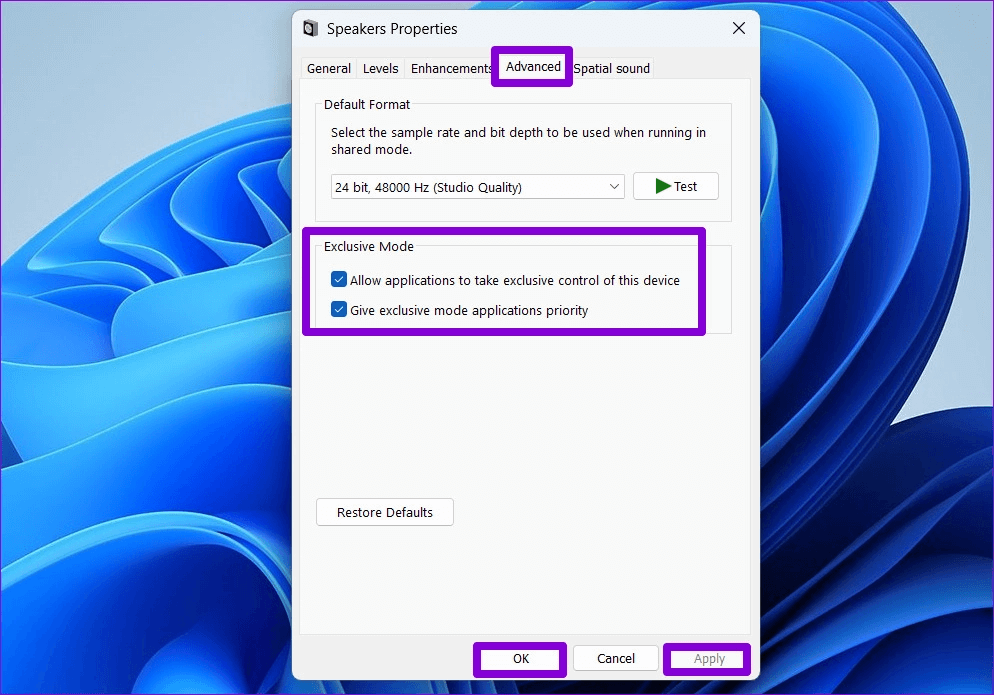
3. تعطيل تحسينات الصوت
يتضمن Windows 11 العديد من ميزات تحسين الصوت التي يمكن أن تساعد في تحسين جودة صوت الكمبيوتر. ومع ذلك ، يمكن أن تتسبب هذه التحسينات في بعض الأحيان في تغيير مستوى الصوت بشكل عشوائي. ومن ثم ، فمن الأفضل تعطيلها إذا كنت تواجه مشكلات.
الخطوة 1: اضغط على مفتاح Windows + I لفتح تطبيق الإعدادات. في علامة تبويب النظام ، انقر فوق الصوت.
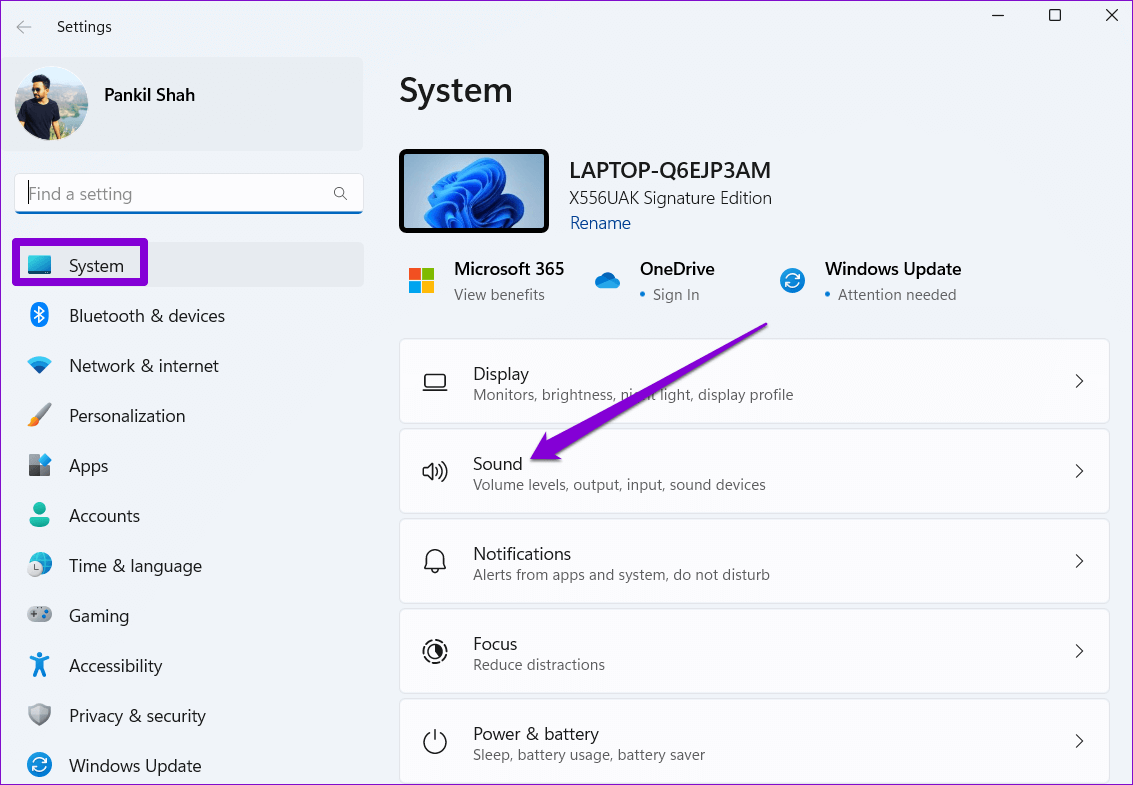
الخطوة 2: حدد جهاز الصوت الخاص بك.
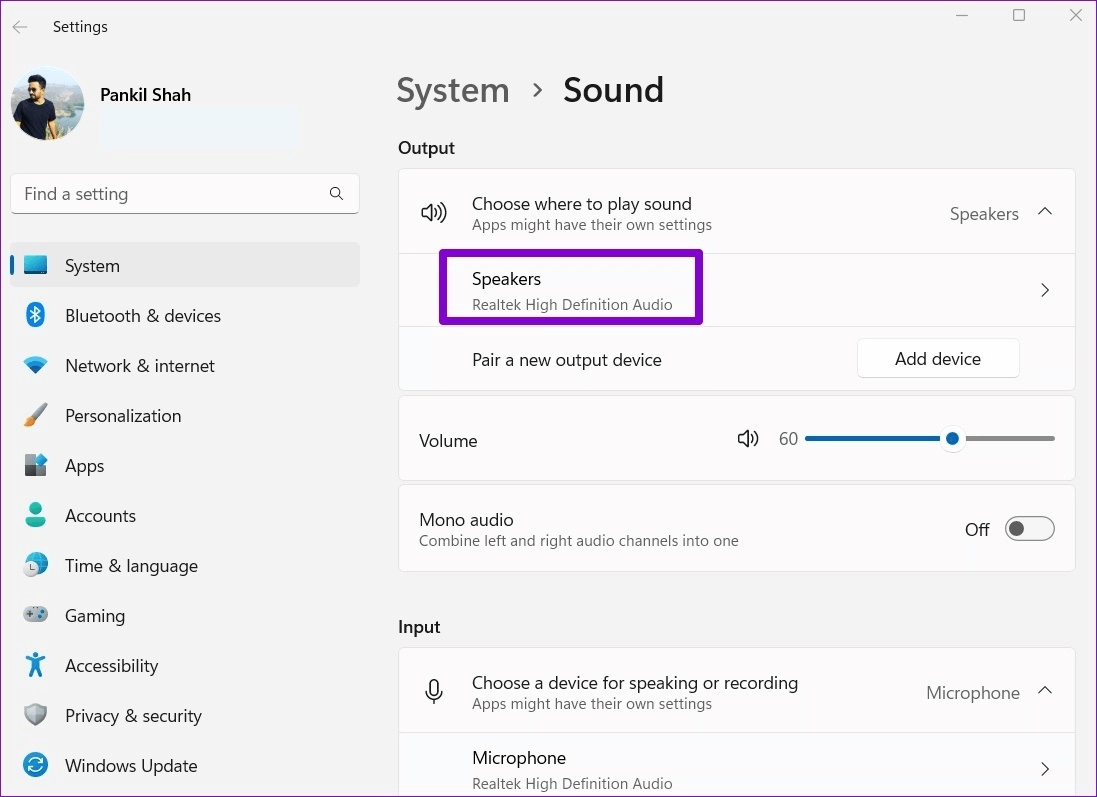
خطوة 3: انقر فوق القائمة المنسدلة بجوار تحسينات الصوت وحدد إيقاف.
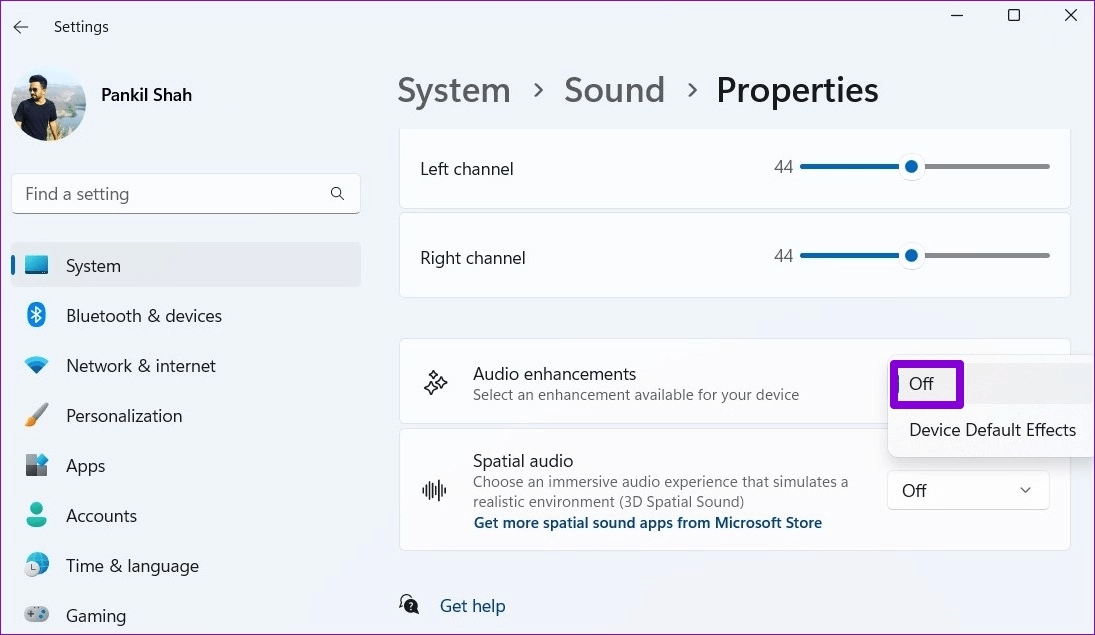
4. إعادة تشغيل خدمات الصوت
يحتوي Windows 11 على خدمات لكل وظيفة يتم تشغيلها عند بدء تشغيل الكمبيوتر. إذا كانت إحدى الخدمات المتعلقة بالصوت لا تعمل بشكل صحيح ، فقد يرتفع مستوى الصوت أو ينخفض. يمكنك إعادة تشغيل خدمات الصوت على Windows ومعرفة ما إذا كان ذلك يساعد في حل المشكلة.
الخطوة 1: انقر فوق رمز Windows Search على شريط المهام ، واكتب الخدمات ، واضغط على Enter.
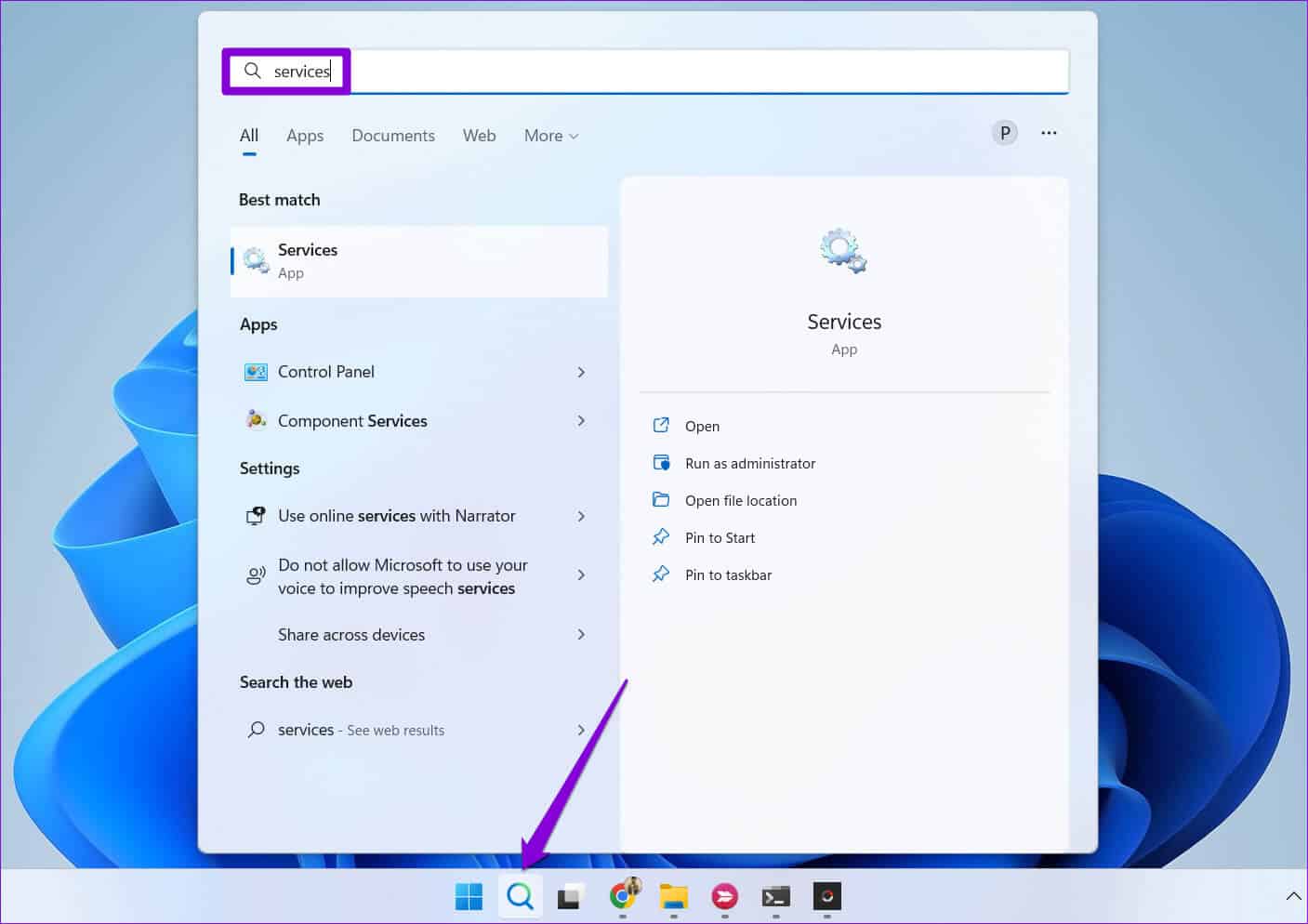
الخطوة 2: في نافذة الخدمات ، قم بالتمرير لأسفل لتحديد موقع خدمة Windows Audio. انقر بزر الماوس الأيمن فوقه وحدد إعادة التشغيل من القائمة.
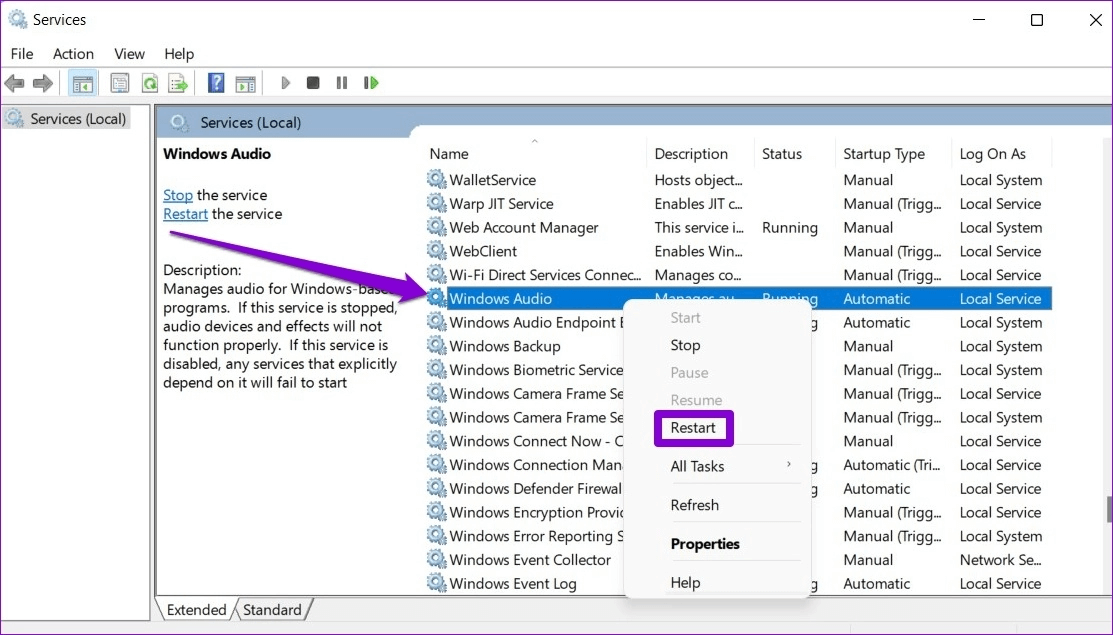
خطوة 3: بعد ذلك ، انقر بزر الماوس الأيمن على خدمة “Windows Audio Endpoint Builder” وحدد إعادة التشغيل.
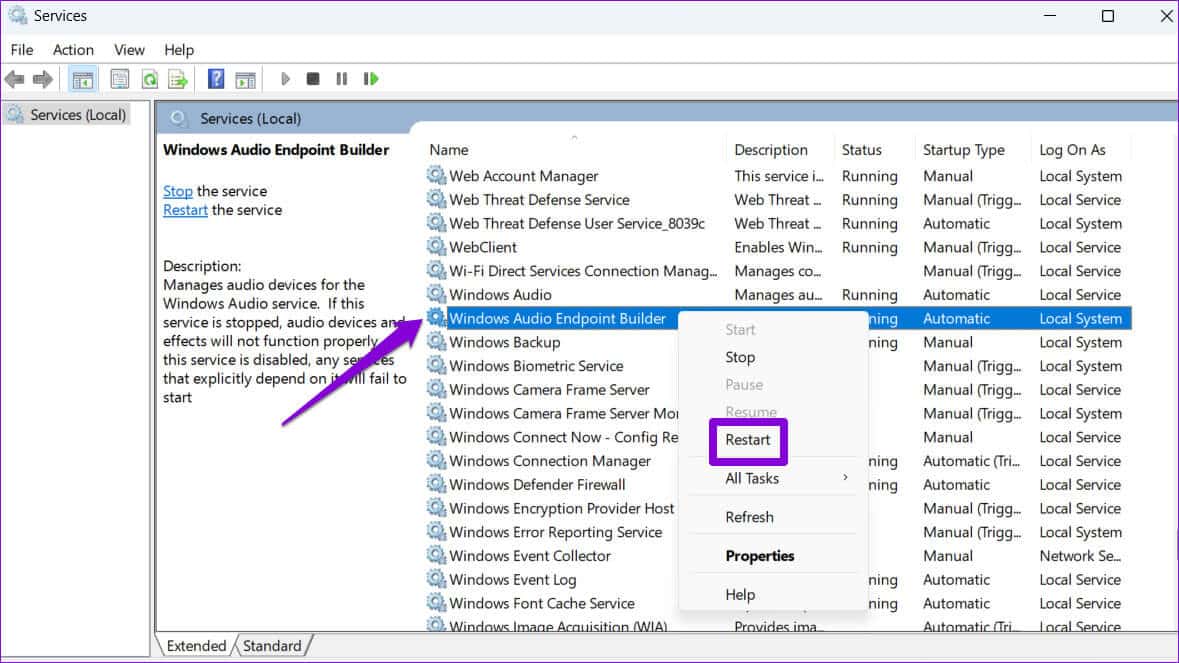
5. تعطيل “كشف نشاط الاتصال”
قد يخفض Windows 11 حجم الأصوات المختلفة عندما يكتشف أي نشاط اتصال – يحدث عند استخدام الكمبيوتر لإجراء مكالمات أو استقبالها. قد يجعل هذا الأمر يبدو كما لو أن صوت جهاز الكمبيوتر الخاص بك يتناقص من تلقاء نفسه. لتجنب ذلك ، يمكنك تعطيل ميزة الكشف عن الاتصال التلقائي على Windows.
الخطوة 1: انقر بزر الماوس الأيمن على أيقونة مكبر الصوت في شريط المهام وحدد إعدادات الصوت.
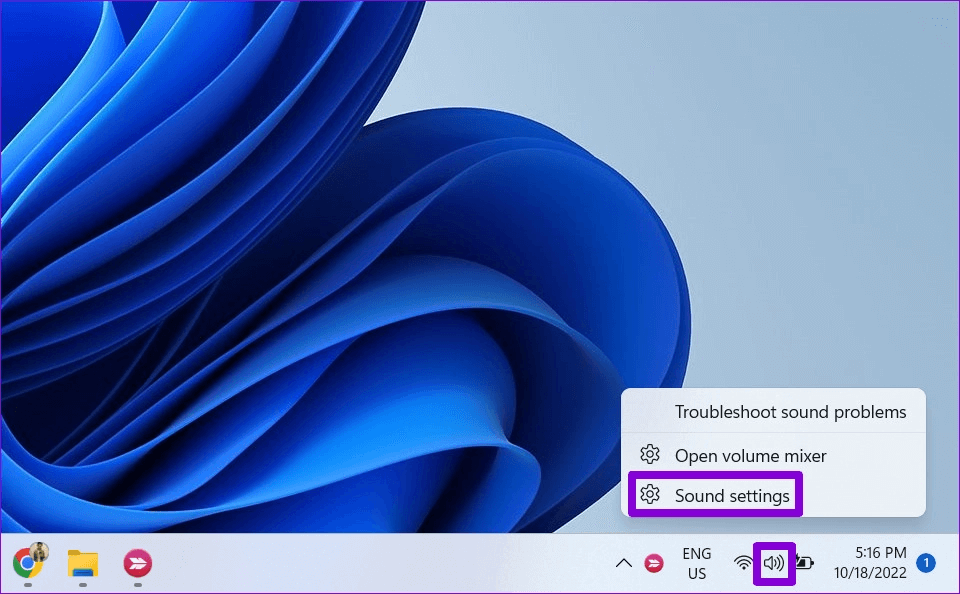
الخطوة 2: انقر فوق المزيد من إعدادات الصوت.
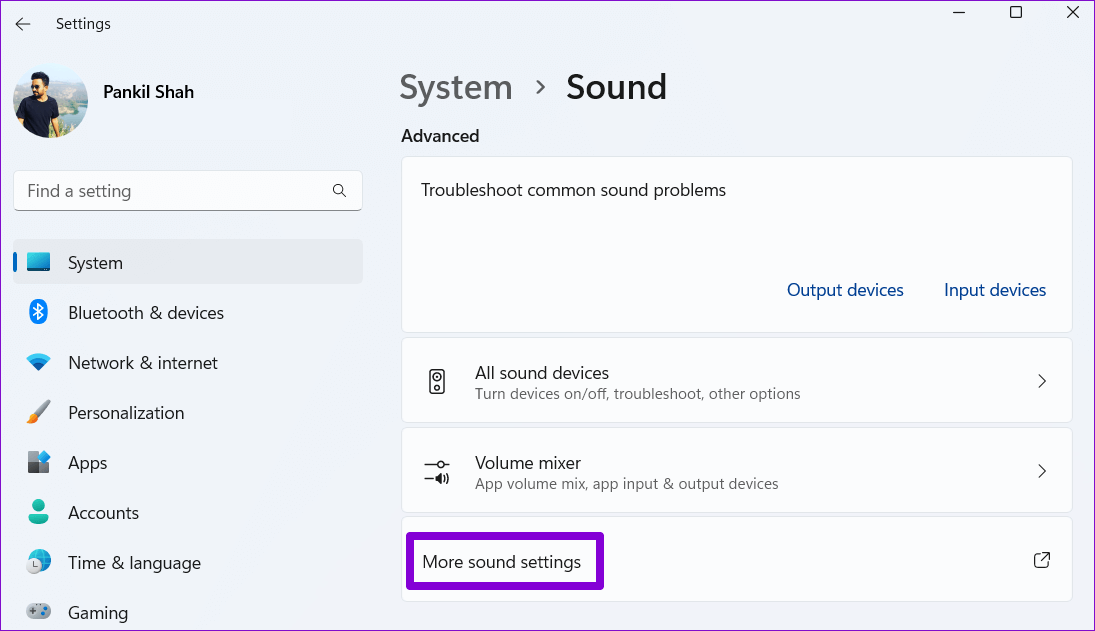
خطوة 3: قم بالتبديل إلى علامة التبويب “الاتصالات” وحدد خيار “عدم القيام بأي شيء”. ثم اضغط على تطبيق متبوعًا بموافق.
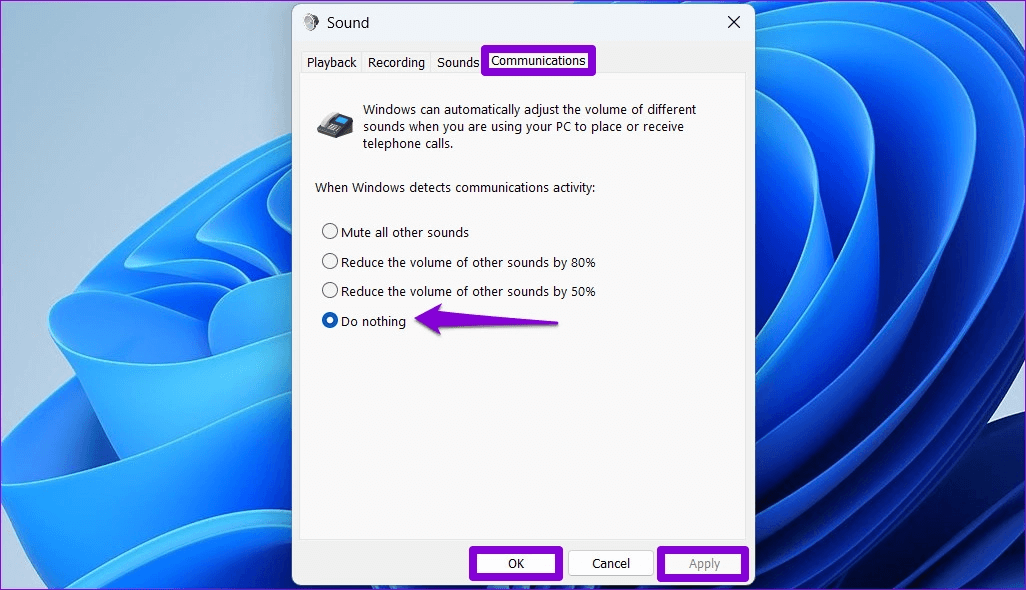
6. تحقق من تدخل تطبيقات الطرف الثالث
يمكن أيضًا لتطبيقات وبرامج الجهات الخارجية على جهاز الكمبيوتر الخاص بك تغيير مستوى الصوت بدون إدخال. على سبيل المثال ، يحتوي Discord على ميزة تسمى Attenuation يمكنها تلقائيًا تقليل حجم مصادر الصوت الأخرى. ASUS Armory Crate هو تطبيق آخر معروف بأنه يسبب مثل هذه التقلبات في حجم الصوت على Windows.
يمكنك تجنب مثل هذه التدخلات عن طريق إغلاق أي تطبيقات خلفية قد تتحكم في مستوى الصوت. بعد ذلك ، تحقق مما إذا كانت المشكلة لا تزال قائمة.
7. تحديث أو إعادة تثبيت برامج تشغيل الصوت
يعمل برنامج تشغيل الصوت الموجود على جهاز الكمبيوتر الخاص بك على تسهيل الاتصال بين Windows وجهاز الصوت الخاص بك. إذا كان برنامج تشغيل الصوت الحالي على جهاز الكمبيوتر الخاص بك قديمًا أو به خلل ، فمن المفترض أن يساعد تحديثه. فيما يلي خطوات نفس الشيء.
الخطوة 1: انقر بزر الماوس الأيمن على أيقونة ابدأ وحدد إدارة الأجهزة من القائمة.
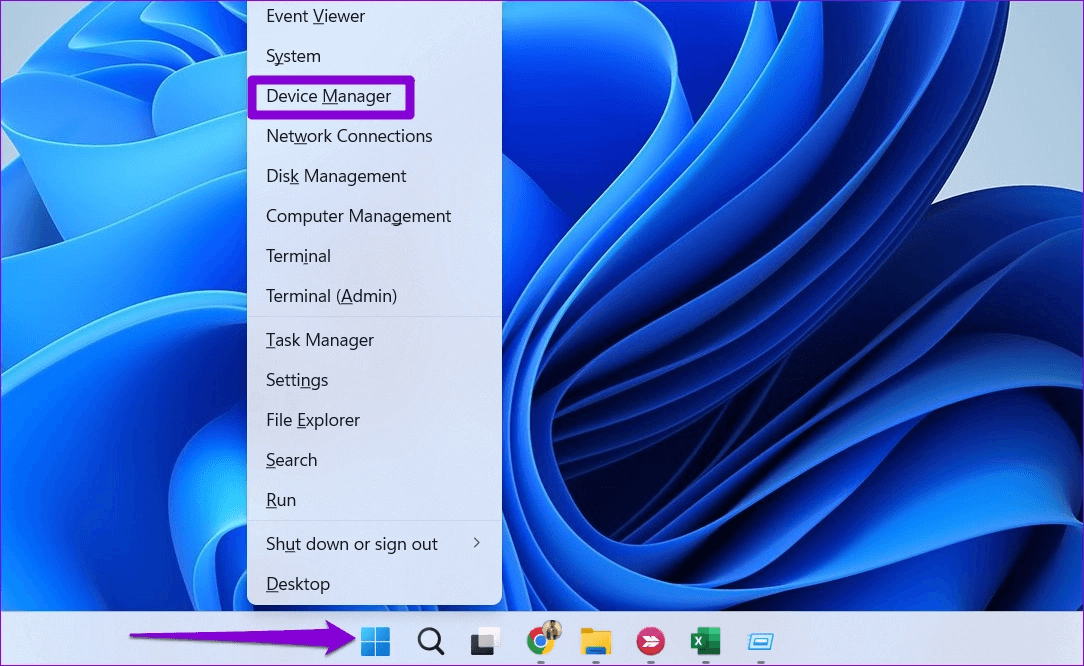
الخطوة 2: انقر نقرًا مزدوجًا فوق “أجهزة التحكم في الصوت والفيديو والألعاب” لتوسيعها. انقر بزر الماوس الأيمن على جهاز الصوت الخاص بك وحدد تحديث برنامج التشغيل.
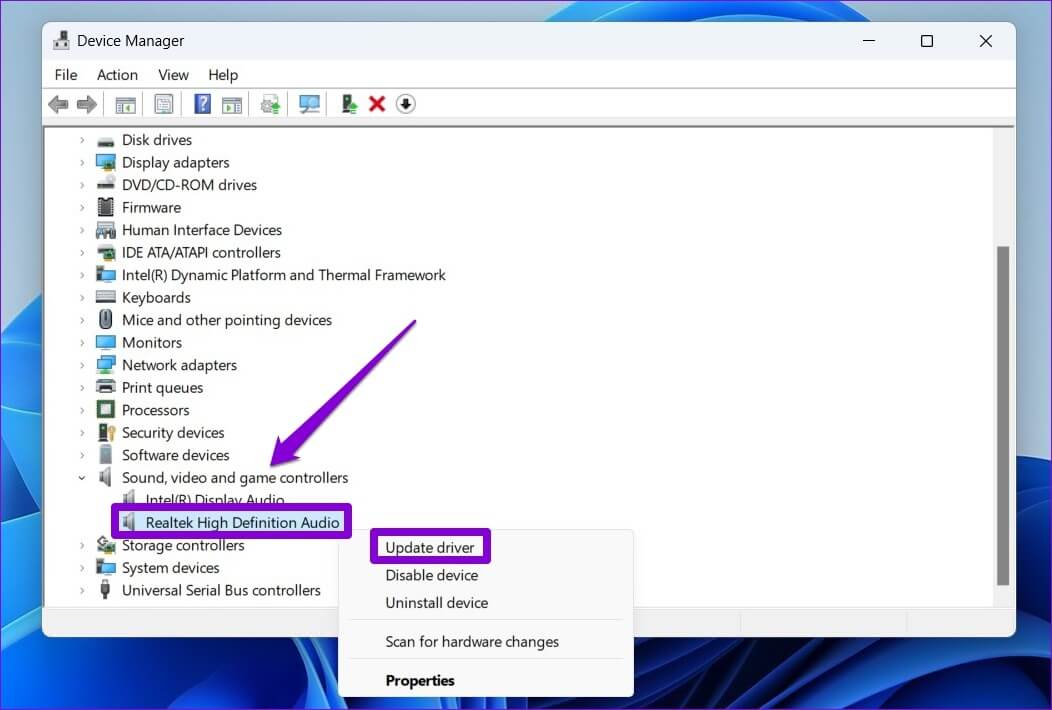
من هناك ، اتبع التعليمات التي تظهر على الشاشة لإنهاء تحديث برنامج التشغيل.
إذا استمرت المشكلة ، يمكنك محاولة إلغاء تثبيت برنامج تشغيل الصوت. بمجرد الإزالة ، أعد تشغيل الكمبيوتر ، وسيقوم Windows بتثبيت برنامج التشغيل المفقود كلما تم تشغيله بعد ذلك.
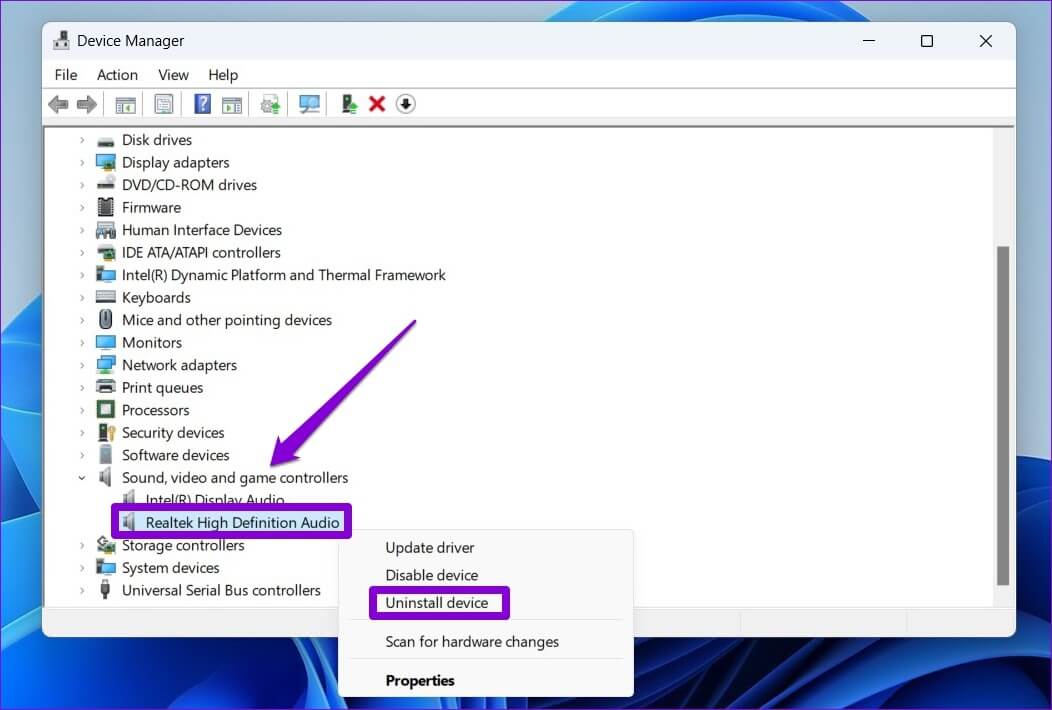
المزيد من الارتفاع غير المتوقع في الصوت
تعد مشكلات الصوت شائعة جدًا بين أجهزة الكمبيوتر التي تعمل بنظام Windows. نأمل أن تساعدك الحلول المذكورة أعلاه في إيقاف التغييرات العشوائية لمستوى الصوت في Windows 11 ، وتعود الأمور إلى طبيعتها.
