إصلاح انخفاض و ارتفاع حجم الصوت تلقائيًا في Windows 10
هل تواجه مشكلات في ضبط مستوى الصوت تلقائيًا على جهاز الكمبيوتر الخاص بك؟ يمكن أن يكون مزعجًا حقًا ، خاصةً عندما تريد الاستماع إلى الموسيقى أو البودكاست المفضل لديك. لا تقلق! في هذه المقالة ، نحن هنا مع دليل مثالي حول كيفية إصلاح مستوى الصوت ينخفض أو يرتفع تلقائيًا في نظام التشغيل Windows 10.
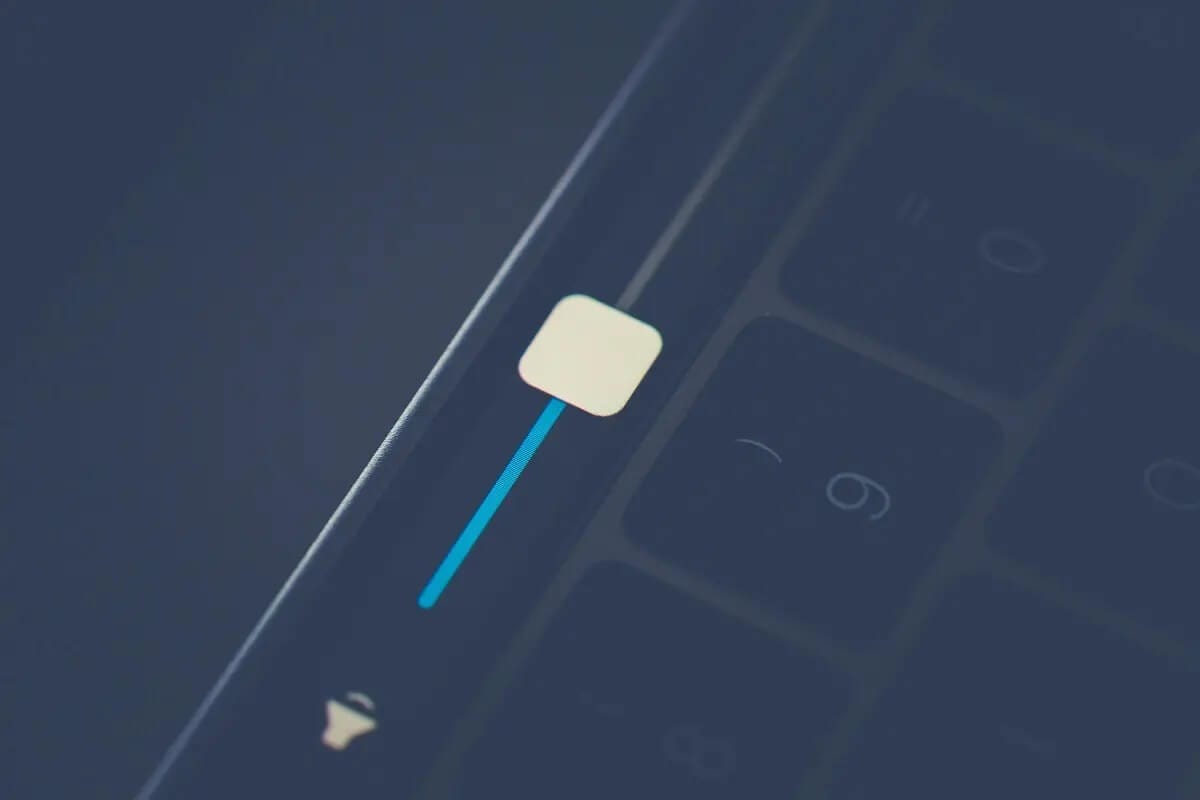
ما هي مشكلة تعديل الحجم التلقائي؟
أبلغ بعض المستخدمين أن حجم النظام ينخفض تلقائيًا أو يرتفع دون أي تدخل يدوي. وفقًا لبعض المستخدمين ، تحدث هذه المشكلة فقط عندما يكون لديهم العديد من النوافذ / علامات التبويب التي تفتح هذا الصوت.
يرى أشخاص آخرون أن الحجم يرتفع عشوائيًا إلى 100 ٪ دون سبب على الإطلاق. في معظم الحالات ، تظل قيم خلاط الصوت كما كانت من قبل ، على الرغم من تغيير الحجم بشكل مرئي. يشير عدد هائل من التقارير أيضًا إلى أن نظام التشغيل Windows 10 قد يكون هو السبب.
ما الذي يتسبب في انخفاض مستوى الصوت أو ارتفاعه تلقائيًا في نظام التشغيل Windows 10؟
- المؤثرات الصوتية Realtek
- برنامج التشغيل التالف أو الذين عفا عليهم الزمن
- دولبي ديجيتال بلس الصراع
- مفاتيح مستوى الصوت المادية عالقة
إصلاح حجم الصوت ينخفض أو يرتفع تلقائيًا في نظام التشغيل Windows 10
الطريقة 1: تعطيل كافة التحسينات
تمكن العديد من المستخدمين من إصلاح هذا السلوك الغريب بالانتقال إلى خيارات الصوت وإزالة جميع المؤثرات الصوتية:
1. لبدء تشغيل مربع الحوار “تشغيل” ، استخدم مفتاحي Windows + R معًا.
2. اكتب mmsys.cpl وانقر فوق “موافق“.
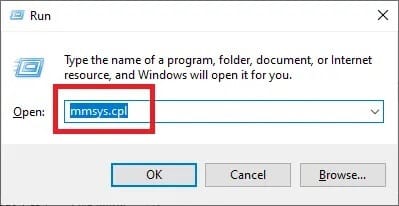
3. في علامة التبويب “التشغيل” ، اختر الجهاز الذي يسبب المشكلات ثم انقر بزر الماوس الأيمن فوقه واختر “خصائص“.
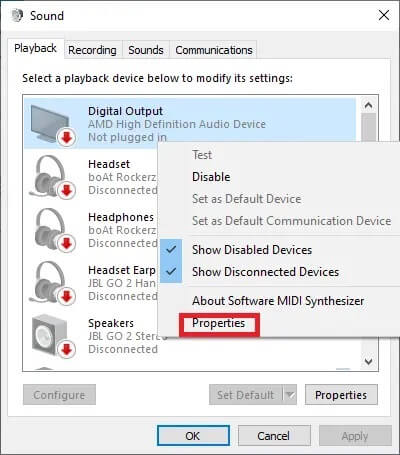
4. في نافذة Speakers Properties (خصائص مكبرات الصوت) ، قم بالتبديل إلى علامة التبويب Enhancements (تحسينات).
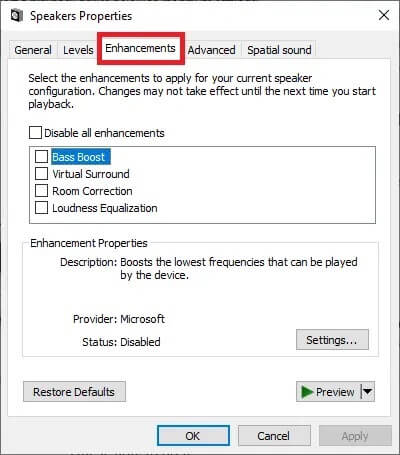
5. الآن ، حدد مربع تعطيل كافة التحسينات.
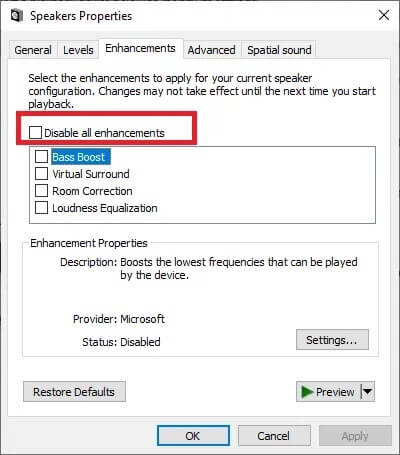
6. انقر فوق “تطبيق” ثم “موافق” لحفظ التغييرات.
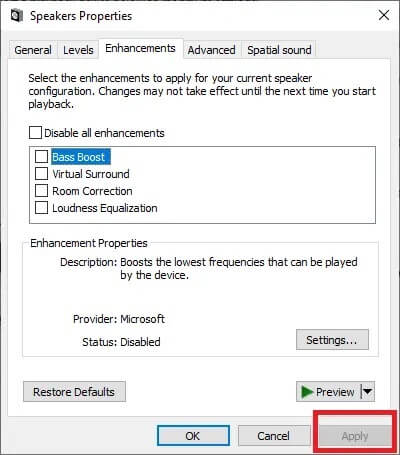
7. أعد تشغيل الكمبيوتر وتحقق لمعرفة ما إذا كان قد تم تصحيح المشكلة الآن.
الطريقة 2: تعطيل ضبط الحجم التلقائي
سبب آخر محتمل للزيادة أو النقصان غير المبرر في مستويات الصوت هو ميزة Windows التي تقوم تلقائيًا بضبط مستوى الصوت كلما استخدمت جهاز الكمبيوتر الخاص بك لإجراء مكالمات هاتفية أو استقبالها. هذه هي طريقة تعطيل هذه الميزة لإصلاح ارتفاع / انخفاض مستوى الصوت تلقائيًا على نظام التشغيل Windows 10:
1. اضغط على مفتاح Windows + R ثم اكتب mmsys.cpl واضغط على Enter.
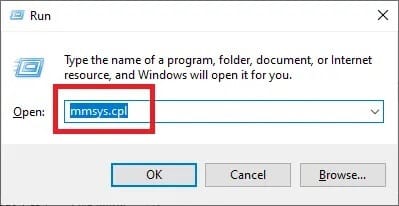
2. قم بالتبديل إلى علامة التبويب “الاتصالات” داخل نافذة الصوت.
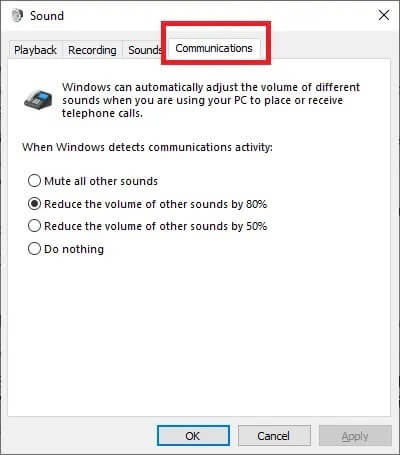
3. اضبط مفتاح التبديل على “عدم القيام بأي شيء” ضمن “عندما يكتشف Windows نشاط الاتصالات”.
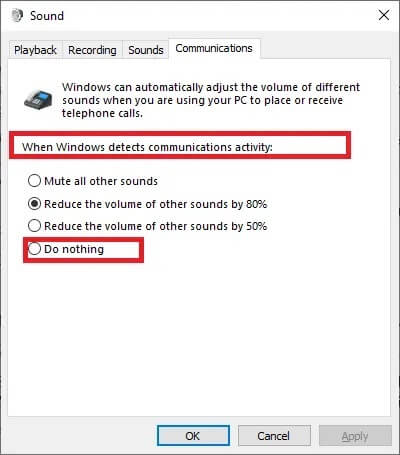
4. انقر فوق “تطبيق” ثم “موافق” لحفظ هذه التغييرات.
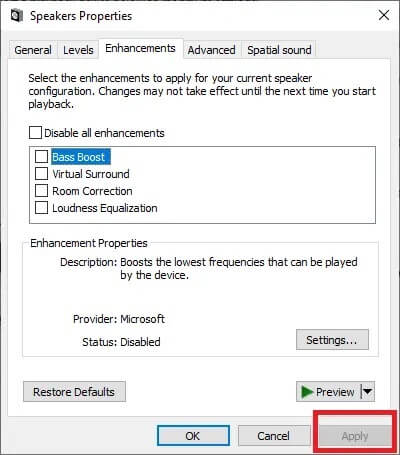
يجب حل مشكلة ضبط الحجم التلقائي الآن. إذا لم يكن كذلك ، فانتقل إلى الحل التالي.
الطريقة 3: معالجة المشغلات المادية
إذا كنت تستخدم ماوس USB مزودًا بعجلة لضبط مستوى الصوت ، فقد تتسبب مشكلة مادية أو في برنامج التشغيل في توقف الماوس بين خفض مستوى الصوت أو زيادته. لذلك فقط للتأكد ، تأكد من فصل الماوس وإعادة تشغيل جهاز الكمبيوتر الخاص بك للتحقق مما إذا كان هذا يحل مشكلة خفض مستوى الصوت أو ارتفاعه تلقائيًا.

نظرًا لأننا نتحدث عن المشغلات المادية ، فإن معظم لوحات المفاتيح الحديثة بها مفتاح صوت فعلي يمكنك من خلاله ضبط مستوى صوت نظامك. قد يكون مفتاح مستوى الصوت الفعلي عالقًا مما يتسبب في زيادة مستوى الصوت التلقائي أو خفضه على نظامك. لذلك ، تأكد من عدم توقف مفتاح مستوى الصوت قبل متابعة استكشاف الأخطاء وإصلاحها المتعلقة بالبرنامج.
الطريقة 4: تعطيل التوهين
في حالات نادرة ، قد تتسبب ميزة Discord Attenuation في حدوث هذه المشكلة. لإصلاح انخفاض مستوى الصوت أو ارتفاعه تلقائيًا في نظام التشغيل Windows 10 ، تحتاج إما إلى إلغاء تثبيت Discord أو تعطيل هذه الميزة:
1. ابدأ Discord وانقر على إعدادات الترس.
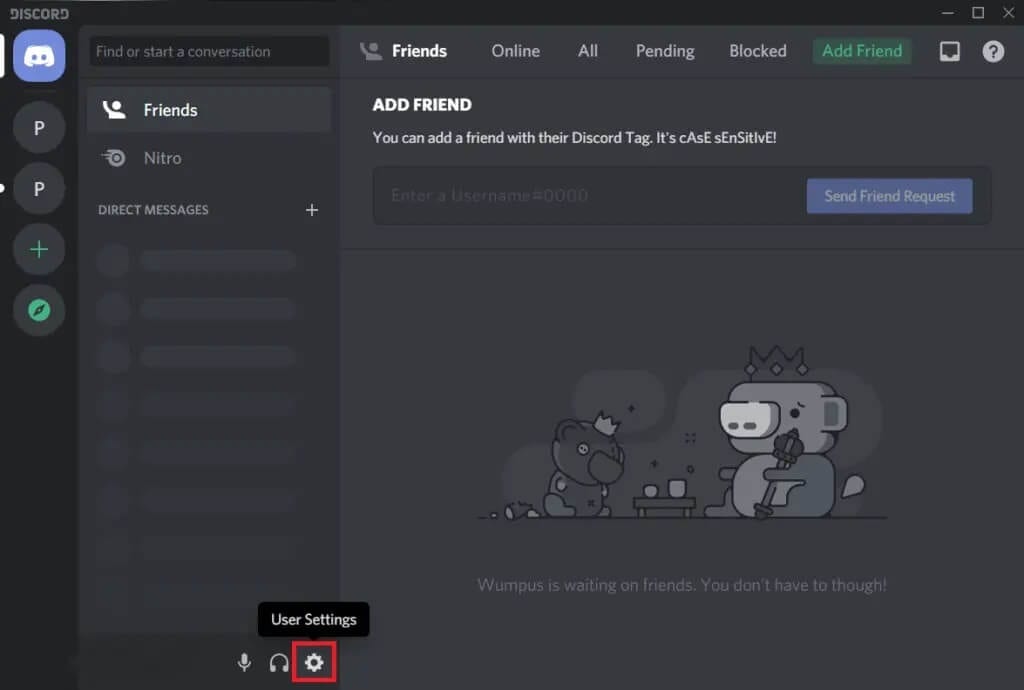
2. من القائمة اليسرى ، انقر فوق خيار الصوت والفيديو.
3. تحت قسم الصوت والفيديو ، قم بالتمرير لأسفل حتى تجد قسم التوهين.
4. تحت هذا القسم ، ستجد شريط تمرير.
5. قم بتقليل شريط التمرير هذا إلى 0٪ واحفظ عمليات الضبط.
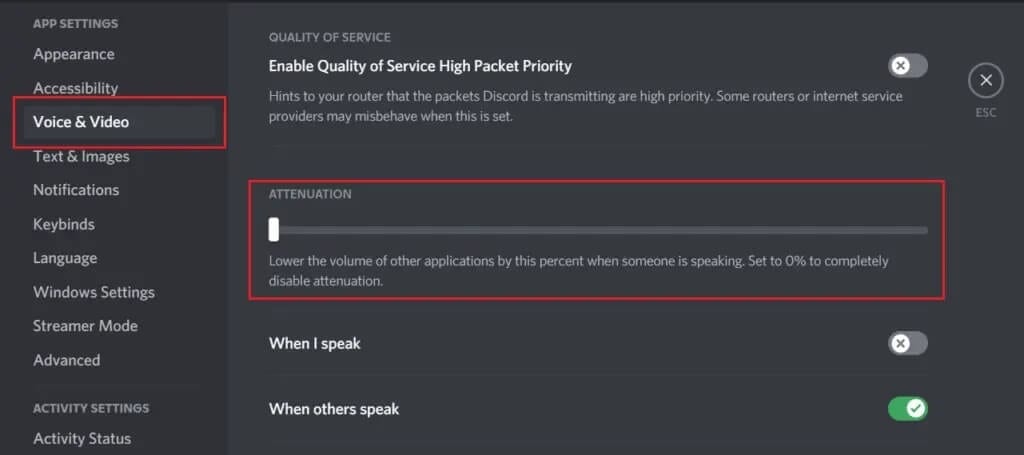
إذا لم تنجح أي من الطرق المذكورة أعلاه ، فقد تكون هناك مشكلة في برامج تشغيل الصوت ، كما هو موضح في الطريقة التالية.
الطريقة 5: إيقاف تشغيل Dolby Audio
إذا كنت تستخدم معدات صوت متوافقة مع Dolby Digital Plus ، فقد تتسبب برامج تشغيل الجهاز أو البرنامج الذي يتحكم في مستوى الصوت في زيادة مستوى الصوت أو خفضه تلقائيًا في Windows 10. لحل هذه المشكلة ، تحتاج إلى تعطيل Dolby الصوت على نظام التشغيل Windows 10:
1. اضغط على مفتاح Windows + R ثم اكتب mmsys.cpl واضغط على Enter.
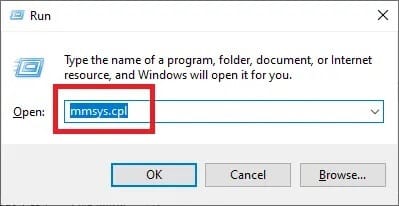
2. الآن ، ضمن علامة التبويب تشغيل ، حدد مكبرات الصوت التي يتم ضبطها تلقائيًا.
3. انقر بزر الماوس الأيمن على مكبرات الصوت واختر خصائص.
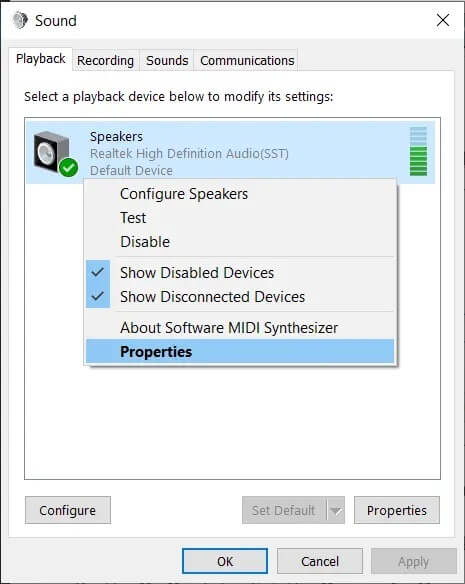
4. قم بالتبديل إلى علامة التبويب Dolby Audio ثم انقر فوق الزر “إيقاف التشغيل“.
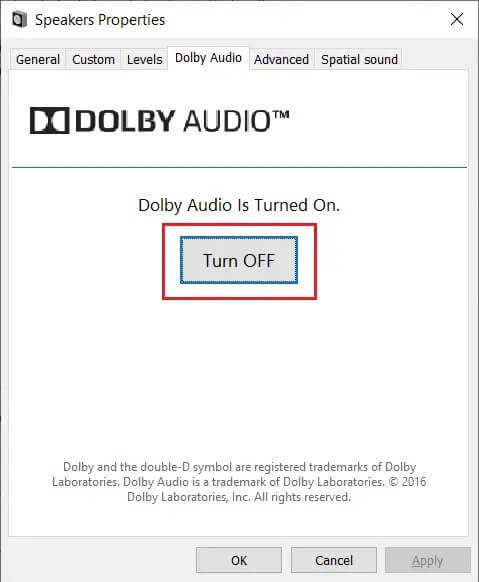
5. أعد تشغيل الكمبيوتر لحفظ التغييرات ومعرفة ما إذا كنت قادرًا على إصلاح انخفاض مستوى الصوت أو ارتفاعه تلقائيًا في نظام التشغيل Windows 10.
الطريقة 6: إعادة تثبيت برامج تشغيل الصوت
قد تتسبب برامج تشغيل الصوت التالفة أو القديمة في حدوث مشكلة في ضبط مستوى الصوت تلقائيًا على نظامك. لحل هذه المشكلة ، يمكنك إلغاء تثبيت برامج التشغيل المثبتة حاليًا على جهاز الكمبيوتر الخاص بك والسماح لـ Windows بتثبيت برامج تشغيل الصوت الافتراضية تلقائيًا.
1. اضغط على مفتاح Windows + R ثم اكتب devmgmt.msc وانقر فوق “موافق” لفتح “إدارة الأجهزة“.
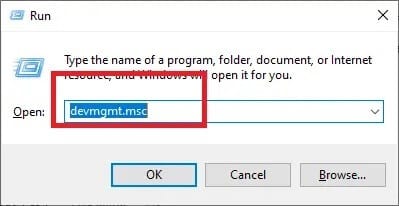
2. قم بتوسيع أجهزة التحكم بالصوت والفيديو والألعاب في نافذة إدارة الأجهزة.
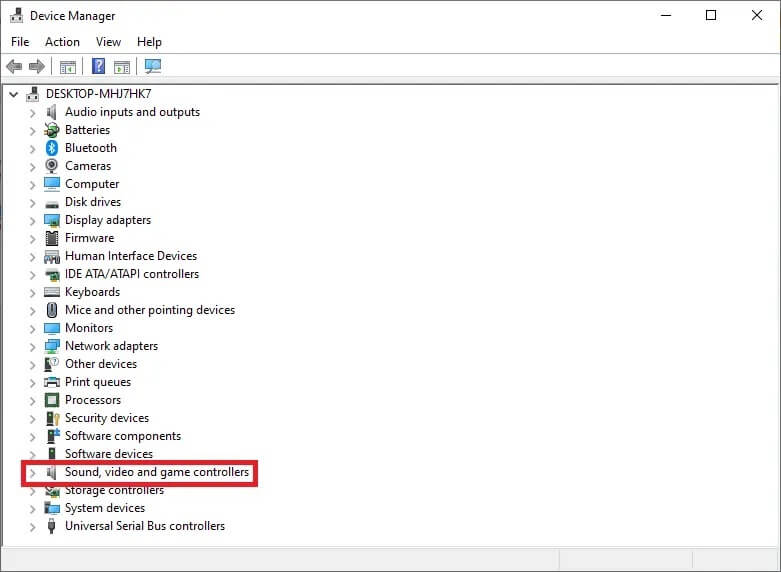
3. انقر بزر الماوس الأيمن فوق جهاز الصوت الافتراضي مثل Realtek High Definition Audio (SST) وحدد Uninstall device (إلغاء تثبيت الجهاز).
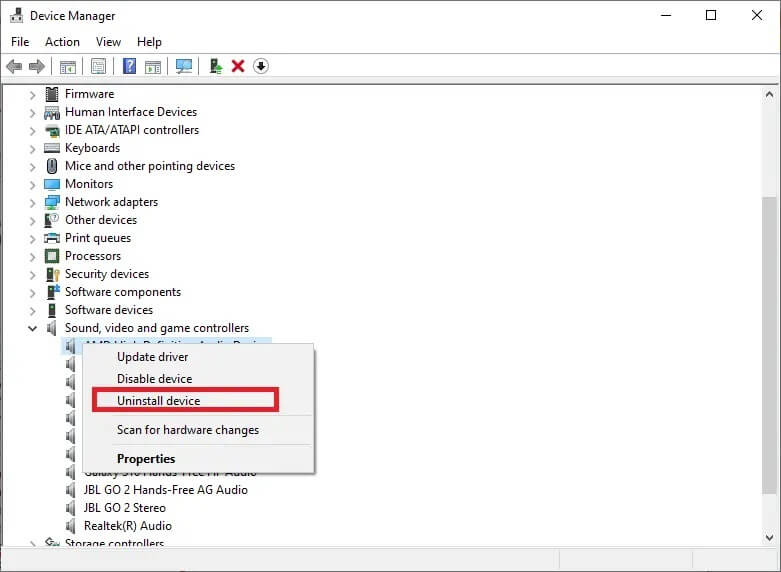
4. أعد تشغيل الكمبيوتر لحفظ التغييرات.
5. بمجرد بدء تشغيل النظام ، سيقوم Windows تلقائيًا بتثبيت برامج تشغيل الصوت الافتراضية.
الأسئلة المتداولة (FAQs)
س 1. لماذا يرتفع مستوى الصوت تلقائيًا على نظام التشغيل Windows 10؟
عندما يتم رفع مستوى الصوت على جهاز يعمل بنظام Windows 10 تلقائيًا ، فقد يكون السبب متعلقًا بالبرامج أو الأجهزة ، مثل إعدادات الميكروفون / سماعة الرأس أو برامج تشغيل الصوت / الصوت.
س 2. ما هو Dolby Digital Plus؟
Dolby Digital Plus هي تقنية صوتية مبنية على أساس Dolby Digital 5.1 ، تنسيق الصوت المحيطي القياسي في الصناعة للسينما والتلفزيون والمسرح المنزلي. إنه عنصر لا يتجزأ من نظام بيئي أوسع يشمل تطوير المحتوى وتسليم البرامج وتصنيع الأجهزة وتجربة المستهلك.
نأمل أن يكون هذا الدليل مفيدًا ، وكنت قادرًا على إصلاح انخفاض مستوى الصوت أو ارتفاعه تلقائيًا في Windows 10. إذا كان لديك أي استفسارات / تعليقات بخصوص هذه المقالة ، فلا تتردد في إسقاطها في قسم التعليقات.
