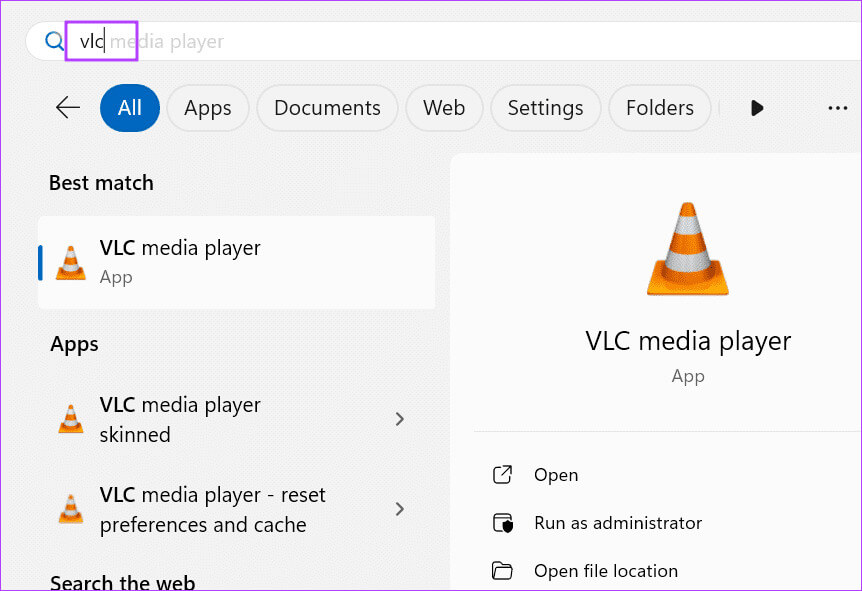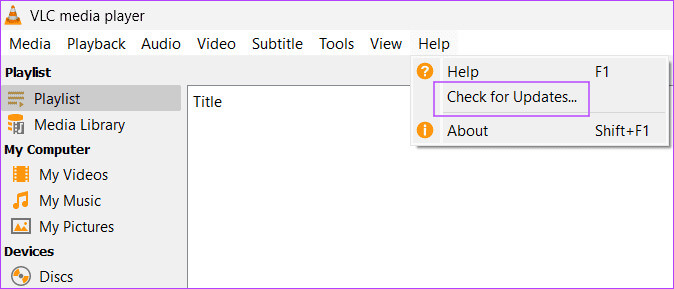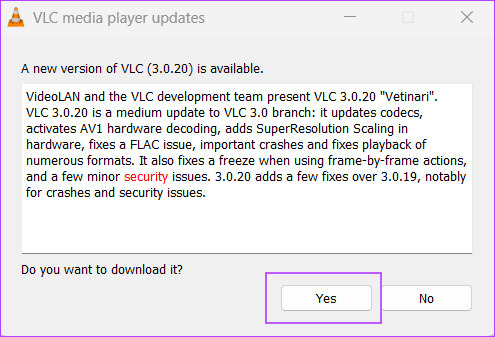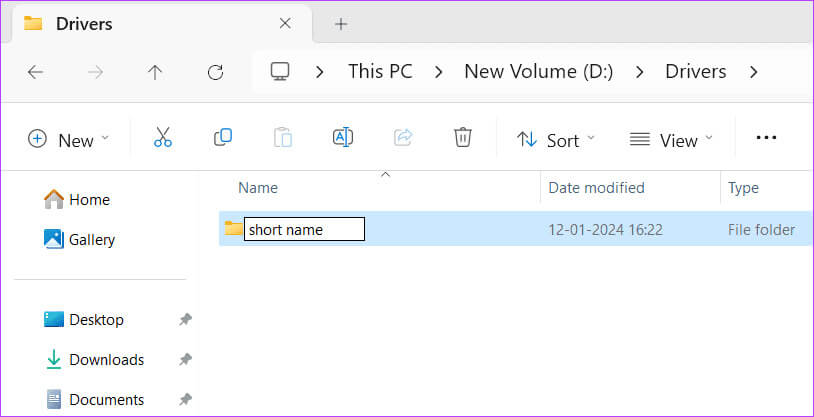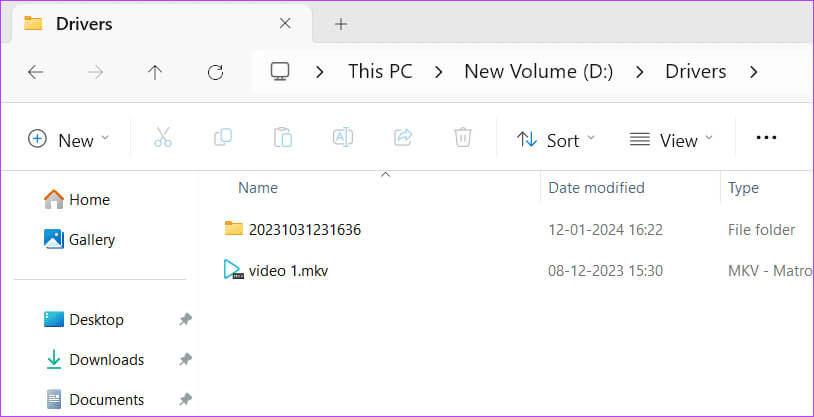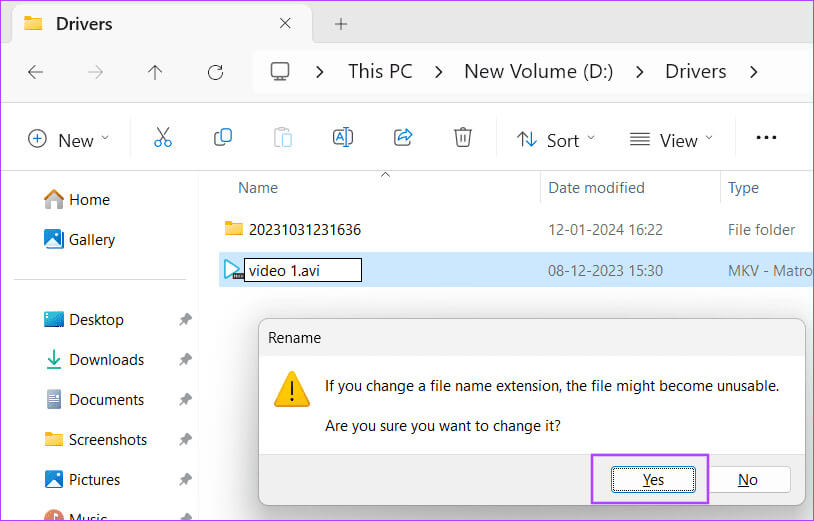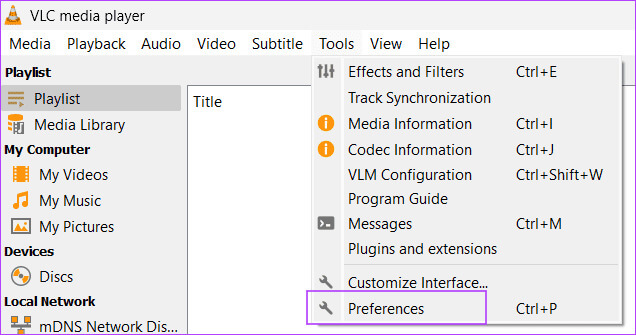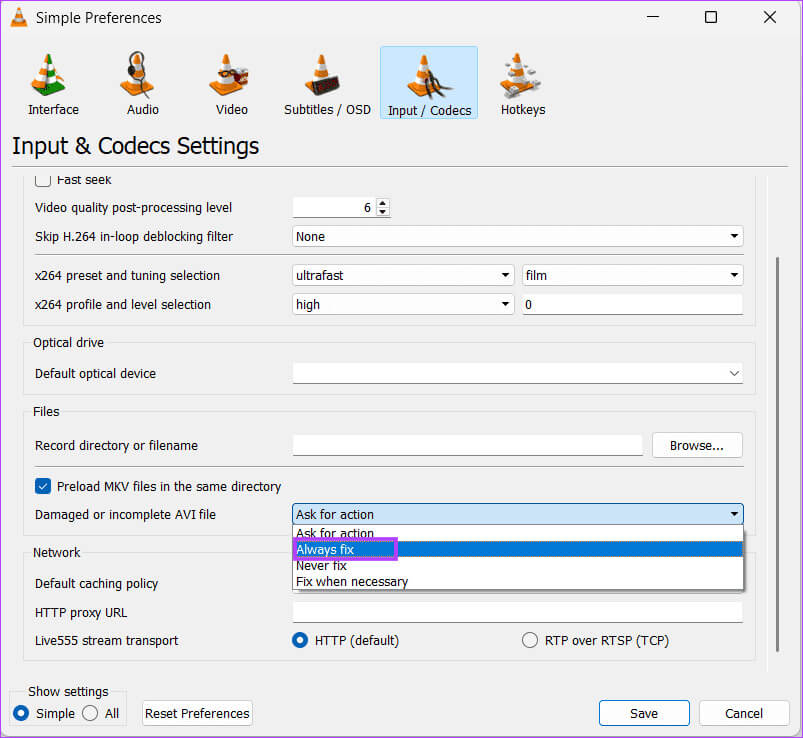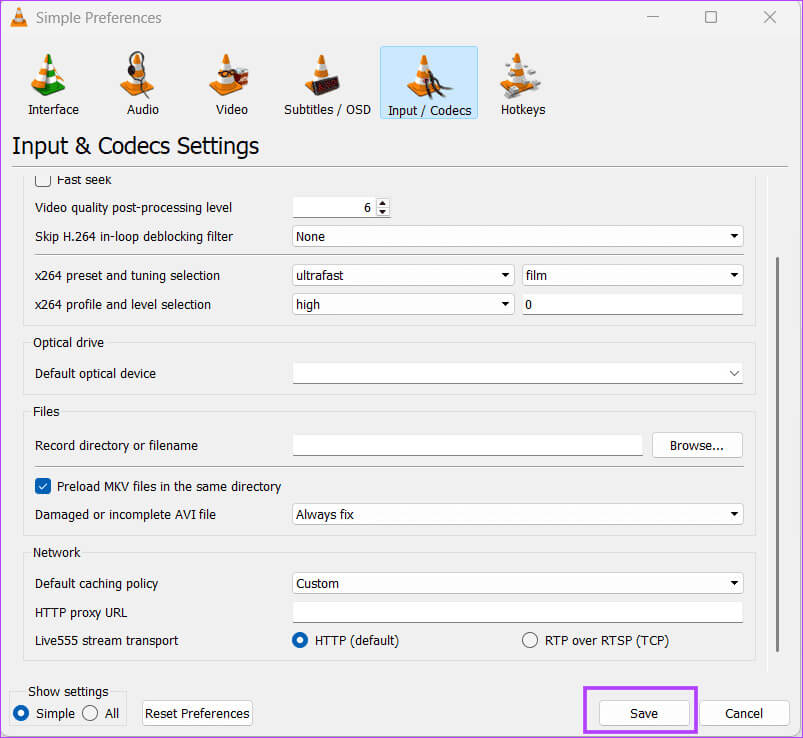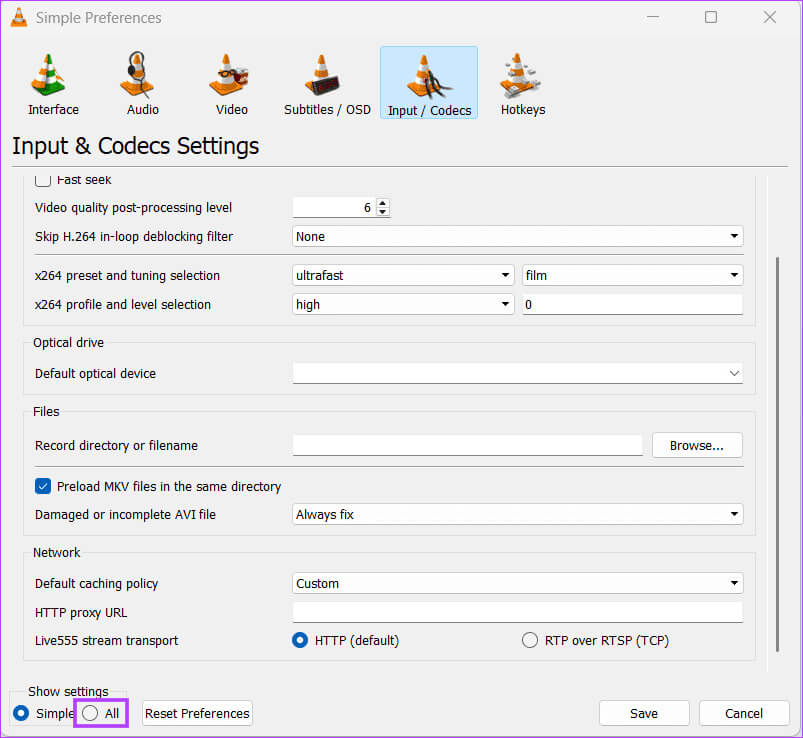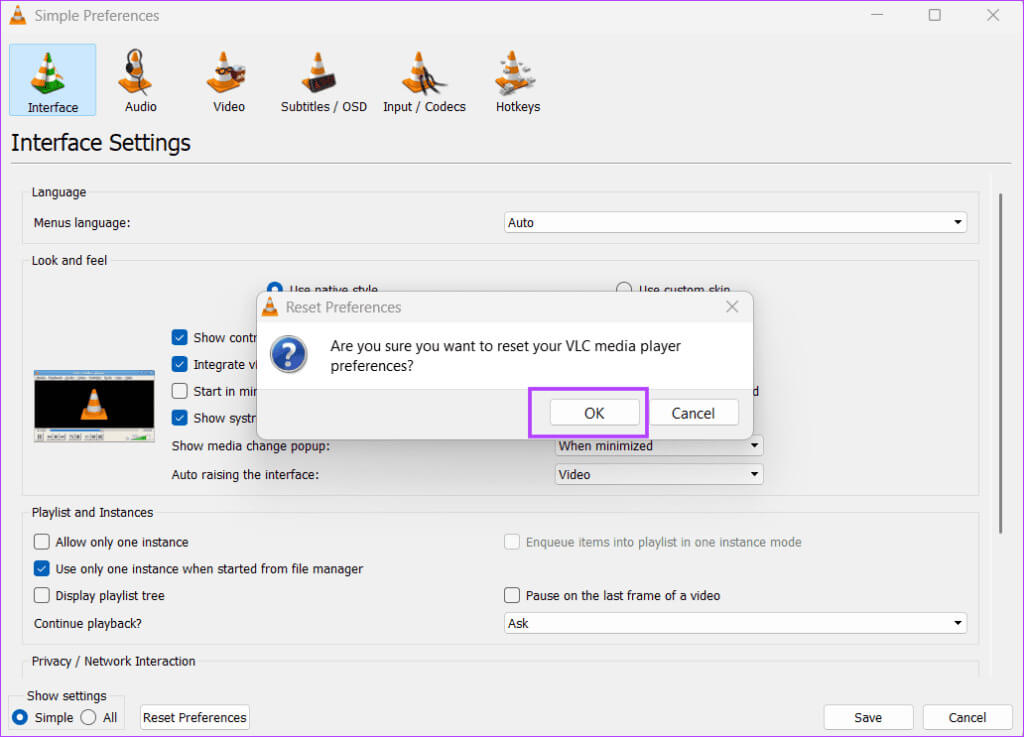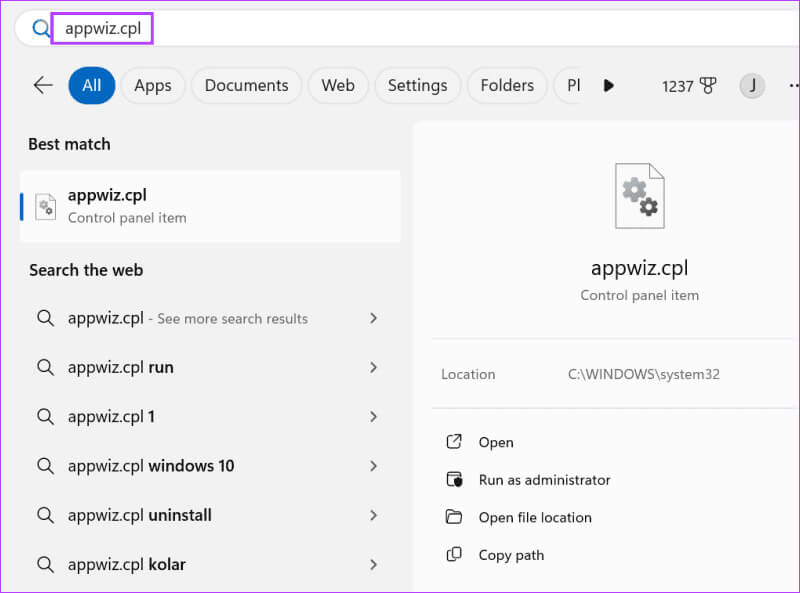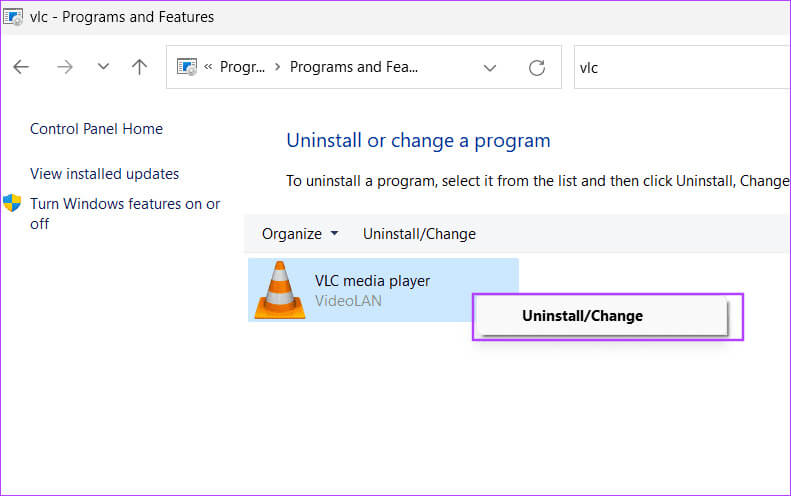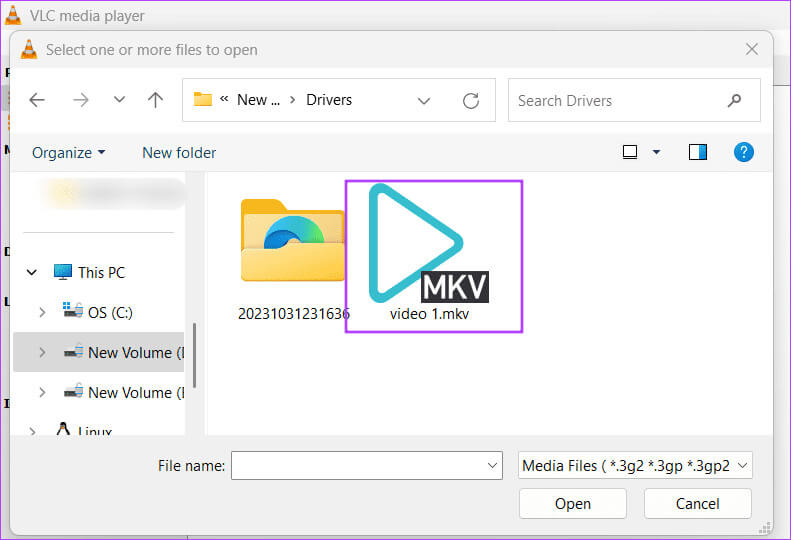أفضل 7 إصلاحات لعدم تشغيل VLC لملفات MKV في Windows 11
يعد VLC بلا شك أحد أقدم مشغلات الوسائط المتاحة لنظام التشغيل Windows والعديد من أنظمة التشغيل الأخرى وأكثرها موثوقية. إنه مشغل وسائط مفتوح المصدر يدعم جميع تنسيقات الصوت والفيديو تقريبًا. ومع ذلك، يواجه بعض المستخدمين مشكلات تتمثل في عدم تشغيل VLC لملفات MKV في نظام التشغيل Windows 11.

ولتحقيق هذه الغاية، أبلغ المستخدمون أنه على الرغم من أن تنسيقات الفيديو الأخرى تعمل بشكل جيد، إلا أن تنسيق MKV لا يعمل على الإطلاق، أو يتم تشغيل الصوت فقط. يمكن أن تكون ملفات الفيديو الفاسدة، أو إعدادات الإدخال أو الترميز غير الصحيحة، أو تثبيت VLC الفاسد، من الأسباب وراء عدم إمكانية تشغيل ملف الفيديو. جرب هذه الطرق السبعة لإصلاح أخطاء VLC وتشغيل ملفات MKV بسلاسة.
1. تحديث برنامج VLC
يفتقر الإصدار القديم من VLC إلى دعم برامج الترميز الجديدة ويمكن أن يحتوي على أخطاء. حان الوقت لتحديثه إذا لم تقم بذلك منذ فترة طويلة.
كرر الخطوات التالية:
الخطوة 1: اضغط على مفتاح Windows لفتح قائمة ابدأ. اكتب vlc في شريط البحث ثم اضغط على Enter.
الخطوة 2: انقر فوق خيار المساعدة وحدد خيار التحقق من وجود تحديثات.
خطوة 3: انقر فوق الزر نعم وقم بتثبيت التحديث.
الخطوة 4: أعد تشغيل VLC وحاول تشغيل ملف MKV.
2. أعد تسمية المجلد الذي يحتوي على ملف MKV
إذا كان الدليل الذي توجد به ملفات MKV له اسم طويل بشكل غير معتاد، فقد يواجه VLC مشكلة في تشغيله. قام بعض المستخدمين بإصلاح المشكلة عن طريق إعادة تسمية الدليل (المجلد) الذي كانت الملفات موجودة فيه.
انقر بزر الماوس الأيمن على المجلد وحدد خيار إعادة التسمية. اكتب اسمًا أقصر واضغط على Enter لتطبيق التغيير. يمكنك أيضًا إعادة تسمية ملف MKV إذا كان اسمه طويلًا جدًا.
3. تغيير الامتداد إلى AVI
يمكن لـ VLC إصلاح مشكلات ملفات AVI عن طريق إصلاحها. ولكن بما أن لديك ملف MKV لا يعمل، فيجب عليك أولاً تغيير امتداد الملف إلى AVI.
كرر الخطوات التالية لإصلاح الملف في VLC:
الخطوة 1: اضغط على مفتاح Windows + E لفتح مستكشف الملفات.
الخطوة 2: انتقل إلى موقع مجلد ملف MKV.
خطوة 3: انقر على اسم ملف MKV واستبدل الامتداد .mkv بـ .avi. اضغط دخول.
الخطوة 4: انقر فوق الزر “نعم” لإكمال تغيير الامتداد.
الخطوة 5: افتح مشغل الوسائط VLC.
خطوة 6: انقر على خيار الأدوات. حدد خيار التفضيلات.
الخطوة 7: قم بالتبديل إلى قسم الإدخال / برامج الترميز.
الخطوة 8: انتقل إلى خيار “ملف AVI التالف أو غير المكتمل”. حدد خيار الإصلاح دائمًا.
خطوة 9: انقر على زر حفظ.
الخطوة 10: تشغيل ملف فيديو MKV.
4. زيادة قيمة التخزين المؤقت للملف
إذا استمرت ملفات MKV في عدم التشغيل وحصلت على الخطأ “برنامج الترميز غير المحدد: تعذر على VLC التعرف على برنامج ترميز الصوت أو الفيديو”، فحاول ضبط قيمة التخزين المؤقت للملف. إليك كيفية القيام بذلك:
الخطوة 1: افتح مشغل الوسائط VLC.
الخطوة 2: انقر على خيار الأدوات. حدد خيار التفضيلات.
خطوة 3: قم بالتبديل إلى قسم الإدخال / برامج الترميز.
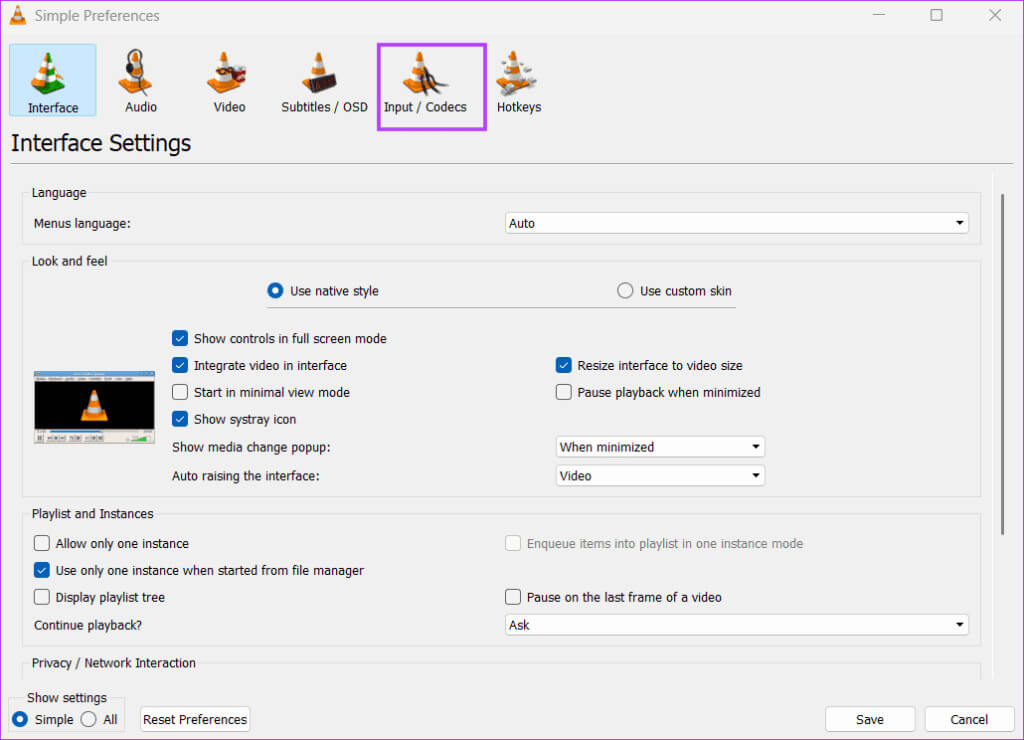
الخطوة 5: انقر فوق خيار الإدخال / برامج الترميز.
خطوة 6: اكتب 1000 في مربع النص “التخزين المؤقت للملفات (مللي ثانية)”. انقر على زر حفظ.
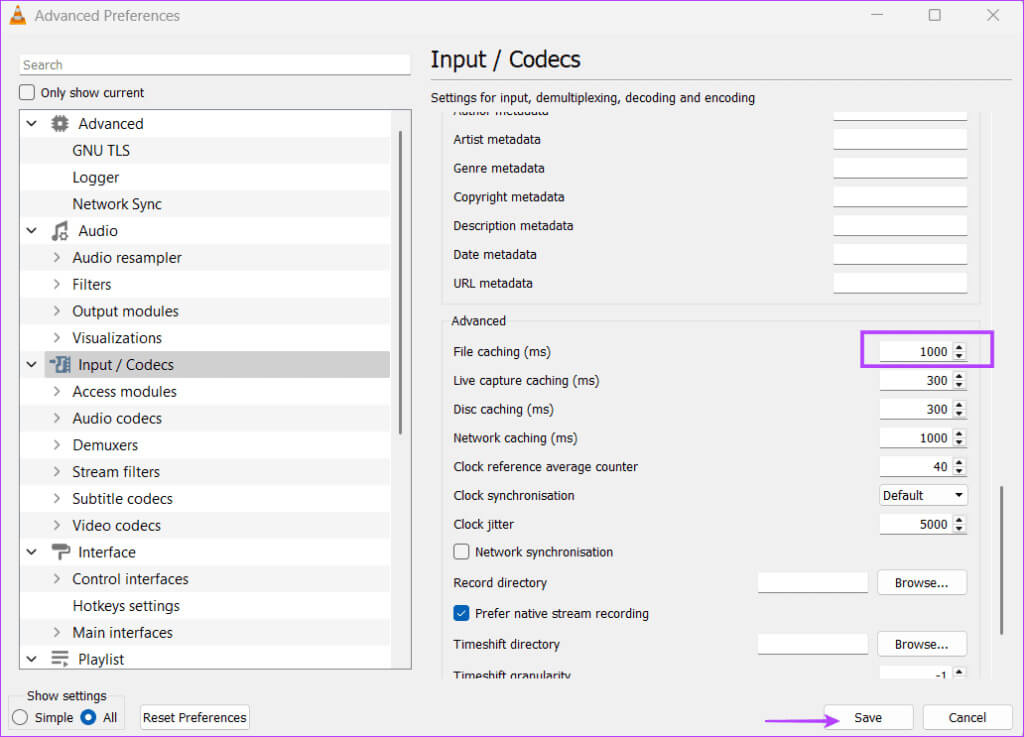
5. تعطيل فك التشفير المسرع للأجهزة
يعمل فك التشفير المسرّع بواسطة الأجهزة على تعزيز وحدة معالجة الرسومات الخاصة بك للتعامل مع فك تشفير الفيديو، ولكن هذه الميزة يمكن أن تسبب مشكلات في التشغيل في VLC. لذلك، قم بتعطيله وتحقق من تشغيل ملف MKV أم لا. إليك كيفية القيام بذلك:
الخطوة 1: افتح مشغل الوسائط VLC.
الخطوة 2: انقر على خيار الأدوات. حدد خيار التفضيلات.
خطوة 3: انقر فوق فك التشفير المسرع بالأجهزة. حدد خيار تعطيل من القائمة.
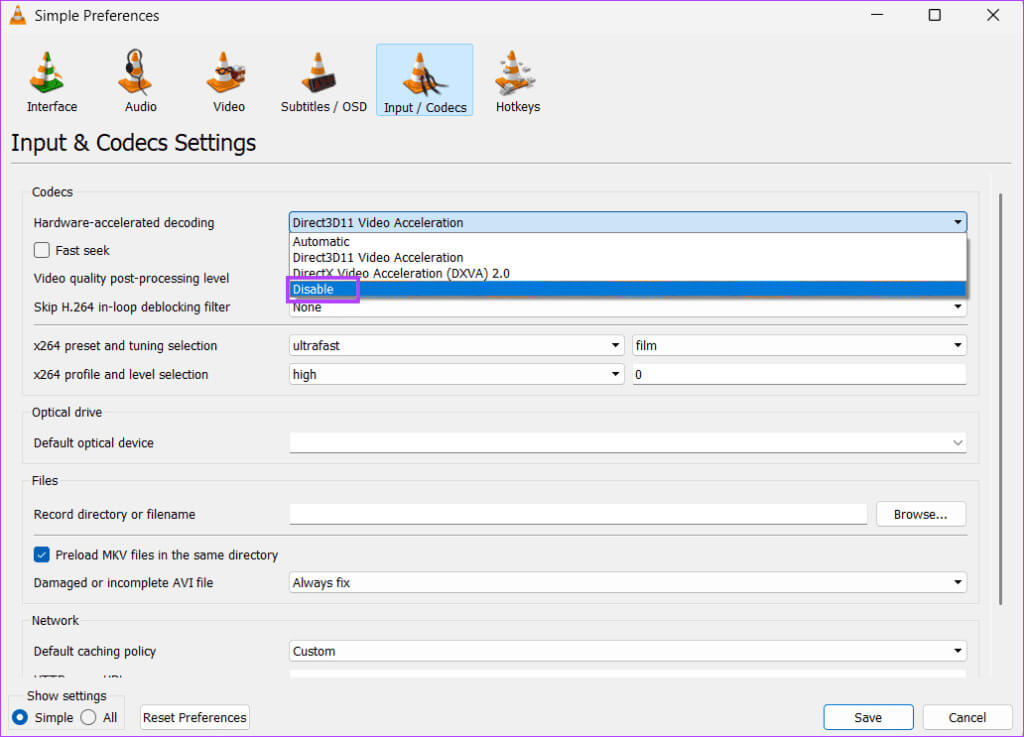
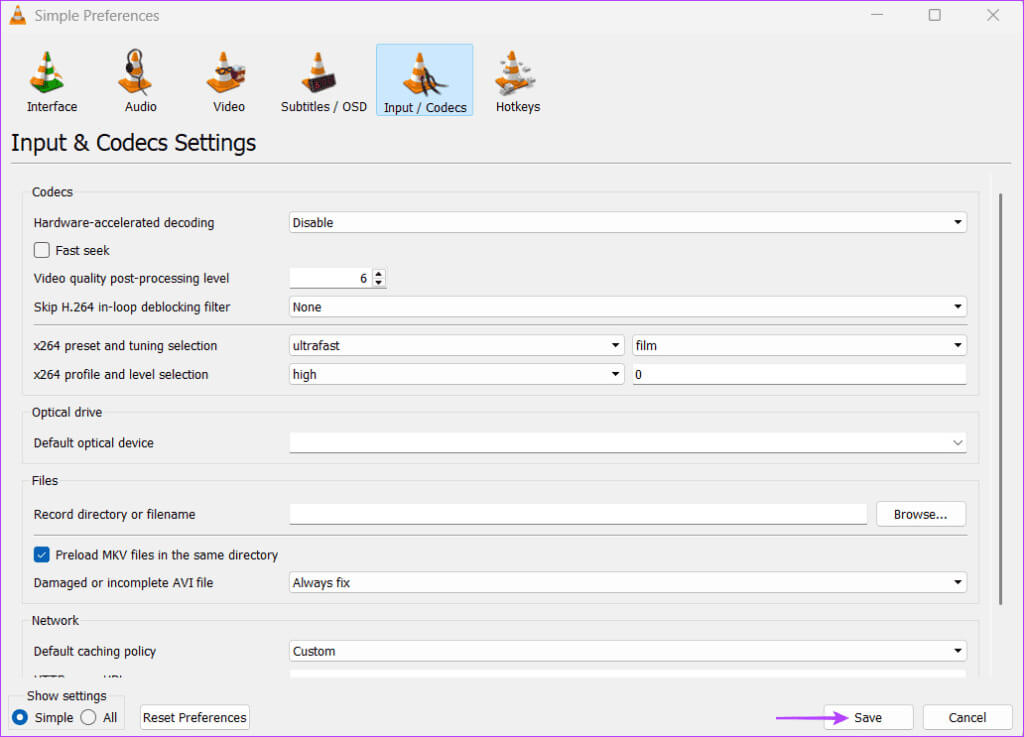
6. إعادة ضبط كافة التفضيلات
تحتاج إلى إعادة تعيين كافة التفضيلات إذا قمت عن طريق الخطأ بتغيير الكثير من الإعدادات التي تسببت في تعطل ميزة تشغيل الفيديو. إليك كيفية القيام بذلك:
الخطوة 1: افتح مشغل الوسائط VLC.
الخطوة 2: انقر على خيار الأدوات. حدد خيار التفضيلات.
خطوة 3: انقر على زر إعادة تعيين التفضيلات.
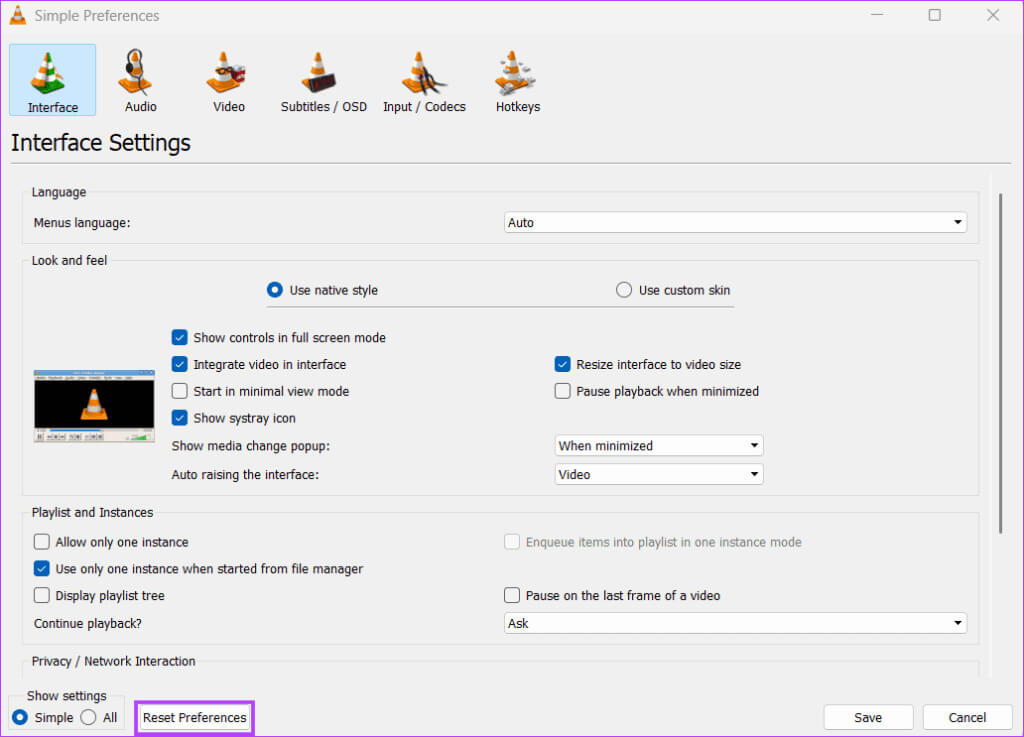
الخطوة 5: أعد تشغيل VLC لتطبيق التغييرات.
7. أعد تثبيت برنامج VLC
إذا كان تالفًا، فقد يواجه VLC أخطاء ولن يتمكن من تشغيل ملفات MKV أو التنسيقات الأخرى. لإصلاح ذلك، يجب عليك إعادة تثبيته لإزالة الملفات التالفة واستبدالها بإصدار محدث. إليك الطريقة:
الخطوة 1: اضغط على مفتاح Windows لفتح قائمة ابدأ. اكتب appwiz.cpl في شريط البحث ثم اضغط على Enter.
الخطوة 2: سيتم تشغيل نافذة البرامج والميزات. انقر بزر الماوس الأيمن على VLC وحدد خيار إلغاء التثبيت/التغيير.
خطوة 3: اتبع التعليمات التي تظهر على الشاشة لإزالة البرنامج.
الخطوة 4: تنزيل مشغل الوسائط VLC لنظام التشغيل Windows.
الخطوة 5: قم بتشغيل ملف الإعداد وأكمل التثبيت.
خطوة 6: قم بتشغيل VLC. استعرض بحثًا عن ملف MKV وتحقق مما إذا كان يتم تشغيله الآن.
تشغيل ملفات MKV في VLC
كانت هذه هي الطرق السبع لإصلاح “عدم تشغيل VLC لملفات MKV” في نظام التشغيل Windows 11. حاول تقصير اسم الملف وإعادة تسميته إلى تنسيق AVI. اضبط إعدادات التخزين المؤقت للملفات وقم بتعطيل الترميز المسرع للأجهزة. أعد تثبيت VLC كملاذ أخير. أخبرنا عن الطريقة التي ساعدتك في إصلاح الخطأ في التعليقات.