إصلاح خطأ فشل فحص الفيروسات في Google Chrome
في بعض الأحيان ، عندما تحاول تنزيل ملف من Google Chrome ، قد ترى خطأ يفيد بأن فحص الفيروسات فشل في Chrome. هذا خطأ شائع في Google Chrome ويمكن أن يتسبب في العديد من المشكلات في المتصفح. فشل فحص فيروسات Chrome أثناء التنزيل يمكن أن يقطع فجأة تنزيل ملف ويمنع عمليات التصفح الأخرى. يمكن أن تكون هناك أسباب مختلفة لهذه المشكلة ، مثل التأخر وتطفل البرامج الضارة. يمكنك محاولة إصلاح هذه المشكلة عن طريق إجراء فحص أمان من Google. في هذا الدليل ، سنناقش أسباب وطرق إصلاح خطأ فشل فحص الفيروسات في Google Chrome.
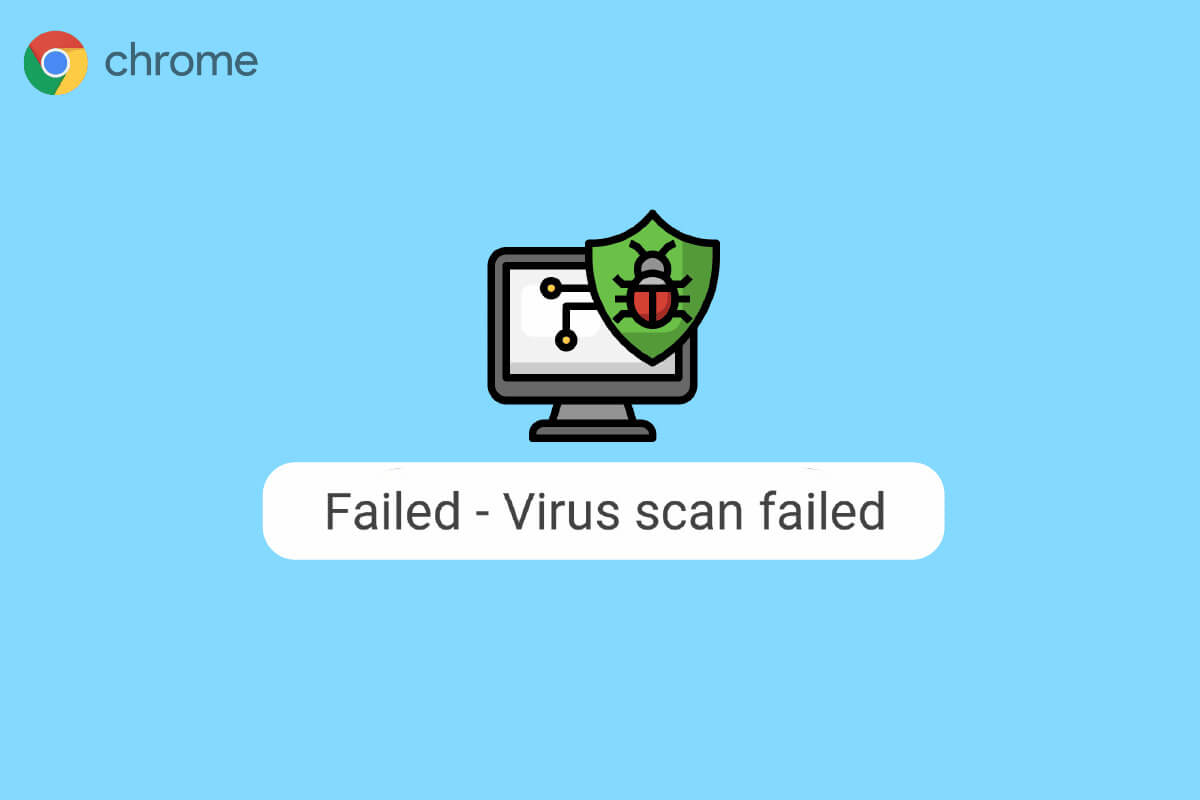
كيفية إصلاح فشل فحص الفيروسات خطأ في Google Chrome
استمر في القراءة للتعرف على حلول فحص فيروسات Chrome التي فشلت أثناء تنزيل الخطأ بالتفصيل.
أسباب فشل فحص الفيروسات خطأ في Google Chrome
يمكن أن تكون هناك أسباب مختلفة لهذا الخطأ. تم ذكر بعض الأخطاء الأكثر شيوعًا هنا.
- يمكن أن تتسبب مشكلات التأخر في Chrome في فشل فحص الفيروسات في Google Chrome.
- ترتبط أخطاء البيانات وذاكرة التخزين المؤقت الفاسدة أيضًا بهذا الخطأ على Google Chrome.
- ملحقات Chrome الفاسدة مسؤولة أيضًا عن خطأ فشل فحص الفيروسات.
- البرامج الضارة والفيروسات مسؤولة أيضًا عن هذا الخطأ.
- يمكن أن يتسبب إصدار Chrome القديم أيضًا في حدوث هذا الخطأ.
- إعدادات Chrome غير الصحيحة مسؤولة أيضًا عن هذه المشكلة على Google Chrome.
- يمكن أن تتسبب إعدادات تسجيل النظام غير الصحيحة أيضًا في حدوث هذا الخطأ.
- يمكن أن تتسبب المشكلات الأساسية في برامج Google Chrome أيضًا في حدوث هذا الخطأ.
الطريقة الأولى: إعادة تشغيل Chrome
تعد إعادة تشغيل متصفح Chrome إحدى الخطوات الأولى التي يمكنك اتخاذها لحل فشل فحص الفيروسات في Chrome. غالبًا ما تكون المشكلة ناتجة عن التحميل غير الصحيح لمتصفح Chrome. لذلك ، في بعض الأحيان ، يمكن أن تؤدي إعادة تشغيل متصفح Chrome ببساطة إلى حل هذه المشكلة. إذا لم يساعد ذلك واستمرت في تلقي نفس الخطأ ، فيمكنك المضي قدمًا في طرق أكثر تقدمًا لإصلاح فشل فحص الفيروسات في Chrome أثناء تنزيل المشكلات. تابع القراءة لمعرفة كيفية إجراء فحص أمان Google مضمّن من Google Chrome.
الطريقة الثانية: استخدم Chrome في وضع التصفح المتخفي
هناك طريقة فعالة أخرى لتجنب فشل فحص الفيروسات في Google Chrome وهي استخدام Chrome في وضع التصفح المتخفي. يسمح لك وضع التصفح المتخفي بتصفح الإنترنت بدون بيانات متصفح إضافية. لذلك ، إذا كنت تواجه هذه المشكلة ، فيمكنك محاولة تجنبها باستخدام Google Chrome في وضع التصفح المتخفي. إذا لم تكن متأكدًا من كيفية الوصول إلى وضع التصفح المتخفي في Chrome ، فيمكنك قراءة دليل كيفية تمكين وضع التصفح المتخفي في Chrome لمعرفة كيفية ذلك.
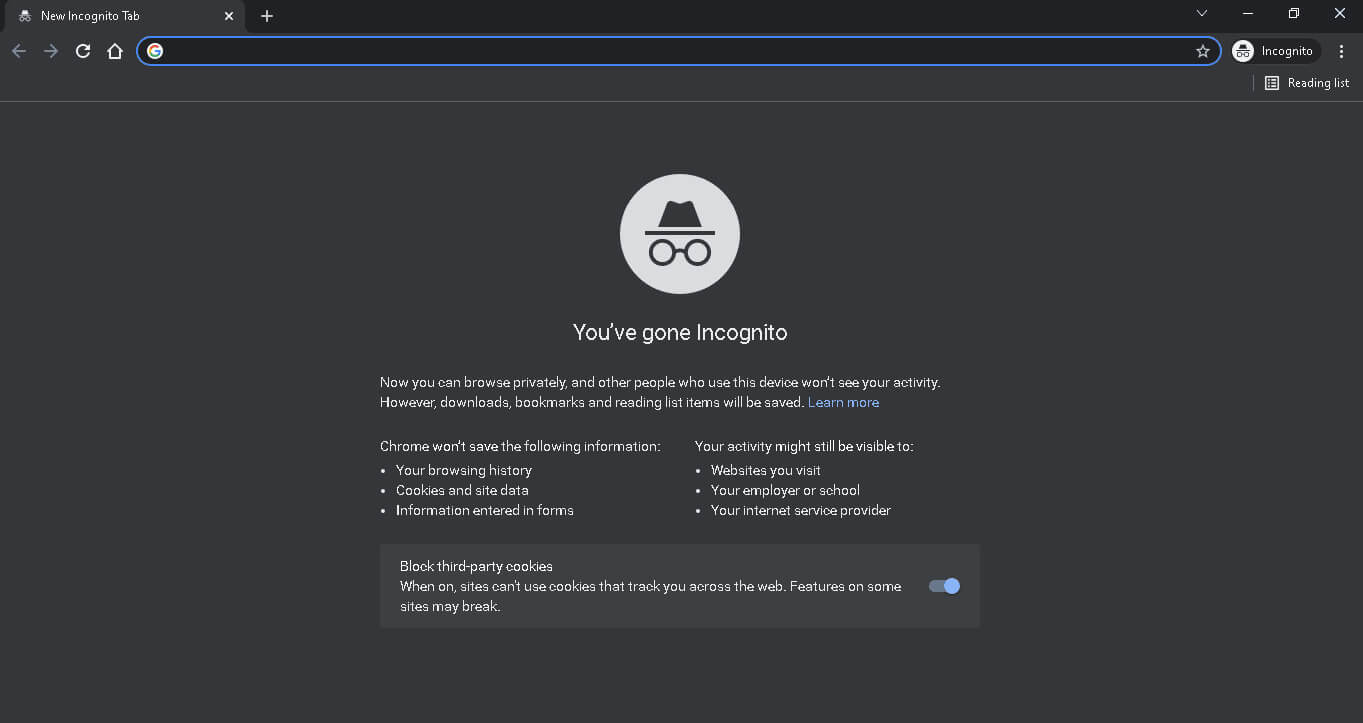
الطريقة الثالثة: مسح Chrome Cache
بيانات ذاكرة التخزين المؤقت هي بيانات متصفح مؤقتة يتم تخزينها في المجلد المؤقت على جهاز الكمبيوتر الخاص بك. هذه البيانات عادة لا تضر الكمبيوتر ولا تؤثر على أداء متصفحك. ومع ذلك ، عندما تكون ذاكرة التخزين المؤقت وبيانات ملفات تعريف الارتباط تالفة أو زائدة ، فقد يتسبب ذلك في العديد من المشكلات في متصفح Chrome. ترتبط هذه المشكلة أيضًا أحيانًا ببيانات ذاكرة التخزين المؤقت وملفات تعريف الارتباط الزائدة أو التالفة على Google Chrome. لذلك ، يجب أن تكون فكرة جيدة مسح بيانات ذاكرة التخزين المؤقت على متصفح Chrome لحل مشكلة Chrome التي فشلت في فحص الفيروسات. يمكنك الاطلاع على دليل كيفية مسح ذاكرة التخزين المؤقت وملفات تعريف الارتباط في Google Chrome لمسح ملفات تعريف الارتباط وبيانات ذاكرة التخزين المؤقت من Google Chrome. أيضًا ، استمر في القراءة لمعرفة كيفية إجراء فحص أمان Google مدمج من Google Chrome.
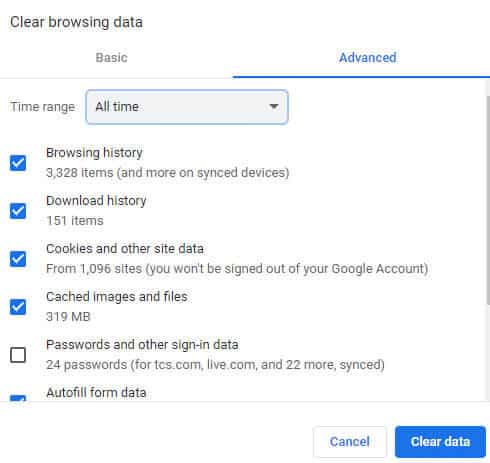
الطريقة الرابعة: تعطيل ملحقات Google Chrome
تعد ملحقات المستعرض أدوات مهمة يمكن أن تساعدك في التنقل حول متصفح Google Chrome ، مما يجعل تجربة التصفح سهلة بالنسبة لك. يمكنك العثور على أنواع مختلفة من الإضافات لمتصفح Google Chrome ، بدءًا من الإضافات التي توفر روابط تنزيل لمقاطع الفيديو والأفلام إلى الإضافات التي تساعدك في تحسين أداء متصفحك. ومع ذلك ، بقدر ما هي مفيدة ، يمكن أن تسبب الإضافات أيضًا العديد من المشكلات مع Chrome. في بعض الأحيان ، يمكن أن تتداخل الإضافات أيضًا مع المتصفح وتتسبب في حدوث أخطاء ، مثل فشل فحص فيروسات Chrome أثناء تنزيل الخطأ. لذلك ، إذا استمر ظهور هذا الخطأ في Google Chrome ، فيجب أن تفكر في إزالة الملحقات من Google Chrome.
1. اضغط على مفتاح Windows ، واكتب Chrome وانقر فوق فتح.
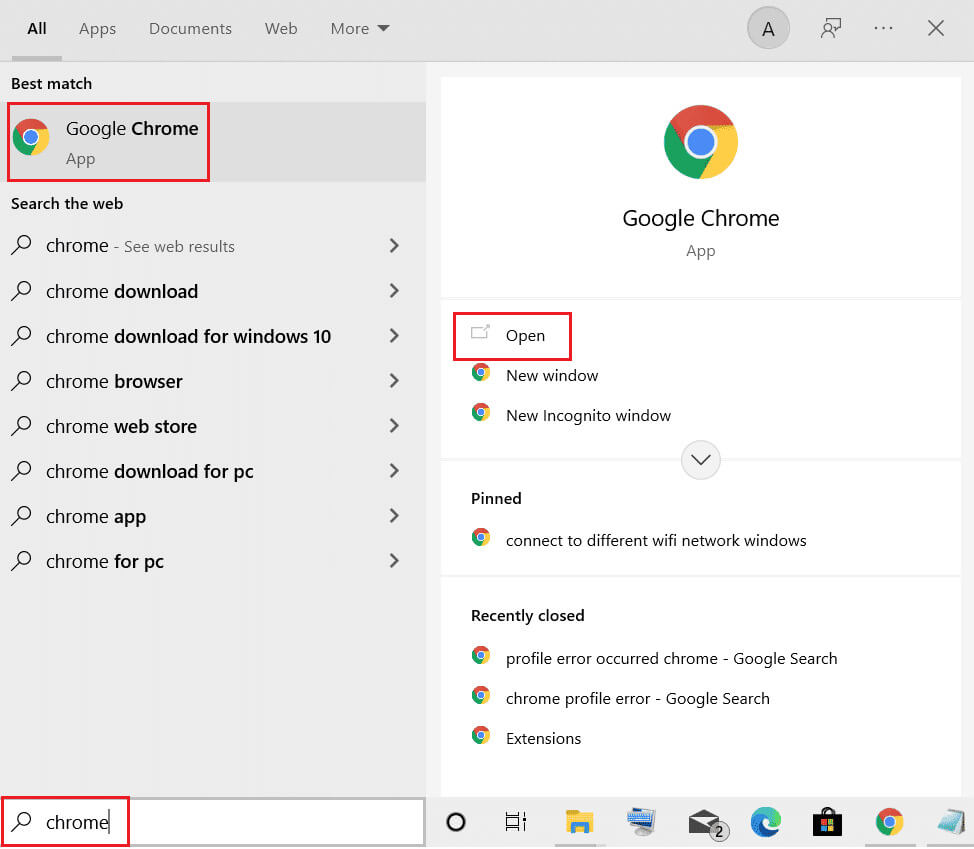
2. من الزاوية العلوية اليمنى من نافذة المتصفح ، انقر فوق خيارات القائمة.
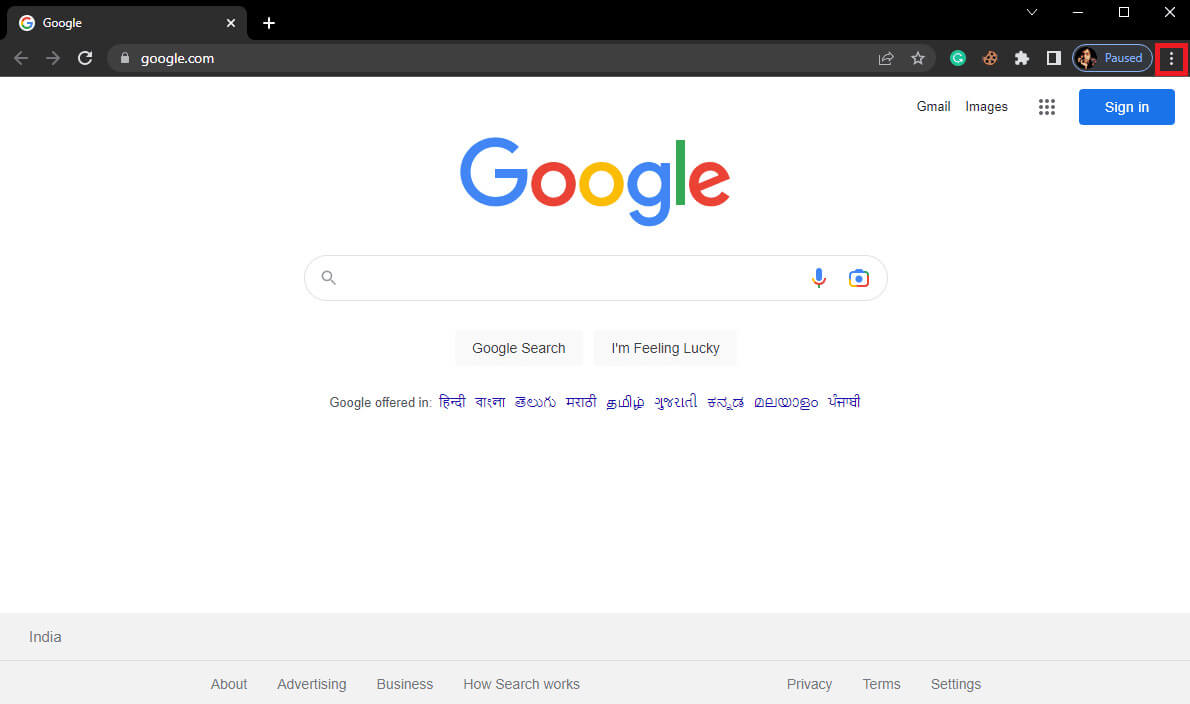
3. انقر هنا على “المزيد من الأدوات” ثم انقر على “الامتدادات”.
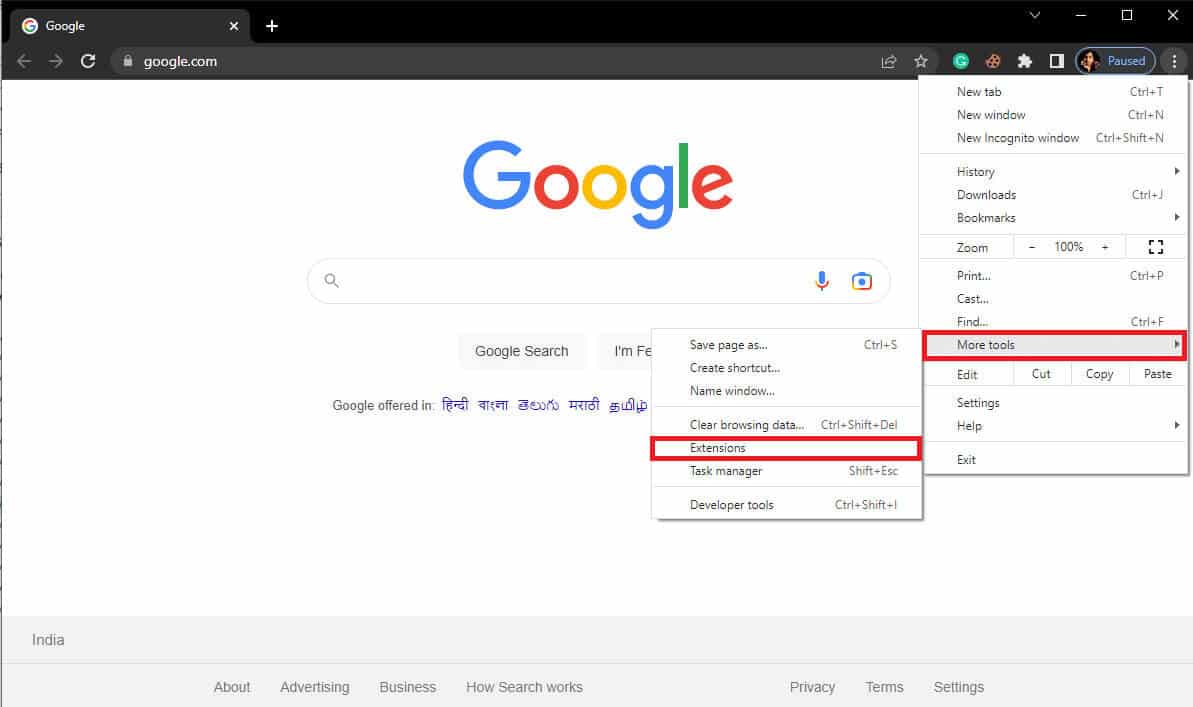
4. بعد ذلك ، يمكنك إيقاف تشغيل الملحقات.
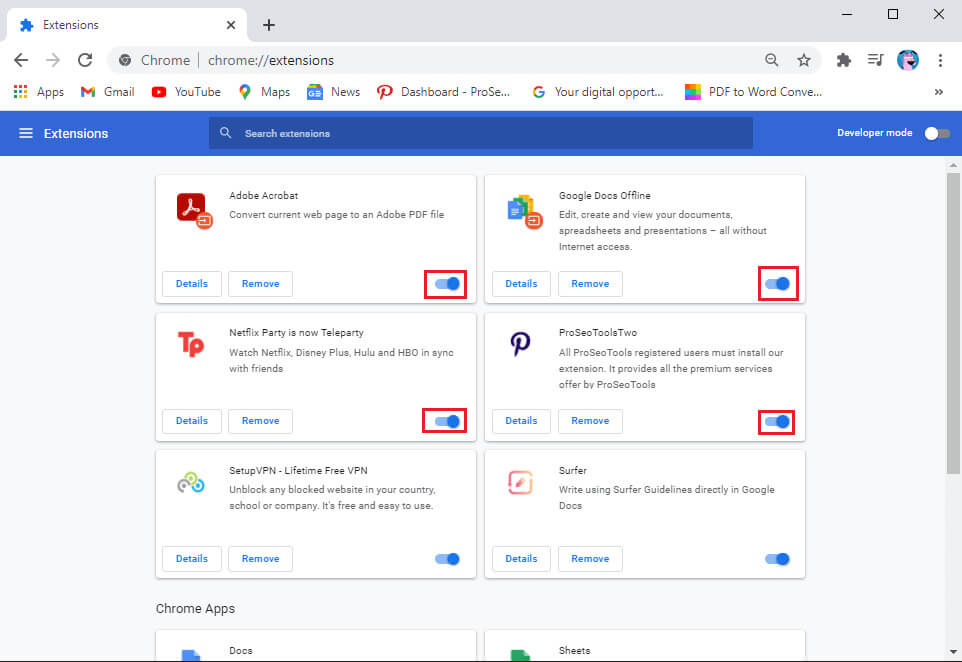
الطريقة الخامسة: استخدام ماسح البرامج الضارة المدمج في Chrome
تم تجهيز Google Chrome بجهاز فحص مدمج للبرامج الضارة يمكن استخدامه لفحص الكمبيوتر بحثًا عن البرامج الضارة أو الفيروسات. يمكن أيضًا استخدام هذا الماسح الضوئي للبرامج الضارة لإصلاح فشل فحص الفيروسات في خطأ Chrome باستخدام Google Chrome. اتبع هذه الخطوات البسيطة لاستخدام فحص أمان Google المدمج من Google Chrome لإصلاح المشكلة.
1. افتح Google Chrome من قائمة ابدأ.
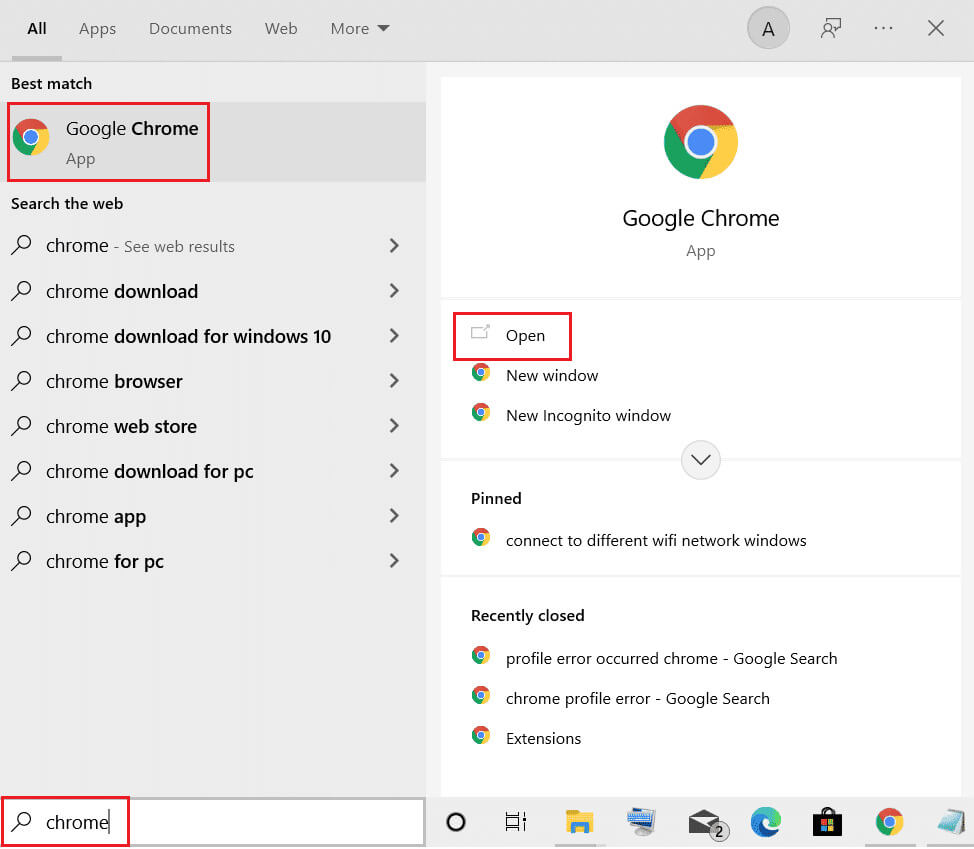
2. انقر فوق خيارات القائمة من أعلى يمين النافذة.
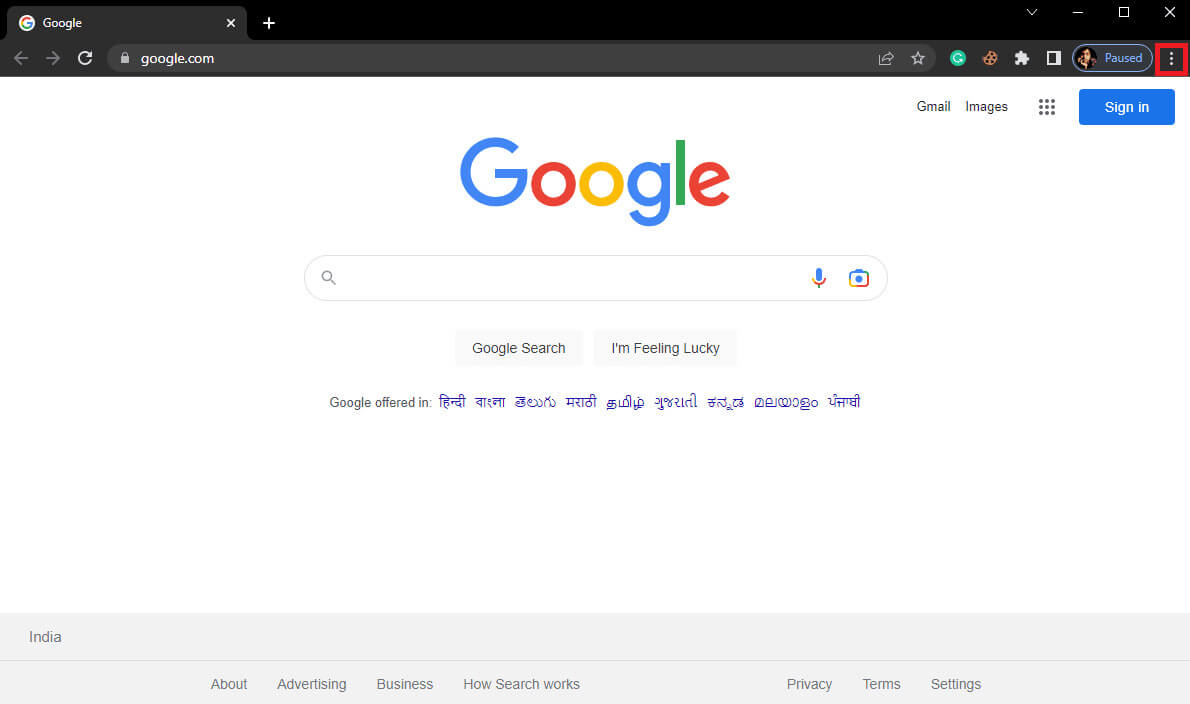
3. هنا ، انقر فوق الإعدادات.
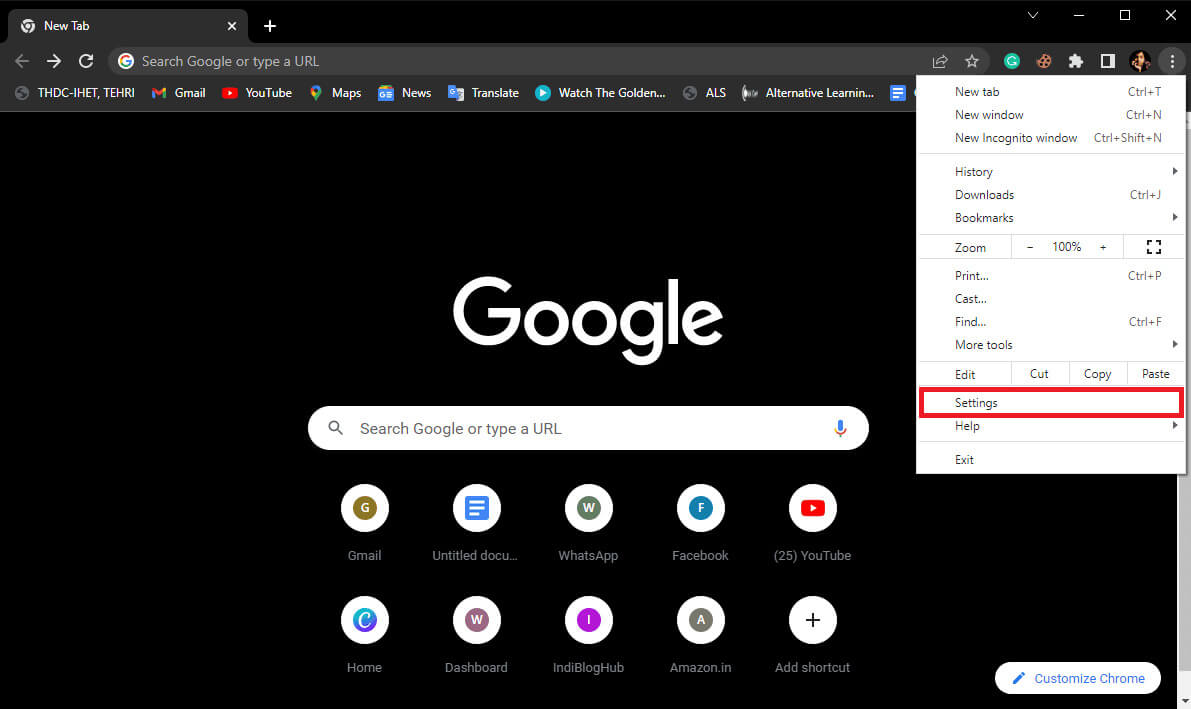
4. الآن ، انتقل إلى إعادة الضبط والتنظيف.
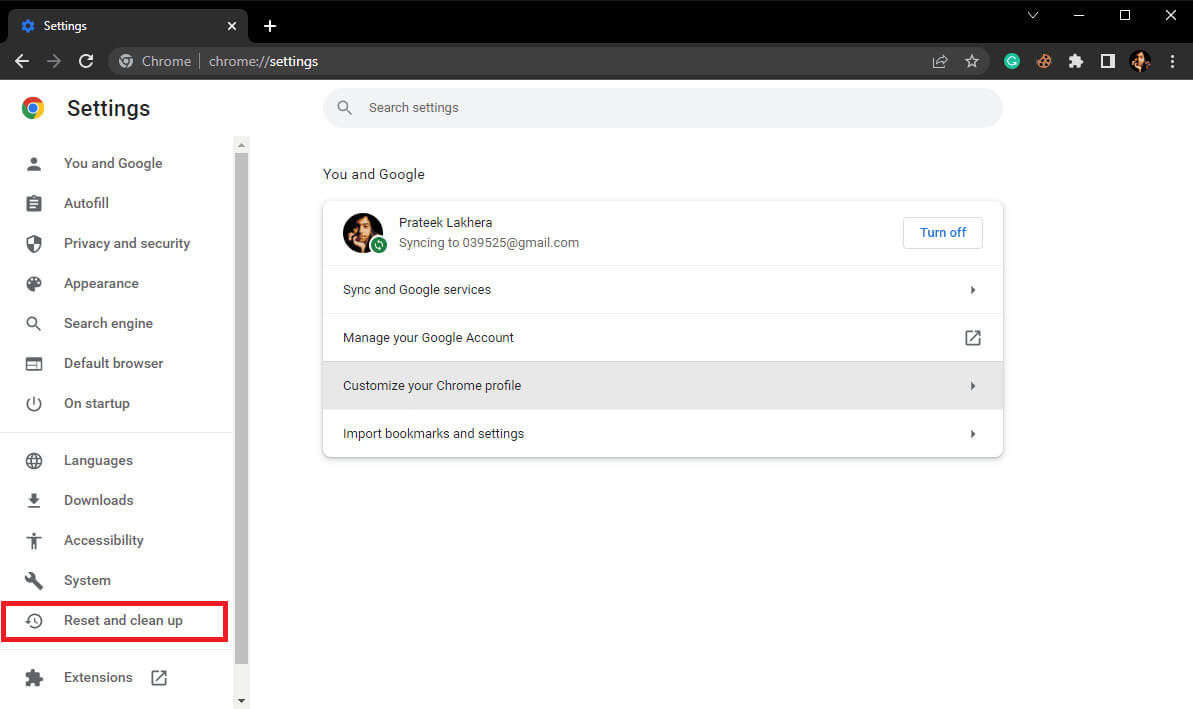
5. الآن ، انقر فوق تنظيف الكمبيوتر.
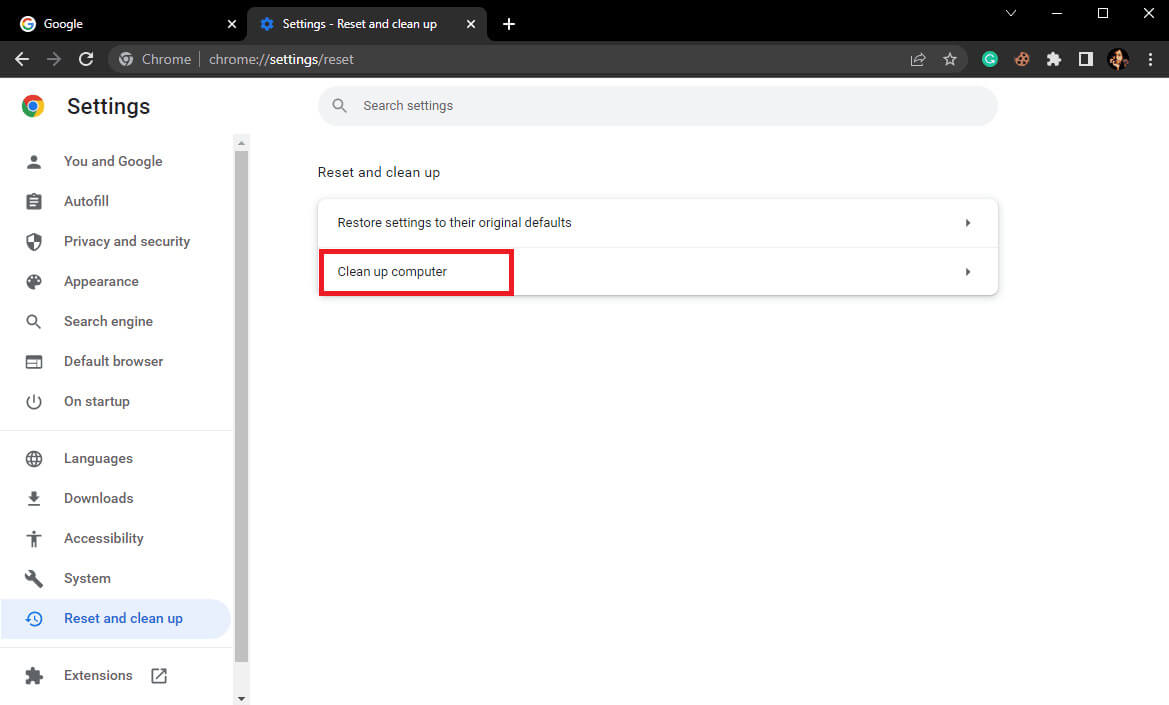
6. انقر فوق “بحث” للبحث عن البرامج الضارة على جهاز الكمبيوتر الخاص بك.
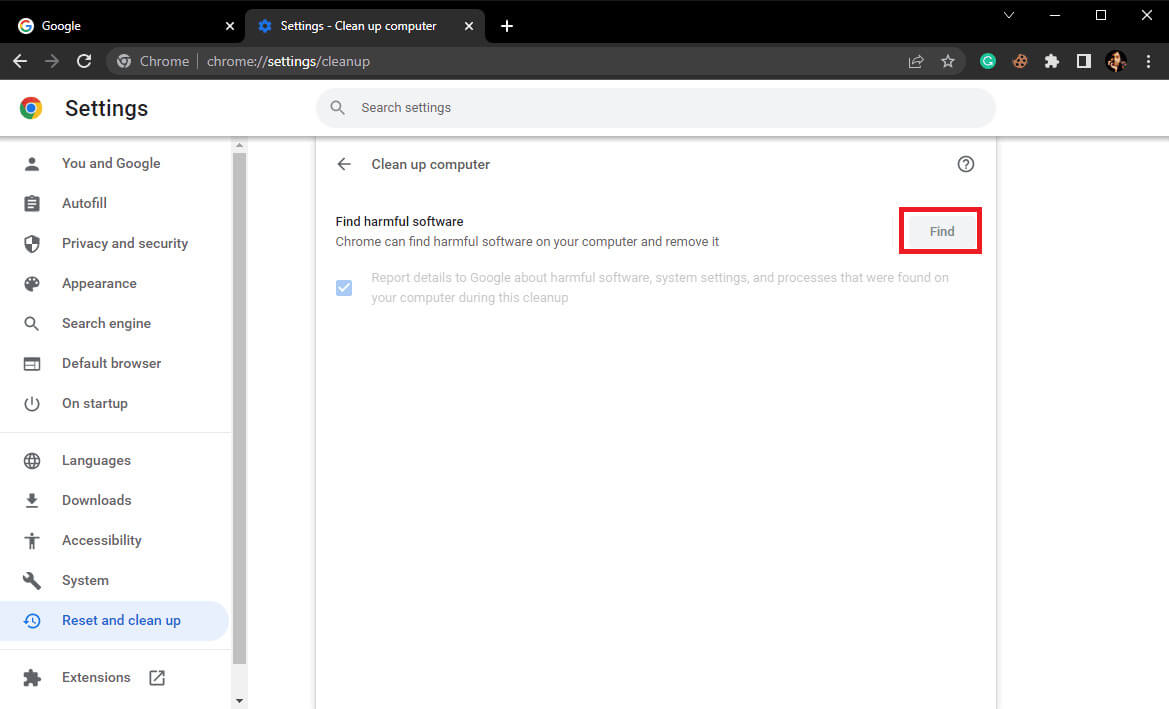
الطريقة السادسة: تحديث Google Chrome
إذا لم تساعدك الطرق السابقة واستمر ظهور خطأ فشل فحص الفيروسات في Google Chrome ، فيمكنك محاولة البحث عن آخر تحديثات Chrome. بشكل عام ، يتم تحديث Google Chrome تلقائيًا ، ولن تحتاج إلى التحقق منه يدويًا ، ولكن في بعض الحالات ، قد تضطر إلى البحث عن آخر التحديثات لإصلاح فشل فحص الفيروسات في Chrome أثناء تنزيل المشكلة على جهاز الكمبيوتر الخاص بك.
1. افتح إعدادات Google Chrome.
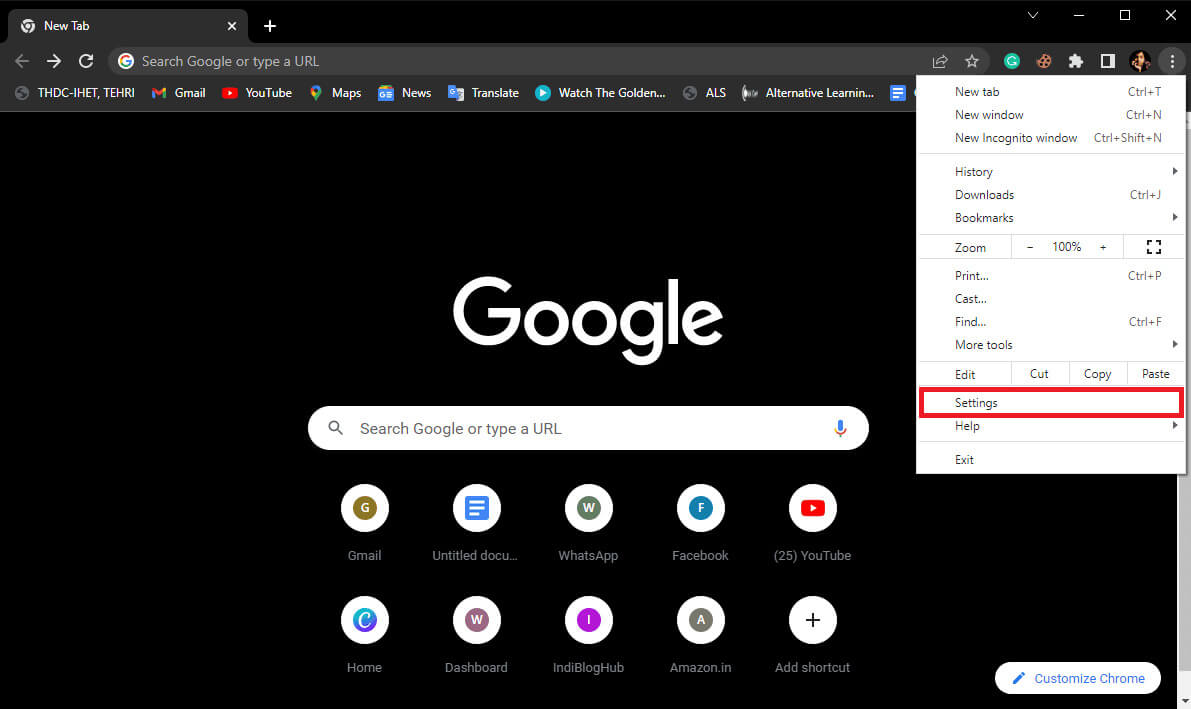
2. من القائمة اليسرى ، انقر فوق حول Chrome ، وتحقق من وجود تحديثات.
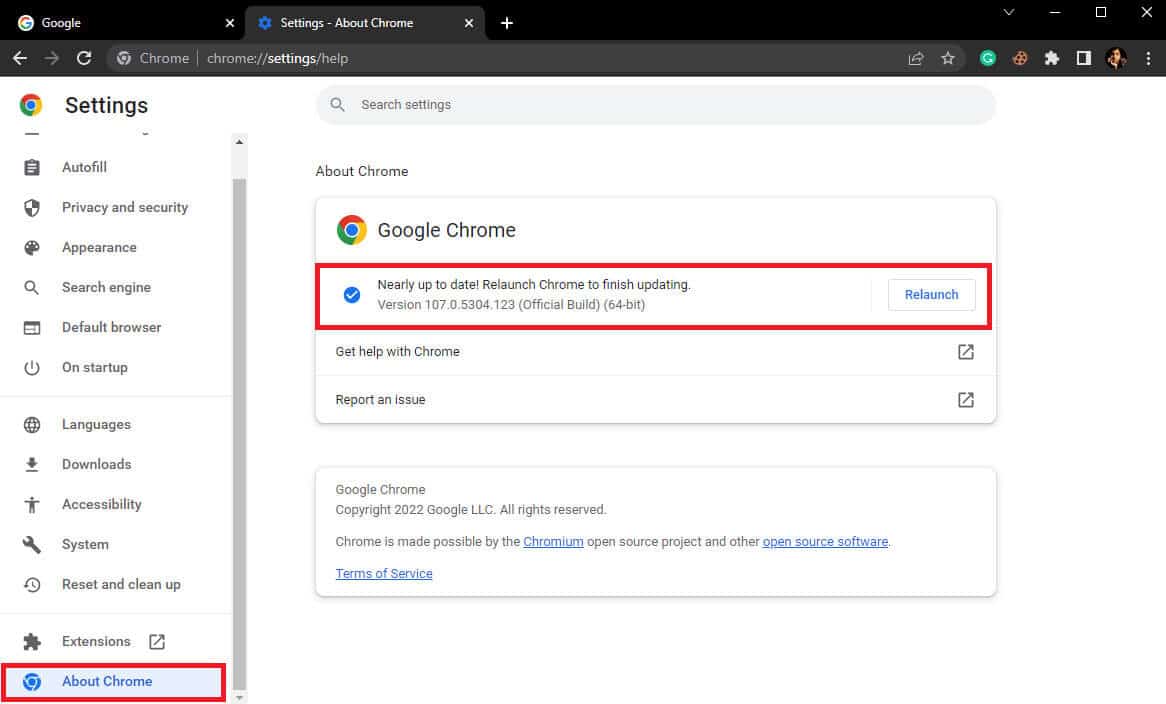
الطريقة 7: إعادة تعيين Chrome
يمكن أن يحدث خطأ فشل فحص الفيروسات في Google Chrome عند إجراء تغييرات على إعدادات Chrome. إذا لم تتمكن من معرفة كيفية إعادة التغييرات التي تم إجراؤها على إعدادات Chrome ، فيمكنك محاولة إعادة تعيين Google Chrome إلى إعداداته الافتراضية لإصلاح هذه المشكلة.
1. انتقل إلى إعدادات Google Chrome.
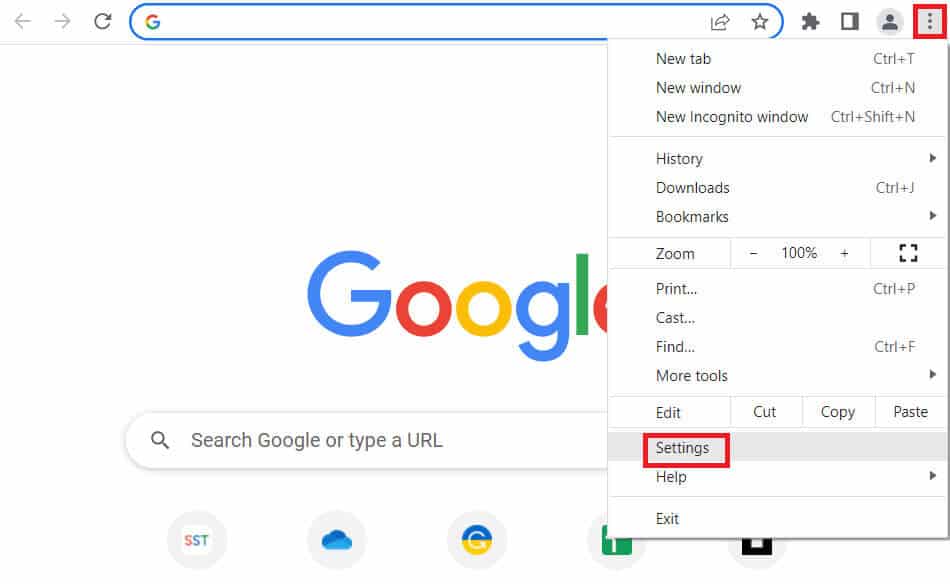
2. الآن ، انتقل إلى إعادة الضبط والتنظيف.
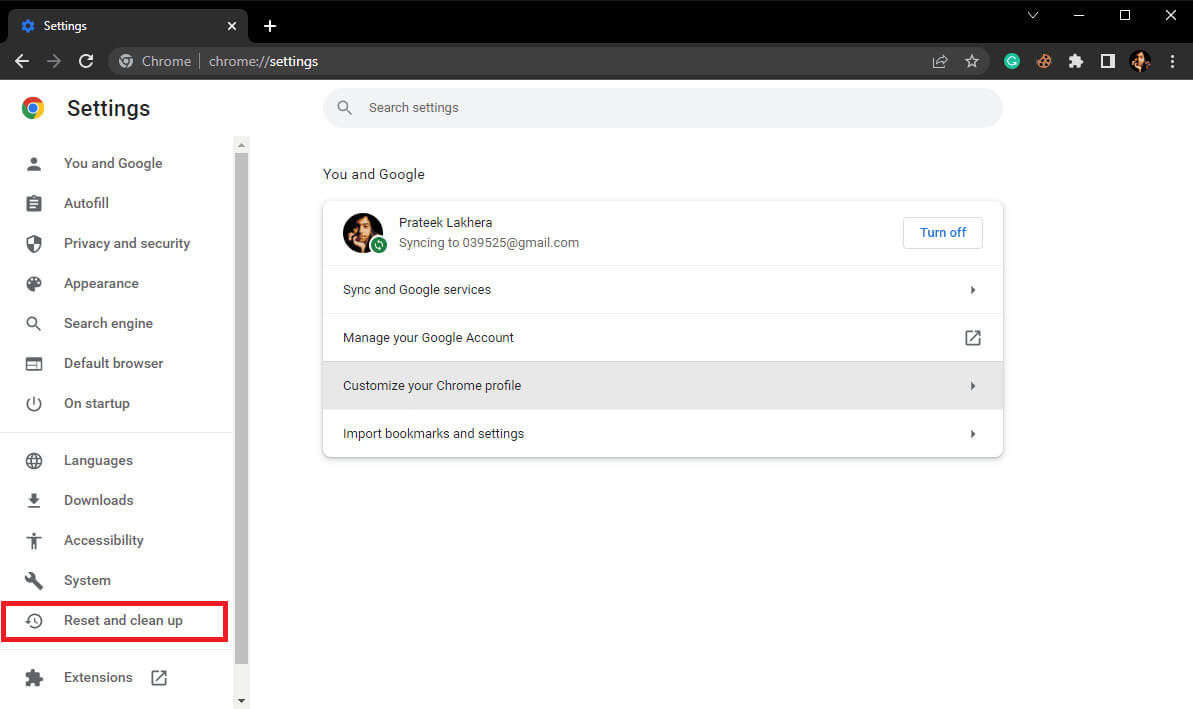
3. الآن ، انقر فوق الزر “استعادة الإعدادات إلى الإعدادات الافتراضية الأصلية”.
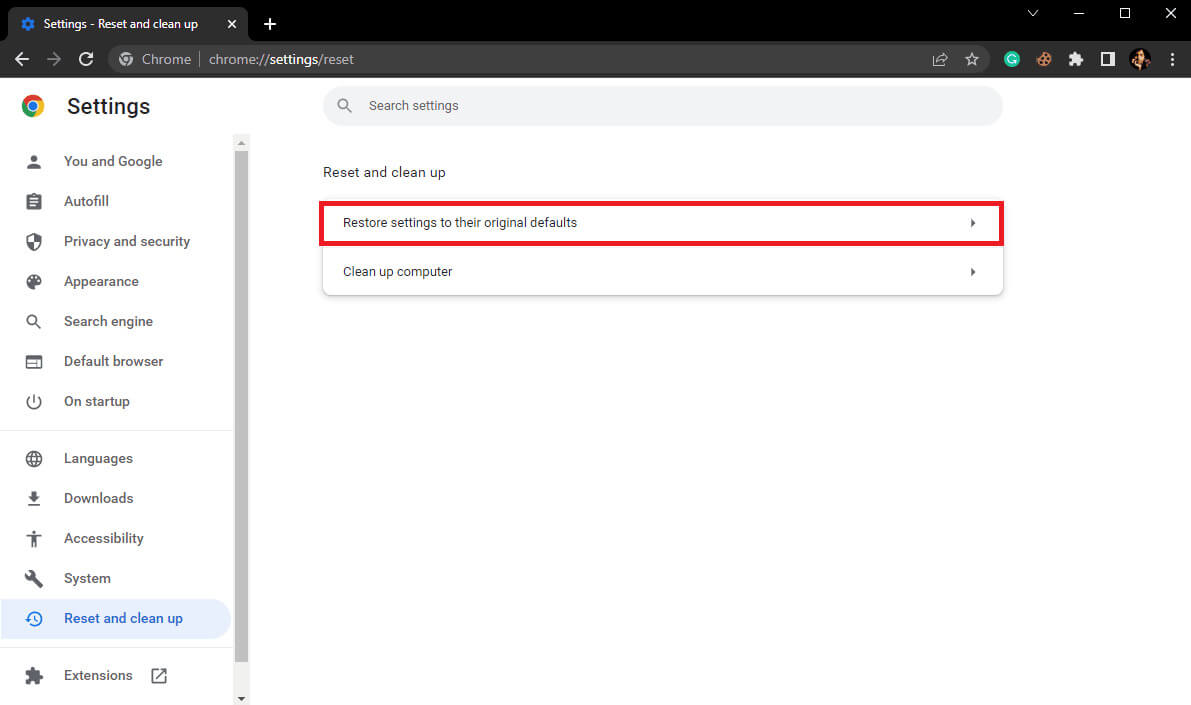
4. أخيرًا ، انقر فوق الزر “إعادة تعيين الإعدادات” لإعادة تعيين Google Chrome إلى الإعدادات الافتراضية.
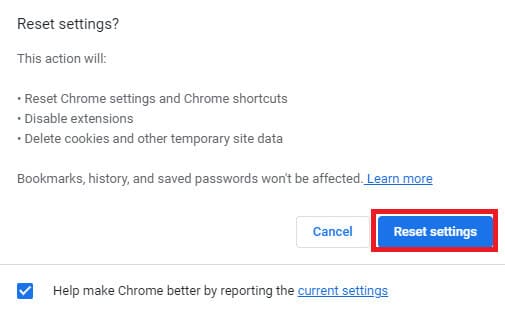
الطريقة 8: تعطيل مؤقتًا لبرنامج مكافحة الفيروسات (إن أمكن)
يرتبط خطأ فحص الفيروسات في Google Chrome أحيانًا ببرنامج مكافحة الفيروسات على جهاز الكمبيوتر الخاص بك. لذلك ، إذا استمر ظهور هذا الخطأ ، يجب أن تفكر في تعطيل برنامج مكافحة الفيروسات على جهاز الكمبيوتر الخاص بك. إذا لم تكن متأكدًا من كيفية تعطيل برنامج مكافحة الفيروسات بأمان ، فيمكنك الاطلاع على دليل كيفية تعطيل برنامج مكافحة الفيروسات مؤقتًا على نظام التشغيل Windows 10 لتعطيل برنامج مكافحة الفيروسات بأمان على جهاز الكمبيوتر الخاص بك.
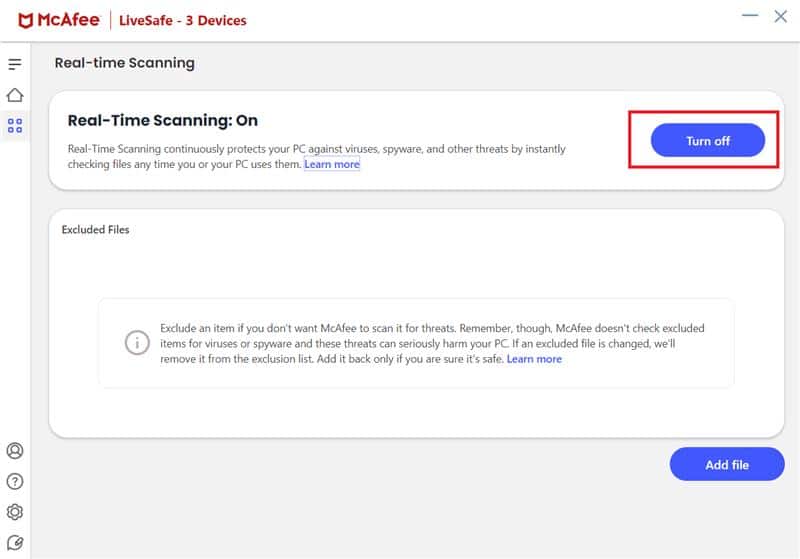
الطريقة التاسعة: تعديل مفاتيح تسجيل النظام
إذا استمرت المشكلة ، يمكنك محاولة إصلاحها عن طريق تعديل سجل النظام لـ Google على جهاز الكمبيوتر الخاص بك. اتبع هذه الخطوات البسيطة لتعديل سجل النظام لإصلاح المشكلة.
1. اضغط على مفتاح Windows ، واكتب محرر التسجيل ، ثم انقر فوق فتح.
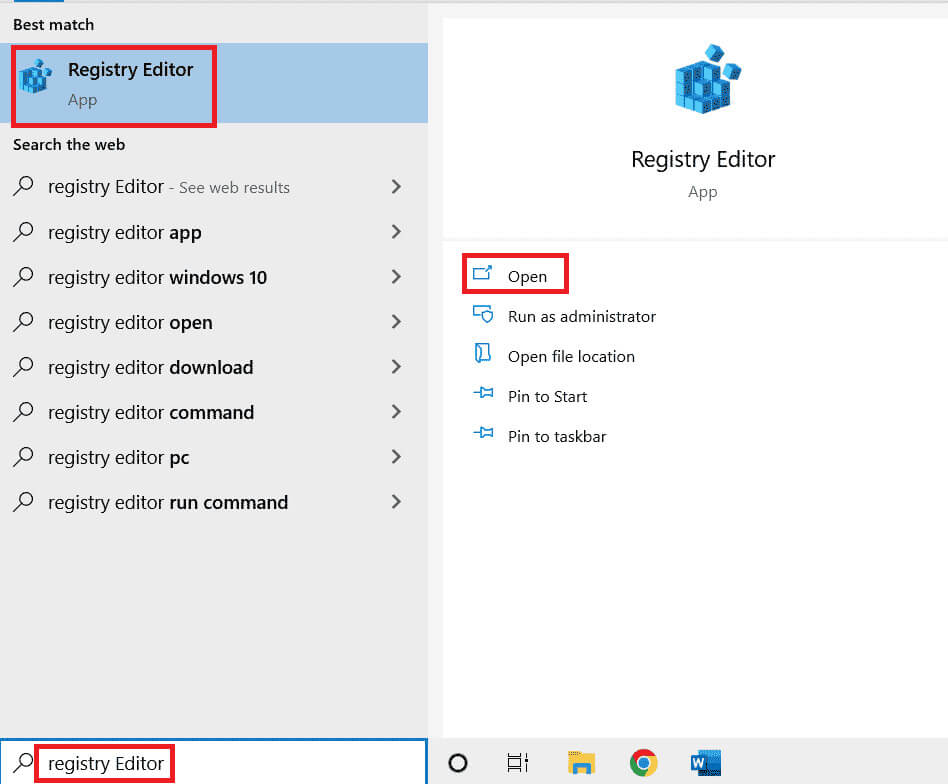
2. في محرر التسجيل ، انتقل إلى مسار الموقع التالي.
HKEY_CURRENT_USER\Software\Microsoft\Windows\CurrentVersion\Policies
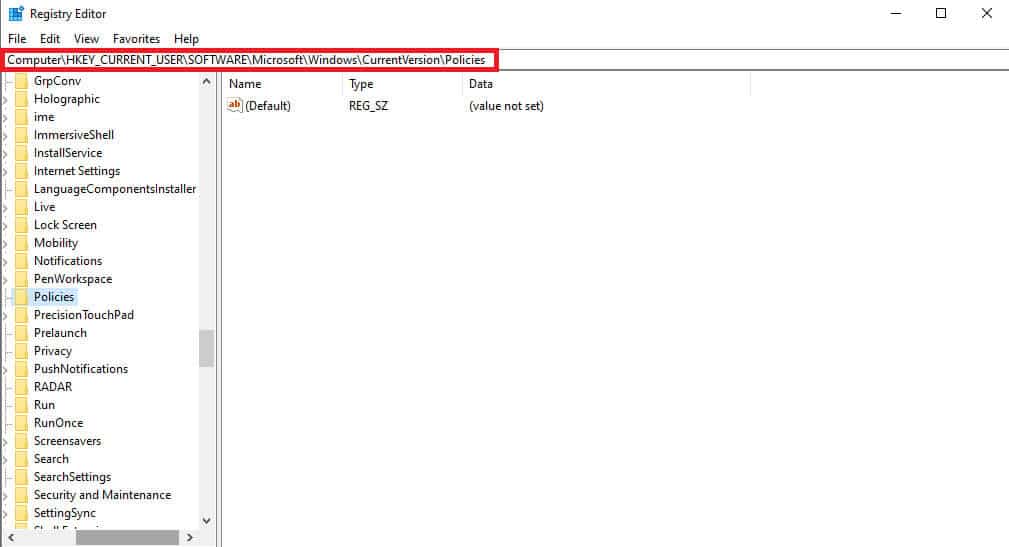
3. إذا لم تجد مفتاح المرفقات هنا ، فانقر بزر الماوس الأيمن على السياسات ، ثم انقر فوق جديد.
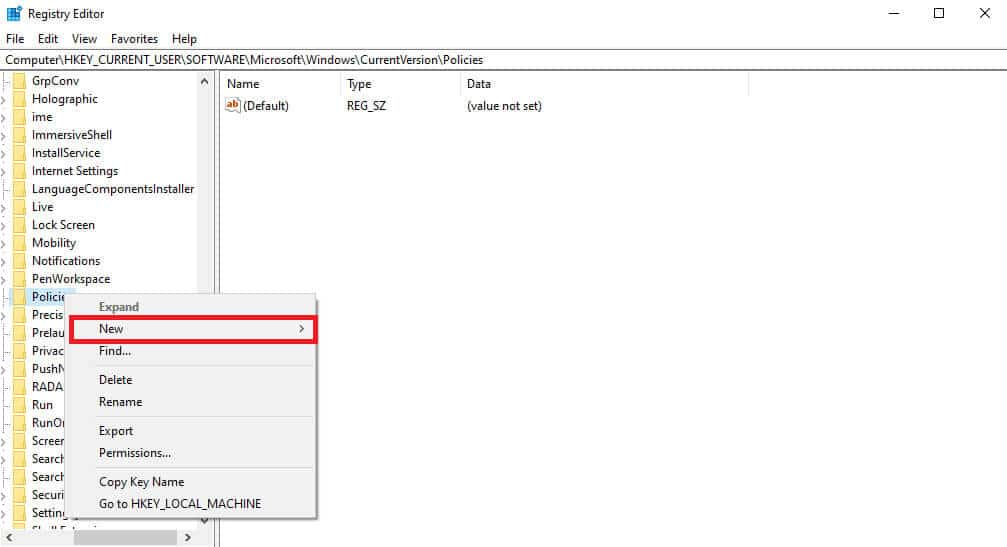
4. انقر فوق مفتاح ، وقم بتسمية مفتاح مرفق جديد.
5. الآن ، انقر بزر الماوس الأيمن فوق المساحة الفارغة ، ثم انقر فوق قيمة DWORD (32 بت).
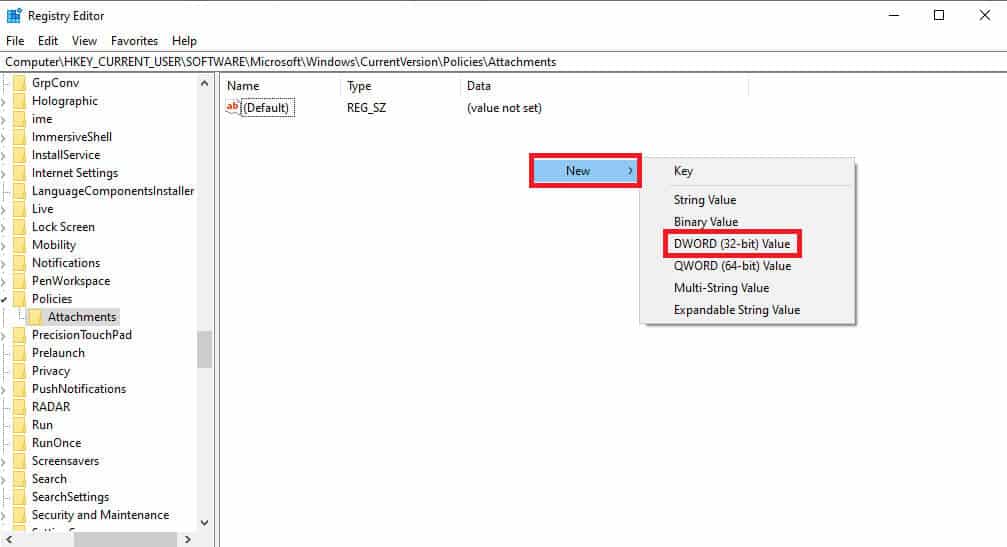
6. قم بتسمية المفتاح الجديد باسم ScanWithAntiVirus.
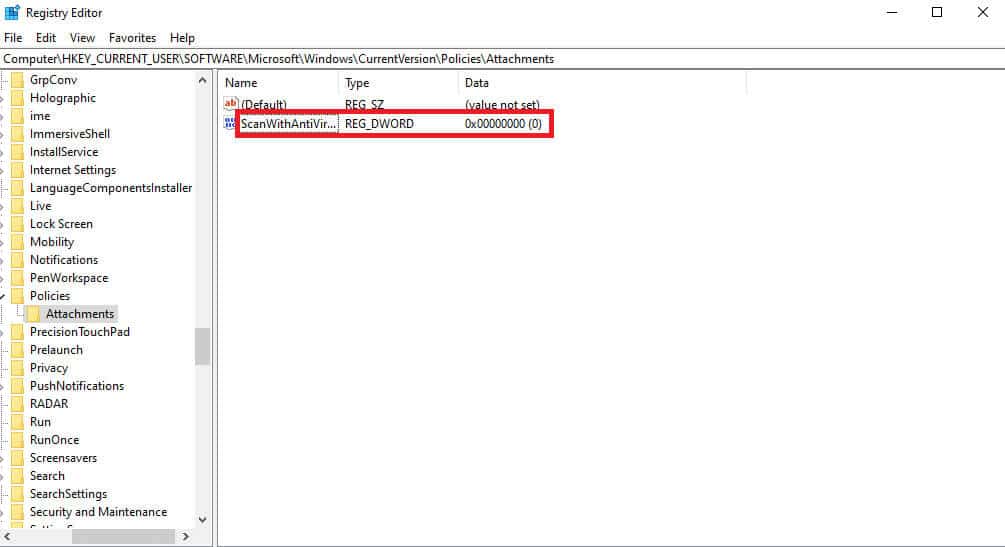
7. انقر بزر الماوس الأيمن فوق مفتاح DWORD الجديد وانقر فوق تعديل …
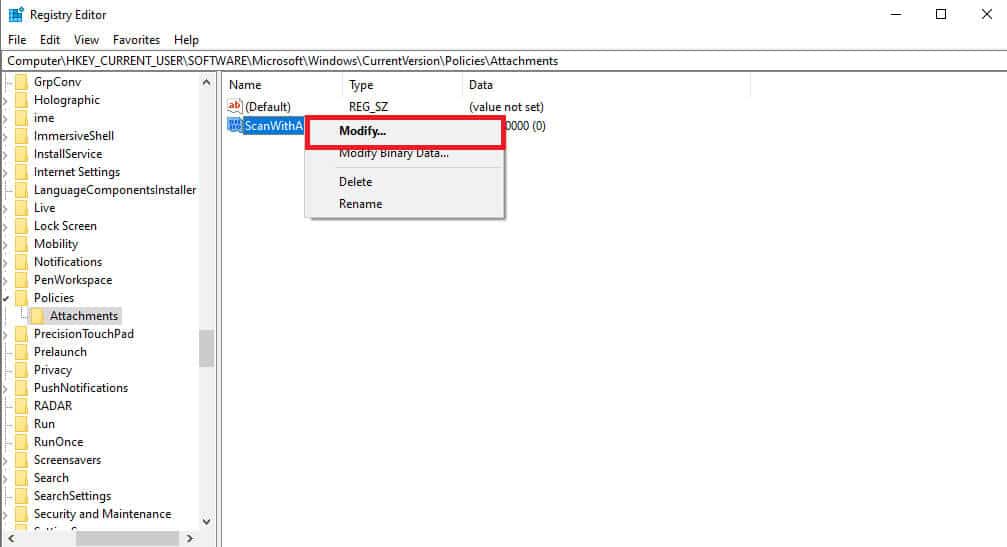
8. اضبط القيمة على 1 وانقر فوق “موافق”.
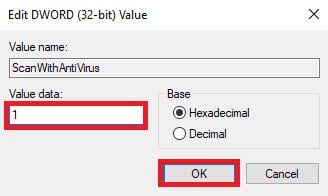
9. قم بتشغيل Google Chrome وابدأ فحص الفيروسات مرة أخرى.
الطريقة العاشرة: أعد تثبيت Google Chrome
إذا لم تنجح أي من الطرق المذكورة سابقًا واستمرت في تلقي نفس الخطأ ، فيمكنك محاولة إصلاح المشكلة عن طريق إعادة تثبيت Google Chrome على جهاز الكمبيوتر الخاص بك.
1. اضغط على مفتاحي Windows + I معًا لفتح الإعدادات.
2. هنا ، انقر فوق التطبيقات.
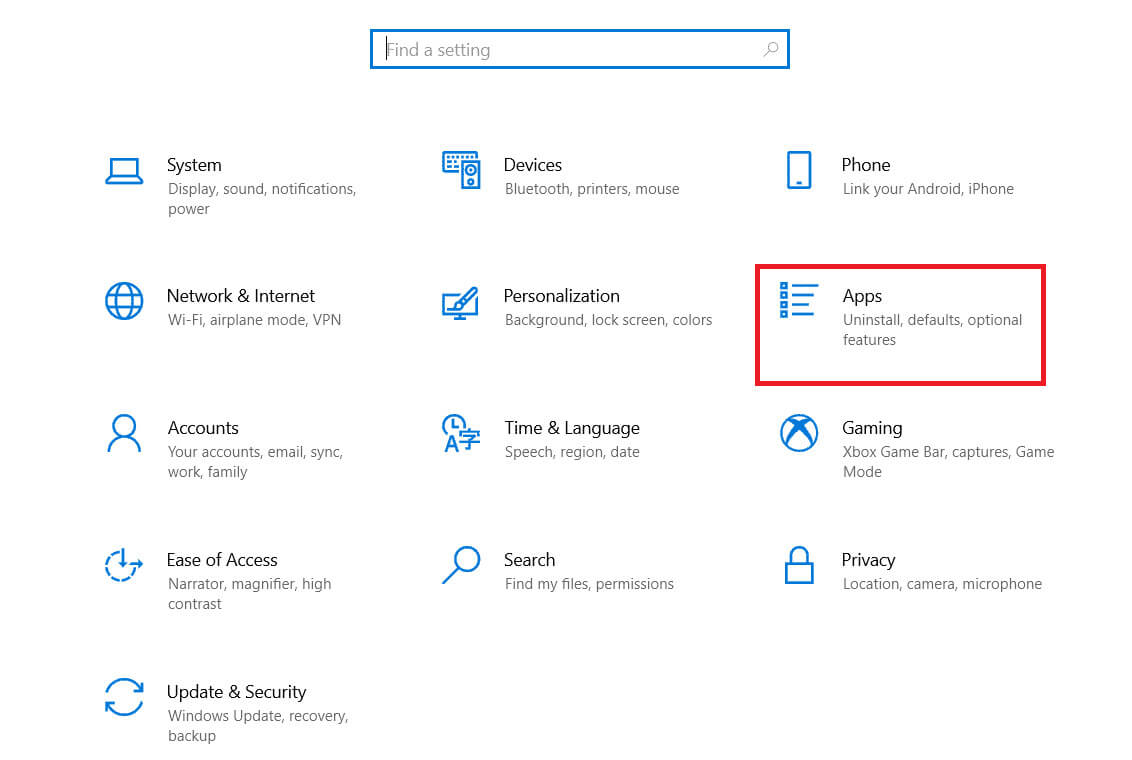
3. الآن ، انتقل إلى Google Chrome وانقر عليه وانقر فوق Uninstall (إزالة التثبيت).
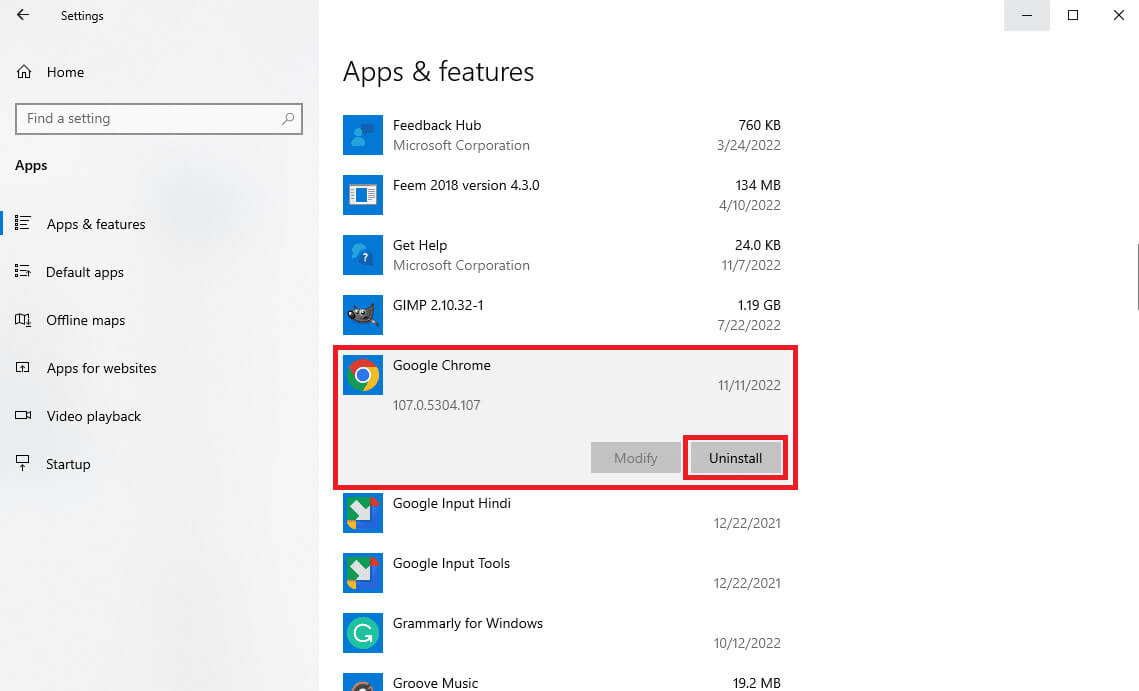
4. انقر فوق “إلغاء التثبيت” لتأكيد العملية.
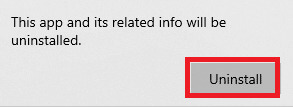
5. انقر فوق “نعم” في نافذة التأكيد المنبثقة.
6. أخيرًا ، انقر فوق Uninstall (إلغاء التثبيت) لتأكيد إلغاء التثبيت لـ Google Chrome.
7. الآن ، اضغط على مفاتيح Windows + R في نفس الوقت لفتح مربع الحوار Run.
8. اكتب٪ localappdata٪ واضغط مفتاح الإدخال.
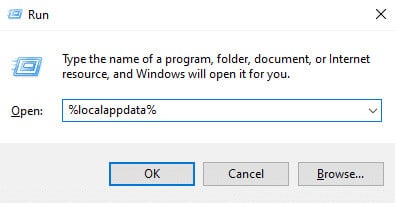
9. هنا ، انقر نقرًا مزدوجًا فوق مجلد Google لفتحه.
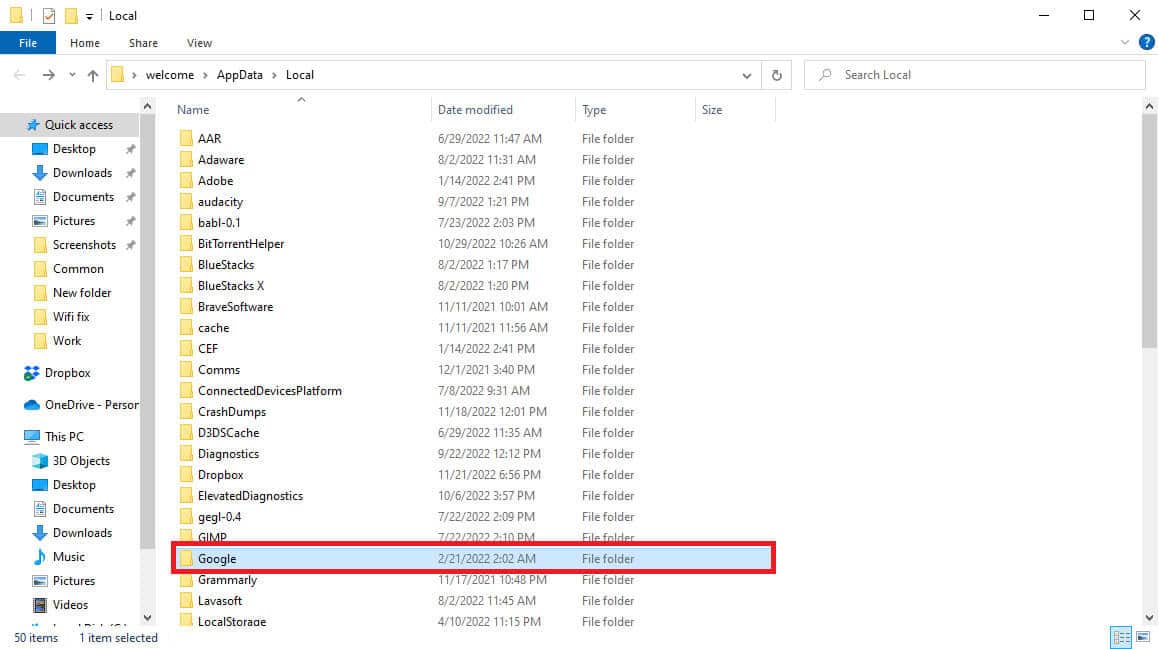
10. حدد موقع مجلد Chrome وانقر فوقه بزر الماوس الأيمن وانقر فوق حذف.
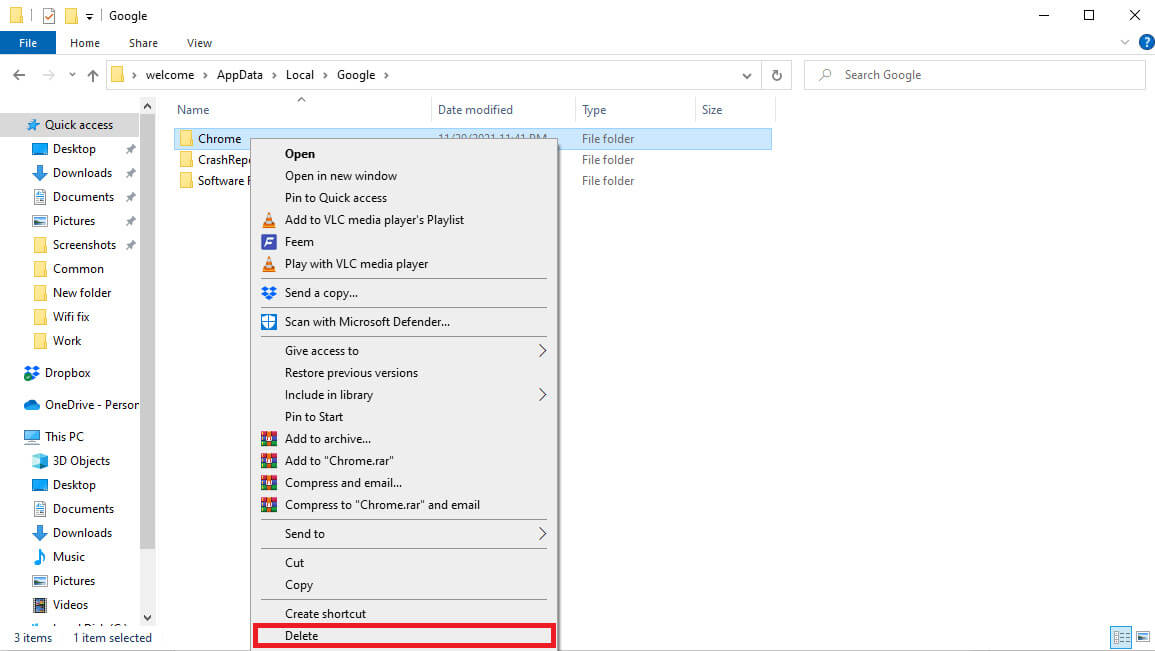
11. بعد ذلك ، افتح مربع الحوار “تشغيل” ، واكتب٪ appdata٪ واضغط على مفتاح Enter لبدء تشغيل مجلد AppData Roaming.
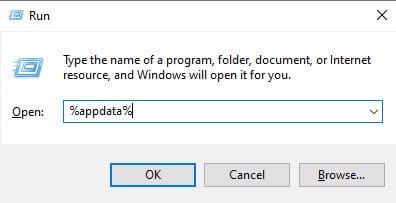
12. اتبع الخطوتين 9 و 10 لحذف مجلد Chrome إن وجد.
13. ثم أعد تشغيل الكمبيوتر.
14. افتح متصفح الكمبيوتر وقم بزيارة موقع Chrome الرسمي.
15. انقر فوق الزر “تنزيل Chrome” لتنزيل Chrome.
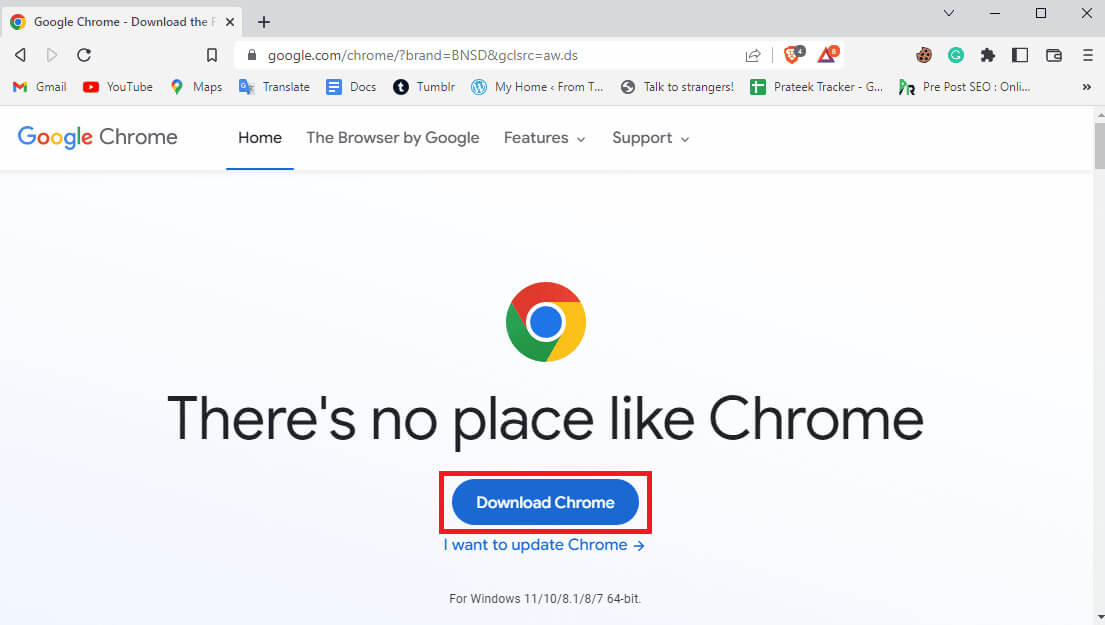
16. قم بتشغيل ملف الإعداد من الموقع الذي تم تنزيله واتبع الإرشادات التي تظهر على الشاشة لتثبيت Chrome.
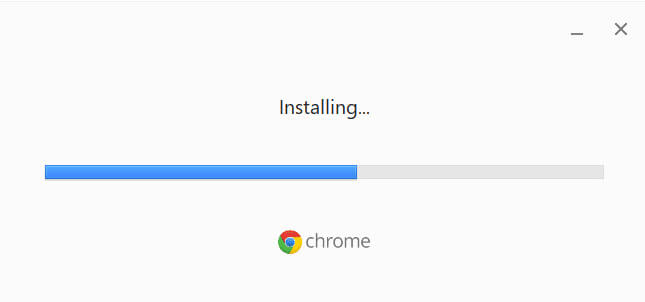
الطريقة 11: استخدام متصفح مختلف
إذا لم تنجح أي من الطرق السابقة ، ولم يتم حل المشكلة باستخدام Google Chrome ، فيمكنك محاولة استخدام متصفح ويب مختلف لتصفح الإنترنت وتنزيل الملفات. تعد المتصفحات مثل Edge و Firefox و Opera من أفضل البدائل لـ Google Chrome.
الأسئلة المتداولة (FAQs)
س 1. ما هي مشكلة فشل فحص فيروسات Chrome؟
الجواب. تعد مشكلة فشل فحص فيروسات Chrome خطأ شائعًا في Google Chrome. يمكن أن تؤدي هذه المشكلة إلى مقاطعة تنزيل الملف.
س 2. لماذا لا يتم تنزيل الملف من Chrome؟
الجواب. إذا لم يتم تنزيل ملف من Google Chrome ، فقد يرجع ذلك إلى فشل فحص الفيروسات على Chrome.
س 3. كيف يمكنني إصلاح مشكلة فشل فحص الفيروسات في Chrome؟
الجواب. يمكنك محاولة حل هذه المشكلة عن طريق مسح بيانات ذاكرة التخزين المؤقت أو عن طريق تعطيل ملحقات Google Chrome.
س 4. هل يمكن أن يتسبب امتداد Google في فشل فحص الفيروسات؟
الجواب. نعم ، يمكن أن يتسبب امتداد Google Chrome الفاسد في فشل فحص الفيروسات ، ويمكن أن تتوقف هذه المشكلة فجأة عن تنزيل ملف من Google Chrome.
س 5. هل يمكنني استخدام Google Chrome لإجراء فحص للبرامج الضارة؟
الجواب. نعم ، يأتي Google Chrome مزودًا بأداة فحص البرامج الضارة المضمنة. يمكنك تشغيل هذه الأداة المساعدة لإصلاح المشكلات التي تسببها البرامج الضارة على جهاز الكمبيوتر الخاص بك.
نأمل أن يكون هذا الدليل مفيدًا لك وتمكنت من إصلاح خطأ فشل فحص الفيروسات في Google Chrome. دعنا نعرف الطريقة التي عملت من أجلك. إذا كان لديك أي اقتراحات أو استفسارات لنا ، فيرجى إخبارنا في قسم التعليقات.
