13 طريقة لإصلاح الفيديو غير متوفر في Amazon Prime Video
توفر لنا خدمات البث عبر الإنترنت مئات الأفلام والعروض في متناول أيدينا. ولكن ما هو جزء من الحزمة أيضًا هو المشكلات التي غالبًا ما تؤثر على خدمة الإنترنت. خذ Amazon Prime Video ، على سبيل المثال ؛ إنها موثوقة ولكنها بالتأكيد ليست خالية من العيوب. إحدى هذه المشكلات هي رسالة الخطأ “الفيديو غير متوفر” على Amazon Prime Video. إذا كنت تواجه هذه المشكلة ، فسنبين لك كيفية إصلاحها.
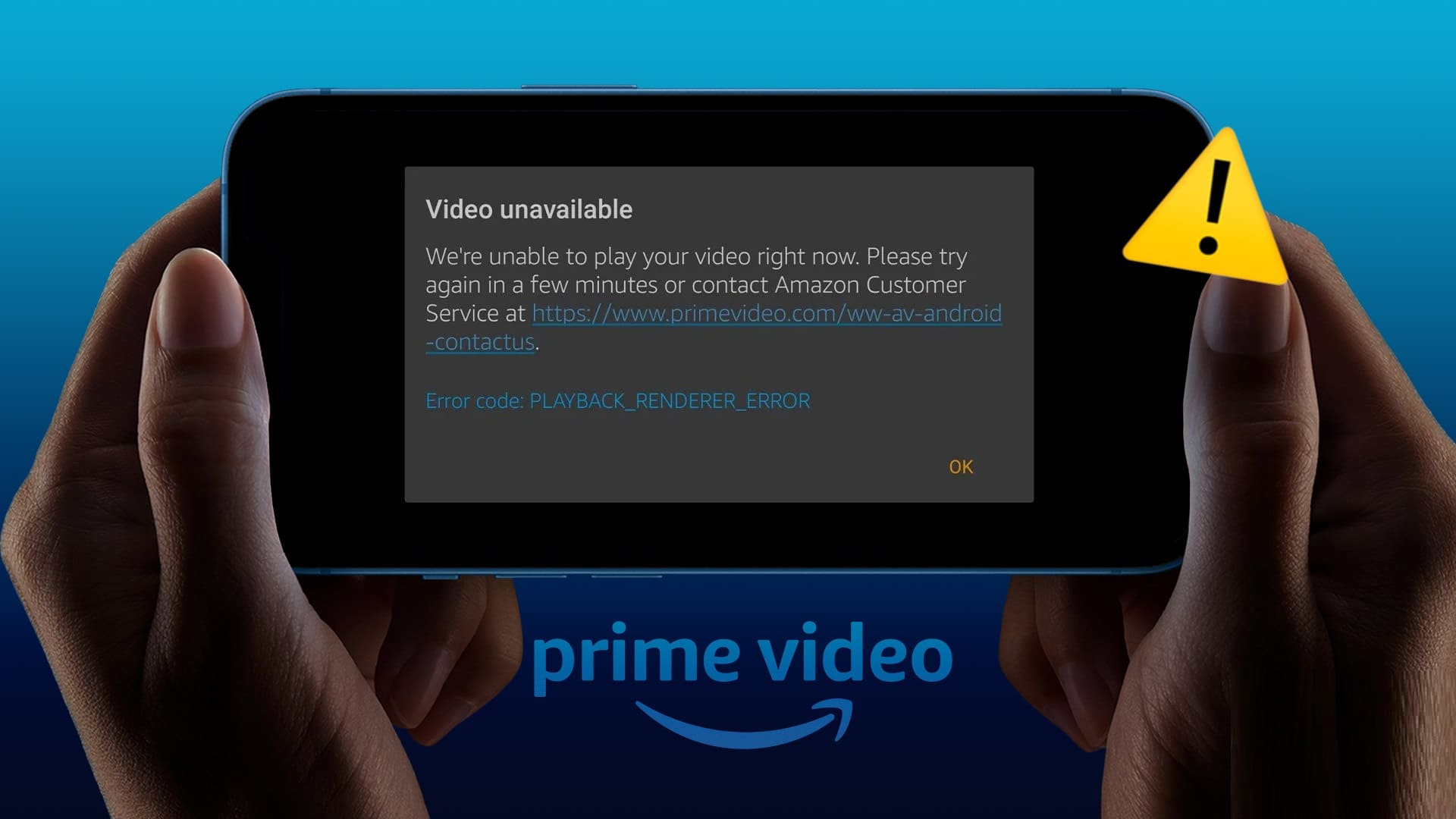
سواء كنت تستخدم Amazon Prime على مستعرض ويب على جهاز Windows الخاص بك ، سيساعدك هذا الدليل في استكشاف المشكلة وإصلاحها. لكن أولاً ، دعونا نفهم سبب حدوث هذه المشكلة في المقام الأول.
اقرأ أيضًا: كيفية إصلاح مشكلة شاشة السوداء في Amazon Prime Video في Windows
لماذا لا تتوفر بعض عروض وأفلام Prime Video
فيما يلي بعض رسائل الخطأ التي قد يظهرها Prime Video:
- هذا الفيديو غير متاح حاليًا للمشاهدة في موقعك
- هذا الفيديو لم يعد متاحًا
- هذا الفيديو غير متوفر على هذا الجهاز
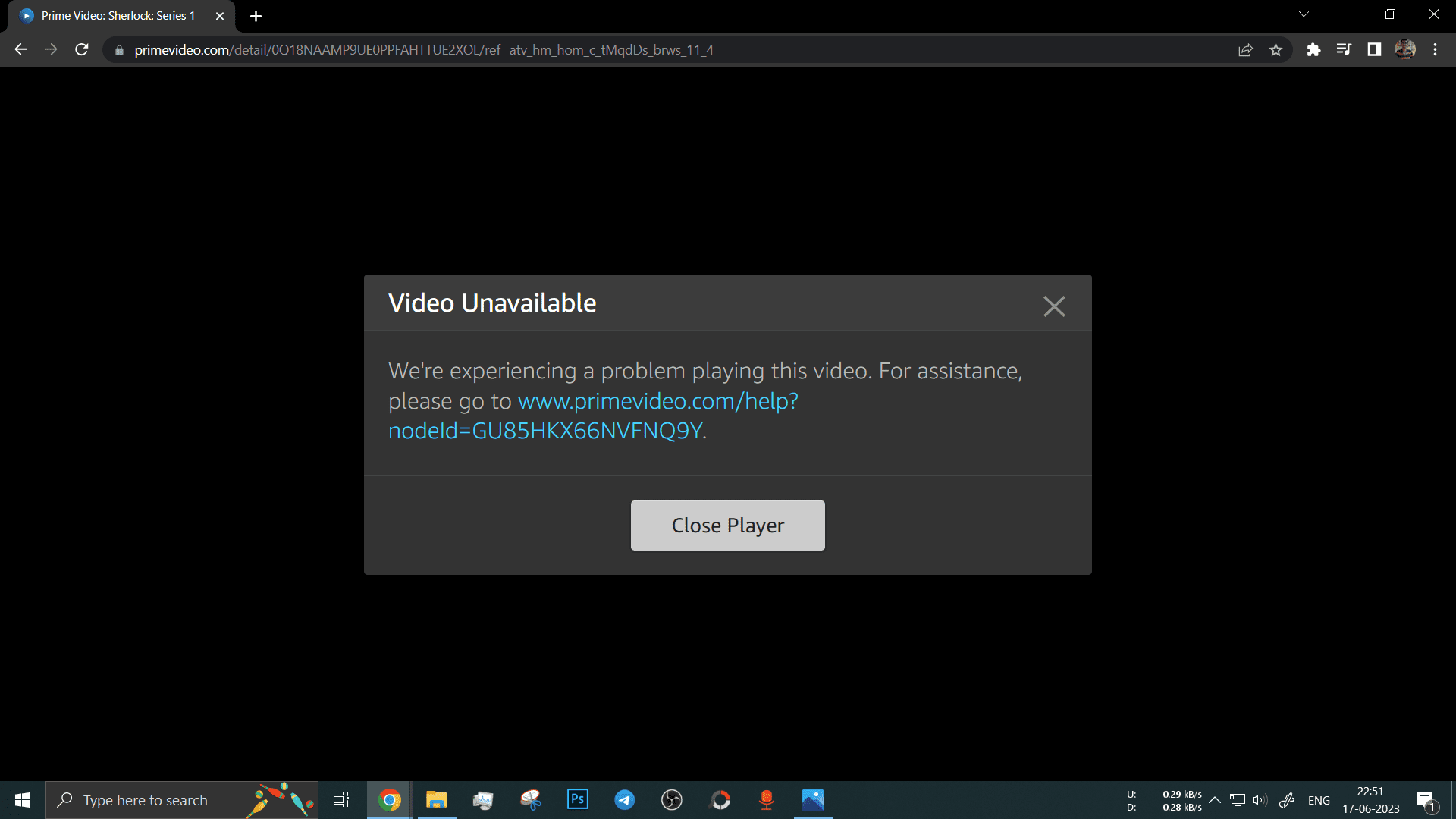
إذا رأيت واحدة أو كل هذه المشكلات عند دفق المحتوى على Prime Video ، فمن الضروري أن تفهم سبب حدوثها لمنعها من الظهور مرة أخرى. فيما يلي بعض الأسباب.
- لديك مشاكل في الاتصال بالإنترنت.
- متصفح الويب الخاص بك لا يدعم دفق الفيديو بسبب بعض التهيئة الخاطئة.
- مشاكل مع برامج تشغيل العرض على جهازك.
- تواجه خدمة Amazon Prime Video انقطاعًا في الخدمة.
- تمت إزالة العرض أو الفيلم من Prime Video.
- قد تتسبب الأخطاء الأخرى المتعلقة بالبرامج أيضًا في حدوث المشكلة.
في القسم التالي ، سنشرح هذه الأسباب بالتفصيل ونساعدك على حل المشكلة بسرعة.
ملاحظة: تأكد من إعادة تشغيل الجهاز قبل القفز إلى طرق استكشاف الأخطاء وإصلاحها. في بعض الأحيان ، يمكن لأبسط إصلاح استكشاف المشكلة وإصلاحها.
كيفية إصلاح فيديو AMAZON PRIME غير متوفر
فيما يلي ثلاثة عشر طريقة لاستكشاف وحل مشكلة “الفيديو غير متوفر” على Amazon Prime Video. هيا نبدأ.
1. قم بتنزيل تطبيق Prime Video
إذا كنت تواجه مشكلات في متصفح الويب الخاص بك ، فننصحك بتنزيل تطبيق Amazon Prime Video على جهاز الكمبيوتر الشخصي الذي يعمل بنظام Windows باستخدام الرابط أدناه. من المحتمل أن يؤدي هذا إلى حل المشكلة.
2. تحقق من اتصال الشبكة
يتطلب تشغيل الأفلام والعروض على Prime Video سرعة إنترنت مثالية. لذا تأكد من التحقق من سرعات الإنترنت لديك ، وإذا لم يكن مستقرًا أو كانت قوة الإشارة ضعيفة ، فاتصل بمزود الخدمة.
يمكنك أيضًا استخدام مواقع الويب مثل Fast أو Speed Test للتحقق من سرعات الإنترنت لديك.
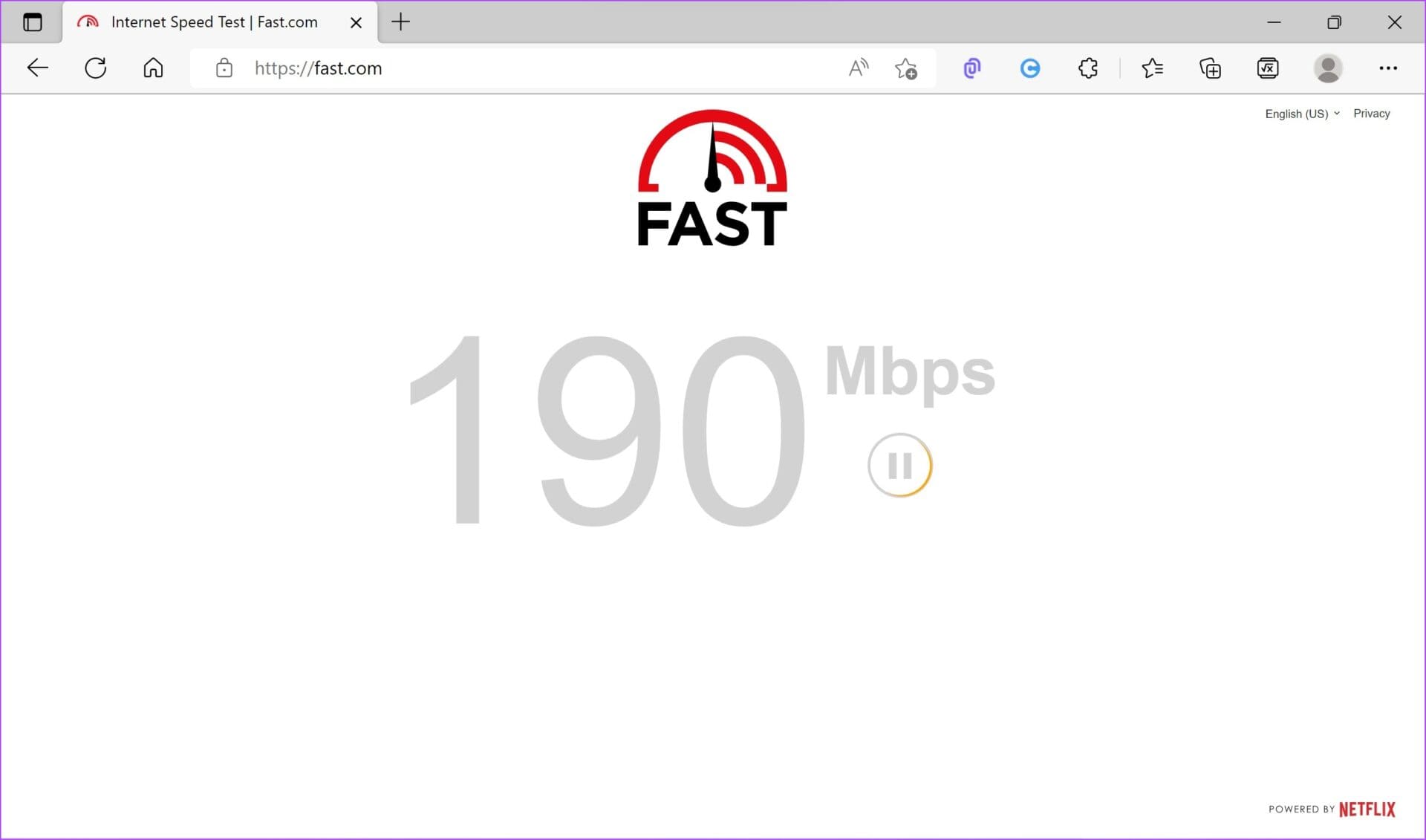
3. تحقق من خوادم Amazon Prime
إذا لم يتم تشغيل العناوين على Prime Video على الرغم من الاتصال الجيد بالإنترنت ، فيمكنك التحقق مما إذا كانت خوادم Amazon Prime تواجه تعطلًا أم لا. إذا كان الأمر كذلك ، فهناك احتمال أن يتأثر Prime Video أيضًا.
لا يمكنك فعل أي شيء في هذه الحالة ولكن انتظر أمازون لحلها. يمكنك دائمًا التحقق من مقابض الوسائط الاجتماعية الخاصة بهم للحصول على التحديثات ذات الصلة.
4. تحقق مما إذا كان العرض قد تم إيقافه
لدى أمازون عقود مع استوديوهات ، والأفلام والعروض موجودة على Prime Video فقط حتى يصبح العقد ساري المفعول. لذلك ، إذا لم تجدد Amazon العقد ، فستتم إزالة العرض أو الفيلم من Prime Video. حدث هذا مع عناوين NBC الشهيرة مثل Seinfeld و Parks and Recreation.
وبالتالي ، يمكن أن يكون هذا أيضًا سبب ظهور الخطأ “الفيديو غير متوفر” على Prime Video.
5. تعطيل VPN
تقوم VPN بعمل رائع في توجيه حركة المرور على الإنترنت من خلال خادم خاص أو عن طريق تغيير موقعك الافتراضي ، ولكنها لا تشوبها شائبة طوال الوقت. لذلك ، قد يكون وجود خلل في VPN هو السبب الذي يجعل Amazon Prime Video يقول “الفيديو غير متوفر”.
علاوة على ذلك ، إذا غيرت VPN الخاص بك موقعك الافتراضي ، فقد تكون هناك فرصة لعدم توفر الفيلم أو العرض الذي تحاول تشغيله في تلك المنطقة. ومن ثم ، قد يظهر الخطأ “الفيديو غير متوفر”.
وبالتالي ، تأكد من إيقاف تشغيل VPN والوكيل من التطبيق الذي تستخدمه على Windows. علاوة على ذلك ، إذا كنت تستخدم VPN من خلال امتداد Chrome أو Firefox ، فتأكد من إيقاف تشغيل الامتداد للتحقق مما إذا كان يعمل على حل المشكلة.
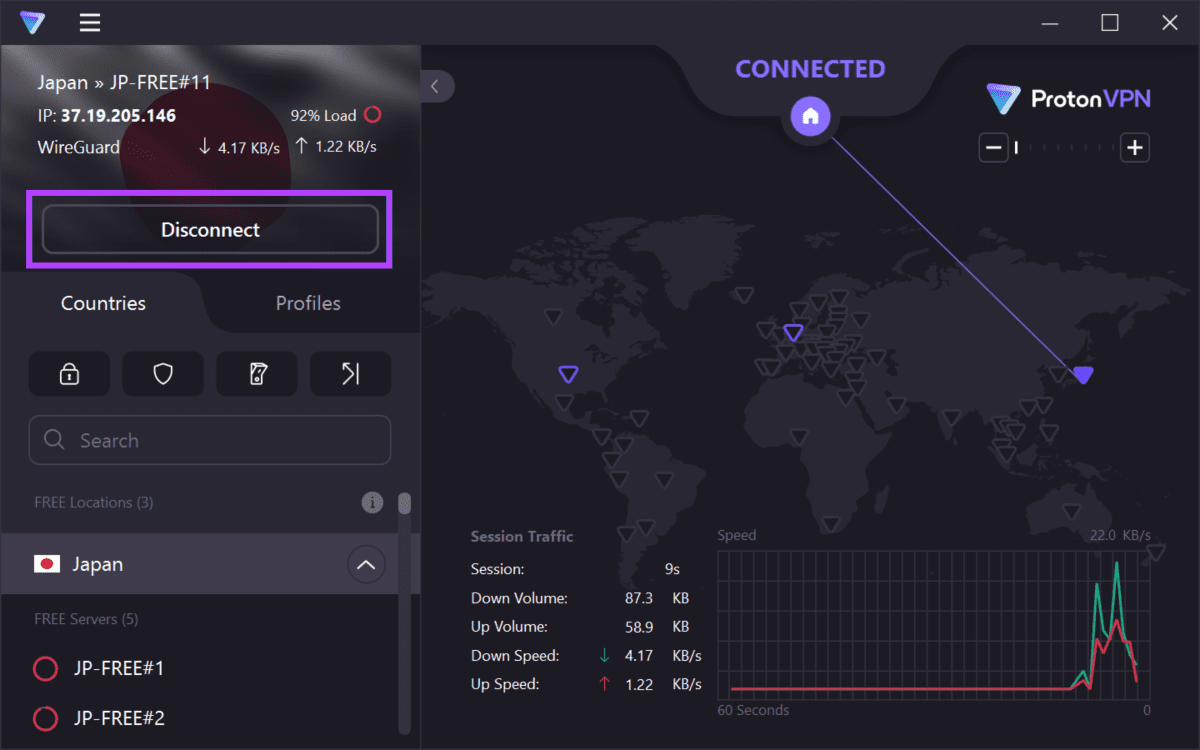
6. تعطيل الملحقات
يمكن أن توسع ملحقات الطرف الثالث وظائف متصفح الويب الخاص بك ولكنها قد تتسبب أيضًا في حدوث مشكلات غير مقصودة. على سبيل المثال ، قد يمنع امتداد أداة حظر المحتوى Amazon Prime Video من العمل بشكل طبيعي. لذلك ، حاول تعطيل الملحقات على متصفح الويب الخاص بك لإصلاح المشكلة.
تعطيل الملحقات في Chrome
الخطوة 1: افتح Chrome ، وانقر على أيقونة الإضافات على شريط الأدوات ، وحدد إدارة الإضافات.
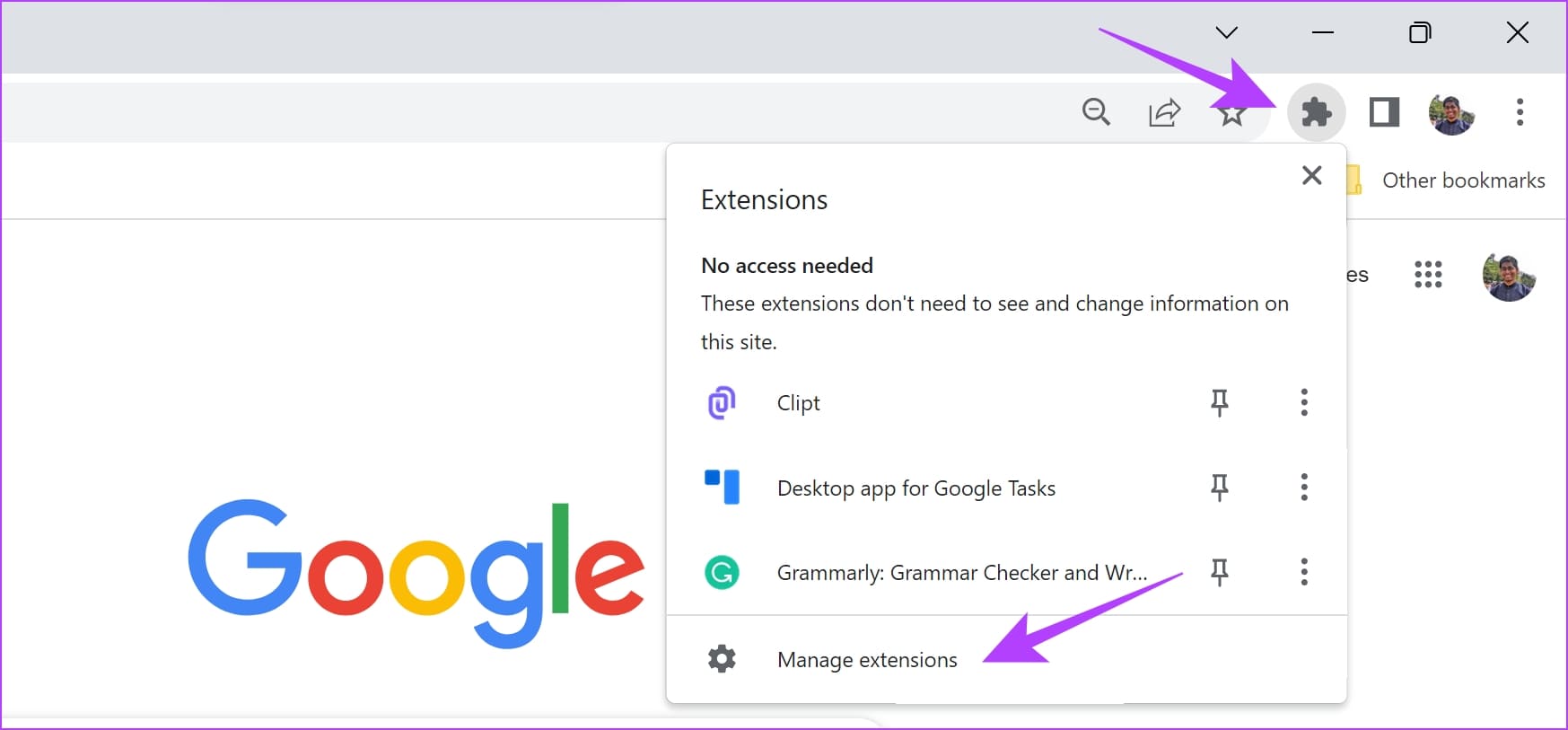
الخطوة 2: سترى الآن قائمة بالامتدادات المثبتة. قم بإيقاف تشغيل التبديل لتعطيل أحد الإضافات وتحقق مما إذا كان يحل المشكلة. كرر هذا لجميع الملحقات المثبتة.
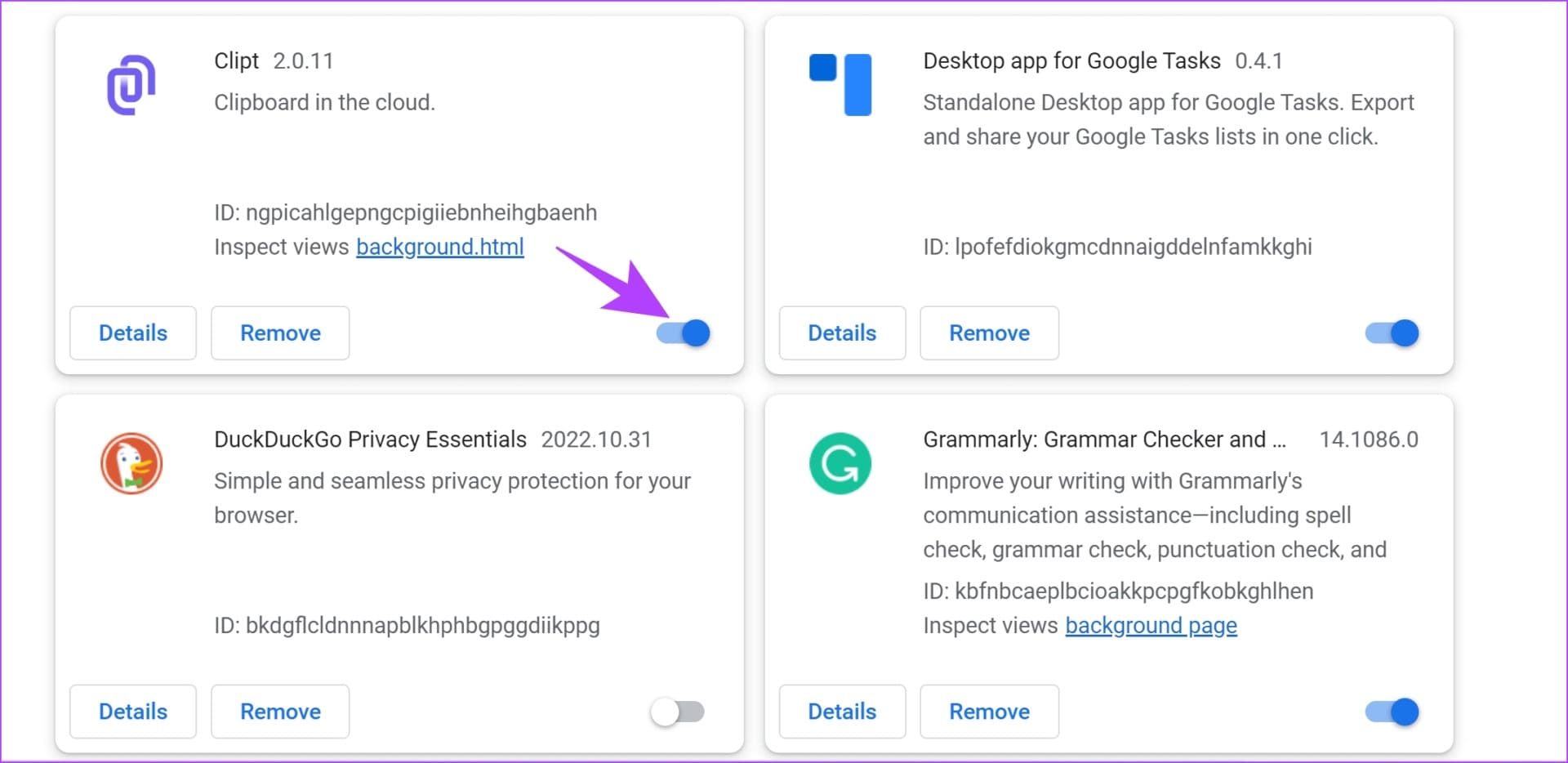
تعطيل الملحقات في Mozilla Firefox
إذا كنت تستخدم Firefox ، فلن يحتوي على زر ملحقات مخصص على شريط الأدوات. وبالتالي ، تحتاج إلى اتباع الخطوات أدناه لإدارة الامتدادات.
الخطوة 1: افتح Firefox وانقر على قائمة الهامبرغر على شريط الأدوات.
الخطوة 2: حدد “الإضافات والسمات”.
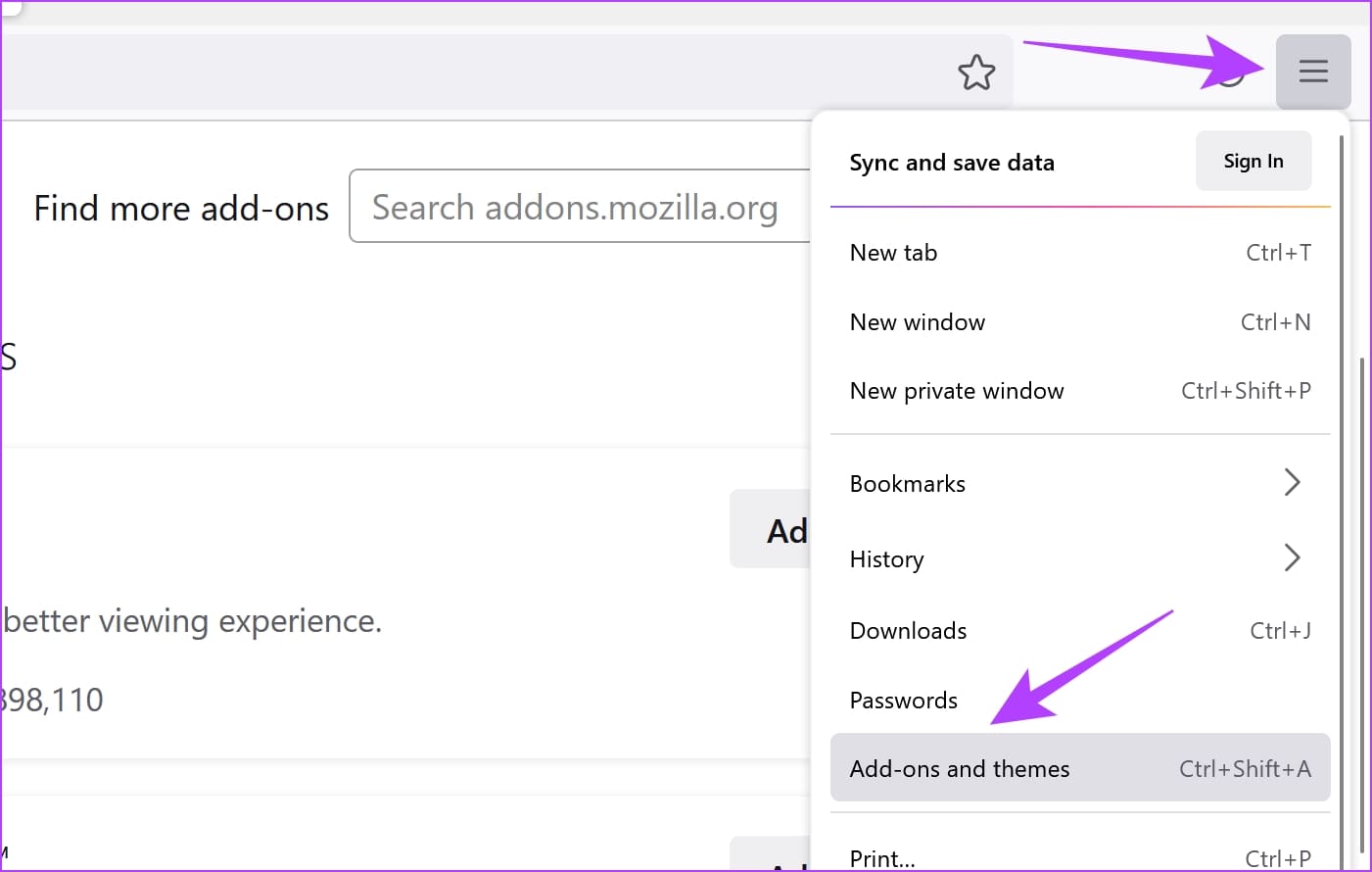
إلى الخطوة 3: في النافذة التي تفتح ، قم بتعطيل وإزالة الملحقات.
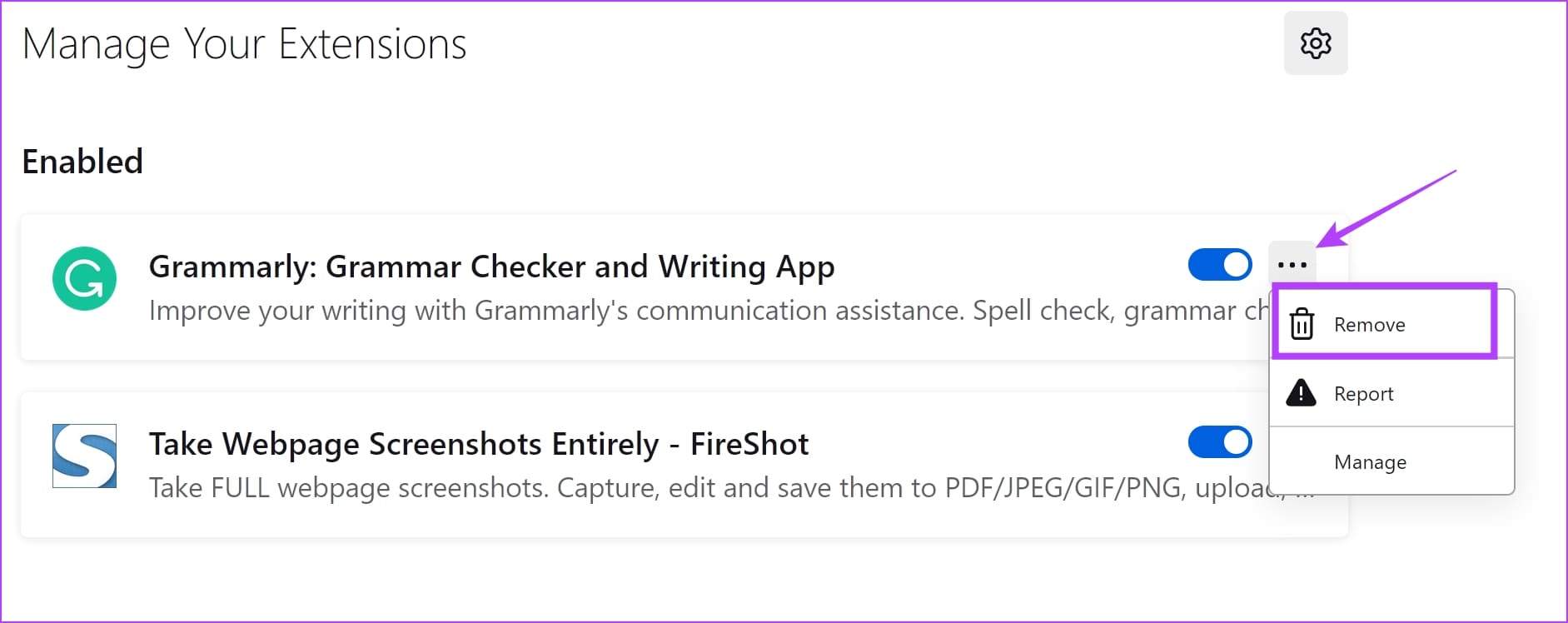
7. تسجيل الخروج من Prime Video وإعادة تسجيل الدخول
يمكنك أيضًا محاولة حل هذه المشكلة عن طريق تسجيل الخروج من Amazon Prime Video وتسجيل الدخول مرة أخرى. هذا في الأساس وسيلة لتحديث Prime Video ، وإليك كيفية القيام بذلك:
الخطوة 1: افتح Amazon Prime Video على أي متصفح واضغط على اسم المستخدم الخاص بك.
الخطوة 2: انقر فوق تسجيل الخروج.
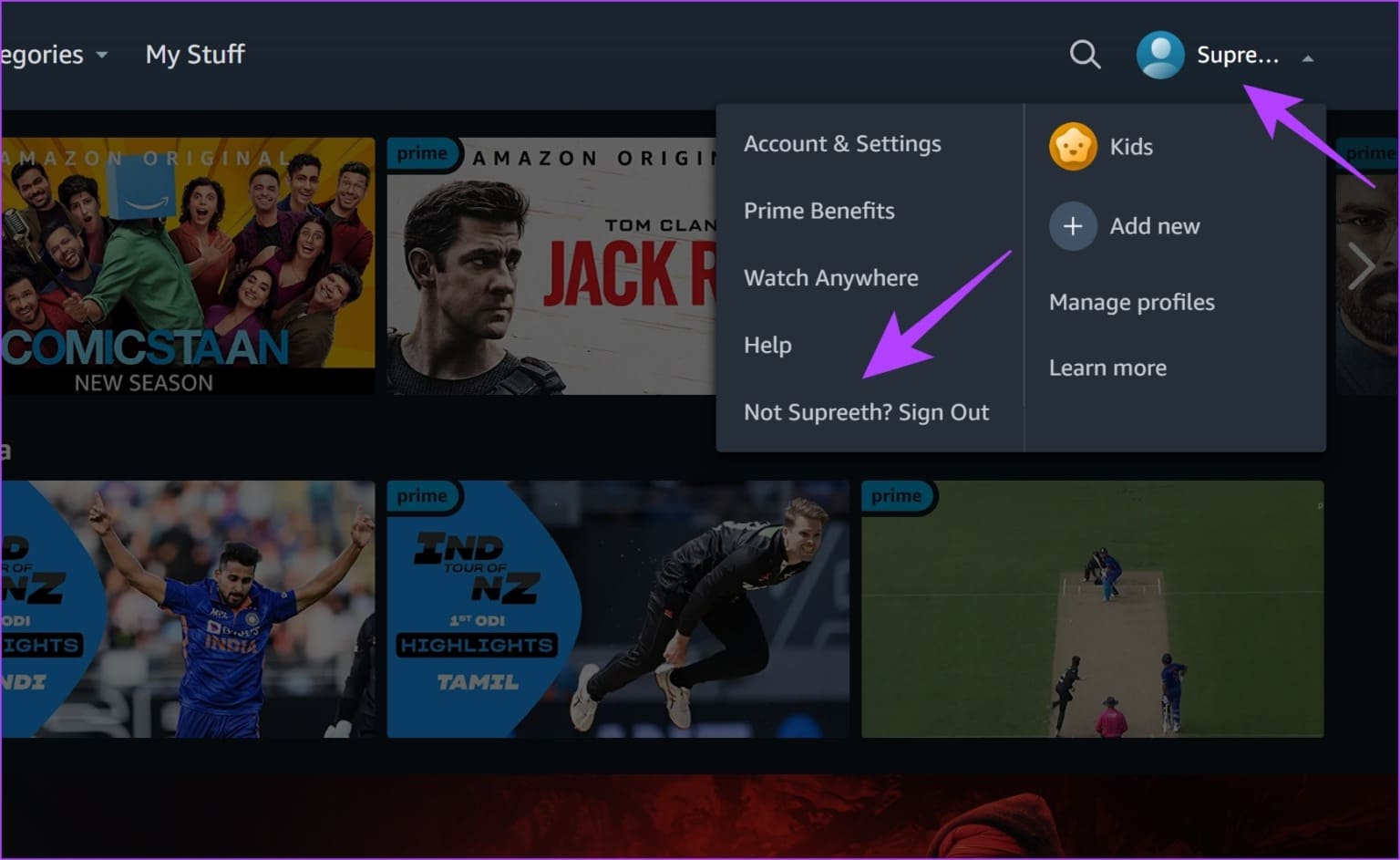
إلى الخطوة 3: الآن ، انقر فوق “تسجيل الدخول للانضمام إلى Prime”.
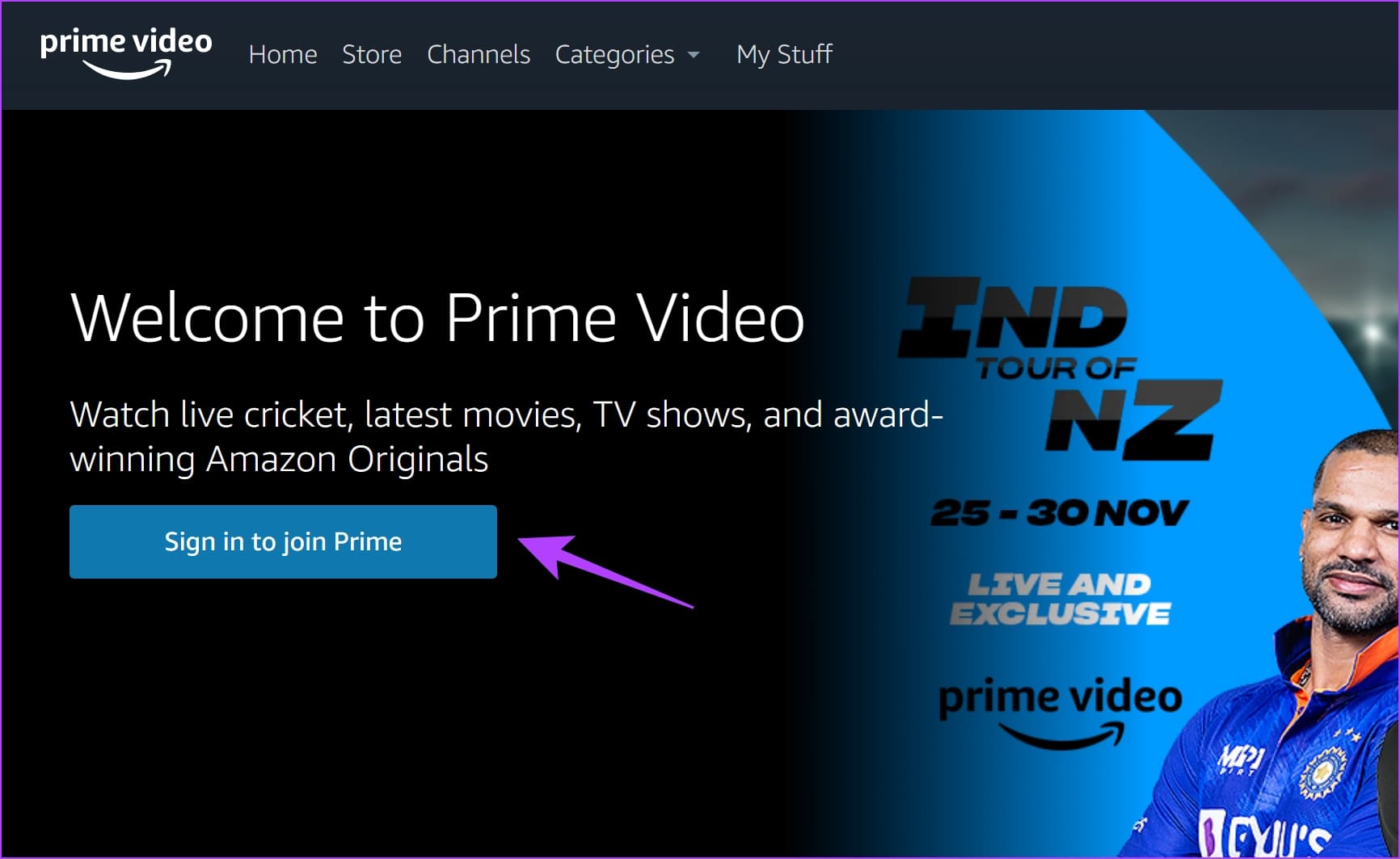
الخطوة 4: أدخل بيانات الاعتماد الخاصة بك وانقر فوق تسجيل الدخول.
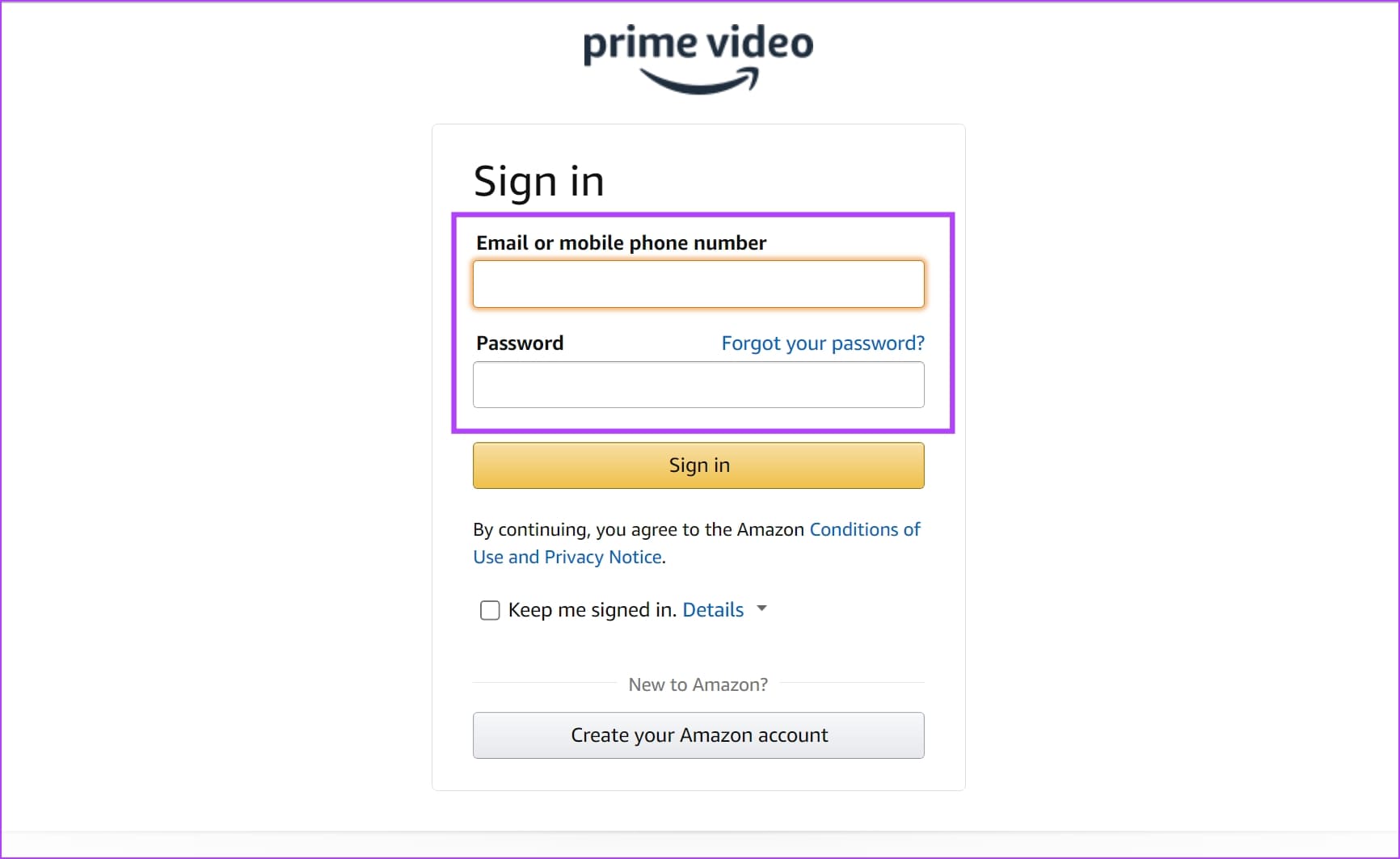
سيتم الآن تسجيل الدخول إلى Amazon Prime Video ، وإذا لم يتم تشغيله بعد ، فحاول مسح ذاكرة التخزين المؤقت لمتصفح الويب كوسيلة أخرى لإصلاح المشكلة.
8. مسح ذاكرة التخزين المؤقت للمتصفح
ذاكرة التخزين المؤقت هي بيانات مؤقتة في التخزين المحلي لديك. يساعد في إعادة تحميل عناصر التطبيق بسرعة بدلاً من تنزيلها من الإنترنت. ومع ذلك ، يعني وجود قدر كبير من ذاكرة التخزين المؤقت الكثير من البيانات وتراكم البريد غير الهام ، مما قد يتسبب في حدوث مشكلات مع أحد التطبيقات.
لذلك ، حاول مسح ذاكرة التخزين المؤقت في متصفح الويب الخاص بك ومعرفة ما إذا كان يعمل على إصلاح مشكلة الفيديو غير المتوفرة على Prime Video. تظل الخطوات كما هي لجميع متصفحات الويب.
الخطوة 1: انقر على أيقونة النقاط الثلاث في شريط الأدوات.
الخطوة 2: انقر فوق الإعدادات.
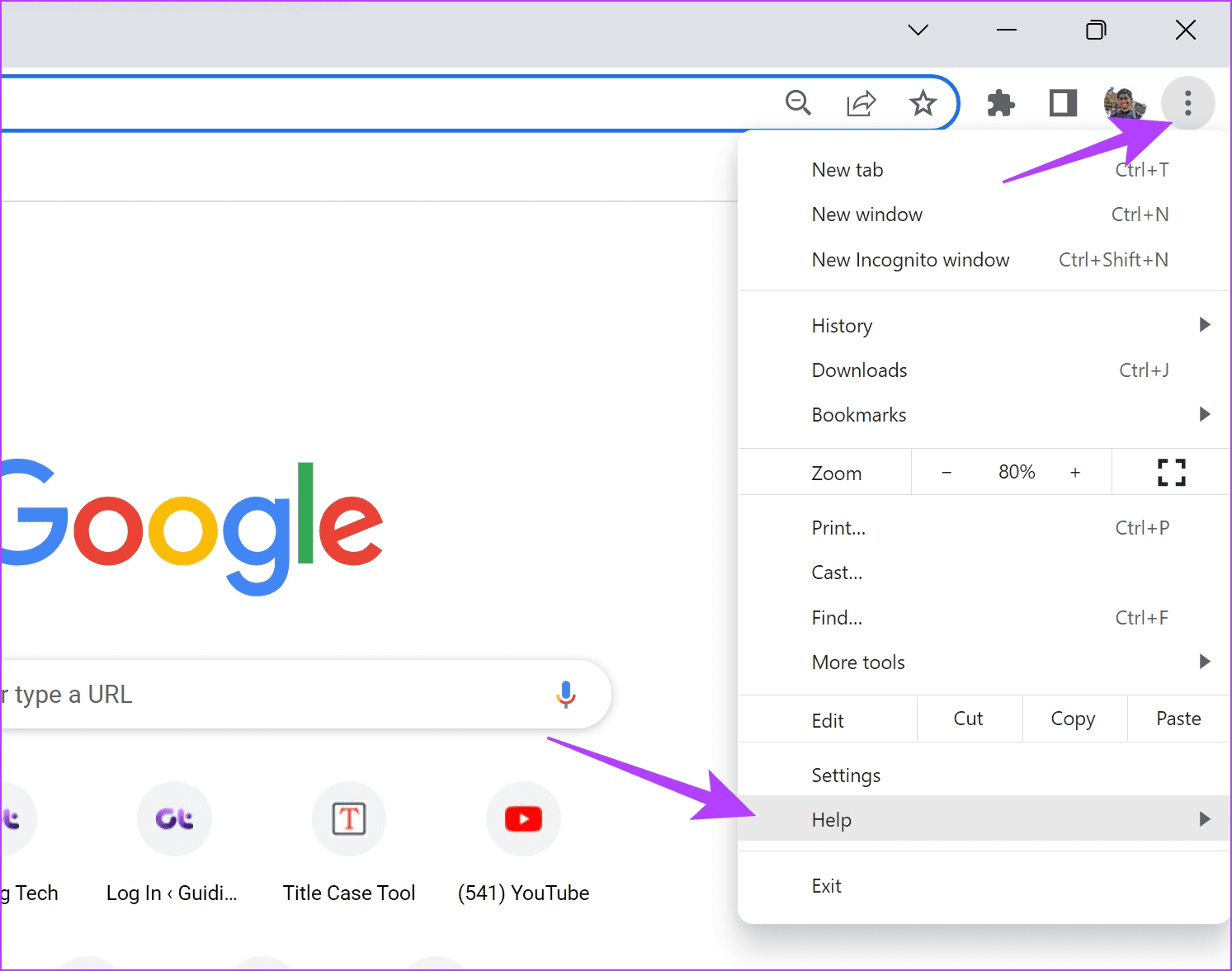
إلى الخطوة 3: انقر فوق “الخصوصية والأمان”.
الخطوة 4: الآن ، حدد “محو بيانات التصفح”.
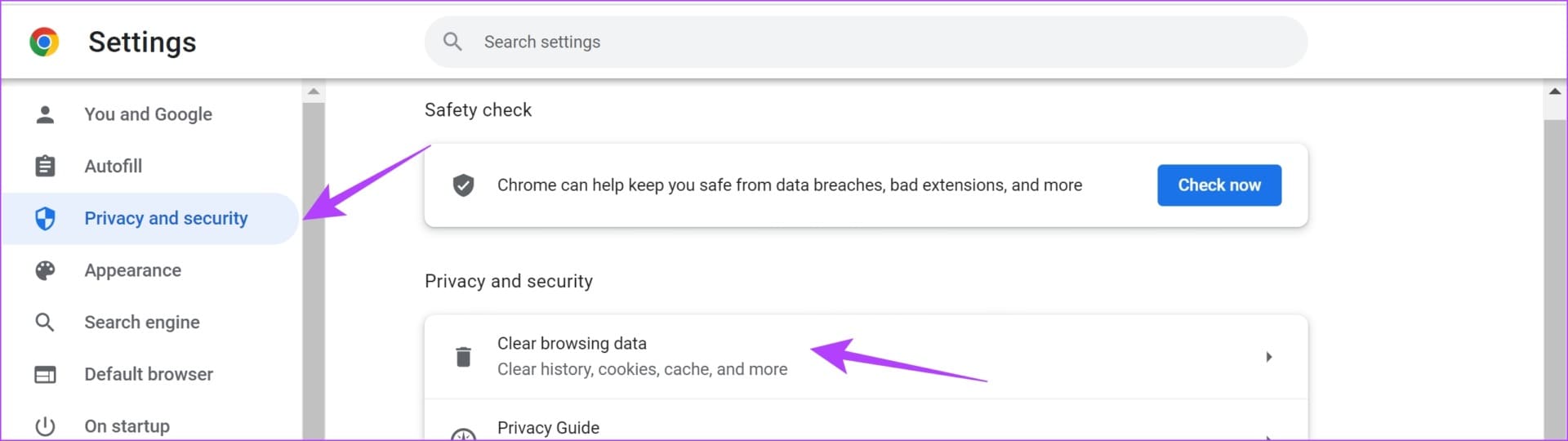
الخطوة 5: انقر فوق الزر النطاق الزمني وحدد النطاق الزمني باسم كل الوقت. سيساعدك هذا على مسح البيانات المخزنة وذاكرة التخزين المؤقت لمتصفح Chrome منذ أن بدأت في استخدامه.
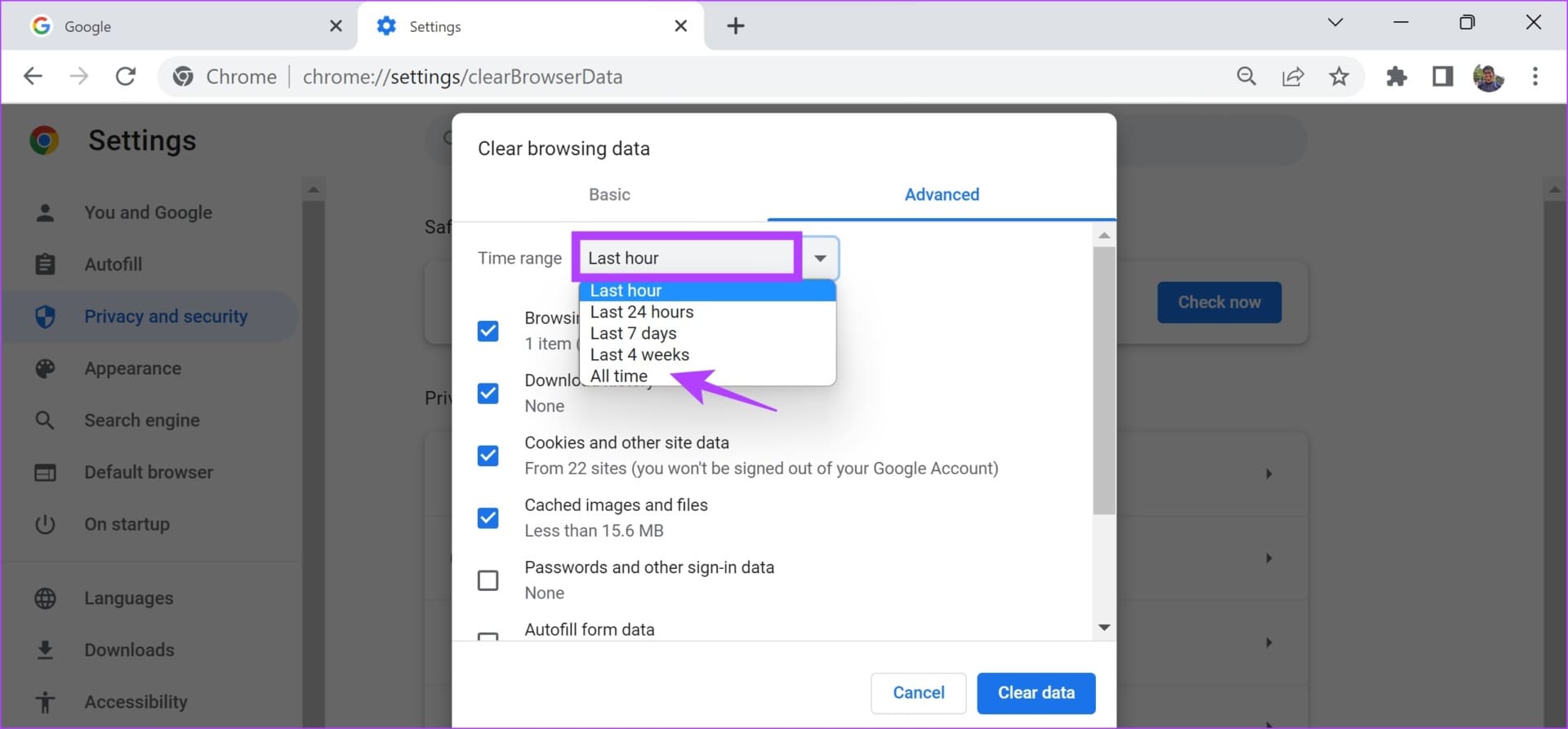
إلى الخطوة 6: سترى الآن قائمة بما يتم مسحه. حدد ما تريد حذفه وانقر فوق مسح البيانات.
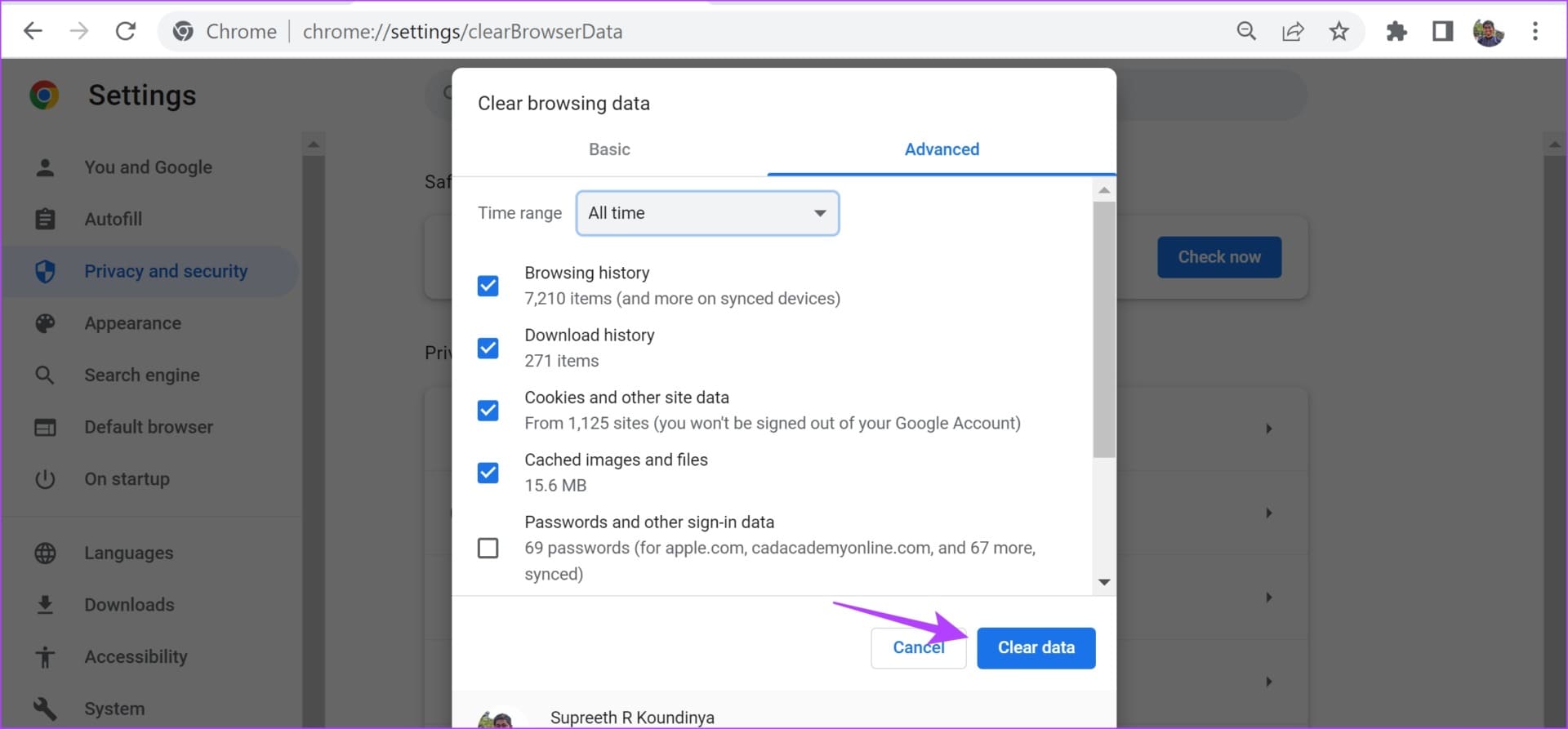
سيكون لديك متصفح ويب خالٍ من الرسائل غير المرغوب فيها في المرة التالية التي تقوم فيها بتشغيله ، وهناك فرصة جيدة لتشغيل Prime Video دون أي أخطاء. إذا لم يحدث ذلك ، يمكنك تجربة الإصلاح التالي.
9. تعطيل تسريع الأجهزة
بينما يعد تسريع الأجهزة عملية يتم فيها استخدام موارد أجهزة إضافية على نظامك لتسريع المهام ، فقد يتسبب أيضًا في بعض المشكلات. يمكنك محاولة تعطيله لمعرفة ما إذا كان يعمل على إصلاح “مشكلة الفيديو غير متوفر على Prime Video.
إليك كيفية إيقاف تشغيل تسريع الأجهزة في متصفحك.
تعطيل تسريع الأجهزة على Chrome
الخطوة 1: افتح Chrome وانقر على أيقونة النقاط الثلاث في شريط الأدوات. حدد الإعدادات.
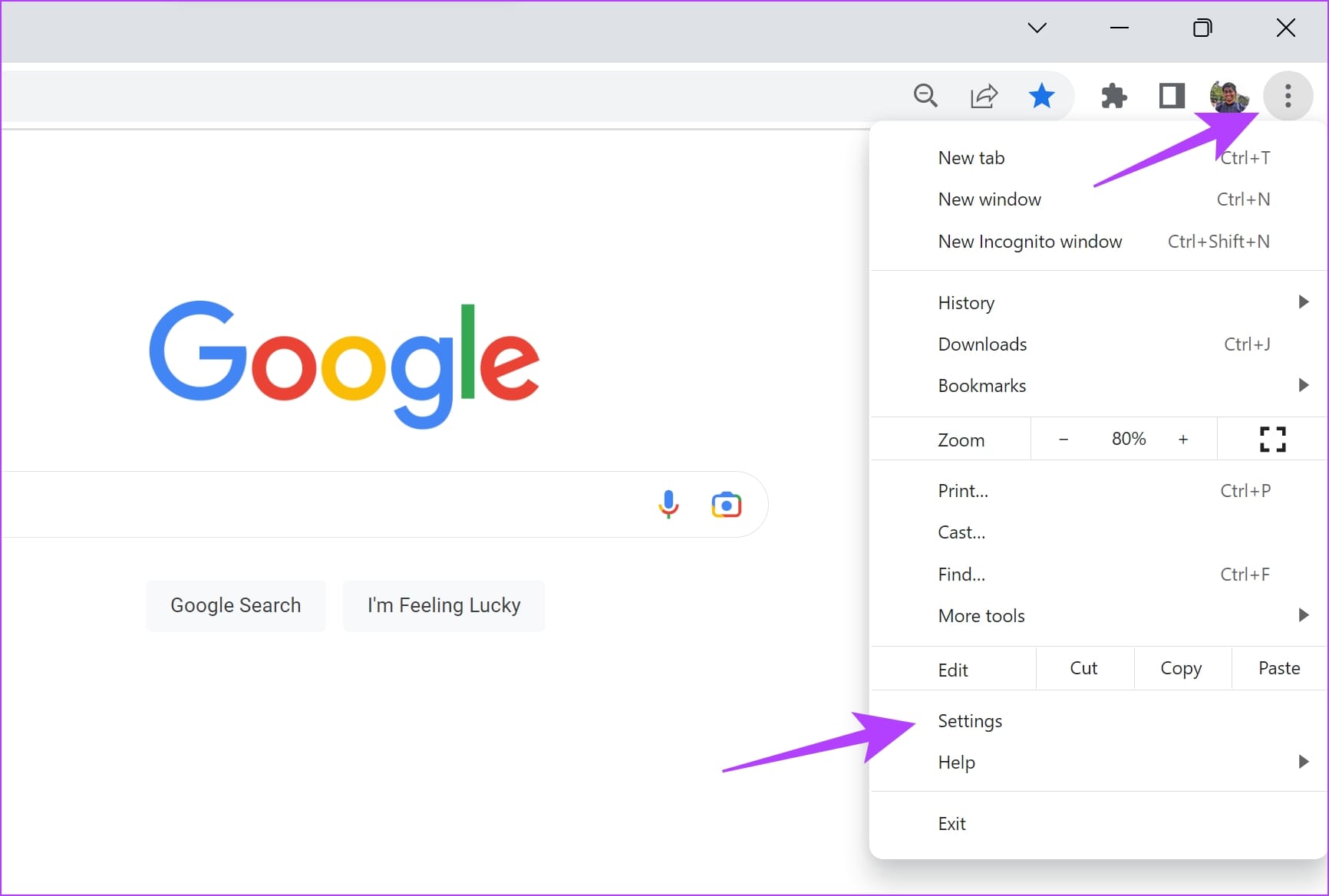
الخطوة 2: انقر فوق النظام في الشريط الجانبي.
إلى الخطوة 3: قم بإيقاف تشغيل التبديل لـ “استخدام تسريع الأجهزة عند توفره”.
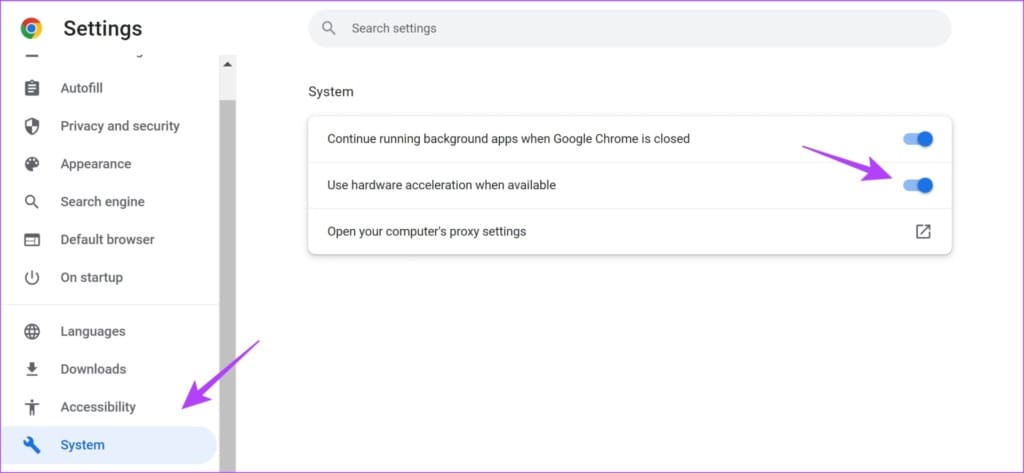
قم بإيقاف تشغيل تسريع الأجهزة على Firefox
الخطوة 1: افتح Firefox وانقر على أيقونة قائمة الهامبرغر.
الخطوة 2: انقر فوق الإعدادات.
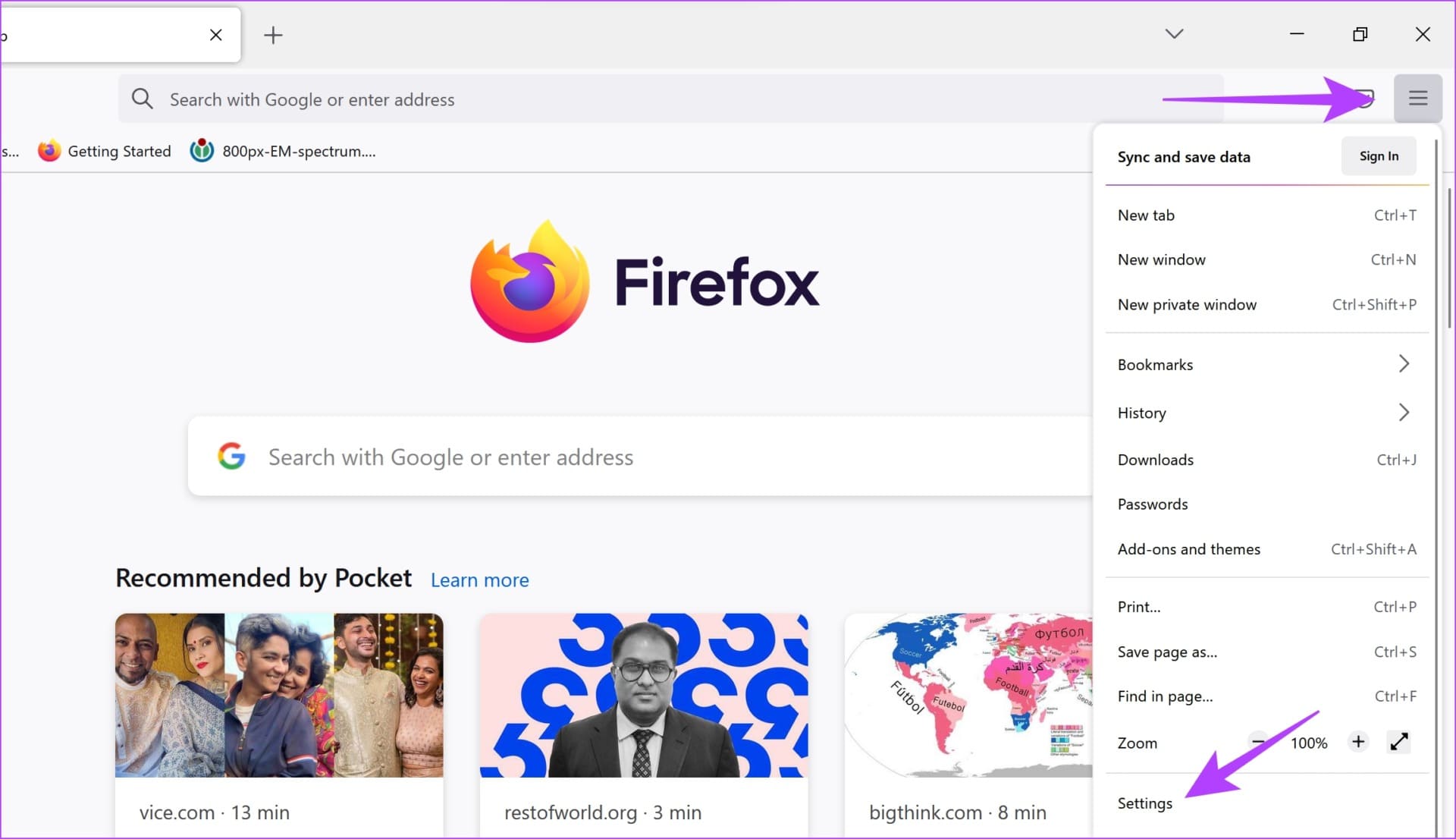
إلى الخطوة 3: في صفحة الإعدادات ، قم بالتمرير لأسفل إلى الأداء.
الخطوة 4: هنا ، قم بإلغاء تحديد مربع “استخدام إعدادات الأداء الموصى بها” وكذلك قم بإلغاء تحديد المربع الخاص بـ “استخدام تسريع الأجهزة عند توفره”.
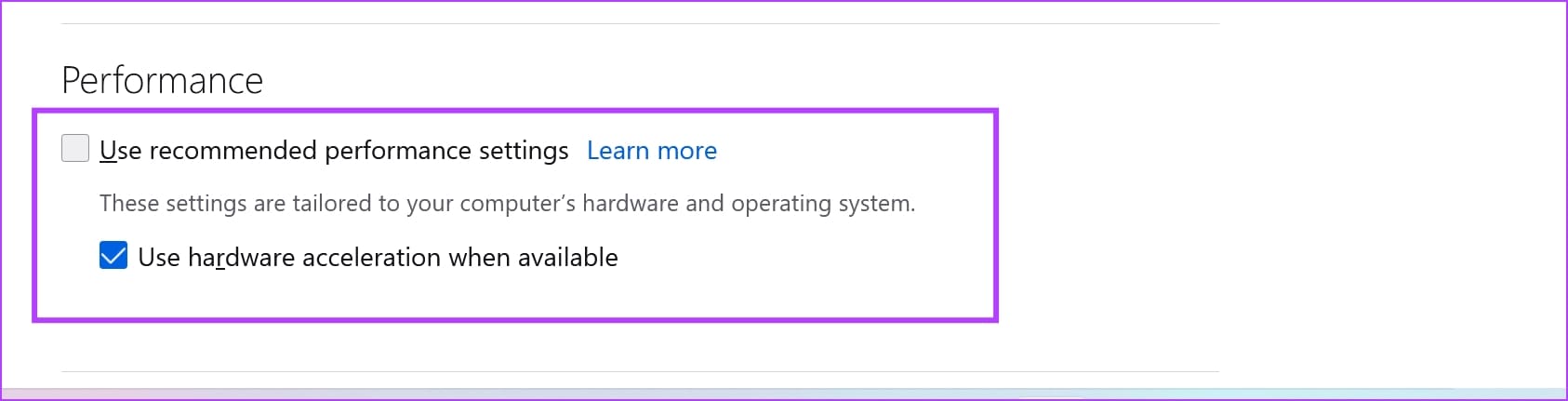
إذا لم تنجح أي من الطرق المذكورة أعلاه ، فحاول استخدام Prime Video على متصفح آخر.
10. استخدم متصفحًا مختلفًا
عندما رفض Amazon Prime Video التشغيل وأظهر الخطأ “الفيديو غير متوفر” على Microsoft Edge ، جربنا كل شيء. ومع ذلك ، فقد تخلصنا من المشكلة فقط بالتبديل إلى Firefox.
ومن ثم ، في الحالات التي لا يمكنك فيها الإشارة بالضبط إلى مشكلة معينة أو إعداد يسبب المشكلة ، استخدم متصفح ويب مختلفًا على جهازك.
11. تحديث برامج تشغيل العرض
تعد محولات العرض ووحدات معالجة الرسومات مسؤولة عن عرض جميع مرئيات الوسائط المتعددة التي تراها على شاشتك. أصبح هذا ممكنًا بواسطة البرامج أو برامج التشغيل المستخدمة جنبًا إلى جنب مع محولات الأجهزة هذه. لذلك ، إذا كان هذا البرنامج أو برنامج التشغيل قديمًا ، فقم بتحديثه حتى يتمكن من تشغيل مقاطع الفيديو على تطبيقات مثل Amazon Prime دون أي مشاكل.
الخطوة 1: افتح إدارة الأجهزة من قائمة البداية.
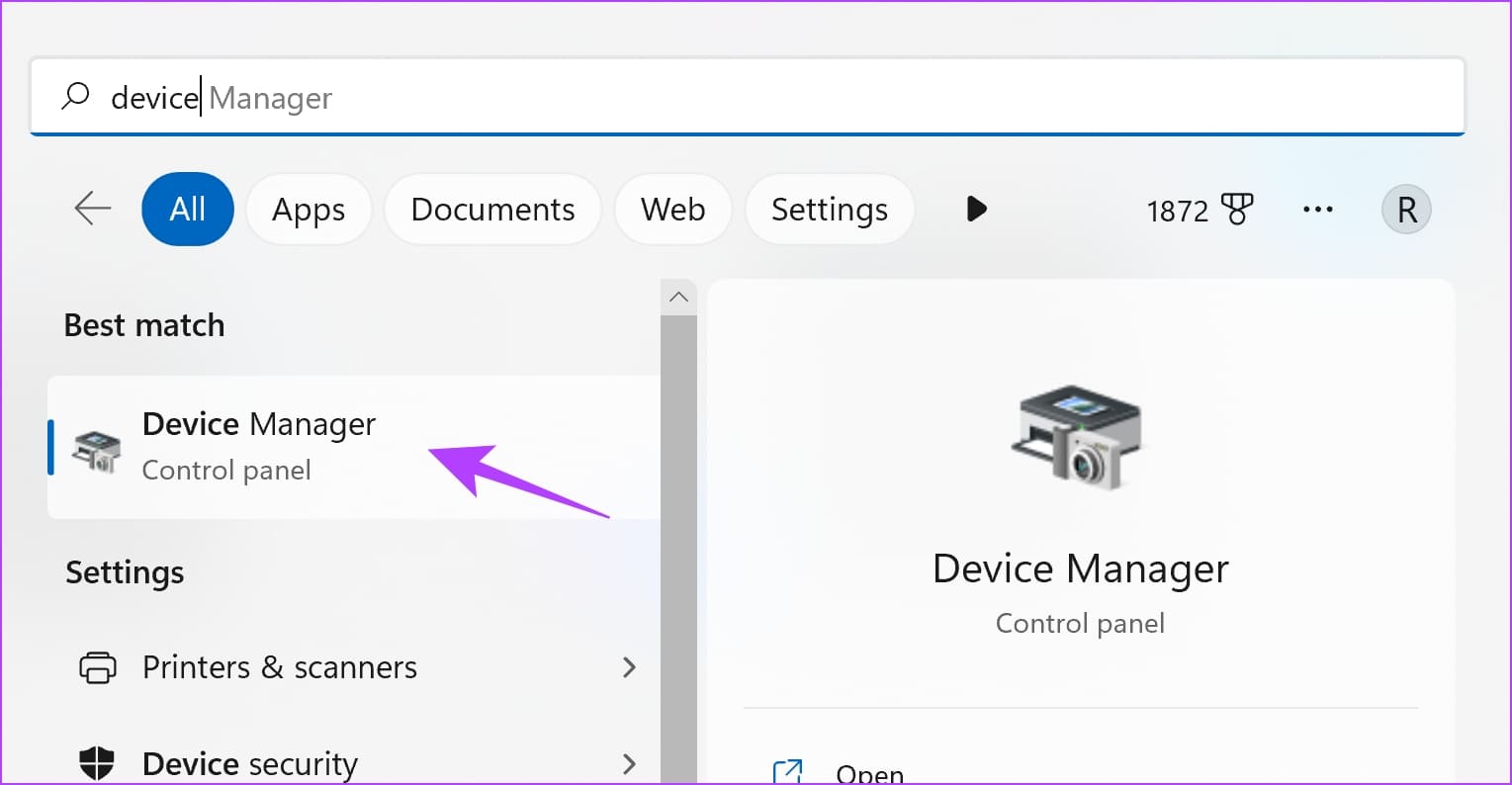
الخطوة 2: انقر فوق محولات العرض.
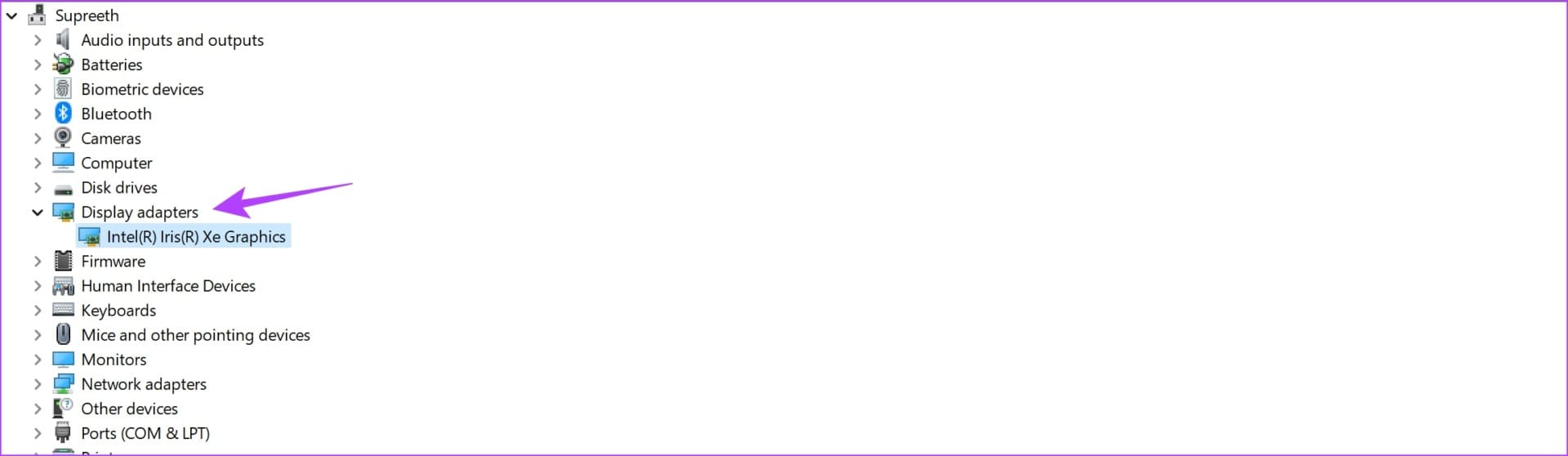
إلى الخطوة 3: انقر بزر الماوس الأيمن فوق برنامج تشغيل العرض وانقر فوق تحديث برنامج التشغيل.
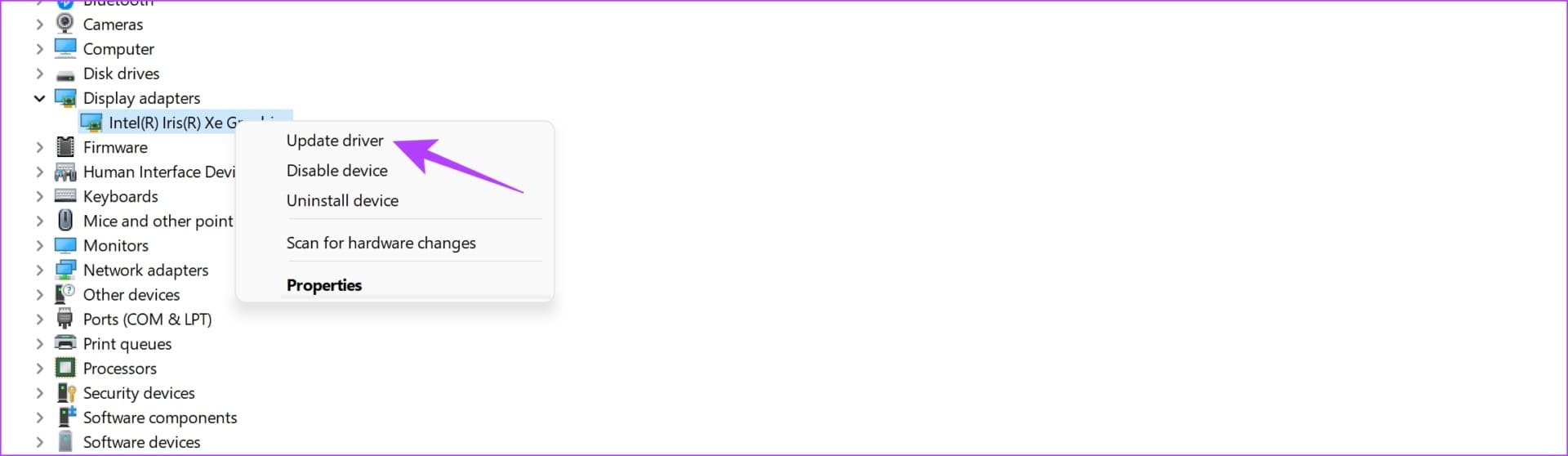
الخطوة 4: انقر فوق “البحث تلقائيًا عن برامج التشغيل”. إذا كانت هناك إصدارات جديدة ، فيمكنك اتباع الإرشادات التي تظهر على الشاشة لتحديث برامج التشغيل.
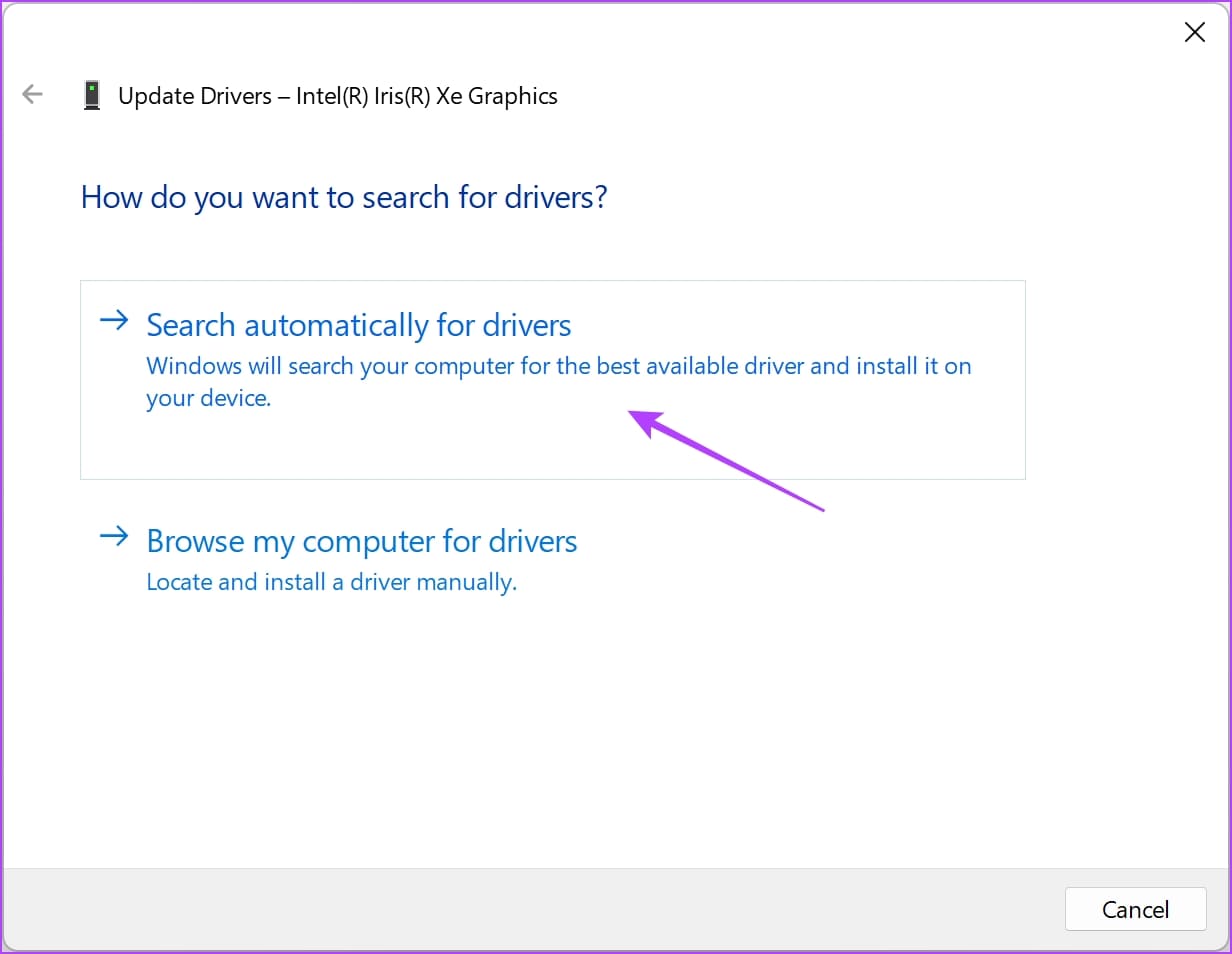
إذا لم تنجح أي من الطرق المذكورة أعلاه ، فيمكنك محاولة تحديث متصفح الويب الخاص بك.
12. قم بتحديث متصفح الويب
إذا كان هناك خطأ شائع في متصفح الويب الخاص بك يقيد تطبيقات مثل Amazon Prime من تشغيل مقاطع الفيديو ، فسيلاحظ المطورون المشكلة ويصلحونها. سيصدرون تحديثًا مع إصلاح المشكلة. ومن ثم ، تحتاج إلى التحقق من أحدث إصدار من Chrome أو المتصفحات الأخرى التي تستخدمها وتحديثها. إليك كيفية القيام بذلك.
الخطوة 1: افتح Chrome ، وانقر على أيقونة النقاط الثلاث ، وحدد مساعدة.
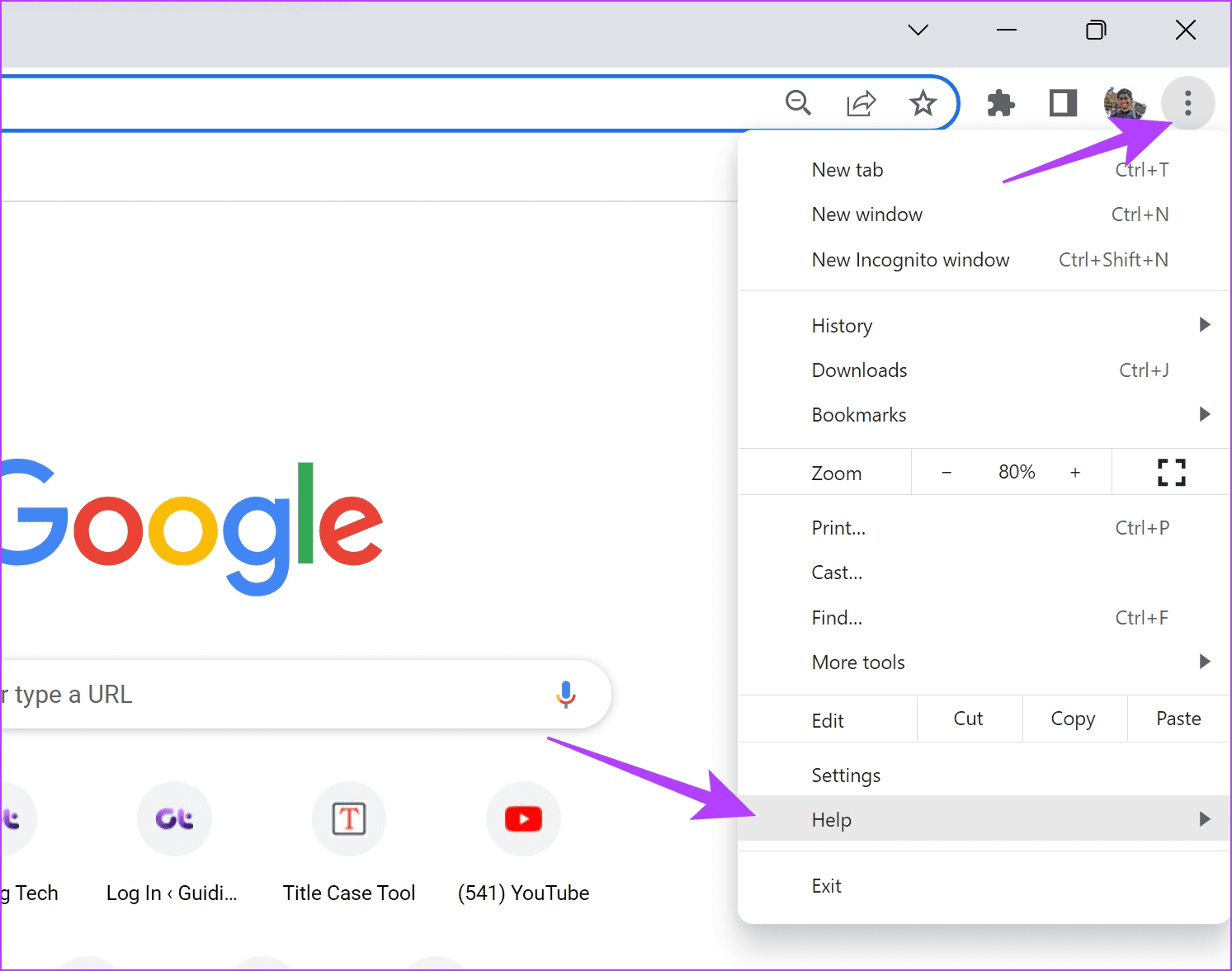
الخطوة 2: انقر فوق “حول Google Chrome”.
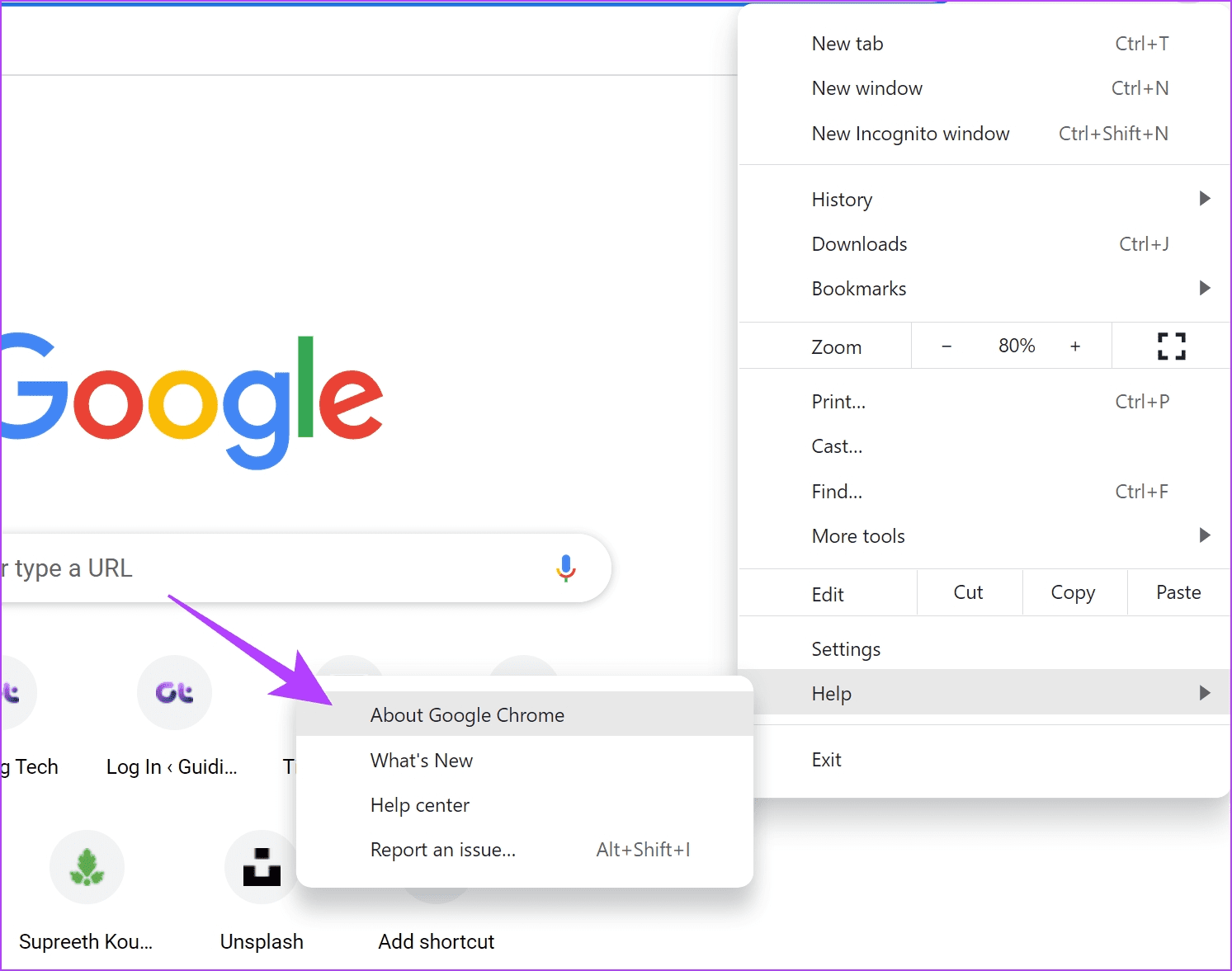
إلى الخطوة 3: سترى الآن معلومات تتعلق بإصدار Chrome. إذا كان هناك تحديث متاح ، فسيتم تزويدك بخيار للقيام بذلك.
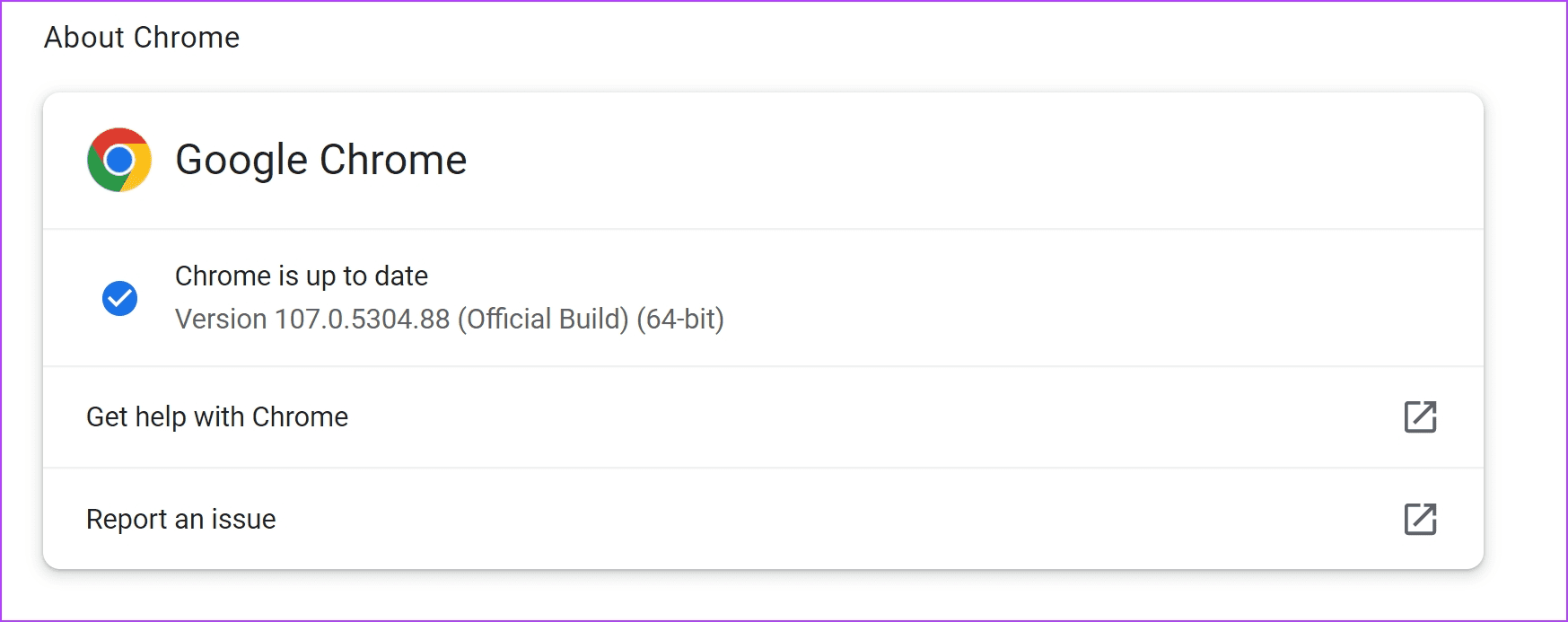
إذا استمر Amazon Prime Video في إظهار الخطأ على الرغم من تجربة كل هذه الطرق ، فحاول الاتصال بدعم Amazon.
13. اتصل بدعم Amazon
لدى أمازون دعم عملاء نشط سيساعدك في استكشاف المشكلة وحلها بسرعة. وإذا استمر Prime Video في إظهار خطأ “الفيديو غير متوفر” على الرغم من تجربة جميع الأساليب التي اقترحناها ، فمن الأفضل ترك المشكلة لدعم عملاء Amazon.
هذا هو كل ما تحتاج لمعرفته حول كيفية إصلاح الخطأ “الفيديو غير متوفر” على Amazon Prime Video. إذا كان لديك أي أسئلة أخرى ، فانتقل إلى القسم التالي.
أسئلة وأجوبة حول الفيديو غير متوفر على AMAZON PRIME
1. هل يمكنني استخدام VPN لعرض المحتوى غير المتاح في بلدي على Amazon Prime Video؟
نعم. يمكنك محاولة استخدام VPN للوصول إلى مكتبات من مناطق أخرى على Amazon Prime Videos.
2. لماذا لا يتم تشغيل Amazon Prime Video بدقة عالية كاملة؟
نقترح عليك إعادة تشغيل الجهاز ، والتحقق من اتصالك بالإنترنت ، وتعطيل VPN ، والتحقق من إعدادات التشغيل. إذا استمرت المشكلة ، فراجع دليلنا لإصلاح عدم تشغيل فيديو Amazon Prime بدقة عالية.
حافظ على مشاكل البث بعيدًا
نأمل أن تساعدك هذه المقالة في إصلاح الخطأ “الفيديو غير متوفر” على Amazon Prime. ومع ذلك ، عادةً ما تتمتع منتجات أمازون بتجربة مستخدم متواضعة – خاصةً تطبيق التسوق. نأمل أن تقوم أمازون بتحديث نفس الشيء في أقرب وقت ممكن بحيث يمكن حل مثل هذه المشاكل بطريقة أفضل.
