12 طريقة لإصلاح مشكلة “التحقق مطلوب” في App Store
تتبع Apple نهجًا متعدد الجوانب لضمان أمان جيد لجهاز iPhone الخاص بك. تتطلب معظم الإجراءات، وخاصة تنزيلات التطبيقات، التحقق من بيانات الاعتماد الخاصة بك على App Store. ومع ذلك، هناك مشكلة شائعة في هذا الأمر وهي أنه قد ينتهي بك الأمر في حلقة متكررة وقد ترى بشكل متكرر ظهور رسالة “التحقق مطلوب” في App Store.
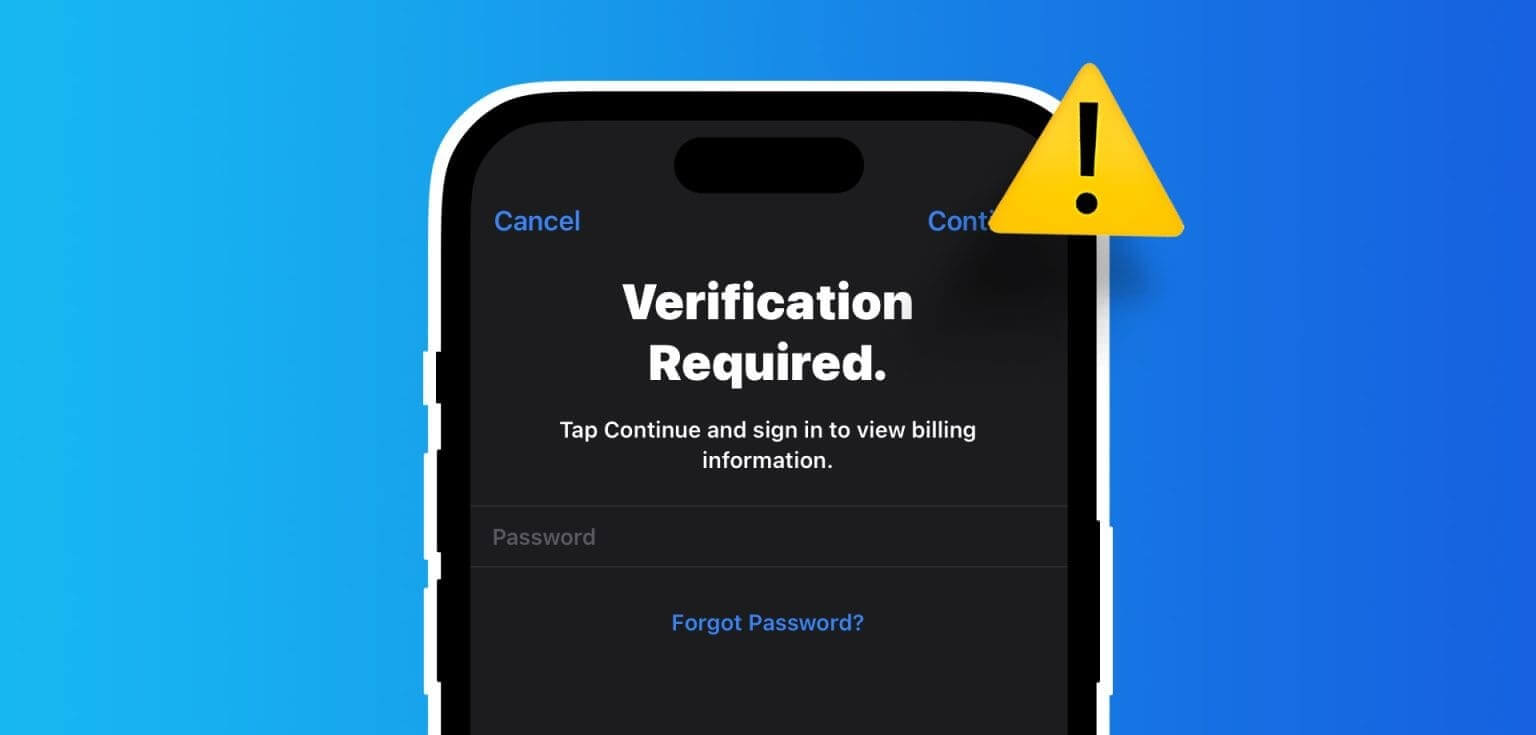
إذا كنت تواجه المشكلة، فنحن هنا لمساعدتك. في هذه المقالة، نريد أن نعرض لك اثنتي عشرة طريقة لإصلاح مشكلة النافذة المنبثقة المتكررة “التحقق مطلوب” في App Store على جهاز iPhone أو iPad. لكن أولاً، دعونا نفهم سبب حدوث هذه المشكلة في المقام الأول.
لماذا تظهر عبارة “التحقق مطلوب” في App Store؟
فيما يلي بعض الأسباب التي تجعل App Store على iPhone يعرض النافذة المنبثقة “التحقق مطلوب” بشكل متكرر، حتى بعد مصادقة هويتك باستخدام Touch ID أو Face ID أو كلمة مرور Apple ID الخاصة بك:
- هناك مشكلة في طريقة الدفع، ولا تستطيع Apple التحقق منها.
- هناك عملية شراء معلقة من App Store على جهاز iPhone أو iPad.
- لم توافق بعد على الشروط والأحكام الخاصة بـ “الوسائط والمشتريات”.
- هناك خطأ يؤثر على App Store.
- قد يواجه App Store فترة توقف.
لا تقلق؛ سنوضح الأسباب المذكورة أعلاه ونساعدك على حل المشكلة. هيا نبدأ.
كيفية إصلاح مشكلة التحقق من App Store المطلوبة على IPHONE أو IPAD
فيما يلي جميع الطرق لإصلاح المشكلة على جهاز iPhone أو iPad. لنبدأ بالسبب الأكثر شيوعًا – معلومات الدفع الخاصة بك.
1. تحديث معلومات الدفع
قد تظهر رسالة “التحقق مطلوب” في App Store بشكل متكرر إذا كانت طريقة الدفع بها مشكلة أو لم تكن هناك طريقة دفع صالحة مرتبطة بمعرف Apple الخاص بك. وإليك كيفية إصلاحه:
الخطوة 1: افتح تطبيق الإعدادات على جهاز iPhone أو iPad.
الخطوة 2: اضغط على اسمك، وهو الخيار الأول في اللوحة.
خطوة 3: اضغط على “الدفع والشحن”.
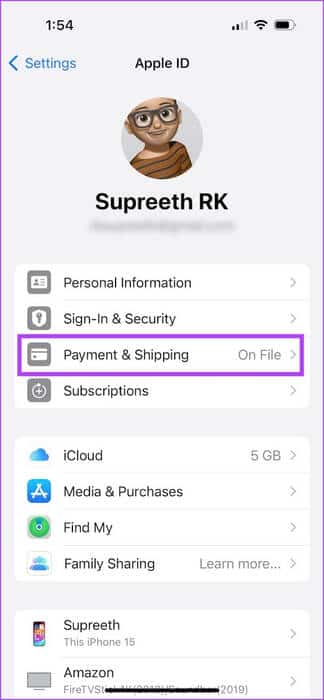
الخطوة 4: يمكنك إضافة طريقة دفع جديدة أو النقر على “تحرير” لإزالة طريقة غير صالحة.
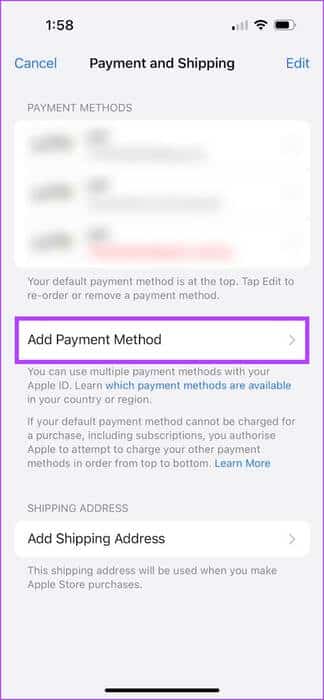
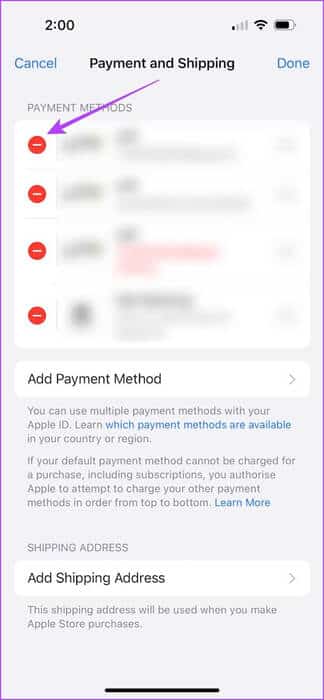
2. أكمل عمليات الشراء المعلقة من App Store
إذا كانت هناك عملية شراء معلقة على App Store، فيجب عليك إكمالها عن طريق إجراء الدفع. قد تكون المطالبات المتكررة من App Store للتحقق بمثابة طلب لإكمال عمليات الشراء. فيما يلي كيفية التحقق من الطلب غير المدفوع وإكماله.
الخطوة 1: افتح الرابط أدناه على جهاز iPhone أو iPad الخاص بك لرؤية سجل الشراء في App Store.
تحقق من سجل الشراء في App Store
الخطوة 2: سيتم إعادة توجيهك إلى نافذة جديدة. أدخل معرف أبل الخاص بك وكلمة المرور.
خطوة 3: التحقق من مشترياتك واتخاذ الإجراء اللازم لإكمال أي طلب غير مدفوع.
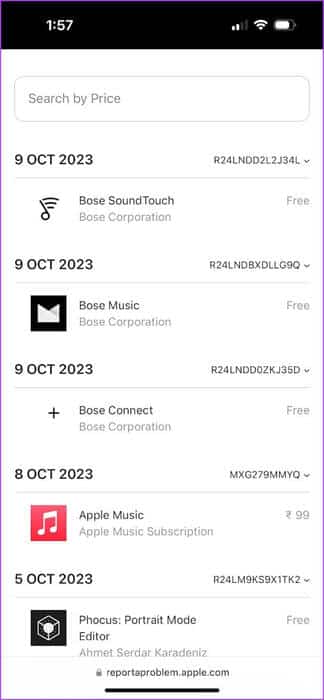
3. الموافقة على الشروط والأحكام الخاصة بالوسائط والمشتريات
إذا لم تكن قد وافقت على الشروط والأحكام اللازمة لعمليات الشراء على App Store، فقد تتعثر في حلقة “التحقق مطلوب”.
الخطوة 1: افتح تطبيق الإعدادات.
الخطوة 2: اضغط على اسمك، وهو الخيار الأول في اللوحة.
خطوة 3: اضغط على “الوسائط والمشتريات”.
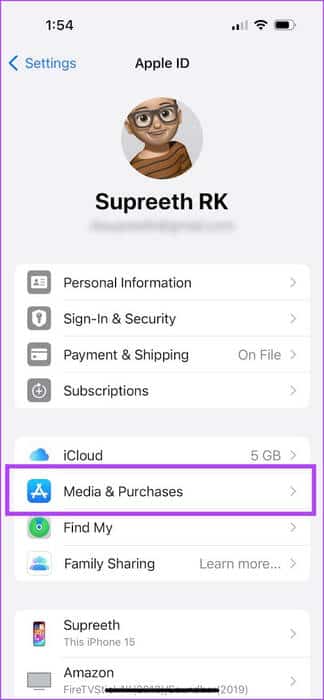
الخطوة 4: اضغط على عرض الحساب.
الخطوة 5: إذا لم تكن قد وافقت على الشروط والأحكام بعد، فقد تظهر لك نافذة منبثقة. قم بالتمرير لأسفل لتحديد الزر “موافقة”.
إذا وافقت على الشروط والأحكام، فلن ترى أي نافذة منبثقة تطلب منك أن تفعل الشيء نفسه، لذا يمكنك الانتقال إلى الطريقة التالية.
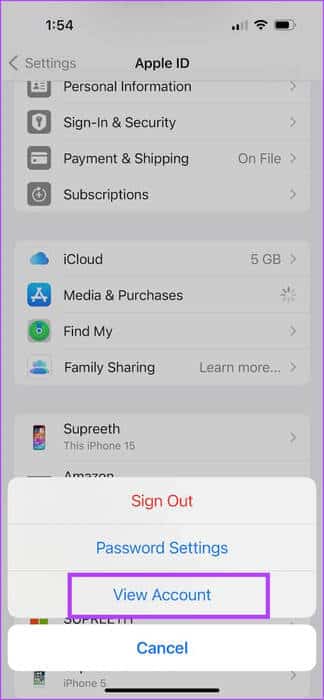
4. تعطيل طلب كلمة المرور
إذا كنت لا تريد التحقق من التفاصيل الخاصة بك في كل مرة تقوم فيها بتنزيل تطبيق ما، فإليك كيفية إيقاف تشغيله.
الخطوة 1: افتح تطبيق الإعدادات.
الخطوة 2: اضغط على اسمك.
خطوة 3: اضغط على “الوسائط والمشتريات”.
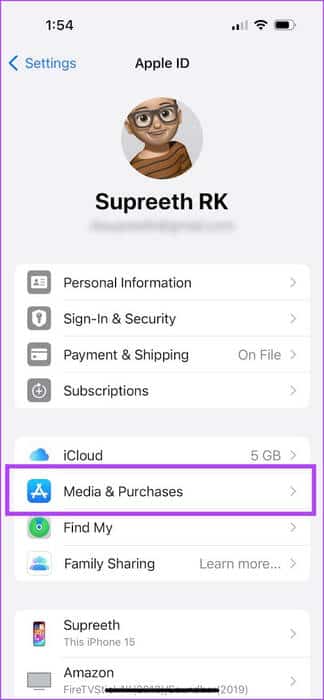
الخطوة 4: اضغط على إعدادات كلمة المرور.
الخطوة 5: حدد “يتطلب بعد 15 دقيقة” بدلاً من “يطلب كلمة المرور دائمًا”. سيضمن هذا أن يتم طلب كلمة المرور كل خمس عشرة دقيقة فقط أثناء تنزيل التطبيقات على App Store.
خطوة 6: علاوة على ذلك، يمكنك أيضًا إيقاف تشغيل مفتاح التبديل “يتطلب كلمة المرور” ضمن التنزيلات المجانية لإيقاف رسالة التحقق المطلوبة عند تثبيت التطبيقات المجانية.
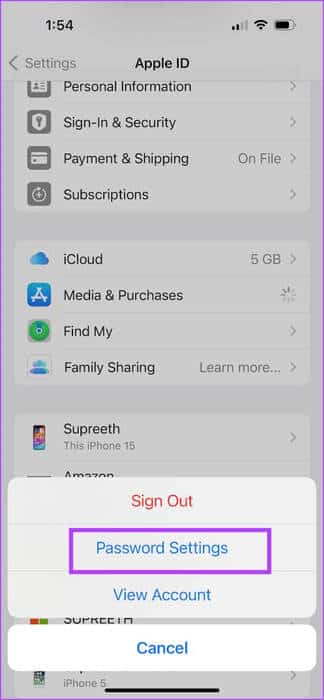
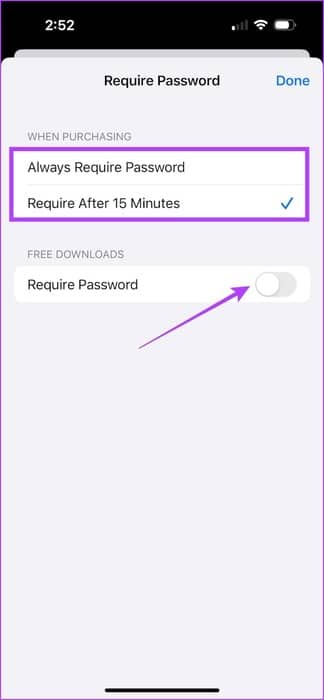
5. تسجيل الخروج وتسجيل الدخول إلى App Store
إذا كان هناك خطأ مرتبط بجلسة تسجيل الدخول الحالية الخاصة بك على App Store، فإن تسجيل الخروج من معرف Apple الخاص بك سيساعد. إليك كيفية القيام بذلك وتسجيل الدخول مرة أخرى إلى App Store على جهاز iPhone وiPad.
الخطوة 1: افتح تطبيق App Store.
الخطوة 2: اضغط على أيقونة صورة الملف الشخصي.
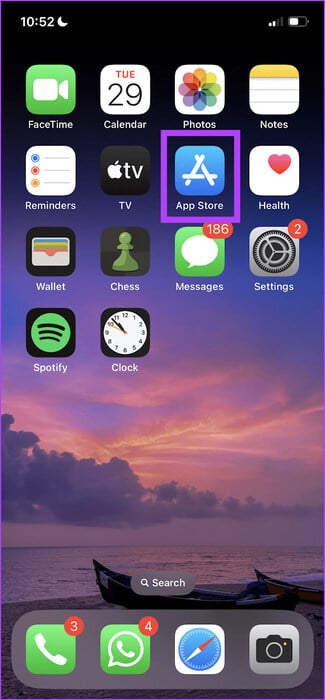
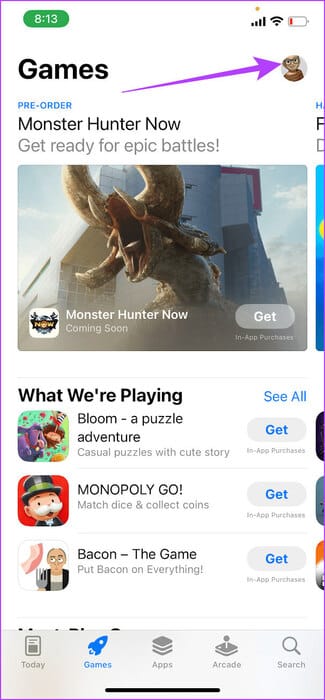
خطوة 3: قم بالتمرير لأسفل وانقر على تسجيل الخروج.
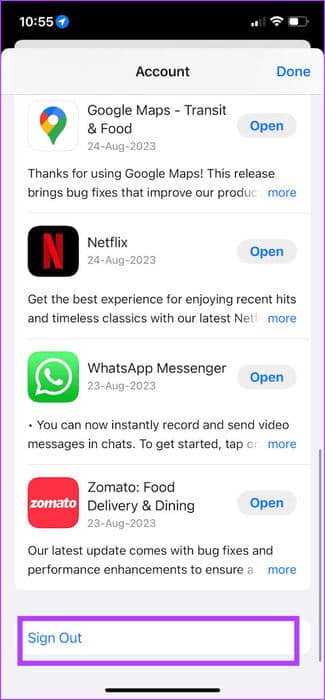
سيؤدي هذا إلى تسجيل خروجك من App Store. بمجرد تسجيل الخروج، أدخل معرف Apple وكلمة المرور لتسجيل الدخول مرة أخرى.
6. تحقق مما إذا كان App Store معطلاً
قد يواجه تطبيق App Store أيضًا مشكلات في حالة وجود مشكلات في خادم Apple. يمكنك التحقق مما إذا كان هذا هو الحال من خلال التوجه إلى صفحة حالة نظام Apple.
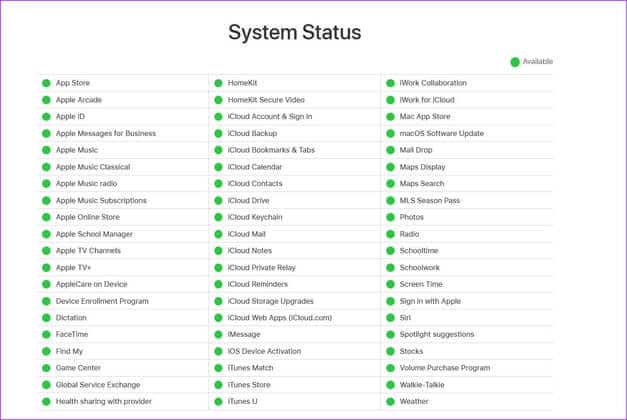
7. أعد تشغيل App Store
قد تطلب منك الأخطاء المؤقتة داخل App Store التحقق بشكل متكرر. يمكنك التخلص من هذه الأخطاء عن طريق إعادة تشغيل App Store.
الخطوة 1: افتح تطبيق الجلاد.
إذا كان جهاز iPhone أو iPad الخاص بك يدعم Face ID، فاسحب لأعلى من أسفل الشاشة وتوقف مؤقتًا للحظة لإظهاره. إذا لم يكن الأمر كذلك، فاضغط مرتين على زر الصفحة الرئيسية بدلاً من ذلك.
الخطوة 2: بمجرد إغلاق التطبيق، افتح تطبيق App Store من مكتبة التطبيقات الخاصة بك مرة أخرى.
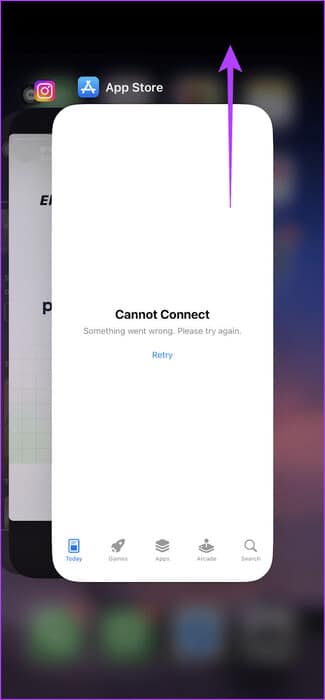
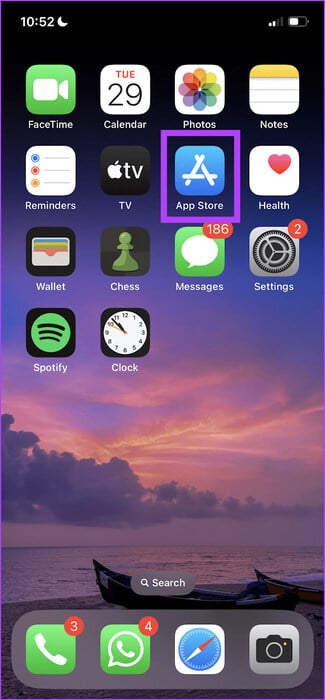
8. تحقق من الاتصال بالإنترنت
يتطلب استخدام App Store لاستكشاف المكتبة وتنزيل التطبيقات دون أي مشكلة اتصالاً مستقرًا بالإنترنت. وبالتالي، تأكد من توصيل جهاز iPhone أو iPad الخاص بك بشبكة Wi-Fi جيدة.
ومع ذلك، إذا قمت بتنزيل تحديث باستخدام البيانات الخلوية، فتأكد من أن لديك خطة بيانات جوال نشطة.
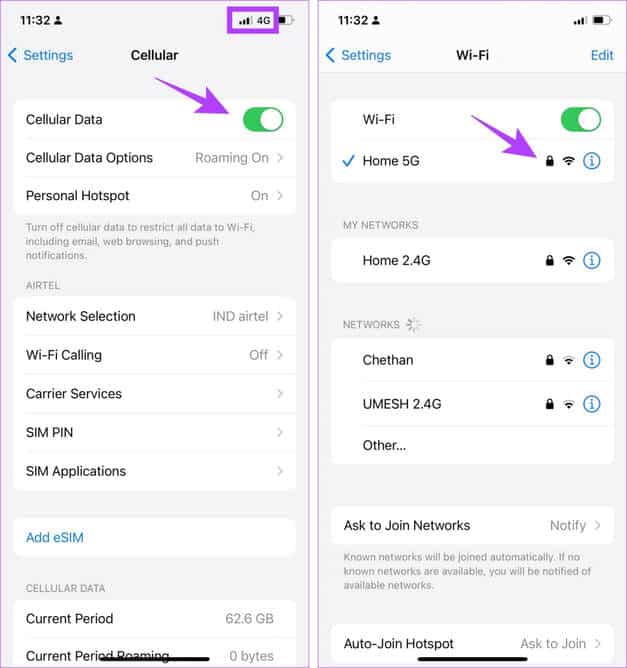
9. تعطيل VPN
VPN عبارة عن اتصال خاص يقوم بتوجيه حركة مرور الإنترنت الواردة والصادرة من خلال خادم خاص. ومع ذلك، قد تكون شبكة VPN التي قد تستخدمها بطيئة أو تواجه انقطاعًا.
إذا كنت تحاول استخدام App Store على شبكة VPN تلك ولا تعمل كما هو متوقع، فإن أفضل حل لإصلاح المشكلة هو التأكد من عدم اتصالك بأي شبكة VPN.
الخطوة 1: افتح تطبيق الإعدادات وحدد عام.
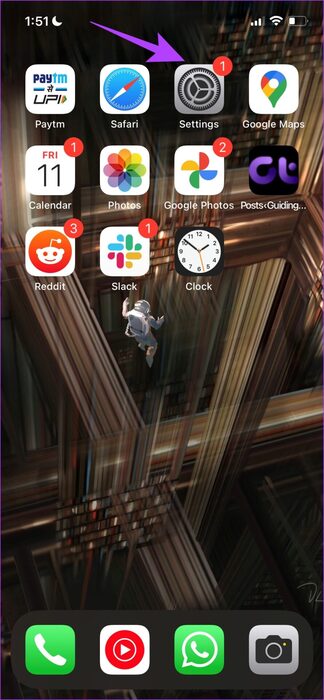
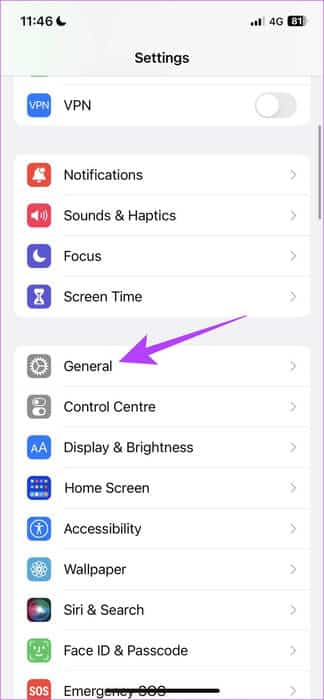
الخطوة 2: اضغط على “VPN وإدارة الأجهزة”.
خطوة 3: تأكد من أن الحالة تقول “غير متصل” مما يعني أنك غير متصل بخدمة VPN.
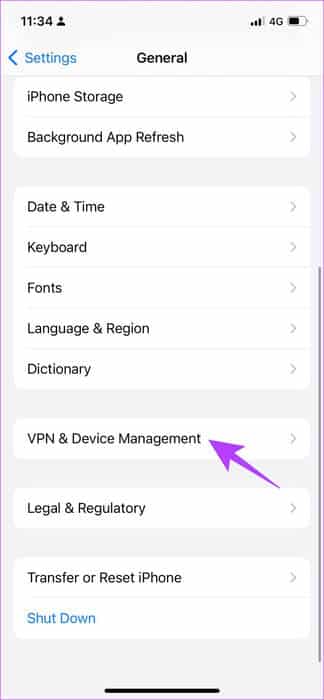
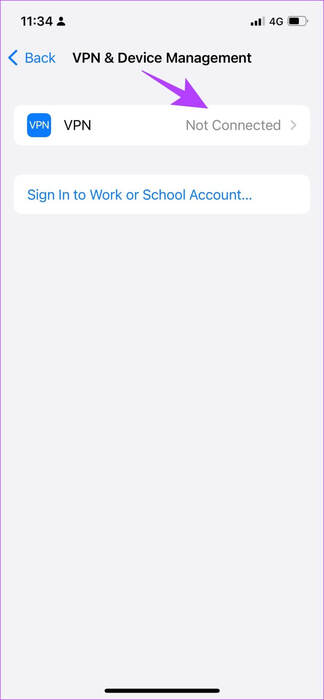
10. أعد تشغيل iPhone
إذا رأيت رسالة “التحقق مطلوب” في App Store، فأعد تشغيل جهاز iPhone أو iPad. قد يتأثر بوجود خطأ قيد التشغيل في الجلسة الحالية. بمجرد إيقاف تشغيل جهازك، فإنه يغلق جميع العناصر والعمليات، بما في ذلك الخطأ.
بمجرد تشغيل جهازك، تكون فرص إعادة تشغيل الخطأ ضئيلة. لذلك، فإن إعادة تشغيل جهاز iPhone الخاص بك سيساعدك على حل المشكلة.
الخطوة 1: أولاً، قم بإيقاف تشغيل جهازك.
- على iPhone X والإصدارات الأحدث: اضغط مع الاستمرار على زر خفض مستوى الصوت والزر الجانبي.
- على iPhone SE من الجيل الثاني أو الثالث و7 و8: اضغط مع الاستمرار على الزر الجانبي.
- على iPhone SE من الجيل الأول أو 5s أو 5c أو 5: اضغط مع الاستمرار على زر الطاقة في الأعلى.
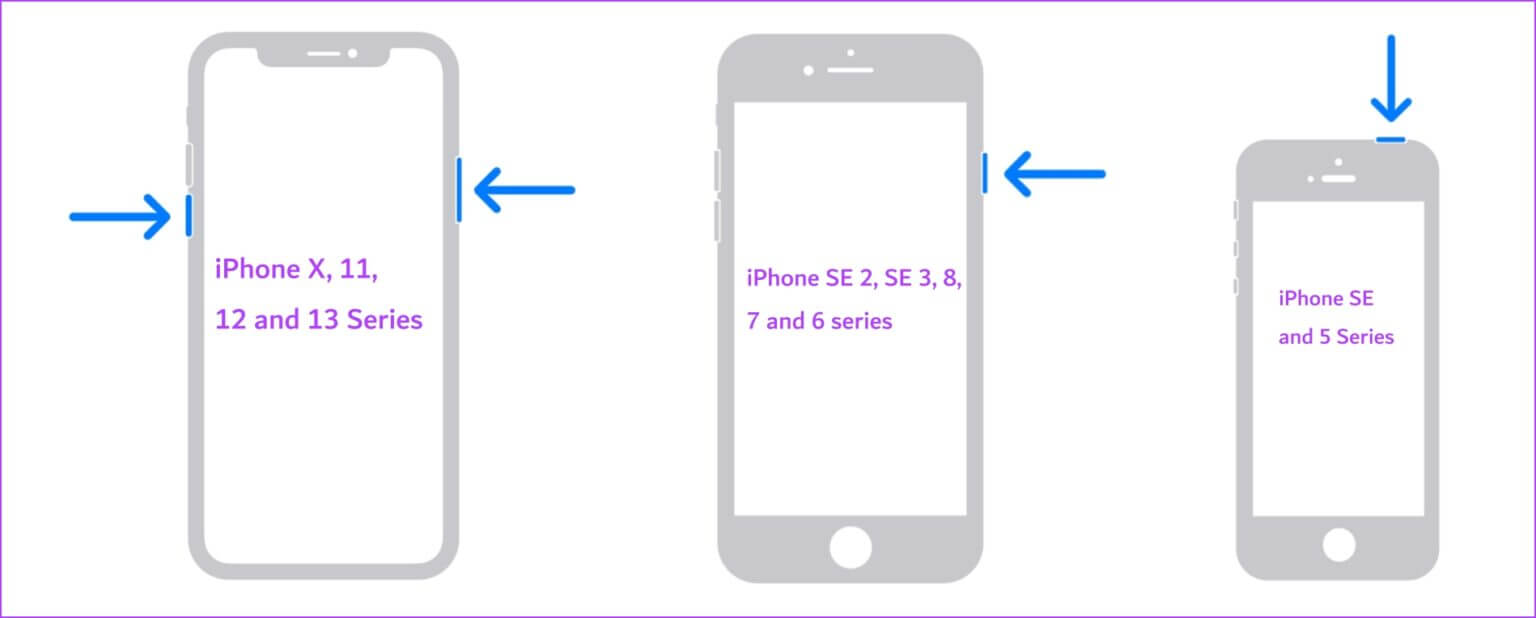
خطوة 3: بعد ذلك، قم بتشغيل جهازك بالضغط مع الاستمرار على زر الطاقة الموجود على جهاز iPhone الخاص بك.
11. تحديث iPhone أو iPad
قد يكون سبب هذه المشكلة بعض الأخطاء الموجودة على جهازك أيضًا. إذا كان الخطأ الذي يتسبب في تكرار تكرار “التحقق مطلوب” على iPhone وiPad منتشرًا على نطاق واسع، فمن المؤكد أن شركة Apple ستصدر تحديثًا. إليك كيفية التحقق من وجود تحديث على جهاز iOS الخاص بك.
الخطوة 1: افتح تطبيق الإعدادات.
الخطوة 2: اضغط على عام.
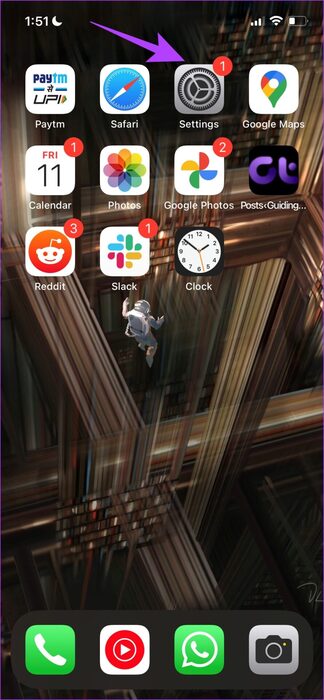
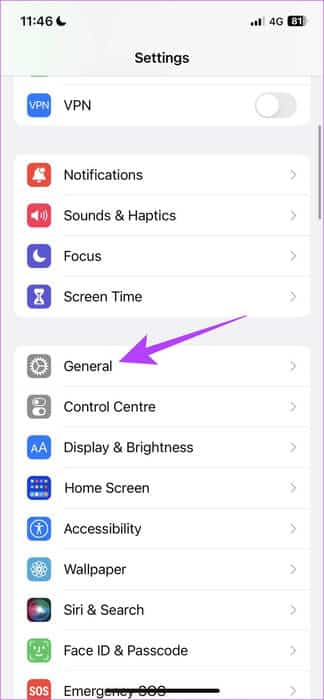
خطوة 3: اضغط على تحديث البرنامج.
الخطوة 4: إذا كنت تستخدم آخر تحديث بالفعل، فسوف يُظهر جهاز iPhone/iPad أنك موجود بالفعل. إذا لم يكن الأمر كذلك، فسوف تحصل على خيار لتحديث جهازك.
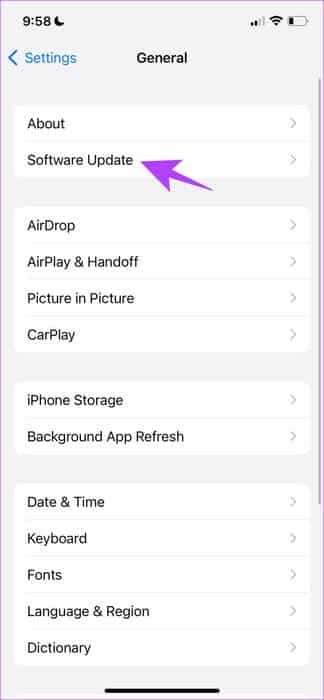
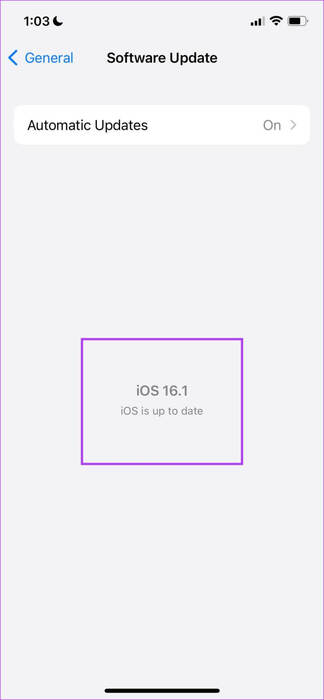
12. اتصل بدعم عملاء Apple
إذا لم تنجح أي من الطرق المذكورة أعلاه، فيمكنك الاتصال بدعم Apple للحصول على مزيد من المساعدة. سوف يقومون بمساعدتك وإصلاح المشكلة في App Store.
الأسئلة الشائعة:
س1. كيفية تمكين Face ID لـ App Store؟
الجواب: يمكنك الانتقال إلى الإعدادات > “Face ID ورمز المرور” > تشغيل مفتاح التبديل لـ “iTunes & App Store”.
س2. كيفية تعطيل التنزيلات التلقائية على App Store؟
الجواب: يمكنك الانتقال إلى الإعدادات > App Store > قم بإيقاف تشغيل زر التبديل لتنزيلات التطبيقات ضمن قسم التنزيلات التلقائية.
س3. هل يعمل App Store على iPhone مع VPN؟
الجواب: نعم، ولكن قد تواجه بعض المشكلات مع شبكة VPN غير مستقرة.
س4. يظهر خيار تبديل كلمة المرور باللون الرمادي في تطبيق الإعدادات على iPhone ضمن الوسائط والمشتريات. ماذا أفعل؟
الجواب: قم بتسجيل الخروج ثم قم بتسجيل الدخول مرة أخرى إلى معرف Apple في App Store. بمجرد الانتهاء، قم بزيارة إعدادات كلمة المرور مرة أخرى في “الوسائط والمشتريات”؛ يجب أن تكون قادرًا على تمكين التبديل أو تعطيله.
س5. ماذا أفعل إذا لم أتمكن من إزالة طريقة الدفع الحالية الخاصة بي على iPhone؟
الجواب: حاول إعادة تشغيل جهاز iPhone الخاص بك والتحقق من الاتصال بالإنترنت إذا لم تتمكن من إزالة طريقة الدفع لـ App Store على جهاز iPhone الخاص بك.
التحقق من التجاوز مطلوب
قد يكون عدم القدرة على تنزيل التطبيقات على App Store أمرًا محبطًا. لذلك، نأمل أن تساعدك هذه المقالة في حل تكرر رسائل “التحقق مطلوب” في App Store على جهاز iPhone الخاص بك.
