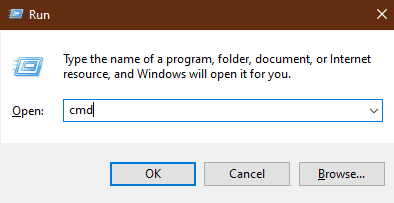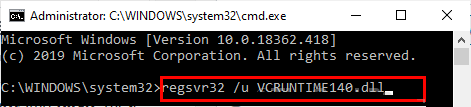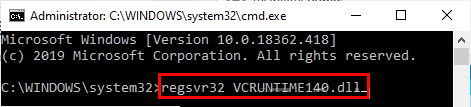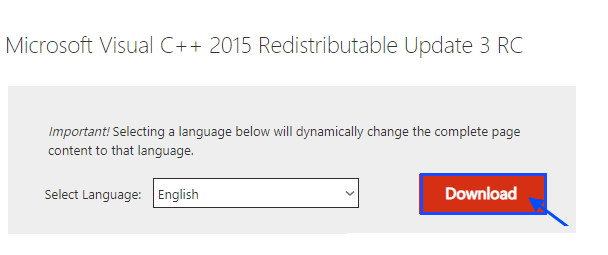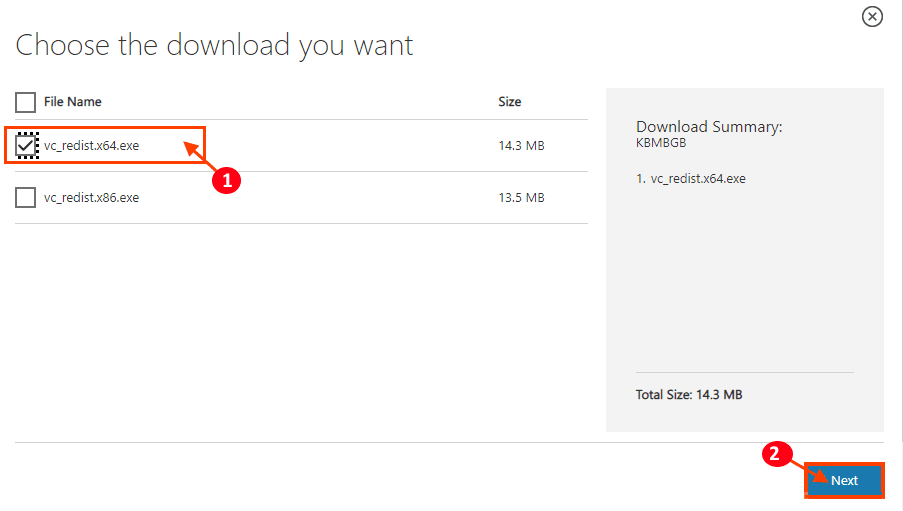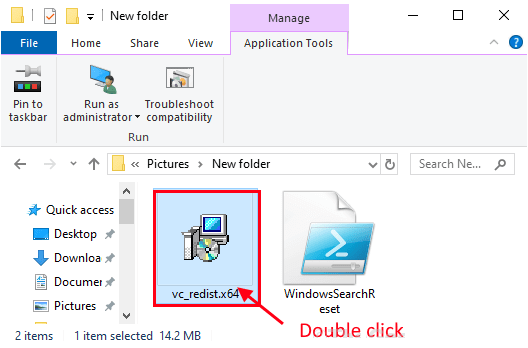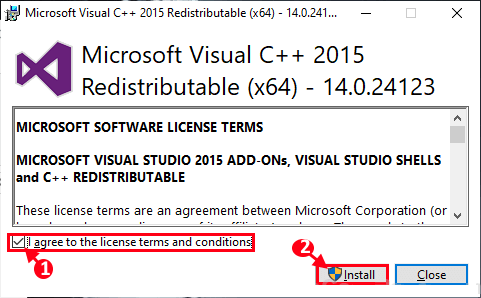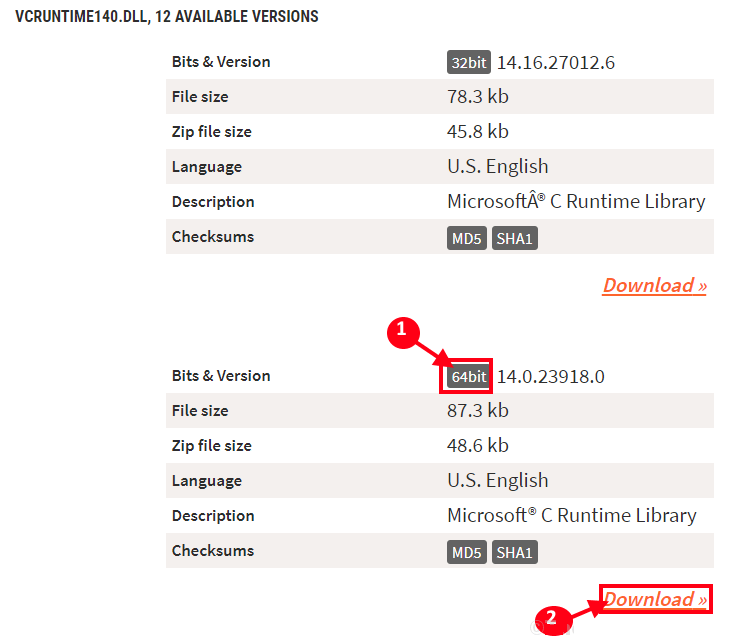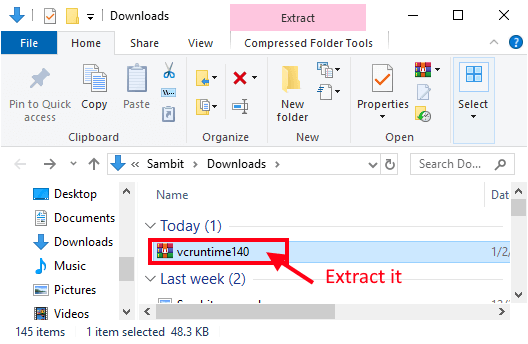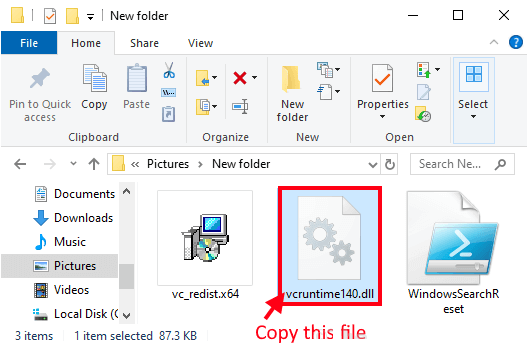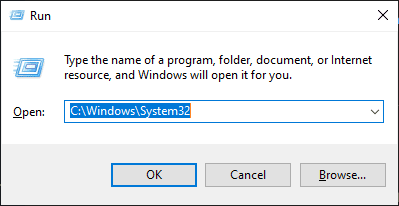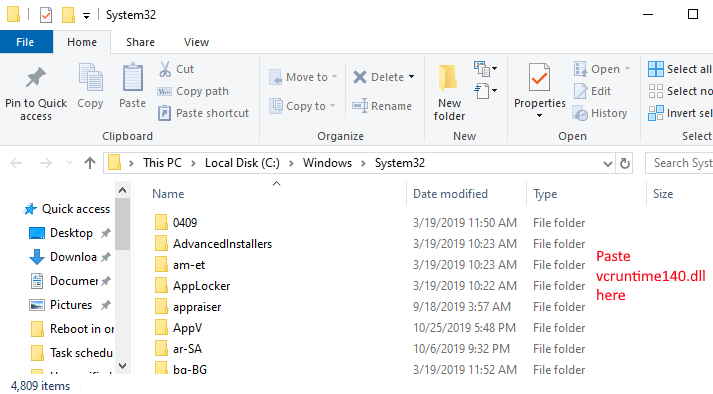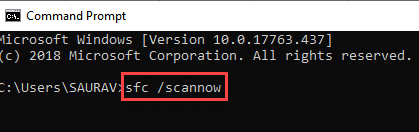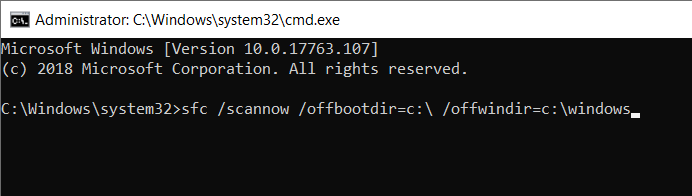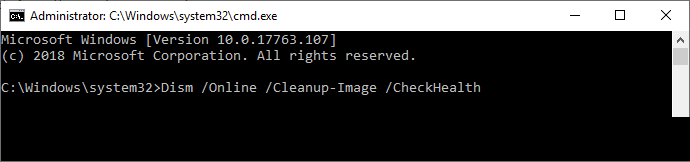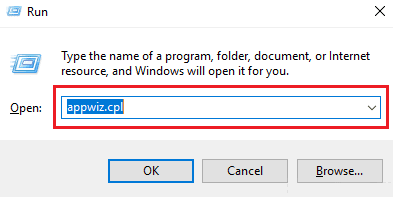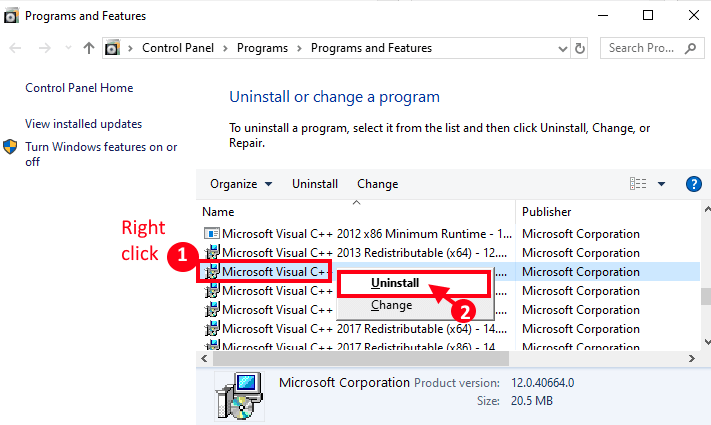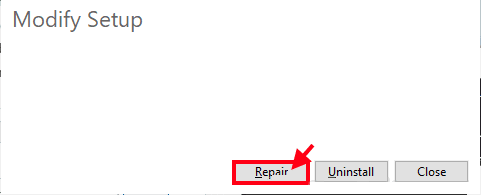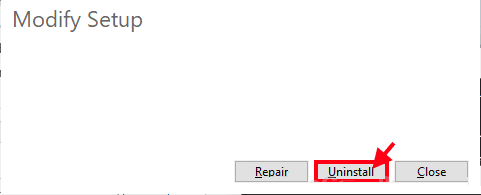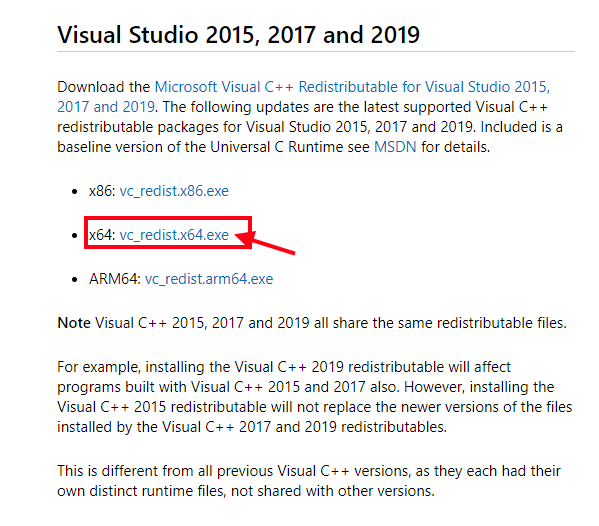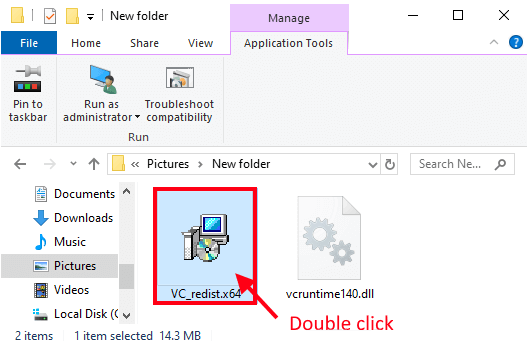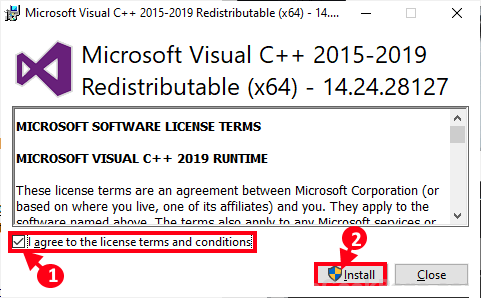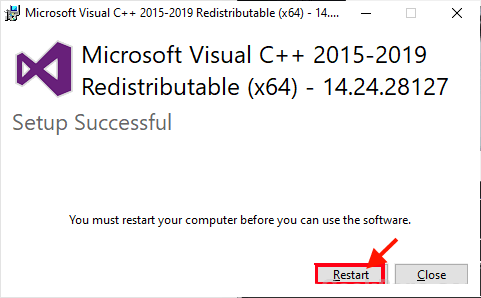إصلاح: خطأ VCRUNTIME140.dll مفقود من الكمبيوتر الخاص بك في نظام التشغيل Windows 10
إذا كنت لاعباً الكترونيا ، فهناك احتمال كبير أن تواجهك مشكلة “لا يمكن بدء تشغيل هذا البرنامج لأن VCRUNTIME140.dll مفقود من جهاز الكمبيوتر الخاص بك. حاول إعادة تثبيت البرنامج لإصلاح هذه المشكلة. “مرة واحدة على الأقل في حياتك. إذا كنت تواجه هذه المشكلة في نهايتك ، فهذا يعني أن VCRUNTIME140.dll غائب عن نظامك ولا يمكن تشغيل البرنامج الذي تحاول تشغيله بدونه. اتبع هذه الإصلاحات على جهاز الكمبيوتر الخاص بك ، وسيتم حل مشكلتك بسهولة شديدة. ولكن ، قبل المضي قدماً في الحلول الرئيسية ، جرب هذه الحلول على جهاز الكمبيوتر الخاص بك للحصول على حل أبسط لمشكلتك.
الحلول الأولية –
1. إذا حدثت هذه المشكلة لأول مرة على جهاز الكمبيوتر الخاص بك ، فأعد تشغيل جهازك. إعادة تشغيله سيؤدي إلى مسح أي مواطن الخلل أو الأخطاء المؤقتة في ويندوز.
2. يمكن أن تسبب الإصابة بالفيروسات أو البرامج الضارة هذه المشكلة على جهازك. قم بإجراء فحص كامل للبرامج الضارة وتشغيل فحص كامل لـ Windows Defender للتعرف على الفيروسات في نظامك.
3. تحقق مما إذا تم تحديث Windows الخاص بك أم لا. إذا رأيت أن Windows يقوم بالتحديث ، فانتظر حتى يقوم Windows بتنزيل التحديثات وتثبيتها. أعد تشغيل الكمبيوتر لإكمال التثبيت. بعد إعادة التشغيل ، حاول تشغيل البرنامج المشكل مرة أخرى وتحقق مما إذا كنت لا تزال تواجه المشكلة أم لا.
الإصلاح -1 تعديل VCRUNTIME140.dll-
إعادة تسجيل VCRUNTIME140.dll في نافذة موجه الأوامر يمكن أن يحل المشكلة لك.
1. اضغط على مفتاح Windows + R لتشغيل نافذة Run. الآن ، اكتب “cmd” في نافذة Run واضغط على Ctrl + Shift + Enter. انقر فوق “نعم” لمنح حق الوصول إلى “التحكم في حساب المستخدم“. سيتم فتح نافذة موجه الأوامر مع حقوق إدارية.
2. الآن ، في نافذة موجه الأوامر ، انسخ هذا الأمر والصقه واضغط على Enter. سيؤدي هذا إلى إلغاء تسجيل VCRUNTIME140.dll من الكمبيوتر.
regsvr32 /u VCRUNTIME140.dll
3. الآن ، في نافذة موجه الأوامر ، انسخ هذا الأمر والصقه ثم اضغط على Enter. سيقوم هذا بتسجيل VCRUNTIME140.dll على جهاز الكمبيوتر الخاص بك.
regsvr32 VCRUNTIME140.dll
انتظر بعض الوقت لأن هذه العملية قد تستغرق بعض الوقت.
إغلاق نافذة موجه الأوامر.
أعد تشغيل جهاز الكمبيوتر الخاص بك. بعد إعادة التشغيل ، حاول تشغيل البرنامج الإشكالي على جهاز الكمبيوتر الخاص بك وتحقق مما إذا كنت لا تزال تواجه المشكلة مع VCRUNTIME140.dll.
الإصلاح – 2 تثبيت Microsoft Visual C ++ 2015 القابلة لإعادة التوزيع تحديث 3 RC-
وفقًا للعديد من مستخدمي Windows 10 ، تم حل مشكلتهم بعد تثبيت Microsoft Visual C ++ 2015 Redistributable Update 3 RC على أجهزة الكمبيوتر الخاصة بهم.
1. قم بتنزيل Microsoft Visual C ++ 2015 Redistributable Update 3 RC.
2. في اختيار نافذة التنزيل التي تريدها ، على الجانب الأيسر ، اختر إصدار ملف التنزيل وفقًا لوحدة المعالجة المركزية الخاصة بالكمبيوتر. الآن ، انقر فوق “التالي” لبدء عملية التنزيل.
3. الآن ، انتقل إلى الموقع الذي تم تنزيله على جهاز الكمبيوتر الخاص بك. انقر نقرًا مزدوجًا فوق “vc_redist.x64” لبدء عملية التثبيت.
4. في نافذة Microsoft Visual C ++ 2015 Redistributable ، حدد “أوافق على شروط وأحكام الترخيص” ، ثم انقر فوق “تثبيت” لبدء عملية التثبيت.
انتظر بعض الوقت لأن عملية التثبيت ستكون كاملة في غضون دقيقة.
5. عند الانتهاء من عملية التثبيت ، انقر فوق “إغلاق” لإغلاق نافذة الإعداد.
أعد تشغيل جهاز الكمبيوتر الخاص بك. بعد إعادة التشغيل ، يجب حل مشكلة VCRUNTIME140.dll.
الإصلاح 3 – تنزيل ووضع VCRUNTIME140.dll يدويًا
إذا كان VCRUNTIME140.dll مفقودًا في جهاز الكمبيوتر الخاص بك ، فيمكنك تنزيل ملف .dll ووضعه في دليل معين بجهازك. هذا سوف يحل مشكلتك.
1. قم بتنزيل VCRUNTIME140.dll على جهاز الكمبيوتر الخاص بك. الآن ، تحقق من “وحدات البت” (بنية وحدة المعالجة المركزية) بالكمبيوتر ثم انقر فوق “تنزيل” لبدء عملية التنزيل على جهاز الكمبيوتر الخاص بك.
2. سيتم تنزيل “vcruntime140.zip” على جهاز الكمبيوتر الخاص بك. بعد اكتمال التنزيل ، قم بفك ضغطه في مكان مناسب من اختيارك.
3. الآن ، انتقل إلى المجلد حيث قمت باستخراج الملف ، وانسخ “vcruntime140.dll“.
4. الآن ، اضغط على مفتاح Windows + R لتشغيل نافذة Run ، واكتب الآن هذا العنوان واضغط على Enter. سيتم فتح مجلد System32.
C:\Windows\System32
5. قم بلصق الملف “vcruntime140.dll” في مجلد System32. إذا طُلب منك الحصول على إذن لإجراء تغييرات ، فانقر فوق “متابعة“.
الآن ، أغلق نافذة File Explorer.
أعد تشغيل الكمبيوتر لحفظ التغييرات. بعد إعادة التشغيل ، يجب حل مشكلتك مع vcruntime140.dll. إذا كانت المشكلة لا تزال تزعجك ، فانتقل إلى هذا الإصلاح التالي.
الإصلاح -4 تشغيل SFC و DISM-
عادةً ما تقوم أداة SFC (System File Checker) بفحص نظامك بحثًا عن أي خطأ بسبب وجود ملفات أو إعدادات تالفة ومحاولة إصلاحه. تشغيل فحص SFC يمكن أن يحل مشكلتك.
1. اضغط على مفتاح Windows + R لبدء تشغيل ، ثم اكتب “cmd” ، ثم اضغط على Ctrl + Shift + Enter. الآن ، انقر فوق “نعم” لمنح حق الوصول إلى التحكم في حساب المستخدم (UAC). سيتم فتح نافذة موجه الأوامر مع حقوق إدارية.
2. الآن ، انسخ هذا الأمر والصقه في نافذة موجه الأوامر ، ثم اضغط على Enter لتنفيذه.
sfc /scannow
ملاحظة – إذا تسبب الأمر أعلاه في حدوث أي خطأ على جهاز الكمبيوتر الخاص بك ، فانسخ هذا الأمر والصقه في نافذة موجه الأوامر واضغط على Enter لتنفيذه.
sfc /scannow /offbootdir=c:\ /offwindir=c:\windows
ملحوظة-
استبدل “C:” بحرف محرك أقراص دليل تثبيت Windows على جهاز الكمبيوتر الخاص بك.
انتظر بعض الوقت لأن مسح SFC قد يستغرق بعض الوقت لإكماله.
بمجرد اكتمال العملية ، أعد تشغيل الكمبيوتر.
3. الآن ، اضغط مرة أخرى على مفتاح Windows + R لبدء تشغيل ، ثم اكتب “cmd” ، ثم اضغط على Ctrl + Shift + Enter. الآن ، انقر فوق “نعم” لمنح حق الوصول إلى التحكم في حساب المستخدم (UAC) لفتح نافذة موجه الأوامر مع حقوق إدارية.
4. الآن ، في نافذة موجه الأوامر ، انسخ هذه الأوامر والصقها واحدًا تلو الآخر في نافذة موجه الأوامر ، ثم اضغط على Enter بعد كل أمر من هذه الأوامر لتنفيذها.
Dism /Online /Cleanup-Image /CheckHealth Dism /Online /Cleanup-Image /ScanHealth Dism /Online /Cleanup-Image /RestoreHealth
انتظر بعض الوقت لأن عملية DISM قد تستغرق بعض الوقت.
أعد تشغيل الكمبيوتر لحفظ التغييرات على نظامك. بعد إعادة التشغيل ، تحقق مما إذا كنت لا تزال تواجه المشكلة بسبب الخطأ “vcruntime140.dll”.
الإصلاح 5 – إصلاح Microsoft Visual C ++ 2015 قابلة لإعادة التوزيع
يمكن إصلاح خطأ Microsoft Visual C ++ 2015 مع خطأ vcruntime140.dll.
1. اضغط على مفتاح Windows + R لبدء تشغيل ، ثم اكتب “appwiz.cpl” ، ثم اضغط على Enter. سيتم فتح نافذة البرامج والميزات.
2. في نافذة “البرامج والميزات” ، قم بالتمرير لأسفل خلال قائمة التطبيقات والحزم المثبتة ، وانقر بزر الماوس الأيمن فوق “Microsoft Visual C ++ 2015 Redistributable” ، ثم انقر فوق “إزالة التثبيت“.
3. الآن ، في نافذة Microsoft Visual C ++ 2015 القابلة لإعادة التوزيع ، انقر فوق “إصلاح” لبدء عملية الإصلاح.
4. بمجرد الانتهاء من عملية الإصلاح ، انقر فوق “إغلاق” لإغلاق نافذة الإعداد.
أعد تشغيل الكمبيوتر لإكمال عملية الإصلاح. بعد إعادة التشغيل ، تحقق مما إذا كانت المشكلة لا تزال تزعجك أم لا.
الإصلاح -6 إعادة تثبيت Microsoft Visual C ++ 2015 Redistributable-
إذا لم تنجح عملية إصلاح Microsoft Visual C ++ 2015 القابلة لإعادة التوزيع من أجلك ، فيمكن لإلغاء التثبيت وإعادة تثبيته القيام بالخدعة.
1. اضغط على مفتاح Windows + R لبدء تشغيل ، ثم اكتب “appwiz.cpl” ، ثم اضغط على Enter. سيتم فتح نافذة البرامج والميزات.
2. في نافذة “البرامج والميزات” ، قم بالتمرير لأسفل خلال قائمة التطبيقات والحزم المثبتة ، وانقر بزر الماوس الأيمن فوق “Microsoft Visual C ++ 2015 Redistributable” ، ثم انقر فوق “إزالة التثبيت”.
3. الآن ، في نافذة إعداد Microsoft Visual C ++ 2015 القابلة لإعادة التوزيع ، انقر فوق “إزالة التثبيت”.
4. عند اكتمال عملية إزالة التثبيت ، انقر فوق “إغلاق” لإغلاق نافذة الإعداد.
5. الآن ، قم بتنزيل أحدث إصدار من Visual C ++ Redistributable لـ Visual Studio 2015 على جهاز الكمبيوتر الخاص بك.
2. في اختيار نافذة التنزيل التي تريدها ، على الجانب الأيسر ، اختر إصدار التنزيل وفقًا لبنية وحدة المعالجة المركزية بالكمبيوتر. الآن ، انقر فوق “التالي” لبدء عملية التنزيل.
3. الآن ، انتقل إلى الموقع الذي تم تنزيله على جهاز الكمبيوتر الخاص بك. انقر نقرًا مزدوجًا فوق “vc_redist.x64” لبدء عملية التثبيت.
4. في نافذة Microsoft Visual C ++ 2015 Redistributable ، تحقق من العبارة “أوافق على شروط وأحكام الترخيص” ثم انقر فوق “تثبيت” لبدء عملية التثبيت.
في بضع دقائق سيتم الانتهاء من عملية التثبيت.
5. بعد انتهاء عملية التثبيت ، انقر فوق “إغلاق” لإغلاق نافذة الإعداد.
الآن ، أعد تشغيل الكمبيوتر. بعد إعادة التشغيل ، يجب إصلاح مشكلتك.
الإصلاح 7 تثبيت Microsoft Visual C ++ 2015-2019-
في بعض الأحيان ، يتطلب vcruntime140.dll تشغيل كل من Microsoft Visual C ++ 2015 و Microsoft Visual C ++ 2017 بسلاسة. قم بتنزيل أحدث حزمة من Microsoft Visual C ++ 2015-2019 وتثبيتها على جهاز الكمبيوتر الخاص بك.
1. قم بتنزيل أحدث حزمة من Microsoft Visual C ++ 2015-2019 Redistributable. (اختر الإصدار وفقًا لبنية وحدة المعالجة المركزية الخاصة بك)
2. الآن ، انتقل إلى موقع الملف الذي تم تنزيله. انقر نقرًا مزدوجًا فوق “VC_redist.x64” لبدء عملية التثبيت.
3. في نافذة الإعداد ، تحقق من عبارة “أوافق على شروط وأحكام الترخيص” ، ثم انقر فوق “تثبيت” لبدء عملية التثبيت. إذا تمت مطالبتك بواسطة “التحكم في حساب المستخدم” للحصول على إذن ، انقر فوق “نعم“.
انتظر لفترة من الوقت بينما يقوم الإعداد بتثبيت الحزمة على جهاز الكمبيوتر الخاص بك.
4. بعد التثبيت الناجح ، انقر فوق “إعادة تشغيل” جهاز الكمبيوتر الخاص بك لإعادة تشغيل النظام الخاص بك لإكمال عملية التثبيت.
بعد إعادة التشغيل ، يجب حل المشكلة المتعلقة vcruntime140.dll.