كيفية إصلاح الوصول إلى uTorrent مرفوض
تم رفض الوصول إلى uTorrent عندما تحاول تنزيل الملفات باستخدام uTorrent؟ يمكن أن يحدث هذا الخطأ بسبب العديد من الأسباب مثل البرامج التالفة والأخطاء المؤقتة والقرص الصلب المعطل ونقص امتيازات المسؤول. إذا كنت تواجه هذا الخطأ ، فإليك دليلًا مثاليًا حول كيفية إصلاح خطأ رفض الوصول إلى uTorrent.
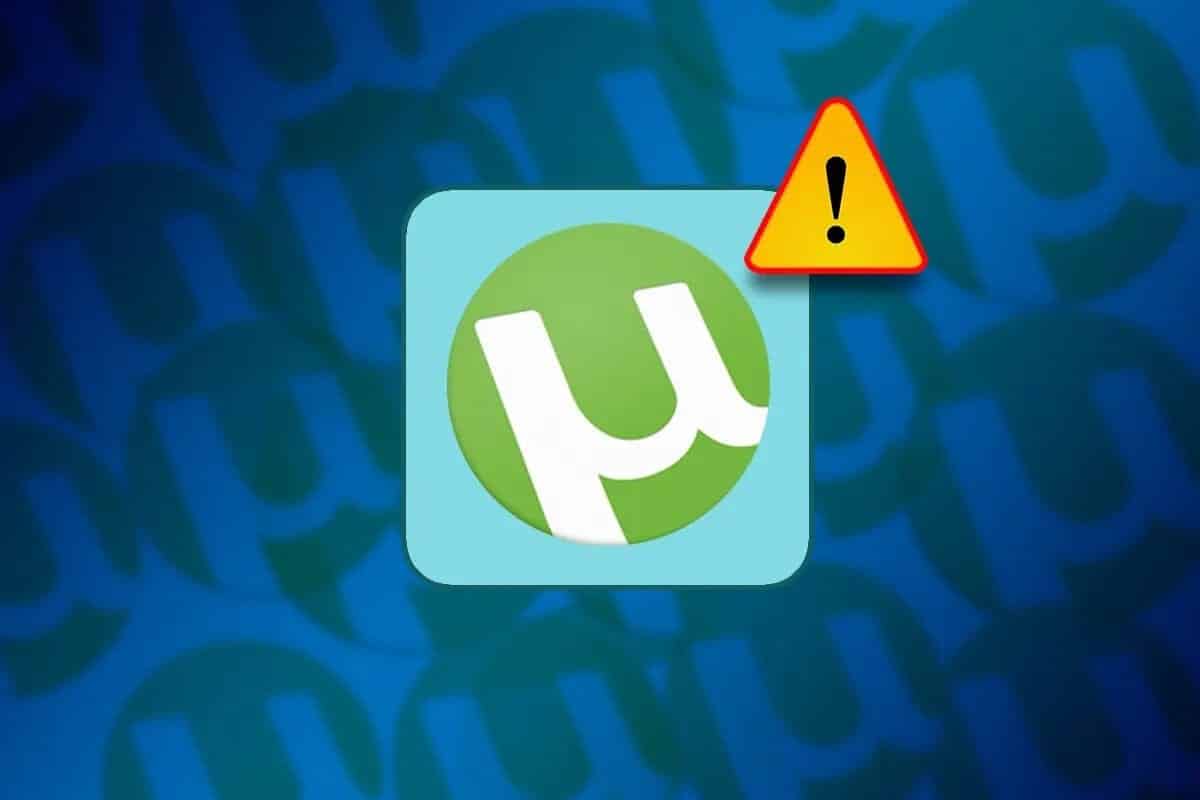
كيفية إصلاح تم رفض الوصول إلى uTorrent (الكتابة إلى القرص)
الطريقة 1: أعد تشغيل uTorrent
ستسمح إعادة تشغيل uTorrent للبرنامج بإعادة تحميل موارده وبالتالي إزالة أي مشكلة في ملفاته. اتبع هذه الخطوات البسيطة لإعادة تشغيل uTorrent.
1. اضغط على مفاتيح CTRL + ALT + DEL على لوحة المفاتيح لفتح مدير المهام.
2. ابحث عن uTorrent في قائمة البرامج قيد التشغيل.
3. انقر فوق uTorrent ثم انقر فوق “إنهاء المهمة”.
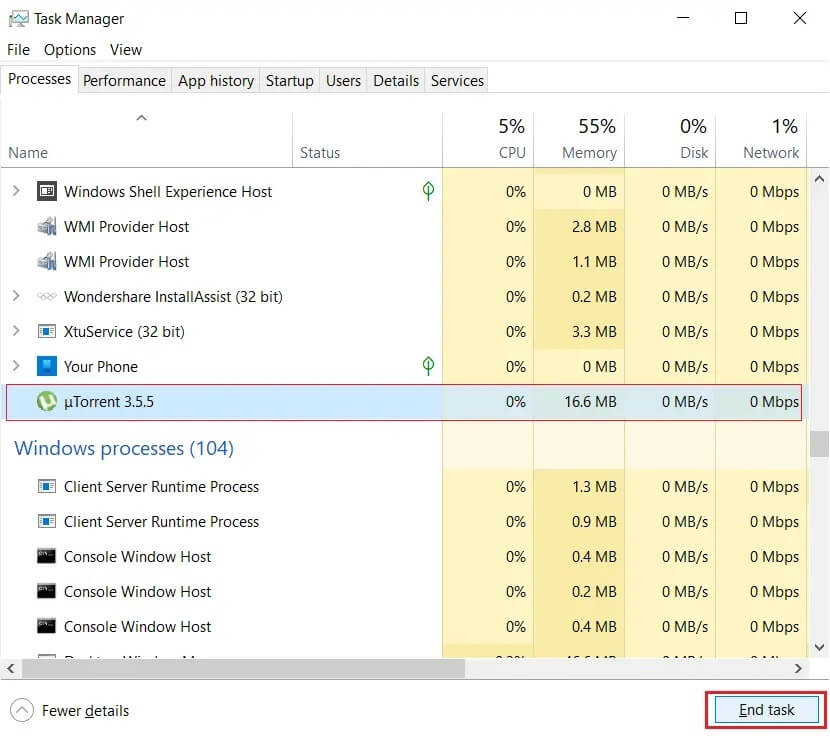
افتح عميل uTorrent وتحقق من استمرار الخطأ في رفض الوصول إلى uTorrent. إذا حدث ذلك ، فانتقل إلى الحل التالي.
الطريقة 2: قم بتشغيل uTorrent كمسؤول
إذا لم يتمكن uTorrent من الوصول إلى ملفات التنزيل المحددة على جهاز الكمبيوتر الخاص بك ، فسيظهر خطأ في رفض الوصول إلى uTorrent. لإصلاح هذه المشكلة ، اتبع هذه الخطوات البسيطة:
1. اضغط على مفتاح Windows + S لإظهار بحث Windows ثم اكتب uTorrent في حقل البحث. من الجزء الأيمن ، انقر فوق فتح موقع الملف.
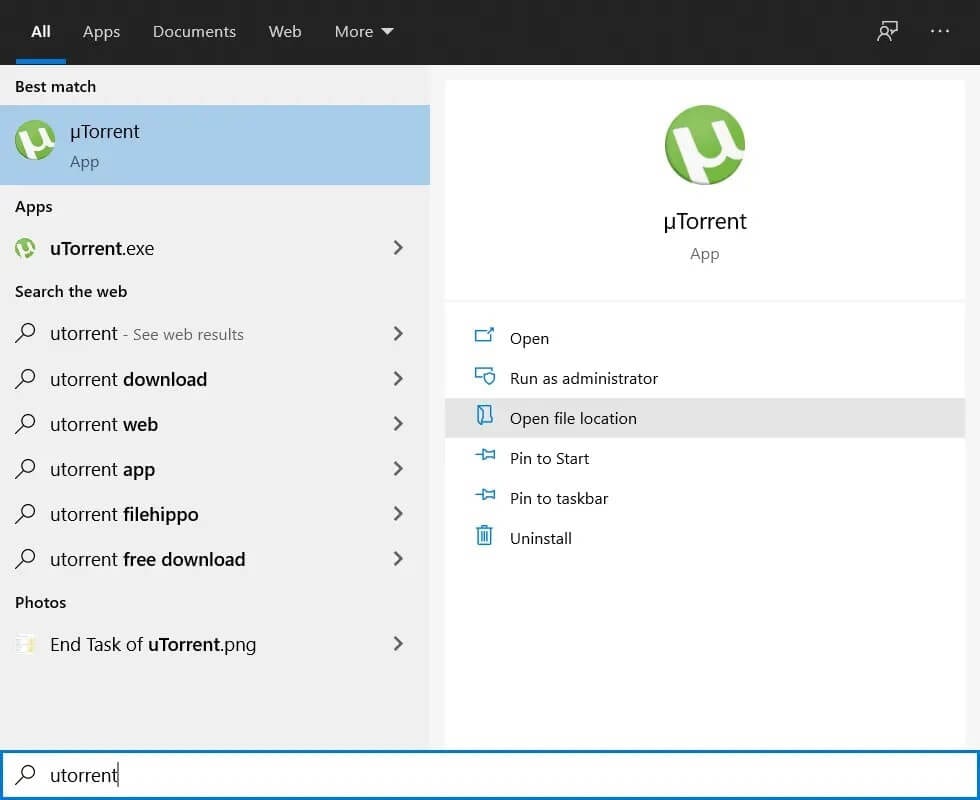
2. انقر بزر الماوس الأيمن فوق اختصار uTorrent ثم حدد فتح موقع الملف مرة أخرى.
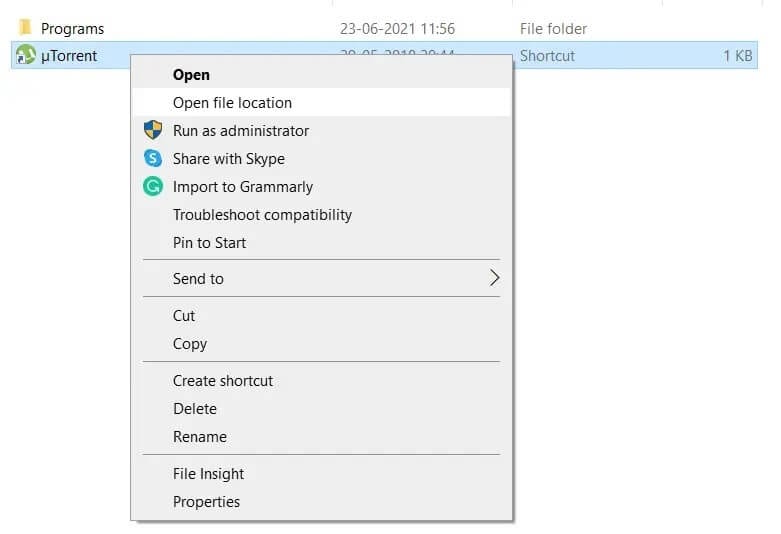
3. انتقل إلى ملف uTorrent.exe ثم انقر بزر الماوس الأيمن فوقه وحدد خصائص.
4. انقر فوق علامة التبويب التوافق ثم حدد المربع بجوار تشغيل هذا البرنامج كمسؤول.
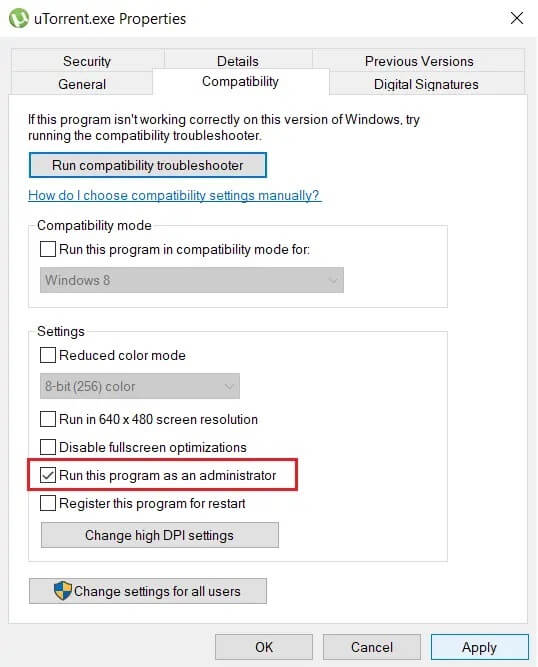
5. انقر فوق “تطبيق” ثم “موافق“. الآن ، أعد تشغيل عميل uTorrent.
بعد فتح uTorrent ، حاول تنزيل الملف الذي تواجه مشكلة فيه ومعرفة ما إذا كنت قادرًا على إصلاح خطأ الوصول إلى uTorrent.
الطريقة 3: تغيير إعدادات الأذونات لمجلد التنزيل
لن يتمكن برنامج Utorrent من تنزيل الملفات إلى مجلد “التنزيل” إذا تم تعيين المجلد على “للقراءة فقط”. لتغيير هذا الإعداد ، اتبع هذه الخطوات البسيطة:
1. اضغط على مفتاح Windows + E لفتح مستكشف الملفات.
2. في القائمة الموجودة على الجانب الأيسر ، ابحث عن مجلد التنزيل ، وانقر بزر الماوس الأيمن فوقه ، وحدد خصائص.
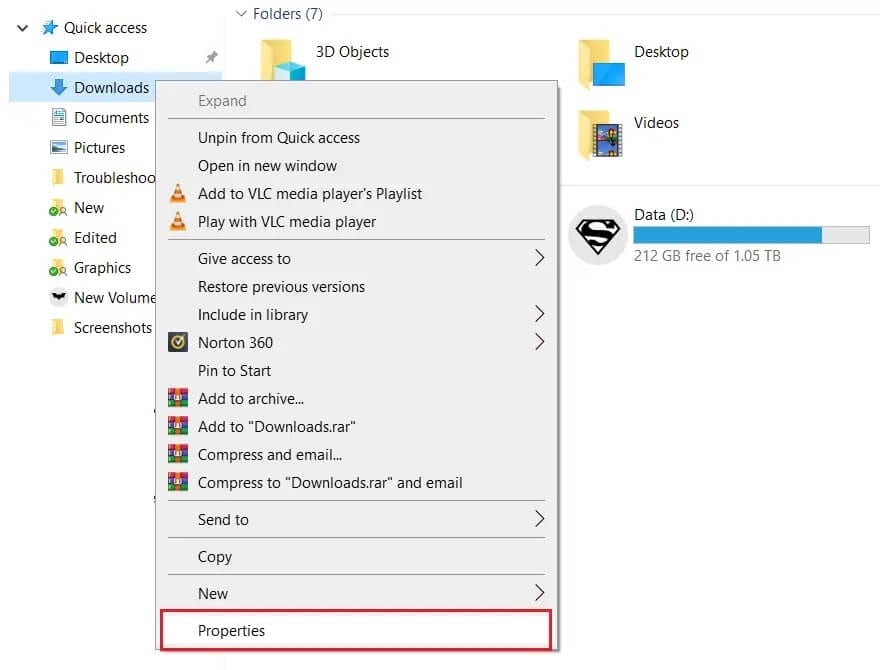
3. تأكد من إلغاء تحديد المربع بجوار للقراءة فقط. انقر فوق “تطبيق” ثم “موافق“.
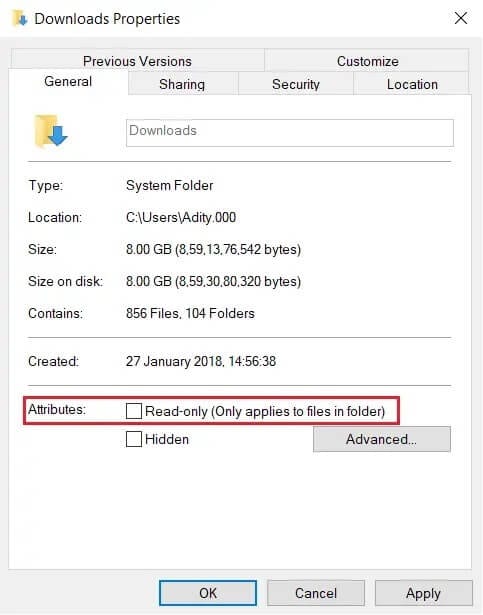
أعد فتح عميل uTorrent ثم حاول تنزيل ملفاتك. تحقق مما إذا كان قد تم حل المشكلة.
الطريقة 4: إعادة تنزيل الملف
قد تكون الحالة أن الملف الذي تقوم بتنزيله قد تعرض للتلف بسبب رفض الوصول إلى uTorrent (الكتابة إلى القرص). في هذه الحالة ، تحتاج إلى إعادة تنزيل نسخة جديدة من الملف:
1. افتح File Explorer ، وفقًا للتعليمات السابقة.
2. في القائمة الجانبية ، انقر فوق مجلد التنزيلات لفتحه.
3. انقر بزر الماوس الأيمن فوق الملف الذي كنت تقوم بتنزيله وحدد حذف.
4. عد الآن إلى uTorrent ، وانقر بزر الماوس الأيمن على ملف التورنت الذي تقوم بتنزيله ، وحدد Start أو Force Start.
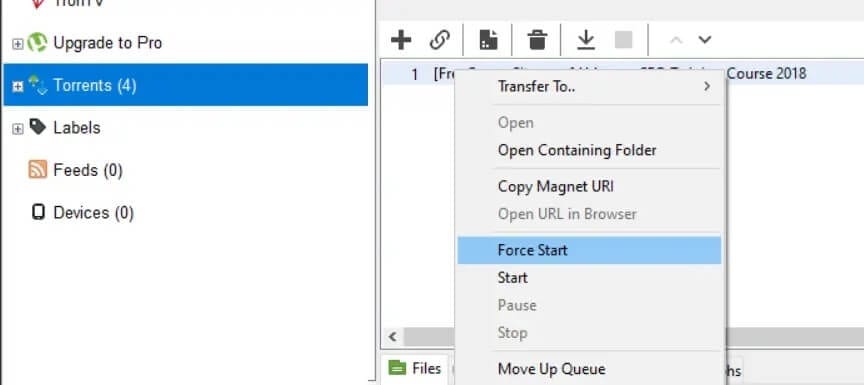
انتظر وتحقق مما إذا كان وصول uTorrent مرفوضًا لا يزال يحدث. إذا كان الأمر كذلك ، فجرب الحل التالي لإصلاح خطأ “الكتابة إلى القرص: رفض الوصول” على uTorrent.
الطريقة 5: تعطيل برنامج مكافحة الفيروسات التابع لجهة أخرى
قد تحدد بعض برامج مكافحة الفيروسات ملفات التورنت الخاصة بك على أنها تهديد وتمنع الوصول إلى uTorrent. يمكنك إما تعطيل برنامج مكافحة الفيروسات التابع لجهة خارجية أو يمكنك إلغاء تثبيت البرنامج واستخدام Windows Defender بدلاً من ذلك.
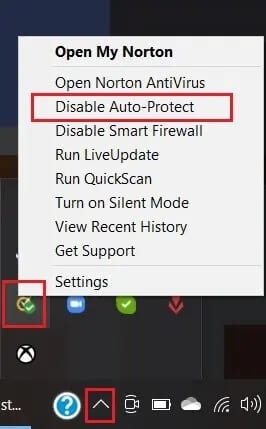
إذا كان لديك Windows Defender قيد التشغيل في الخلفية ، فقم بتعطيله مؤقتًا ثم حاول تنزيل ملف التورنت على uTorrent.
الطريقة 6: حذف ملفات التحديث
من الممكن أن تكون ملفات uTorrent قد تعرضت للتلف أثناء تحديث Windows أو أن التحديث نفسه لم يتم تثبيته على جهاز الكمبيوتر الخاص بك بشكل صحيح.
في الخطوات التالية ، سنرى كيفية حذف ملفات التحديث ، بحيث يعود uTorrent إلى نسخته السابقة ويتم حل خطأ رفض الوصول إلى uTorrent.
1. اضغط على مفتاح Windows + R لفتح مربع الحوار “تشغيل” ثم اكتب٪ appdata٪ واضغط على “موافق“.
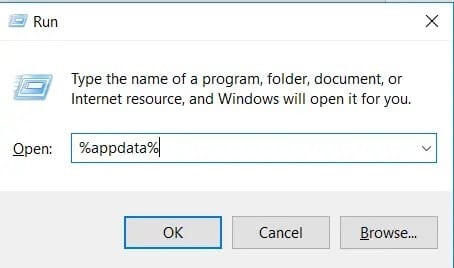
2. سيتم فتح مجلد AppData. انتقل إلى مجلد uTorrent بداخله وافتحه ثم ابحث عن ملف updates.dat.
3. انقر بزر الماوس الأيمن فوق ملف updates.dat وحدد حذف.
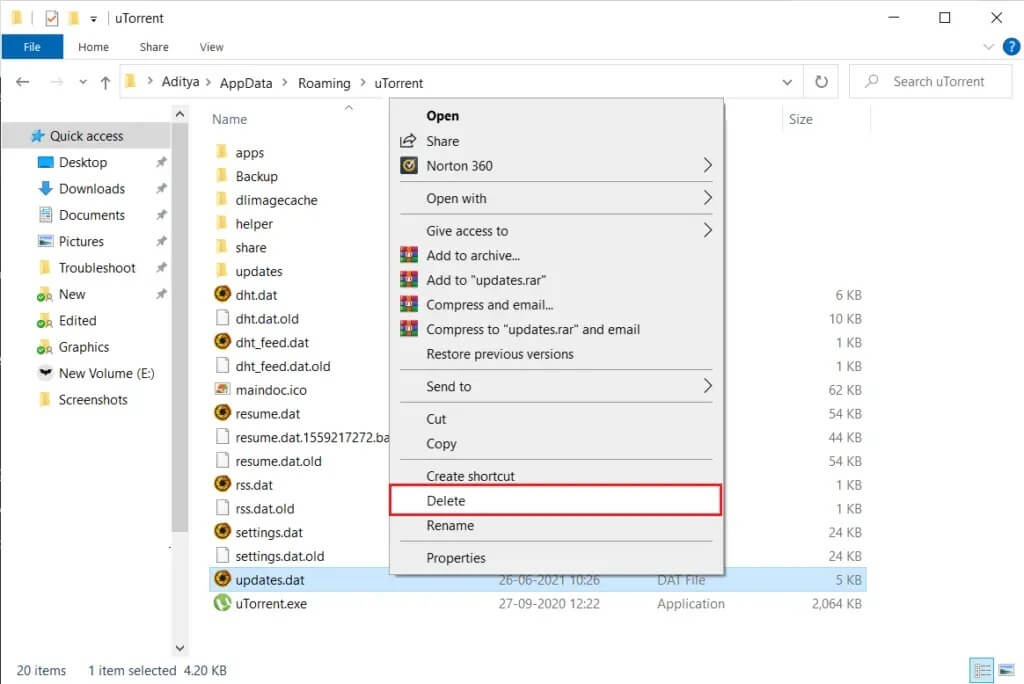
4. أعد تشغيل uTorrent لمعرفة ما إذا كان قد تم حل المشكلة.
الطريقة 7: إعادة تثبيت uTorrent على جهاز الكمبيوتر الخاص بك
إذا لم يؤد التراجع عن التحديثات على uTorrent إلى إصلاح عملية uTorrent لا يمكنها الوصول إلى الملف ، فسنضطر إلى حذف uTorrent وتنزيل نسخة جديدة. اتبع هذه الخطوات لإعادة تثبيت uTorrent على جهاز الكمبيوتر الخاص بك:
1. في شريط البحث ، ابحث عن لوحة التحكم ثم افتحها.
2. في القائمة الرئيسية للوحة التحكم ، انقر فوق إلغاء تثبيت برنامج.
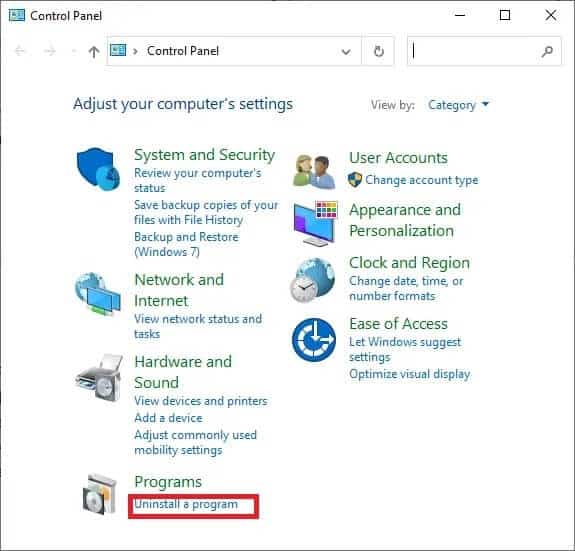
3. ابحث عن تطبيق uTorrent ، وانقر بزر الماوس الأيمن فوقه ثم حدد Uninstall (إلغاء التثبيت).
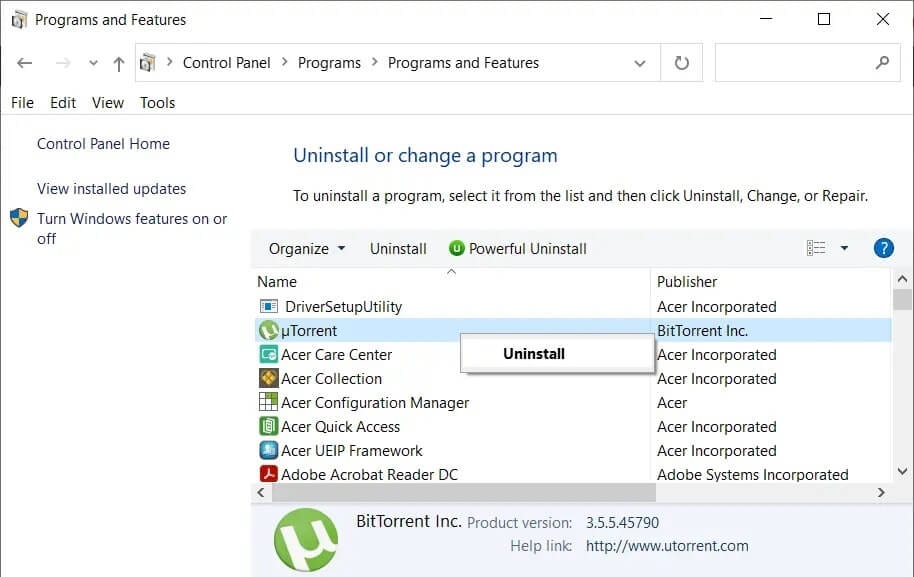
4. بعد اكتمال إلغاء التثبيت. انتقل إلى موقع uTorrent الرسمي لتنزيل أحدث إصدار من البرنامج لجهاز الكمبيوتر الخاص بك.
الطريقة 8: تشغيل أمر CHKDSK
الحل لإصلاح الكتابة على القرص: قد يكون الوصول مرفوضًا على uTorrent مرتبطًا بخلل في محرك الأقراص الثابتة. يمكنك التحقق مما إذا كان هناك خطأ على محرك الأقراص الثابتة لديك باتباع الخطوات البسيطة التالية:
1. في بحث Windows ، اكتب cmd ، ثم انقر فوق تشغيل كمسؤول من الجزء الأيمن من النافذة.
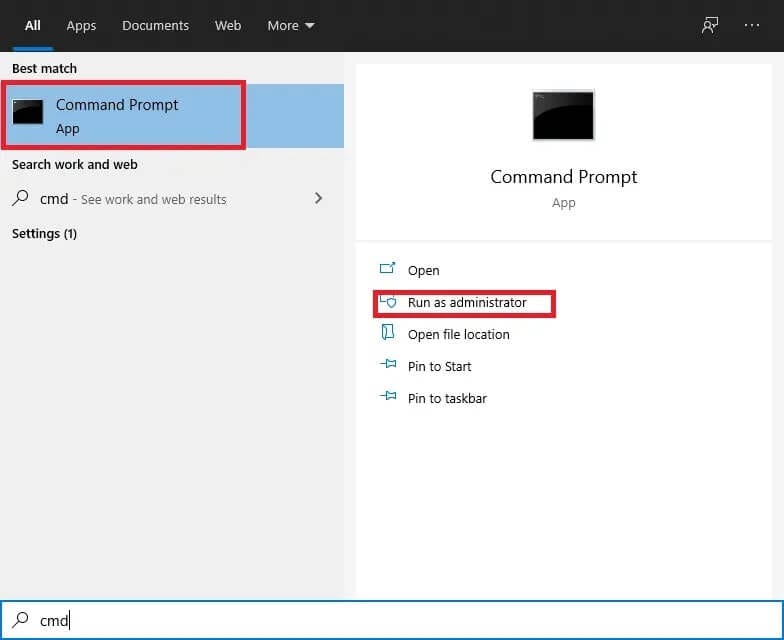
2. اكتب الأمر التالي في موجه الأوامر ثم اضغط على Enter:
chkdsk C: /f /r /x
ملاحظة: استبدل C: بحرف محرك الأقراص الذي تريد تشغيل Check Disk عليه. أيضًا ، في الأمر C أعلاه: هو محرك الأقراص الذي نريد فحص القرص عليه ، يشير / f إلى علامة chkdsk الإذن لإصلاح أي أخطاء مرتبطة بمحرك الأقراص ، / r دع chkdsk يبحث عن القطاعات التالفة وإجراء الاسترداد و / x يوجه قرص الفحص لفك تحميل محرك الأقراص قبل بدء العملية.
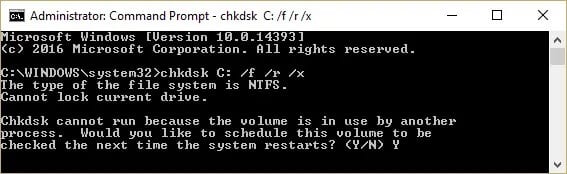
3. بعد اكتمال الفحص ، سيحاول Windows إصلاح أية أخطاء موجودة على محرك الأقراص الثابتة.
افتح uTorrent ثم حاول تنزيل الملف الذي تريده. تحقق مما إذا كان الخطأ “تم رفض الوصول” في uTorrent قد تم حله.
نأمل أن يكون هذا الدليل مفيدًا وأنك تمكنت من إصلاح خطأ رفض الوصول إلى uTorrent. إذا كان لديك أي أسئلة أو اقتراحات ، فاتركها في قسم التعليقات أدناه.
