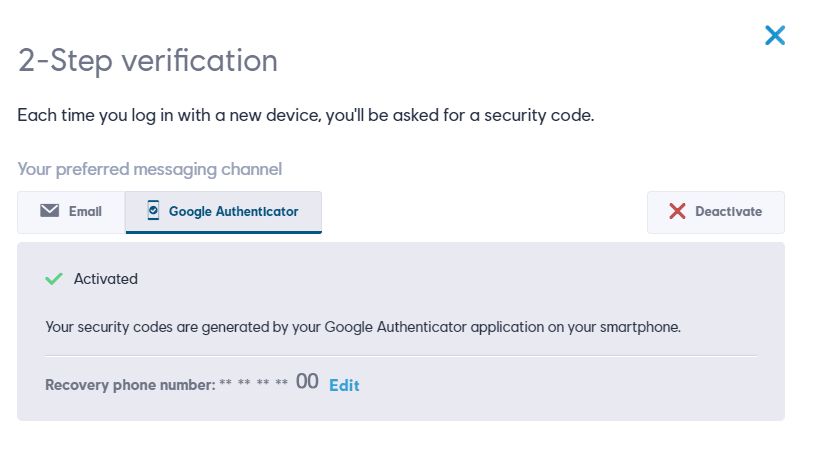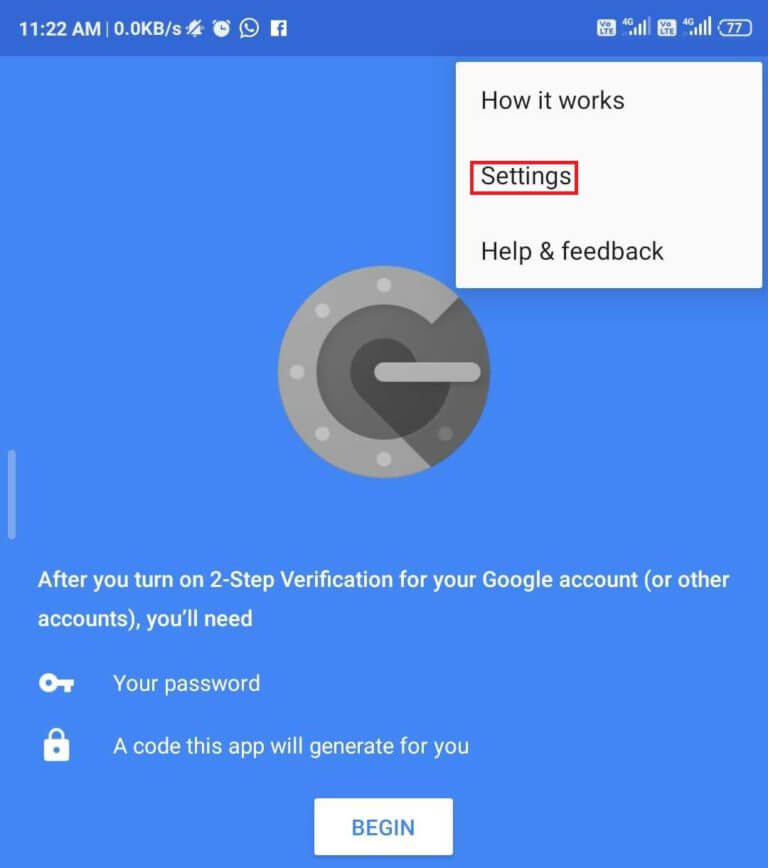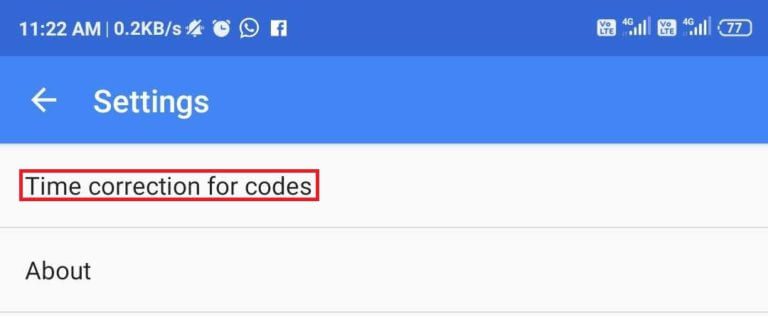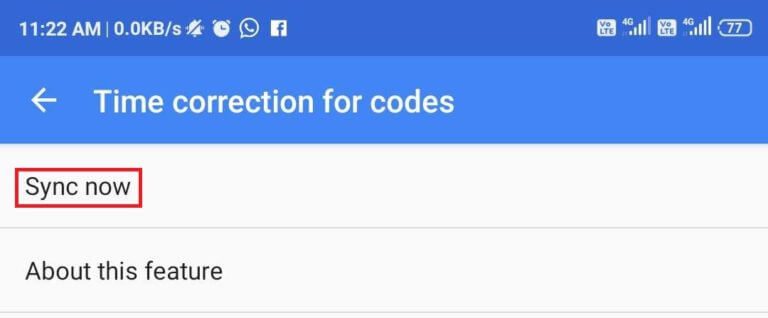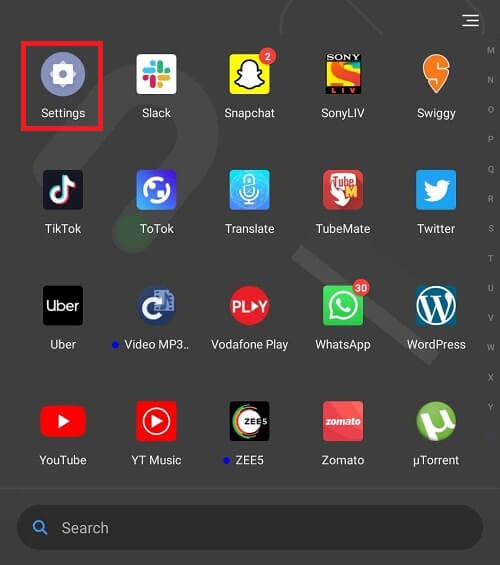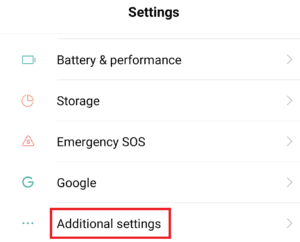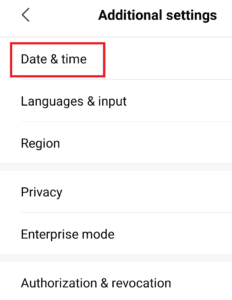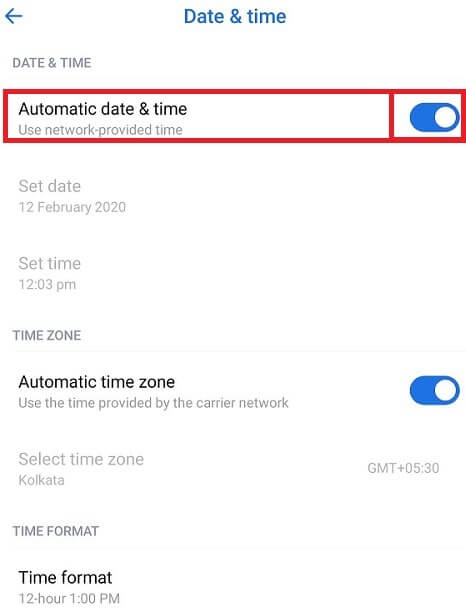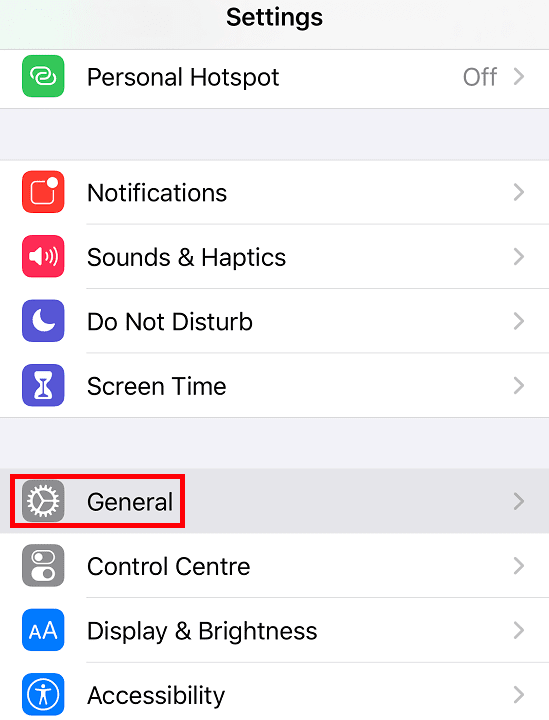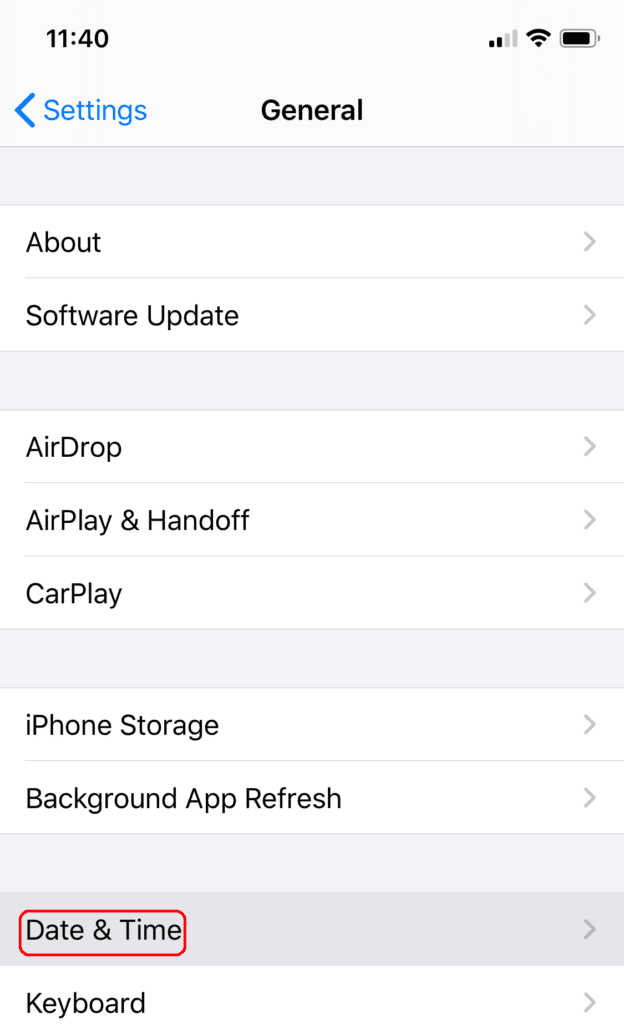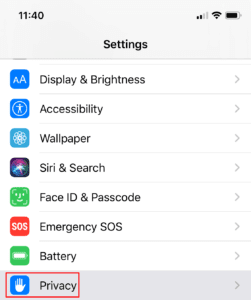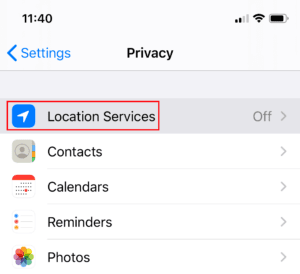إصلاح مصادقة Uplay Google لا تعمل
ما يجب فعله إذا كانت الشفرة المقدمة من Google Authenticator غير صالحة لتطبيق Uplay. في هذه الحالة ، ينشئ تطبيق Google Authenticator رموز التحقق بخطوتين غير صحيحة. أفاد العديد من مستخدمي Uplay أن Google Authenticator يمنحهم الكثير من الوقت رموزًا خاطئة ، ولهذا السبب ، لا يمكنهم الاتصال بالخدمة وتشغيل ألعابهم المفضلة.
لحل هذه المشكلة ، قام العديد من المستخدمين بمزامنة تطبيق Google Authenticator مع Uplay ، ولكن حتى هذه العملية تتطلب منهم استخدام طريقة المصادقة ثنائية الخطوات.
Uplay: إنها خدمة توزيع رقمي ، وإدارة متعددة الحقوق الرقمية ، وخدمة اتصالات طورتها Ubisoft. أنها توفر هذه الخدمة على منصات متعددة (PC ، PlayStation ، Xbox ، Nintendo ، إلخ.)
تم إدخال رمز مصادقة خاطئ: على الرغم من عرض رمز التطبيق الذي تم إنشاؤه بمسافة واحدة بعد الأحرف الثلاثة الأولى داخل تطبيق Google Authenticator ، فإن uPlay سيرفض الرمز إذا كان يحتوي على أي مسافات.
تصحيح الوقت للرموز غير متزامن: يعد تصحيح الوقت متهماً شائعًا آخر قد يرفض الرموز التي أنشأتها Google Authenticator. بشكل أساسي ، إذا كان المستخدم يسافر بين مناطق زمنية متعددة ، فقد يتزامن تصحيح الوقت داخل تطبيق مصادقة Google.
التاريخ والوقت غير صحيحين على الأجهزة المحمولة: كلما كان التاريخ والوقت والمناطق الزمنية غير صحيحين في المنطقة ، فإن Google Authenticator تنشئ رموزًا خاطئة. قام العديد من المستخدمين بحل هذه المشكلة عن طريق تعيين القيم الصحيحة وإعادة تشغيل الجهاز.
خلل داخلي في uPlay: في البداية ، كان التطبيق ثنائي العامل على uPlay ممتلئًا بالأخطاء ، ولا يزال إلى حد ما. في كثير من الحالات ، لم يتمكن المستخدمون من الوصول إلى حساباتهم بعد اتباع الإصلاحات الأكثر شيوعًا لأن الإصلاح الوحيد المتاح هو فتح تذكرة دعم لمكتب Ubisoft.
ومع ذلك ، إذا كنت تكافح حاليًا لحل هذه المشكلة ، فستساعدك هذه المقالة في العثور على أفضل الاستراتيجيات لحل Uplay Google Authenticator التي لا تعمل:
إصلاح مصادقة جوجل Uplay لا تعمل
الطريقة 1: كتابة رمز مصادقة Google بدون فراغات
عندما يتم إنشاء رمز مصادقة Google باستخدام والتي سوف تكون قادرة على الوصول إلى حساب Uplay الخاص بك ، فإنه يحتوي على ثلاثة أرقام ، ثم الفضاء وثلاثة أرقام مرة أخرى كما هو موضح في الصورة أدناه.
عمومًا ، لتجنب أي خطأ أثناء إدخال الرمز ، يقوم الأشخاص فقط بنسخ الرمز ولصقه أينما احتاجوا إليه.
لكن في Uplay ، أثناء إدخال الرمز ، يجب أن تضع في اعتبارك أنه يجب إدخال الرمز دون أي مساحة إذا قمت بنسخ الرمز ولصقه ، ثم بعد لصق الرمز ، ستحتاج إلى إزالة المسافة بين الأرقام وإلا سينظر في الرمز الخطأ ، وسوف تستمر في الحصول على خطأ مصادقة Google.
بعد إزالة المساحة الموجودة في رمز مصادقة Google ، على الأرجح قد يتم حل الخطأ الخاص بك.
الطريقة 2: مزامنة تصحيح الوقت للرموز
كما نوقش أعلاه ، نظرًا لوجود مناطق زمنية مختلفة في بعض الأحيان ، قد يختلف رمز “وقت الاستلام” ووقت الجهاز نظرًا لحدوث خطأ مصادقة Google الذي لا يعمل. لذلك ، من خلال مزامنة تصحيح الوقت للرموز ، قد يتم حل الخطأ الخاص بك.
لمزامنة تصحيح الوقت للرموز في Google Authenticator ، اتبع الخطوات التالية:
ملاحظة: الخطوات المذكورة أدناه لمزامنة تصحيح الوقت للرموز هي نفسها لجميع المنصات مثل Android و iOS ، إلخ.
1. افتح تطبيق Google Authenticator على جهازك المحمول من خلال النقر فوق الرمز الخاص به.
2. داخل التطبيق ، انقر على أيقونة ثلاثية النقاط المتاحة في الزاوية اليمنى العليا من الشاشة.
3. سوف تفتح القائمة. ثم ، انقر فوق خيار الإعدادات من القائمة
5. ضمن الإعدادات ، انقر فوق خيار تصحيح الوقت للرموز.
6. ضمن تصحيح الوقت للرموز ، انقر على خيار “Sync now”.
7. الآن ، انتظر حتى تكتمل العملية.
بعد الانتهاء من الخطوات المذكورة أعلاه ، سيتم مزامنة تصحيح الوقت للرموز. الآن ، حاول إدخال رمز Google Authenticator. سيتم حل مشكلتك الآن.
الطريقة 3: إعداد التاريخ والوقت الصحيحين على الأجهزة المحمولة
في بعض الأحيان ، لا يتم ضبط وقت وتاريخ جهازك المحمول وفقًا لمنطقتك نظرًا لأن رمز مصادقة Google قد ينتج عنه بعض الأخطاء. من خلال تحديد وقت وتاريخ جهازك المحمول وفقًا لمنطقتك ، قد يتم حل مشكلتك.
لتعيين تاريخ ووقت جهاز Android المحمول الخاص بك ، اتبع الخطوات التالية:
1. افتح إعدادات هاتفك بالنقر على أيقونة الإعدادات.
2. ضمن الإعدادات ، قم بالتمرير لأسفل والوصول إلى خيار الإعدادات الإضافية وانقر فوقه.
3. الآن ، ضمن إعدادات إضافية ، انقر فوق خيار التاريخ والوقت.
4. ضمن التاريخ والوقت ، تأكد من تمكين التبديل بين التاريخ والوقت التلقائي والمنطقة الزمنية التلقائية. إذا لم يكن كذلك ، فقم بتمكينهم من خلال التبديل على الزر.
5. الآن ، أعد تشغيل جهازك.
لتعيين تاريخ ووقت جهاز iOS المحمول الخاص بك ، اتبع الخطوات التالية:
1. افتح إعدادات جهاز iOS الخاص بك.
2. ضمن الإعدادات ، انقر فوق الخيار عام.
3. تحت عام ، انقر فوق التاريخ والوقت وضبطه على تلقائي.
4. مرة أخرى تحت الإعدادات ، انقر فوق خيار الخصوصية.
5. ضمن الخصوصية ، انقر فوق “خدمات الموقع” وقم بتعيينها لاستخدامها دائمًا لتطبيق Google Authenticator.
6. أعد تشغيل جهازك.
بمجرد الانتهاء من الخطوات المذكورة أعلاه ، أعد تشغيل جهازك ، وأدخل رمز Google Authenticator الآن ، وسيتم حل مشكلتك.
الطريقة 4: افتح تذكرة الدعم
إذا ، باستخدام أي من الطرق المذكورة أعلاه ، إذا كان Google Authenticator لا يزال لا يعمل ، فأنت بحاجة إلى الحصول على مساعدة من مكتب دعم Ubisoft. يمكنك تسجيل استفسارك هناك ، وسيتم حلها من قبل فريق دعم الدعم الخاص بهم في أقرب وقت ممكن.
لرفع تذكرة لاستفسارك ، قم بزيارة الرابط أدناه وقم بتسجيل استفسارك هناك ، والتي سيتم حلها بشكل عام في غضون 48 ساعة.
رابط لرفع التذكرة: التوزيع الرقمي
نأمل ، باستخدام إحدى الطرق المذكورة أعلاه ، أن تتمكن من إصلاح مشكلة Uplay Google Authenticator التي لا تعمل. ولكن إذا كان لا يزال لديك أي أسئلة ، فلا تتردد في طرحها في قسم التعليقات.