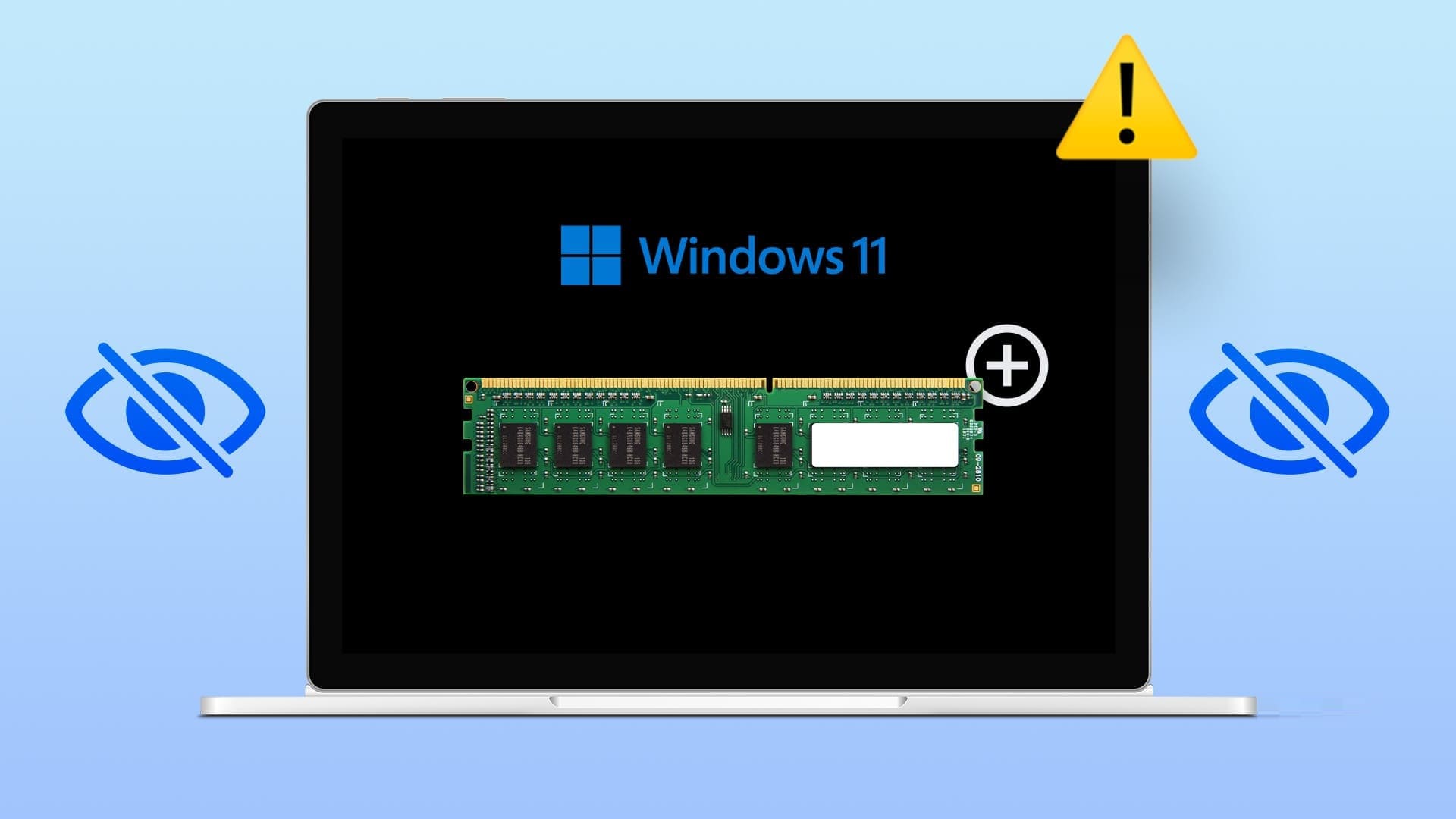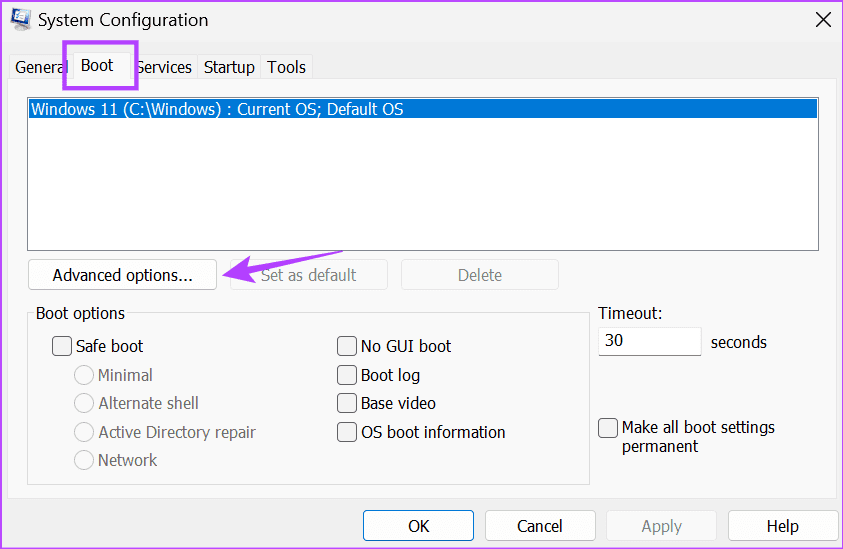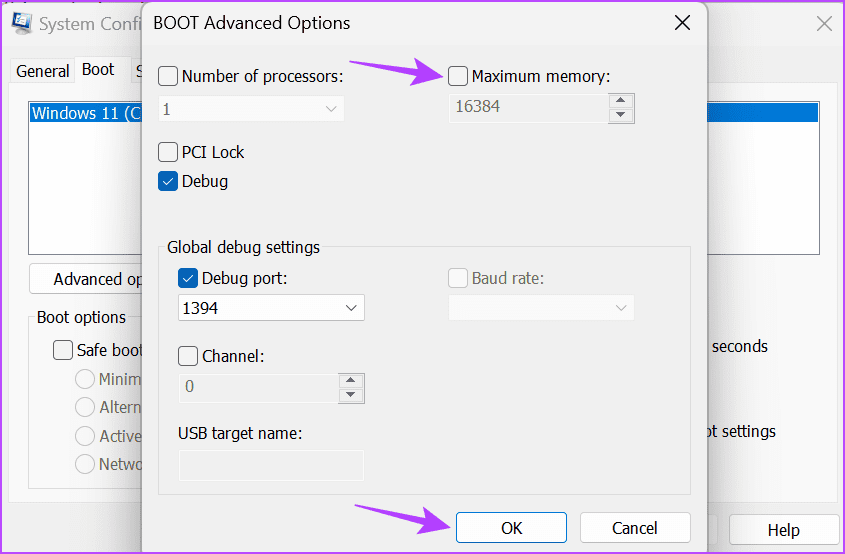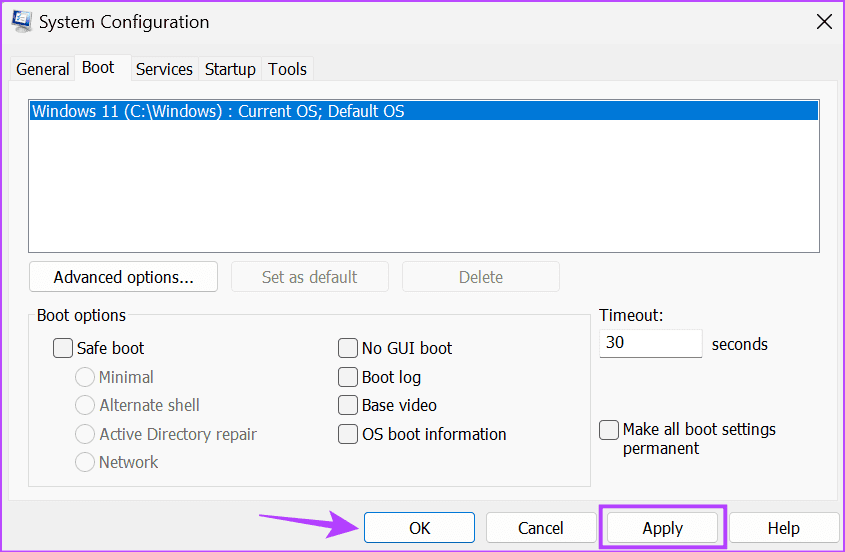حلول لمشكلة عدم اكتشاف أو عمل ذاكرة RAM بعد الترقية في Windows 11
نصائح سريعة
- افتح الغطاء الخلفي للكمبيوتر المحمول > قم بإزالة كل من ذاكرة الوصول العشوائي (RAM) وقم بتبديل الفتحات > أغلق الغطاء الخلفي > قم بتشغيل الكمبيوتر المحمول وتحقق من ذلك.
- انتقل إلى تكوين النظام > علامة التبويب التمهيد > الخيارات المتقدمة > قم بإلغاء تحديد الحد الأقصى للذاكرة > موافق > تطبيق > موافق.
- افتح الغطاء الخلفي للكمبيوتر المحمول > قم بإزالة ذاكرة الوصول العشوائي الجديدة وإعادة إدخالها > تأكد من وضعها بشكل صحيح > أغلق الغطاء الخلفي > قم بتشغيل الكمبيوتر المحمول وتحقق من ذلك.
ماذا تفعل إذا لم تظهر أو لم تعمل ذاكرة الوصول العشوائي (RAM) التي تمت ترقيتها على Windows 11؟ إليك الإصلاحات الأساسية:
- تأكد من وضع ذاكرة الوصول العشوائي (RAM) بشكل صحيح: إذا لم يتم إدخال ذاكرة الوصول العشوائي (RAM) بشكل صحيح في الفتحة أو إذا لم تنقر المشابك الجانبية التي تحمل ذاكرة الوصول العشوائي (RAM)، فقد يمنع الكمبيوتر المحمول من التعرف على ذاكرة الوصول العشوائي (RAM). إذا كان الأمر كذلك، فافتح اللوحة الخلفية وتحقق مرة أخرى.
- تحقق مرة أخرى من نوع ذاكرة الوصول العشوائي (RAM): قد لا يتعرف جهاز Windows الخاص بك على ذاكرة الوصول العشوائي (RAM) الجديدة إذا كانت غير متوافقة مع تلك المتوفرة حاليًا. يمكن أن يحدث هذا أيضًا إذا لم تكن ذاكرة الوصول العشوائي الجديدة متوافقة. لذا، تحقق من مواصفات ذاكرة الوصول العشوائي (RAM) لجهازك وتأكد من تطابق ذاكرة الوصول العشوائي التي تمت ترقيتها.
- تأكد من عدم تلف ذاكرة الوصول العشوائي (RAM): قد لا تعمل ذاكرة الوصول العشوائي (RAM) الجديدة بشكل صحيح إذا كانت تالفة. قد يحدث هذا أيضًا في بعض الأحيان عند تثبيت ذاكرة الوصول العشوائي. لذا، افتح الغطاء الخلفي للكمبيوتر المحمول، واسحب ذاكرة الوصول العشوائي الجديدة، وتحقق.
- أعد تشغيل الكمبيوتر المحمول: يمكن أن تتسبب أخطاء النظام المؤقتة في عدم ظهور ذاكرة الوصول العشوائي المثبتة حديثًا أو عدم عملها بشكل صحيح. عندما يحدث هذا، أعد تشغيل الكمبيوتر المحمول الذي يعمل بنظام Windows. ثم افتح “إدارة المهام” وتحقق مما إذا كانت سعة ذاكرة الوصول العشوائي قد زادت.
- قم بتثبيت أي تحديثات Windows معلقة: يمكن أن تساعد التحديثات المنتظمة في إبقاء الكمبيوتر المحمول محدثًا بجميع إصلاحات الأخطاء وتغييرات البرامج. لذا، إذا كنت تواجه مشكلات في استخدام ذاكرة الوصول العشوائي المثبتة حديثًا، فتحقق وتأكد من تثبيت أحدث تحديثات Windows.
الحل 1: حاول إضافة ذاكرة الوصول العشوائي إلى الفتحة الأخرى
قد لا يتعرف جهاز Windows الخاص بك على ذاكرة الوصول العشوائي المثبتة حديثًا إذا كانت هناك مشكلات في فتحة ذاكرة الوصول العشوائي. للتحقق مما إذا كانت هذه هي الحالة، قم بتبديل فتحة ذاكرة الوصول العشوائي للذاكرة العشوائية السابقة والجديدة. ثم، تحقق مما إذا كانت ذاكرة الوصول العشوائي القديمة مرئية. إليك كيفية القيام بذلك.
الخطوة 1: اقلب الكمبيوتر المحمول واحتفظ به على سطح ناعم. افتح جميع البراغي بعناية باستخدام مفك براغي.
الخطوة 2: استخدم بطاقة لفتح الجزء الخلفي.

إلى الخطوة 3: قم بإزالة ذاكرة الوصول العشوائي الجديدة وذاكرة الوصول العشوائي القديمة وقم بتبديل فتحاتهما.
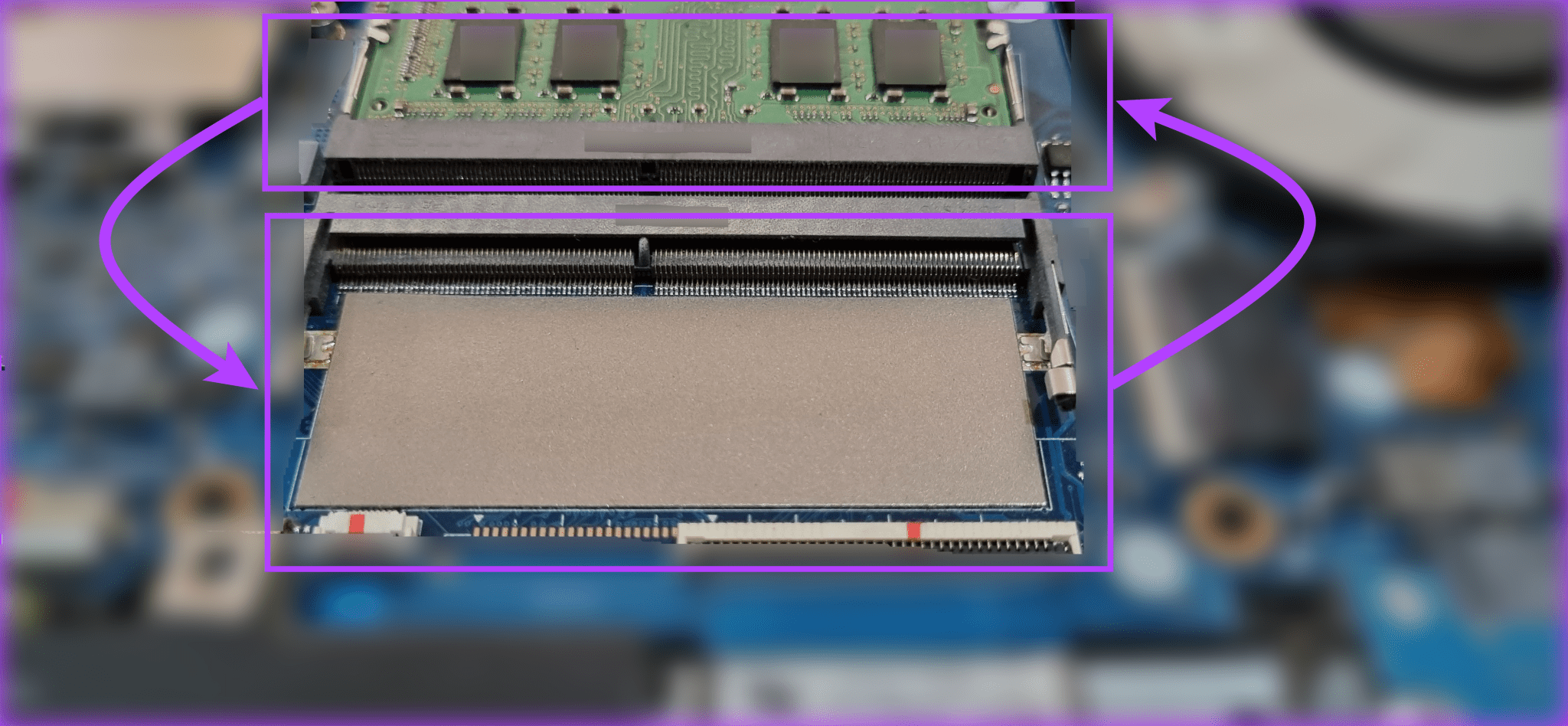
بمجرد الانتهاء، أغلق الجزء الخلفي وأعد البراغي إلى مكانها. ثم قم بتشغيل الكمبيوتر المحمول، وافتح “إدارة المهام”، وتحقق مما إذا كان يتم التعرف على أي من ذاكرات الوصول العشوائي (RAM).
الحل 2: قم بإلغاء تحديد خيار “الحد الأقصى للذاكرة”
إذا كان جهاز Windows الخاص بك قد حدد قيودًا على الذاكرة، فقد لا تظهر ذاكرة الوصول العشوائي (RAM) المثبتة حديثًا أو لا تعمل بشكل صحيح. لذا، استخدم الخطوات أدناه للتحقق والتأكد من عدم حدوث ذلك.
الخطوة 1: افتح تطبيق “تكوين النظام” وانتقل إلى علامة التبويب “التمهيد”. انقر فوق “خيارات متقدمة“.
الخطوة 2: قم بإلغاء تحديد خيار الحد الأقصى للذاكرة وانقر فوق موافق.
إلى الخطوة 3: انقر فوق “تطبيق” و”موافق” لحفظ الإعدادات وإغلاق النافذة.
بمجرد الانتهاء، أعد تشغيل Windows 11 لإنهاء العملية. ثم افتح “إدارة المهام” وتحقق مما إذا كانت ذاكرة الوصول العشوائي الجديدة مرئية وتعمل.
الحل 3: إعادة إدخال ذاكرة الوصول العشوائي
يجب إدخال ذاكرة الوصول العشوائي التي تمت ترقيتها حديثًا بشكل صحيح في الفتحة المخصصة. إذا تم إدخالها بشكل غير صحيح أو إذا لم تُغلق المشابك الجانبية، فقد لا تعمل كما هو متوقع. في هذه الحالة، افتح الغطاء الخلفي للكمبيوتر المحمول وأزل ذاكرة الوصول العشوائي. أعد إدخالها بشكل صحيح وتحقق.
الحل 4: تحديث BIOS
إذا كان الكمبيوتر المحمول يواجه مشكلة في التعرف على ذاكرة الوصول العشوائي الجديدة عند التشغيل، فقد يساعد تحديث BIOS. يمكن أن يؤدي هذا أيضًا إلى حل أي تأخيرات أثناء بدء تشغيل الجهاز بعد تثبيت ذاكرة الوصول العشوائي الجديدة. للقيام بذلك، أدخل BIOS الخاص بجهازك وارجع إلى موقع الشركة المصنعة لتحديث BIOS.
إذا كنت تواجه مشكلات متعلقة بذاكرة الوصول العشوائي بشكل متكرر أو إذا كان الكمبيوتر المحمول يتصرف بشكل غير منتظم بعد الترقية، فنوصيك بالذهاب إلى أقرب مركز خدمة لفحص جهازك.