كيفية إصلاح خطأ التحديث 0x80248007 في نظام التشغيل Windows 11
هل تكافح من أجل تحديث نظام التشغيل Windows 11 الخاص بك بسبب ظهور الخطأ المحبط 0x80248007؟ لا تقلق؛ انت لست وحدك! هذا الخطأ شائع نسبيًا بين مستخدمي Windows ، ولحسن الحظ ، توجد العديد من الحلول الفعالة. ستستكشف هذه المقالة كيفية إصلاح خطأ التحديث 0x80248007 في نظام التشغيل Windows 11.
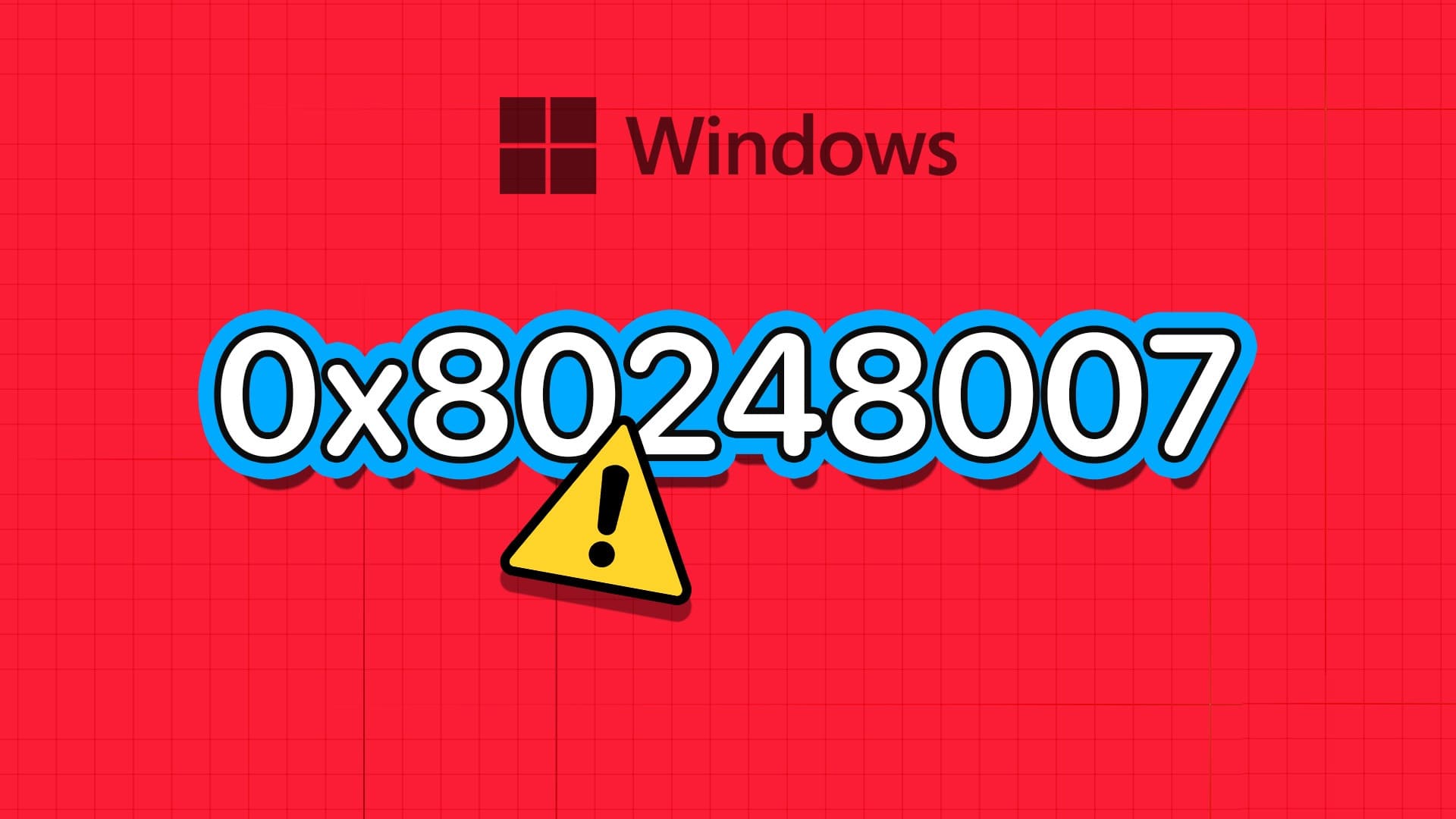
يعد تحديث نظام التشغيل Windows 11 أمرًا بالغ الأهمية لعدة أسباب. أولاً ، تحتوي التحديثات على تصحيحات أمان أساسية وإصلاحات للأخطاء تحمي جهازك من نقاط الضعف ومشكلات الأداء. ثانيًا ، توفر لك إمكانية الوصول إلى أحدث الميزات والتحسينات.
من خلال إصلاح الخطأ 0x80248007 ، يمكنك التأكد من أن جهازك محدث وآمن. دعنا نوضح لك كيفية القيام بذلك.
1. قم بتشغيل أداة تحرّي الخلل وإصلاحه لتحديث WINDOWS
تتحقق هذه الطريقة وتساعدك على استكشاف أخطاء Windows Update وإصلاحها وإبلاغك بها. الخطوات سهلة ومباشرة لمتابعة.
الخطوة 1: اضغط على مفتاح Windows على لوحة المفاتيح ، واكتب الإعدادات ، وانقر فوق فتح.
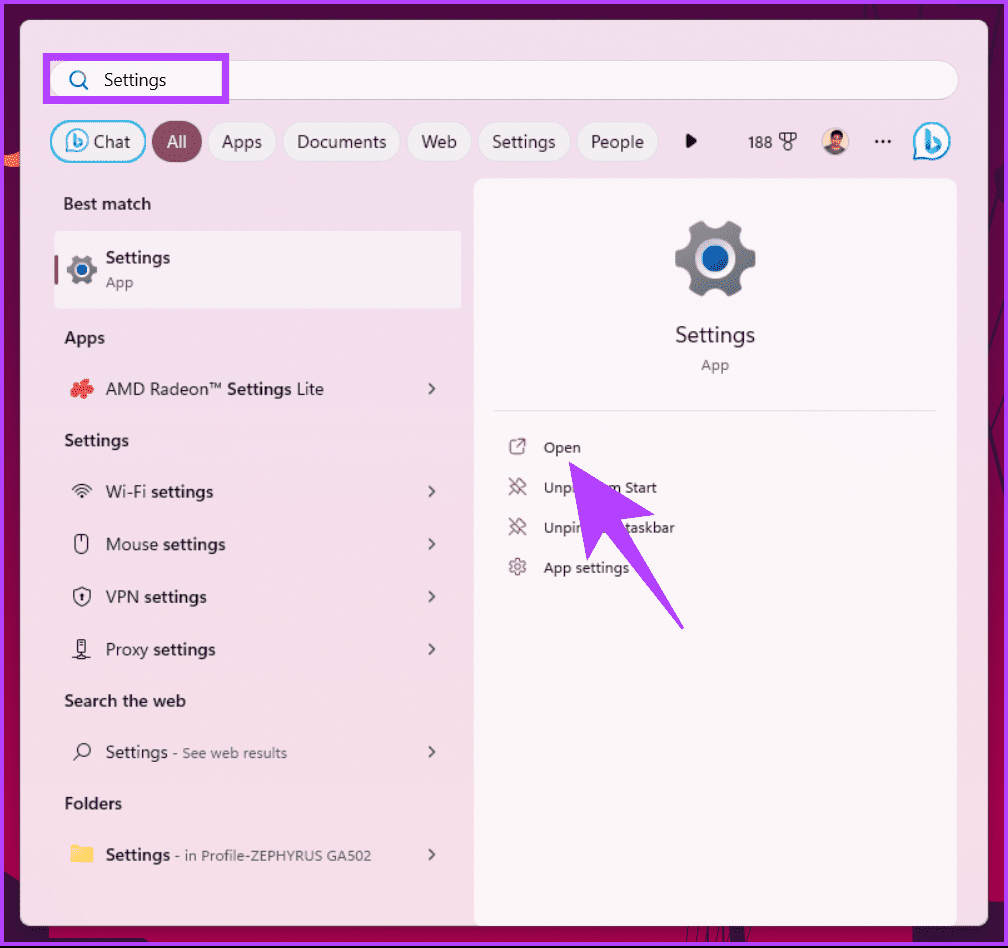
الخطوة 2: حدد النظام من الشريط الجانبي ، وقم بالتمرير لأسفل ، وانقر فوق استكشاف الأخطاء وإصلاحها.
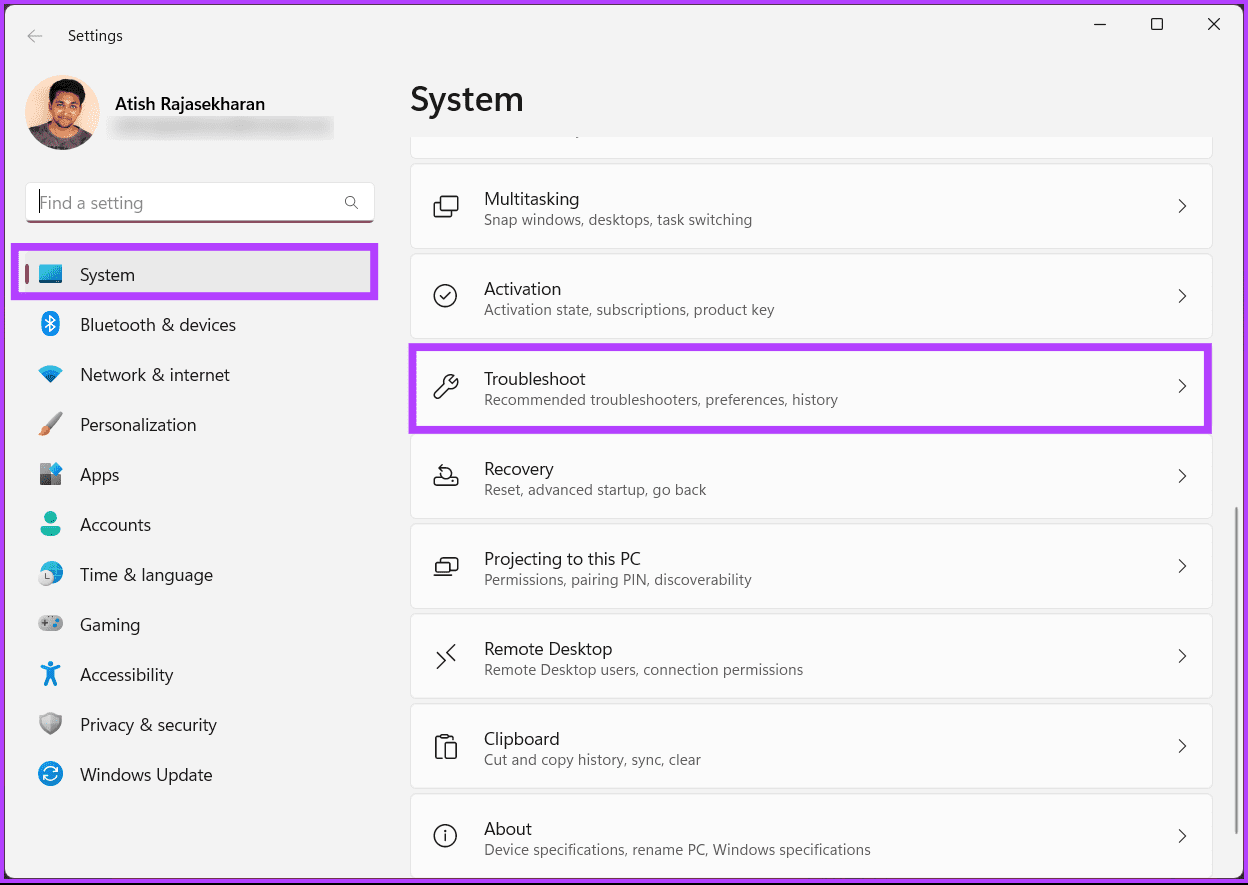
إلى الخطوة 3: ضمن استكشاف الأخطاء وإصلاحها ، حدد مستكشفات الأخطاء ومصلحاتها الأخرى.
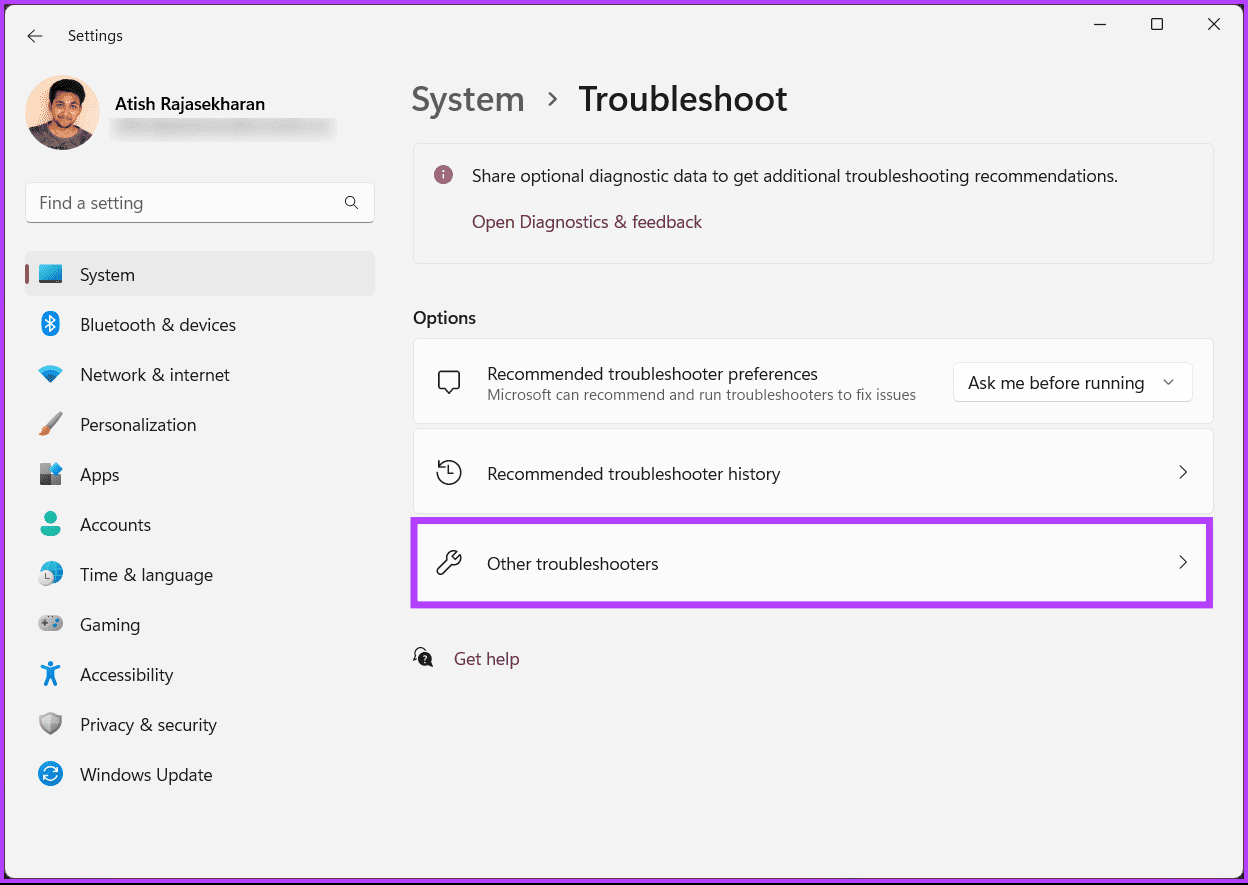
الخطوة 4: انقر فوق الزر “تشغيل” بجوار Windows Update.
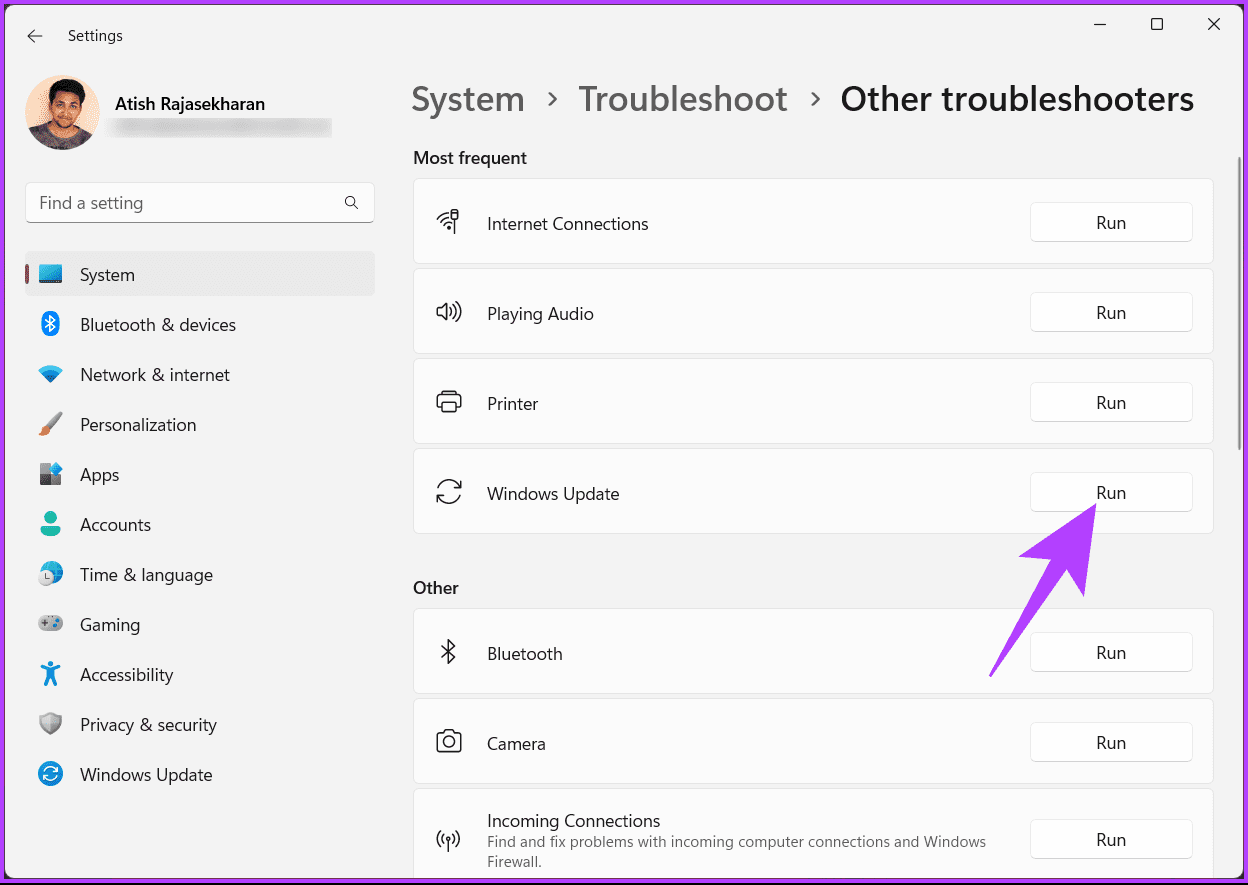
سيقوم مستكشف الأخطاء ومصلحها بإجراء بعض الاختبارات ومراجعة الأخطاء وإصلاحها بسرعة. بمجرد الانتهاء من ذلك ، امض قدمًا وتحقق من استمرار المشكلة ؛ إذا حدث ذلك ، فانتقل إلى الطريقة التالية.
2. تعطيل مضاد للفيروسات من طرف ثالث
قد تواجه مشكلات في تثبيت التحديثات باستخدام برنامج مكافحة فيروسات تابع لجهة خارجية بدلاً من Windows Defender. يمكن أن يحدث هذا إذا قام برنامج مكافحة الفيروسات بوضع علامة غير صحيحة على ملفات التحديث كتهديد أو غير متوافق مع التحديث.
لتجنب ذلك ، يوصى بتعطيل برنامج مكافحة الفيروسات مؤقتًا أثناء عملية التحديث. في بعض الأحيان ، قد تحتاج إلى إلغاء تثبيت برنامج مكافحة الفيروسات وإعادة تثبيته تمامًا بعد اكتمال التحديث لضمان حسن سير العمل.
ملاحظة: سنوضح كيفية إلغاء تثبيت برنامج مكافحة الفيروسات التابع لجهة خارجية من جهاز الكمبيوتر الخاص بك.
الخطوة 1: اضغط على مفتاح Windows بلوحة المفاتيح ، واكتب لوحة التحكم ، وانقر فوق فتح.
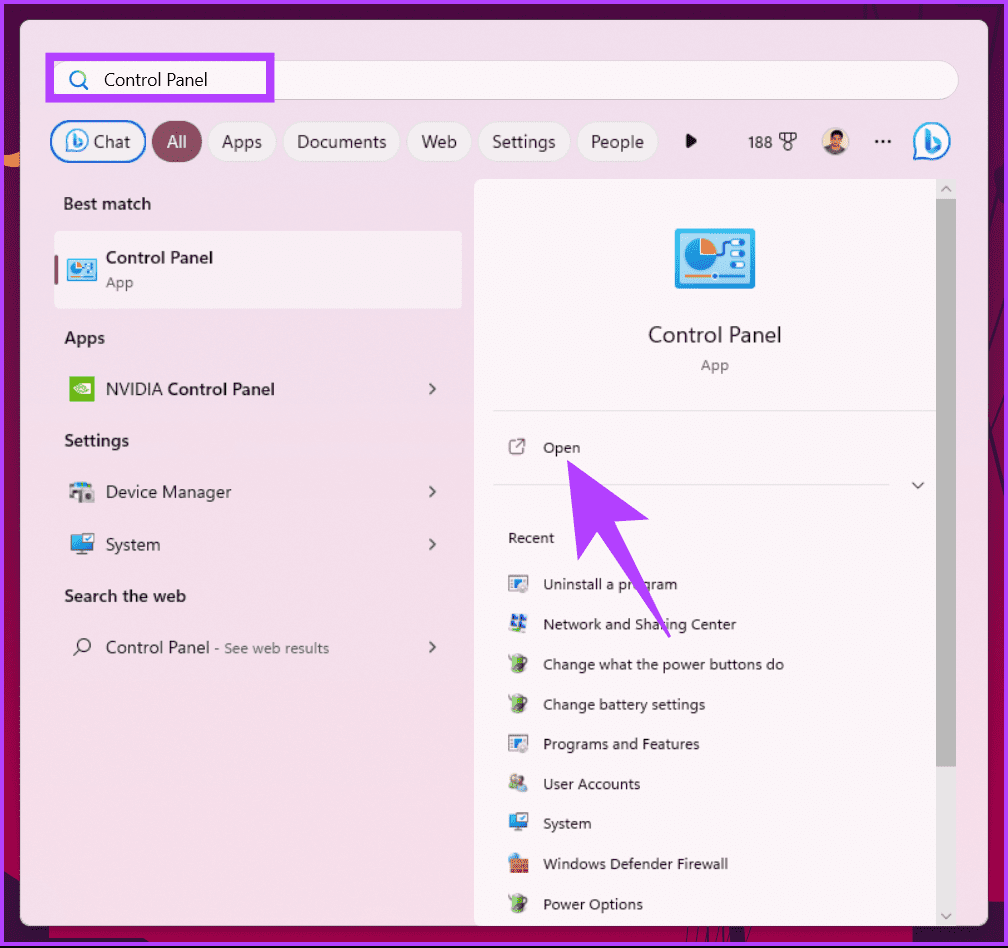
الخطوة 2: ضمن البرامج ، انقر فوق “إزالة تثبيت برنامج”.
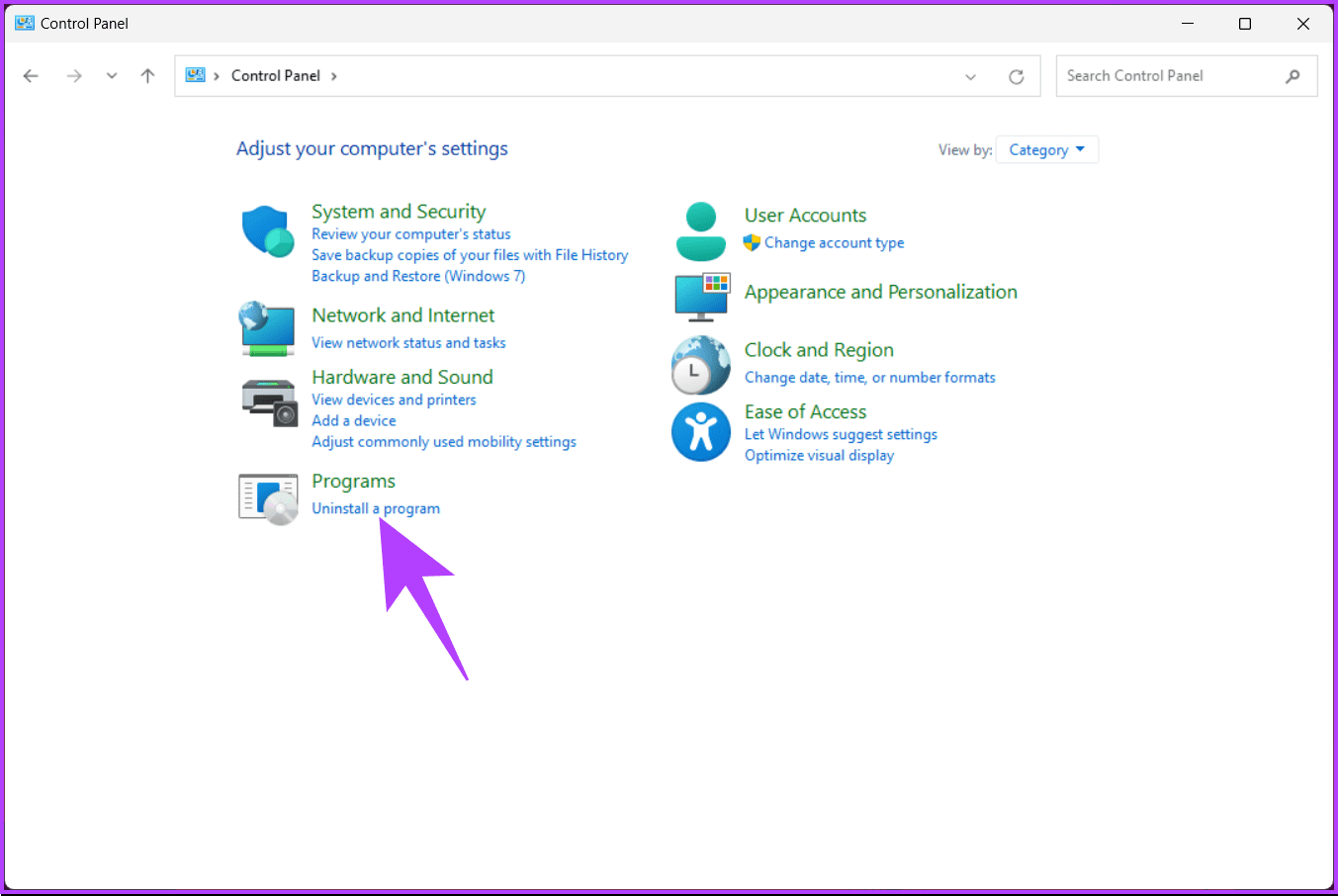
إلى الخطوة 3: حدد برنامج مكافحة الفيروسات الذي تريد إزالته من جهاز الكمبيوتر الخاص بك وانقر فوق إلغاء التثبيت.
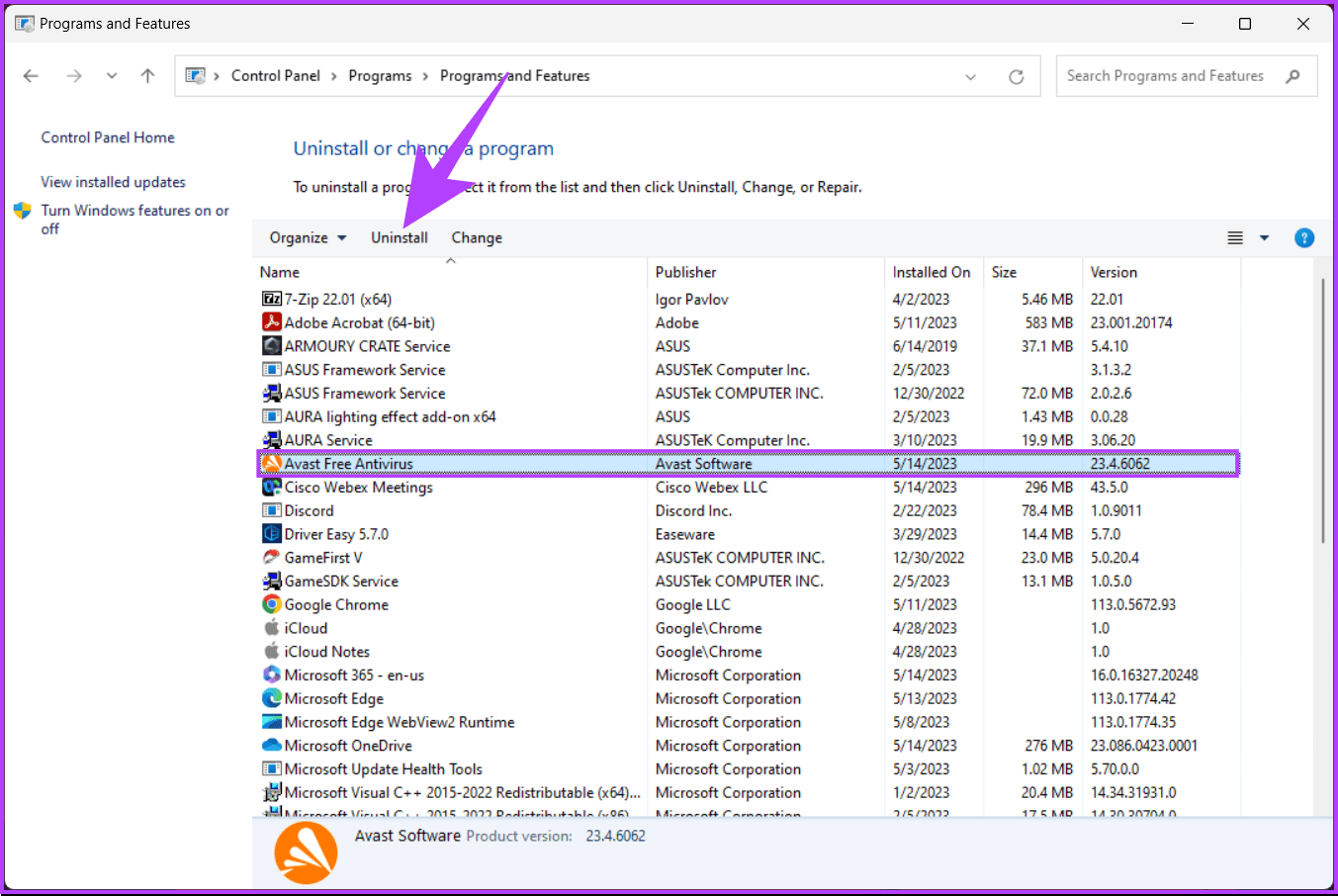
اتبع الإرشادات لإزالة البرنامج والملفات والمجلدات المرتبطة به من هنا. من المهم ملاحظة أن كل برنامج له تدفق مختلف للإزالة من جهاز كمبيوتر ، لذا اتبع وفقًا لذلك.
اقرأ أيضًا: كيفية مسح محفوظات حماية Windows Defender على Windows
3. ابدأ خدمة مثبت WINDOWS
تتيح لك خدمة مثبت Windows إصلاح مشكلات التحديث يدويًا. كل ما عليك القيام به هو الوصول إلى وحدة التحكم في الخدمات. اتبع الخطوات المذكورة أدناه.
الخطوة 1: اضغط على “مفتاح Windows + R” على لوحة المفاتيح لفتح مربع الحوار “تشغيل“.
ملاحظة: بدلاً من ذلك ، اضغط على مفتاح Windows على لوحة المفاتيح واكتب تشغيل.
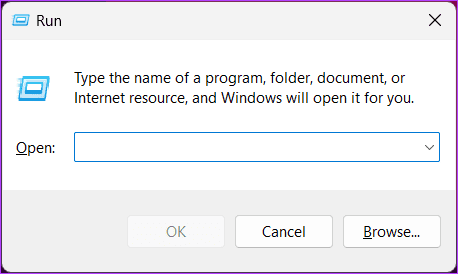
الخطوة 2: اكتب الأمر أدناه في حقل النص وانقر فوق موافق.
services.msc
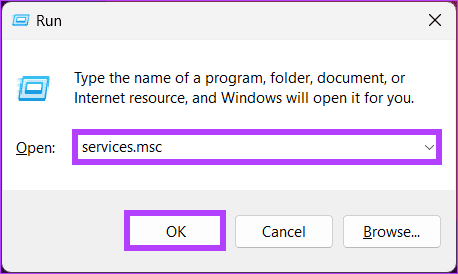
إلى الخطوة 3: من قائمة الخدمات ، قم بالتمرير لأسفل وحدد Windows Installer وانقر بزر الماوس الأيمن فوقه.
الخطوة 4: من قائمة السياق ، حدد ابدأ.
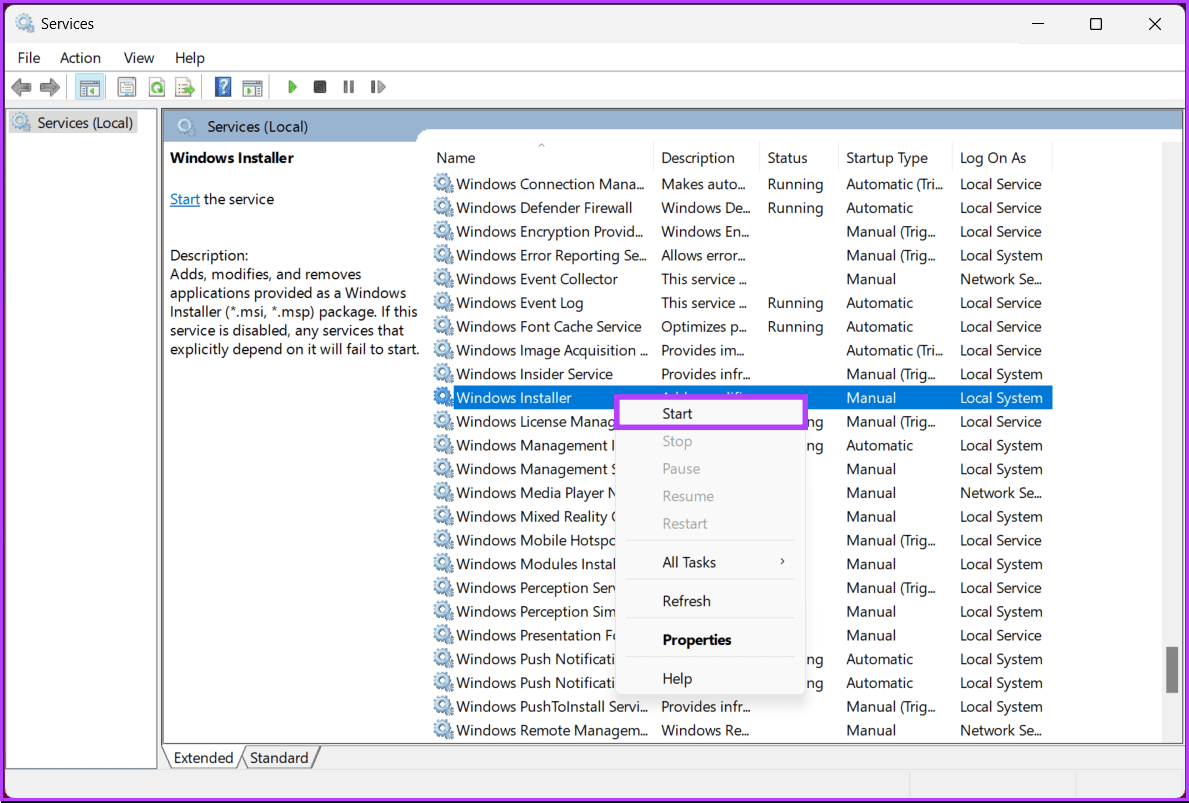
بمجرد إعادة تشغيل الخدمة ، انتقل إلى Windows Update وقم بتشغيلها للتحقق مما إذا كان قد تم حل المشكلة. إذا استمرت المشكلة ، فقد تساعد الطريقة التالية.
4. أعد تشغيل خدمة تحديث WINDOWS
هذه الطريقة هي امتداد للطريقة المذكورة أعلاه. في بعض الأحيان ، يحدث الخطأ 0x80248007 أثناء تنزيل التحديثات أو تثبيتها على Windows 11 بسبب التغييرات في أداة الخدمة. اتبع الخطوات التالية.
الخطوة 1: اضغط على “مفتاح Windows + R” على لوحة المفاتيح لفتح مربع الحوار “تشغيل”.
ملاحظة: بدلاً من ذلك ، اضغط على مفتاح Windows + X على لوحة المفاتيح واكتب Run.
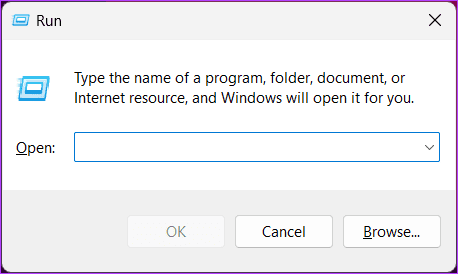
الخطوة 2: اكتب الأمر أدناه في حقل النص وانقر فوق موافق.
services.msc
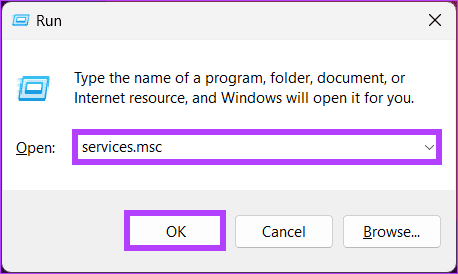
إلى الخطوة 3: من قائمة الخدمات ، قم بالتمرير لأسفل وحدد Windows Installer وانقر بزر الماوس الأيمن فوقه.
الخطوة 4: من قائمة السياق ، حدد إعادة التشغيل.
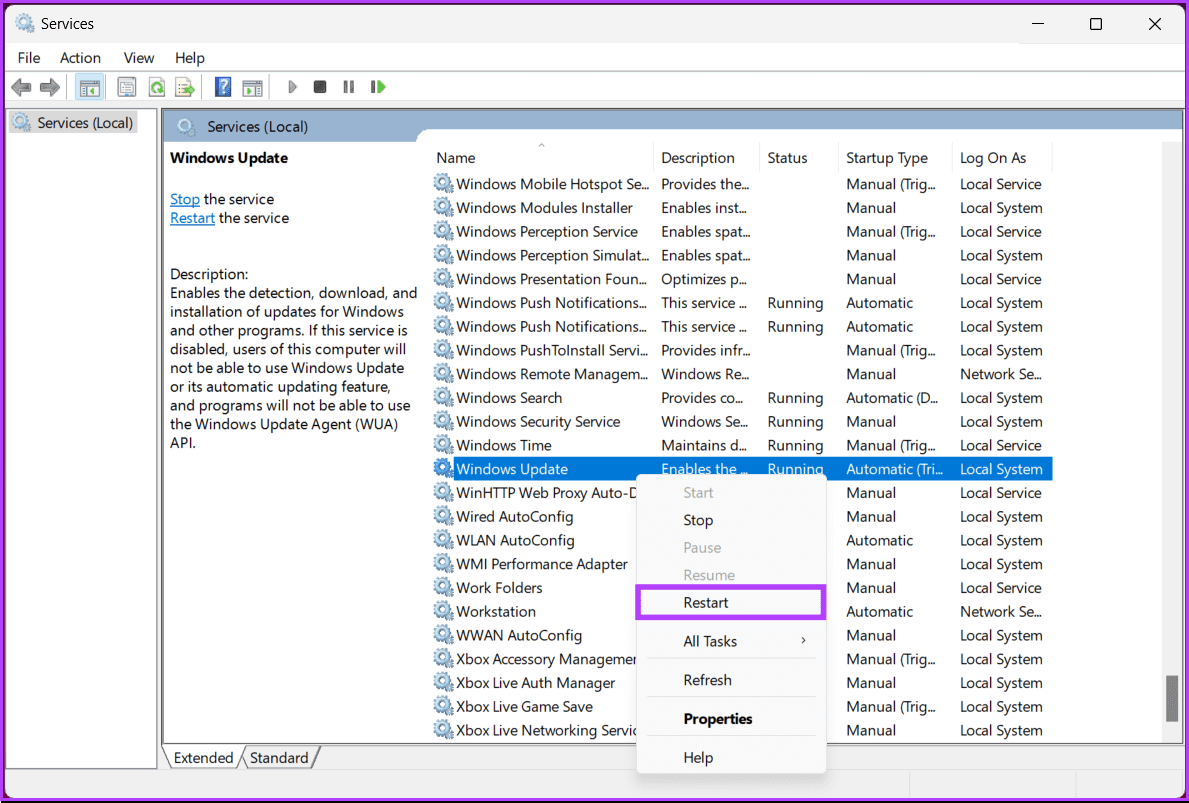
هذا كل ما في الأمر. بمجرد تنفيذ الخطوات المذكورة أعلاه ، ارجع إلى صفحة Windows Update وحاول تنزيل التحديث أو تثبيته. من المفترض أن تعمل هذه المرة ولكن إذا لم تنجح ، فانتقل إلى الطريقة التالية.
اقرأ أيضًا: طرق سريعة لفتح الخدمات على Windows 11
5. تنظيف مجلد توزيع البرنامج
هذا مجلد مهم يتكون من عدة ملفات Windows Update. في حالة تلف أي من الملفات أو تعديلها ، سترى خطأ مفاده “حدثت مشكلات أثناء تثبيت بعض التحديثات ، لكننا سنحاول مرة أخرى لاحقًا” كلما حاولت تحديث جهاز Windows. هناك طريقة لمعالجة هذه المشكلة. انتقل إلى الخطوات أدناه.
الخطوة 1: اضغط على مفتاح Windows بلوحة المفاتيح ، واكتب File Explorer ، وانقر فوق Open.
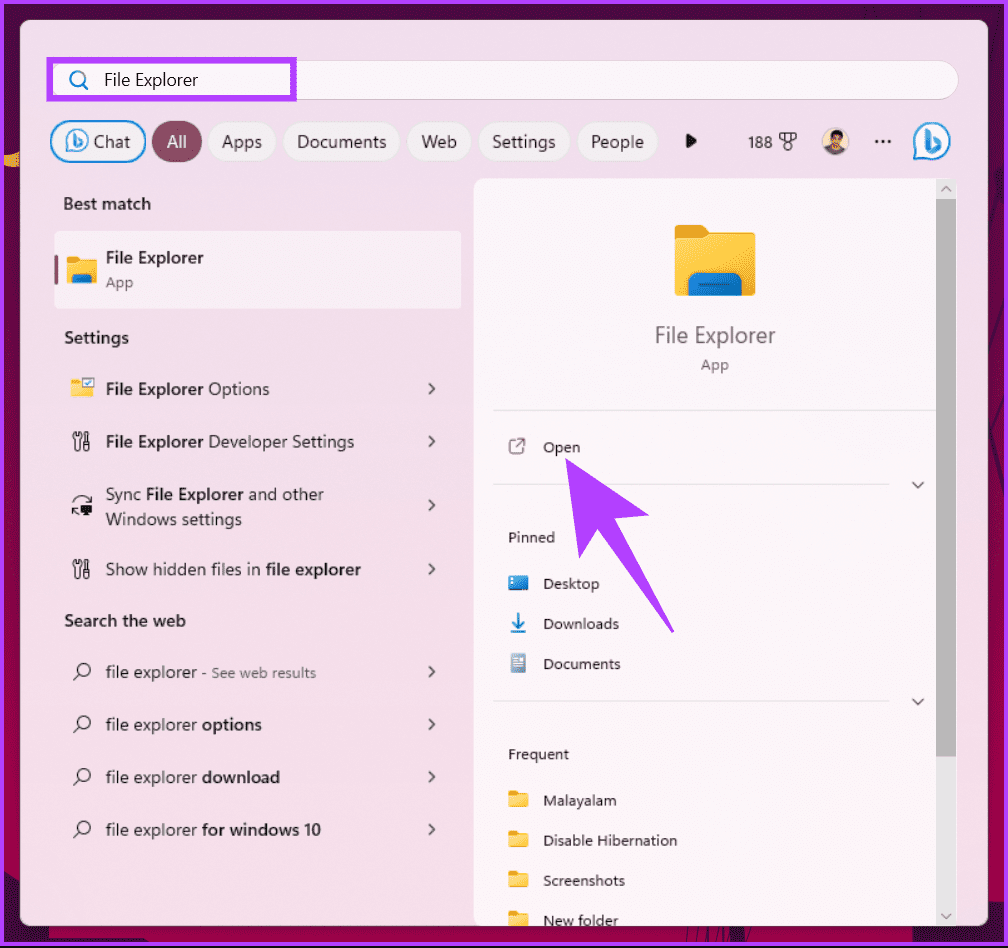
الخطوة 2: انتقل إلى هذا الكمبيوتر الشخصي من الجزء الجانبي وحدد OS (C :).

إلى الخطوة 3: حدد مجلد Windows.

الخطوة 4: قم بالتمرير لأسفل وحدد مجلد SoftwareDistribution.
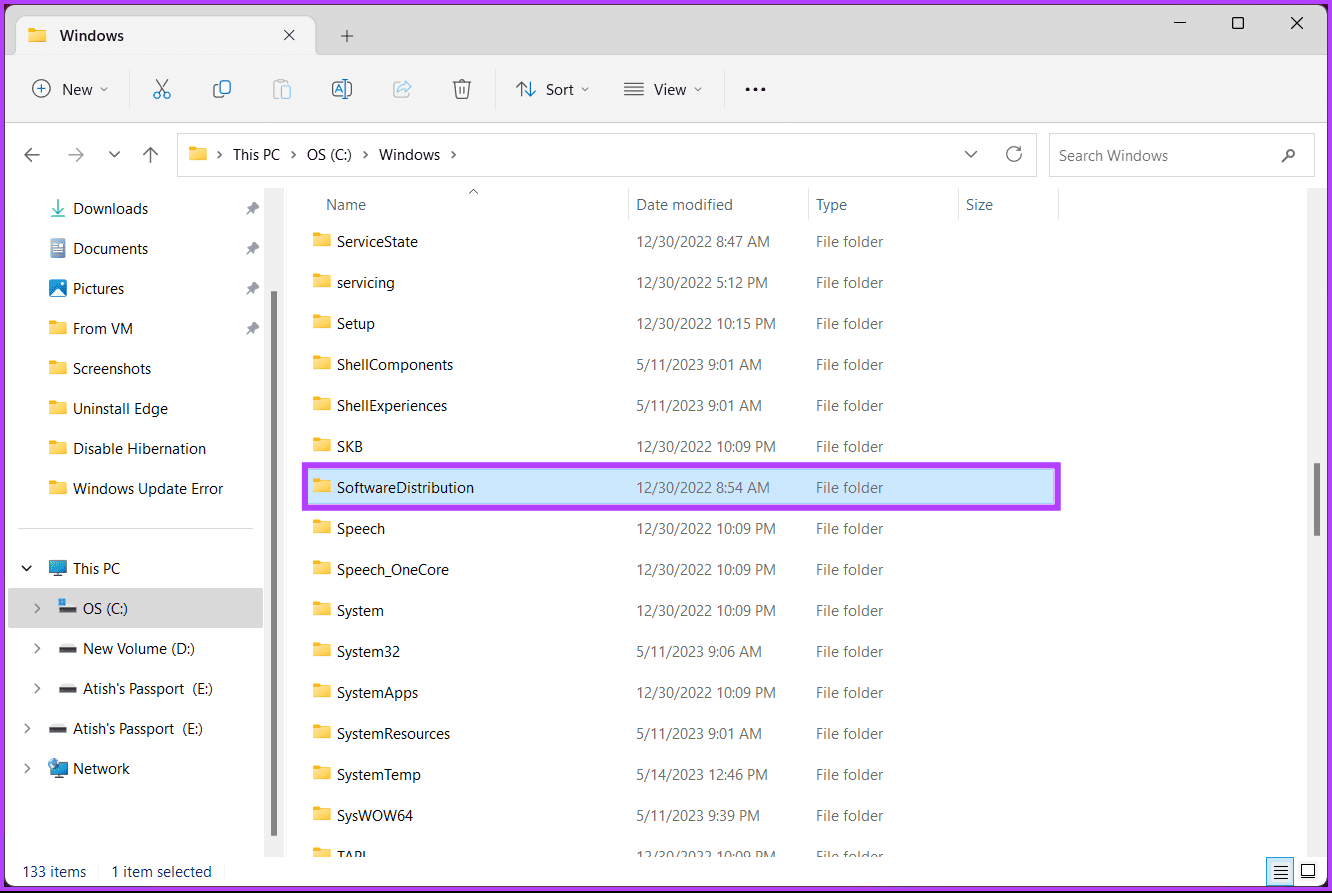
الخطوة 5: اذهب إلى مجلد DataStore.
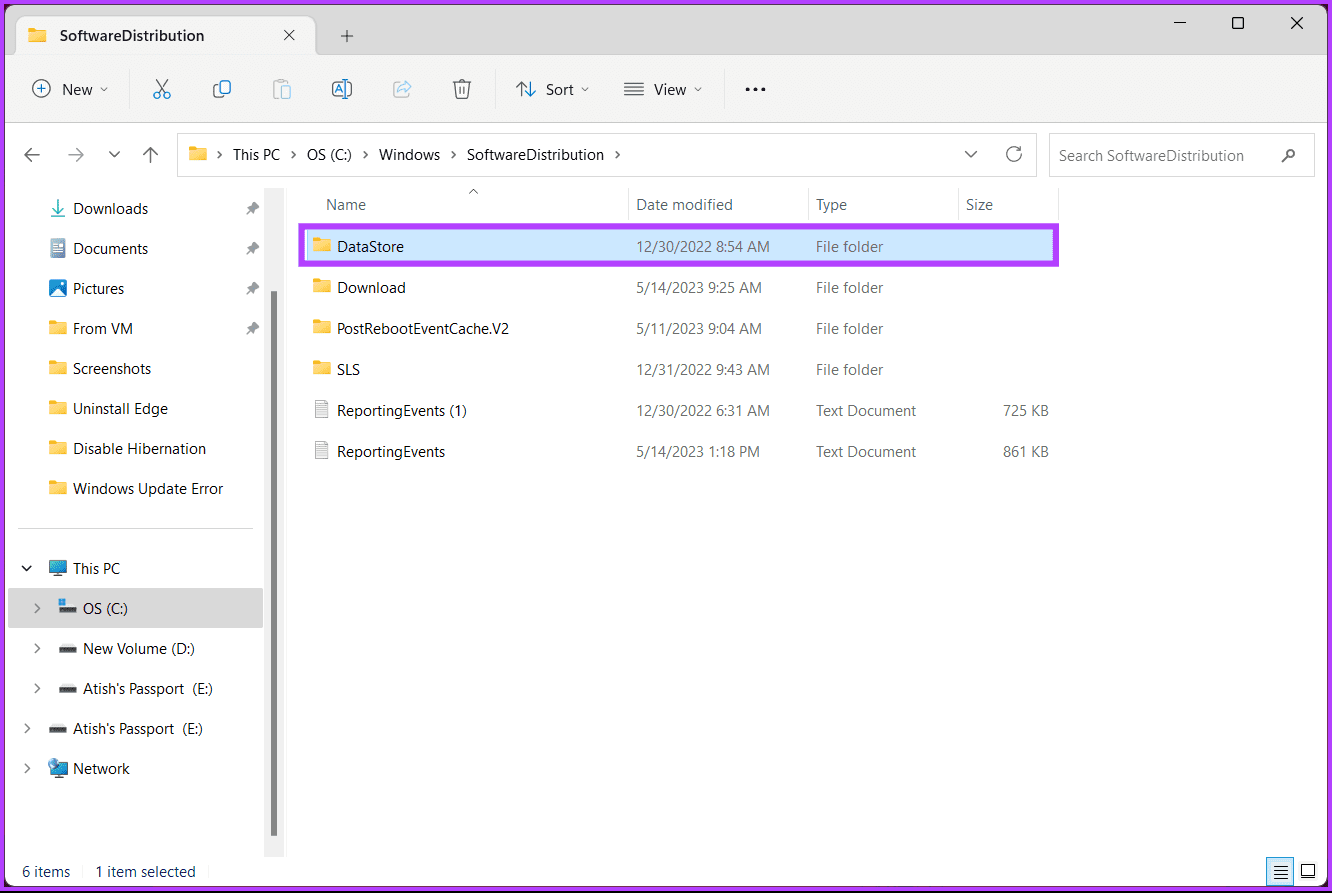
إلى الخطوة 6: احذف جميع الملفات والمجلدات الموجودة ضمن مجلد DataStore.
نصيحة: للحذف ، اضغط على Ctrl + A لتحديد جميع الملفات واضغط على مفتاح Delete في لوحة المفاتيح.
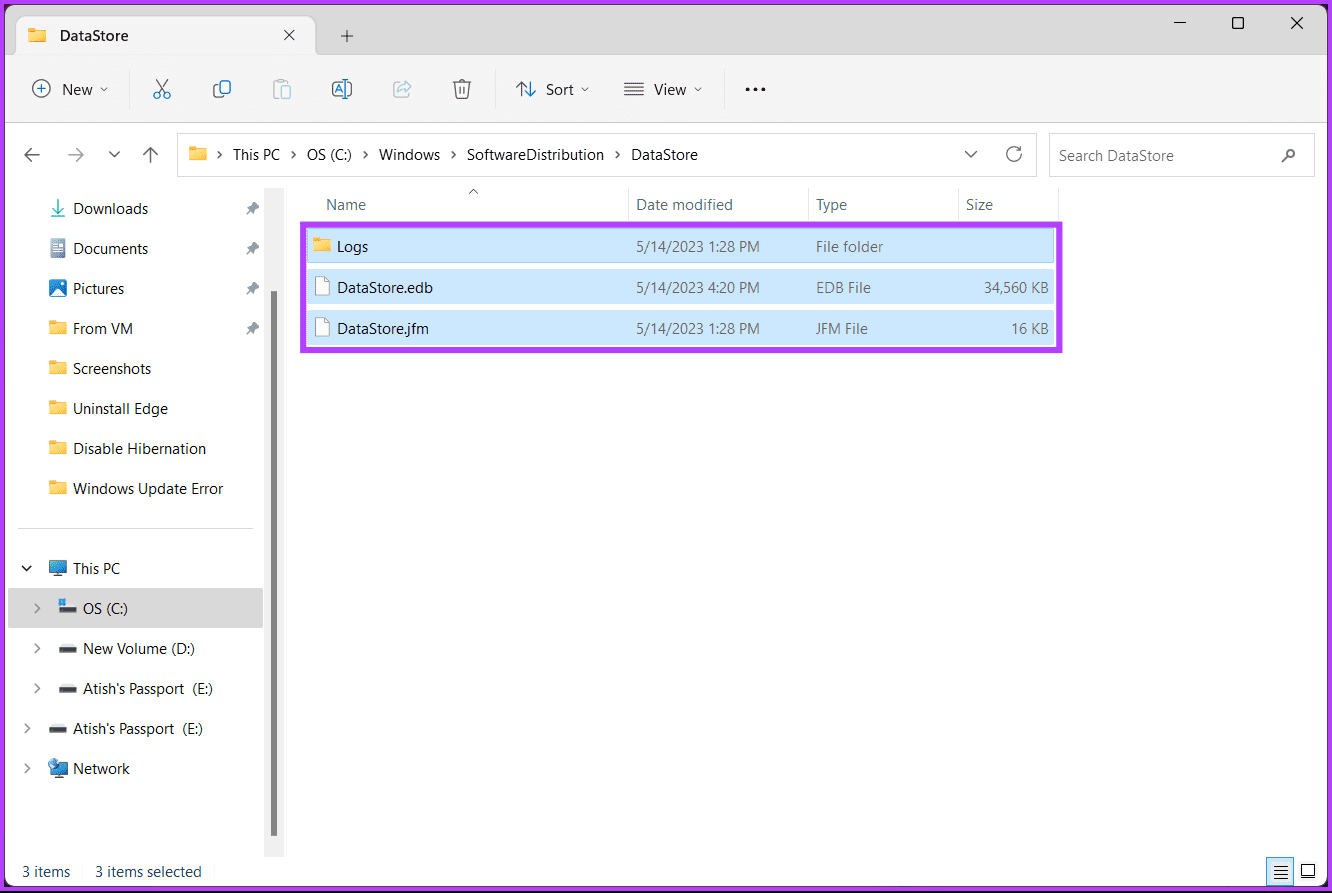
الخطوة 7: بمجرد الانتهاء ، ارجع إلى مجلد SoftwareDistribution. الآن ، انتقل إلى مجلد التنزيلات.
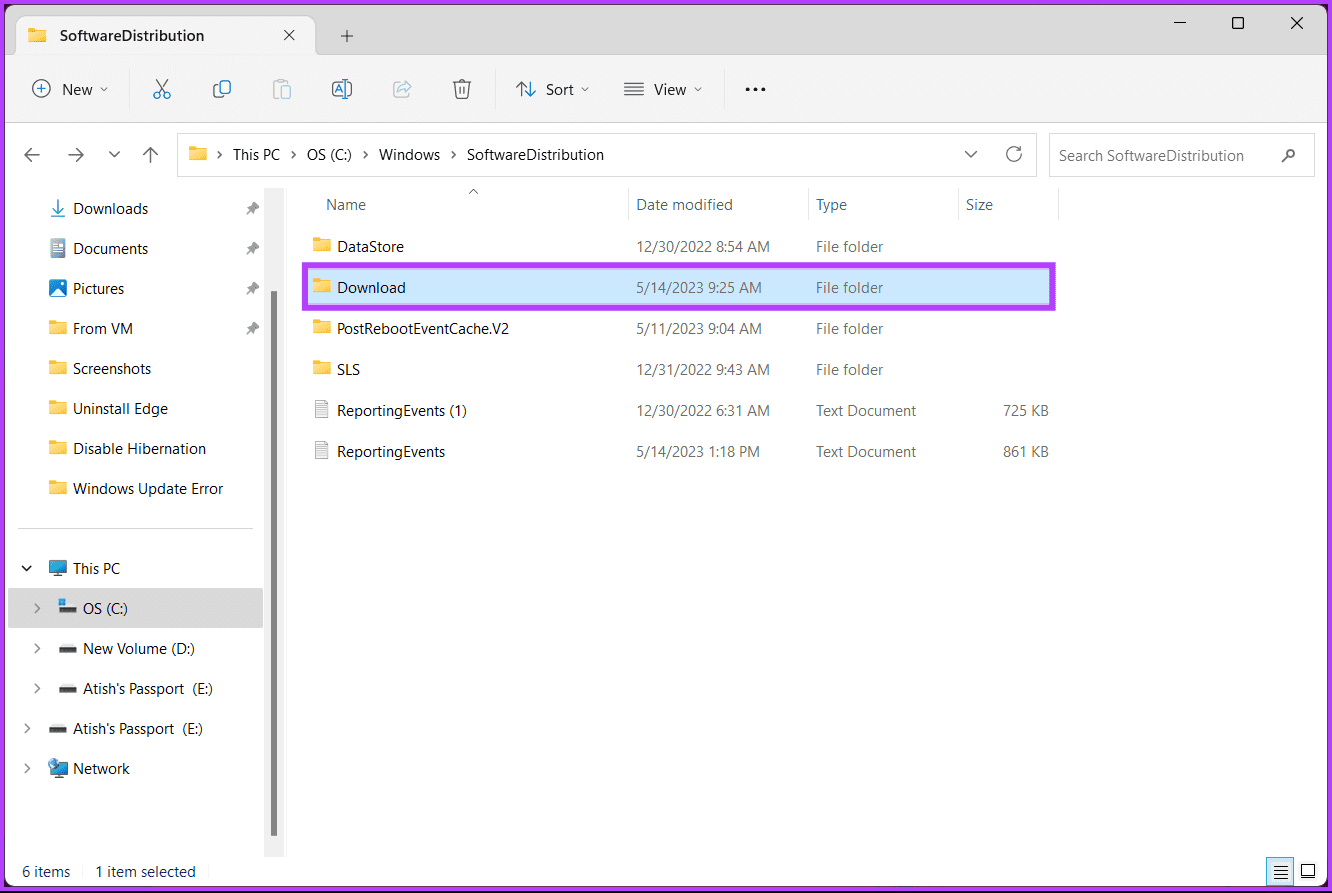
الخطوة 8: احذف جميع الملفات والمجلدات الموجودة ضمن مجلد التنزيل.
ملاحظة: اضغط على Ctrl + A لتحديد كل الملفات واضغط على مفتاح Delete في لوحة المفاتيح.
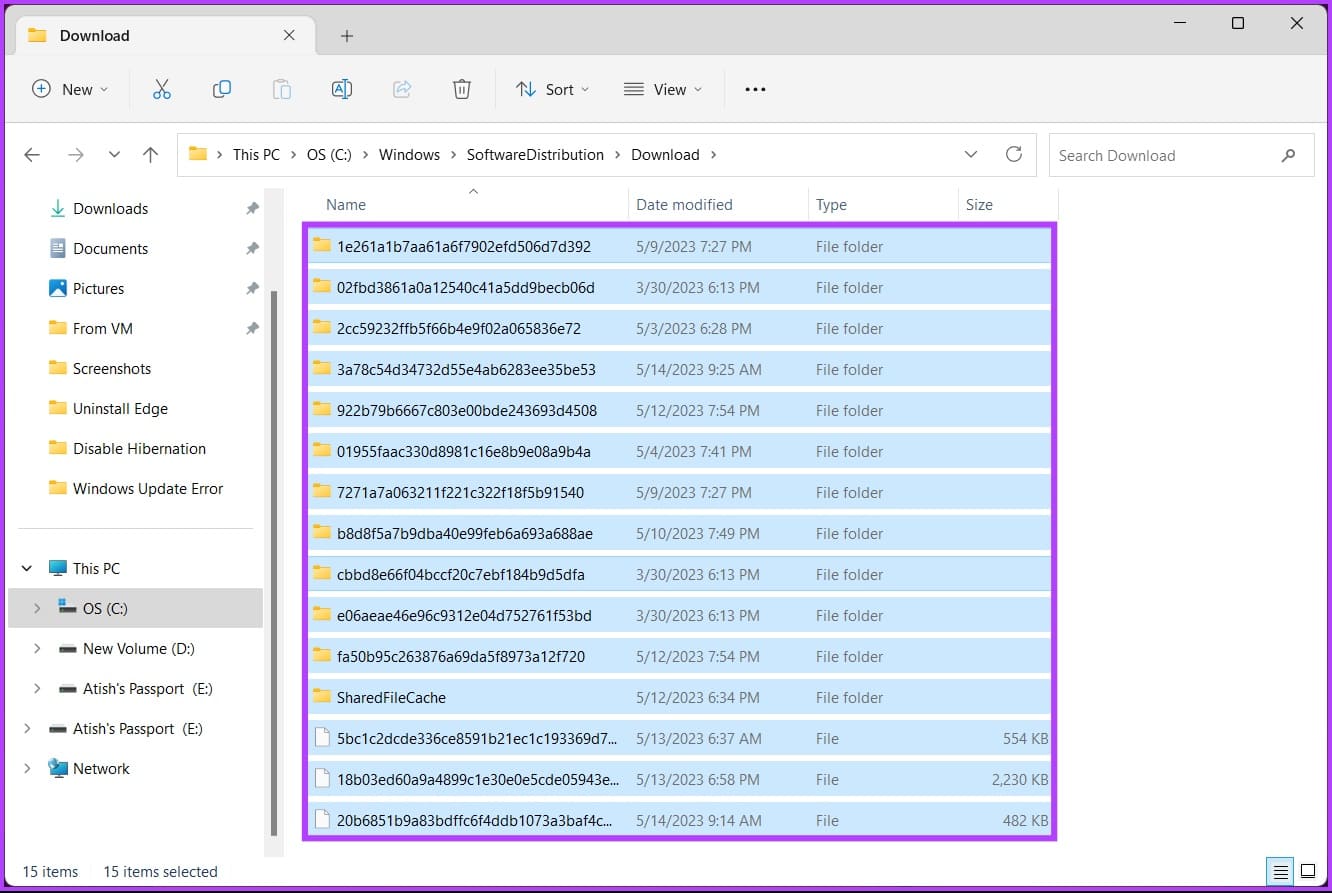
بمجرد الانتهاء من ذلك ، أغلق النافذة وأعد تشغيل الكمبيوتر. وهذا كل شيء! يجب أن يختفي خطأ Windows Update عندما يقوم النظام بالتمهيد احتياطيًا. إذا لم تساعدك هذه الطريقة ، فتحقق من الطريقة التالية.
6. RUN SFC و DISM SCAN
تساعدك هذه الطريقة في البحث عن ملفات النظام التالفة وإصلاح أي مشكلات في تحديثات Windows. تساعدك الوظائف المذكورة في هذه الطريقة في إصلاح أي ملفات تالفة وتساعدك على حل خطأ Windows Update. اتبع الخطوات المذكورة أدناه.
الخطوة 1: افتح موجه الأوامر كمسؤول باستخدام بحث Windows.
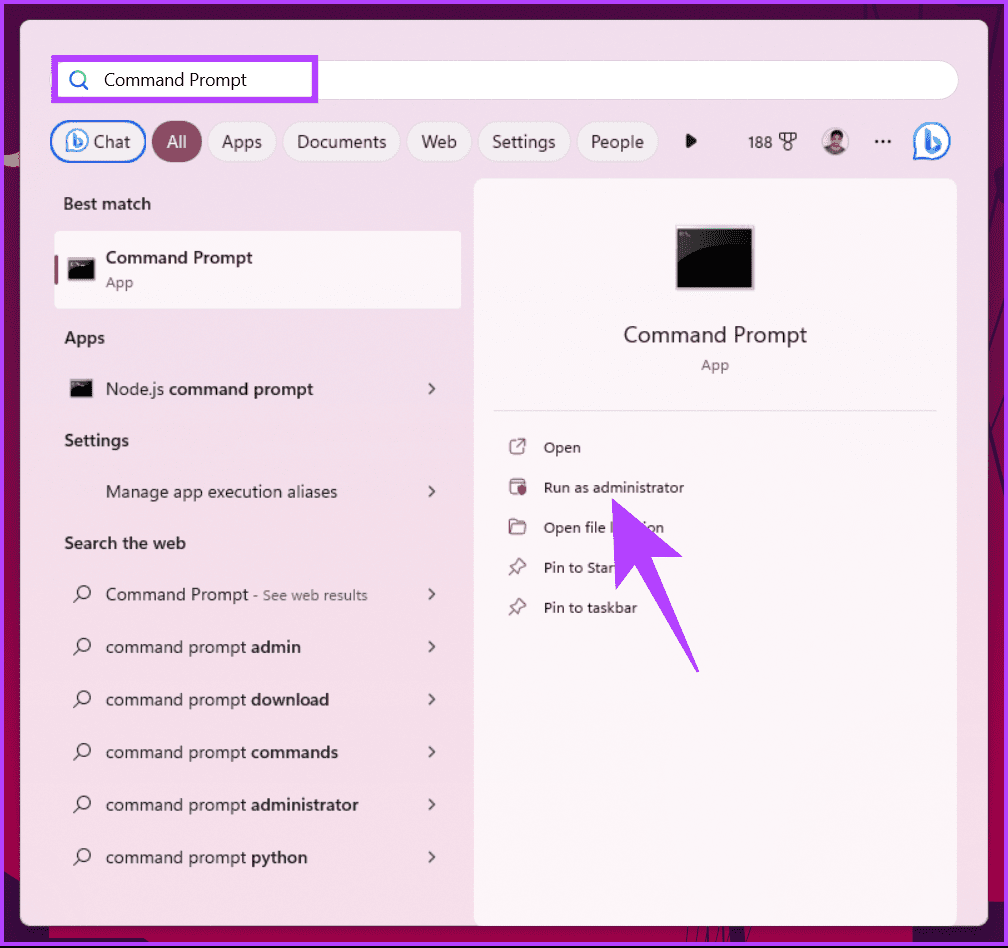
انقر فوق نعم في الموجه.
الخطوة 2: اكتب ما يلي في سطر الأوامر واضغط على Enter.
sfc /scannow
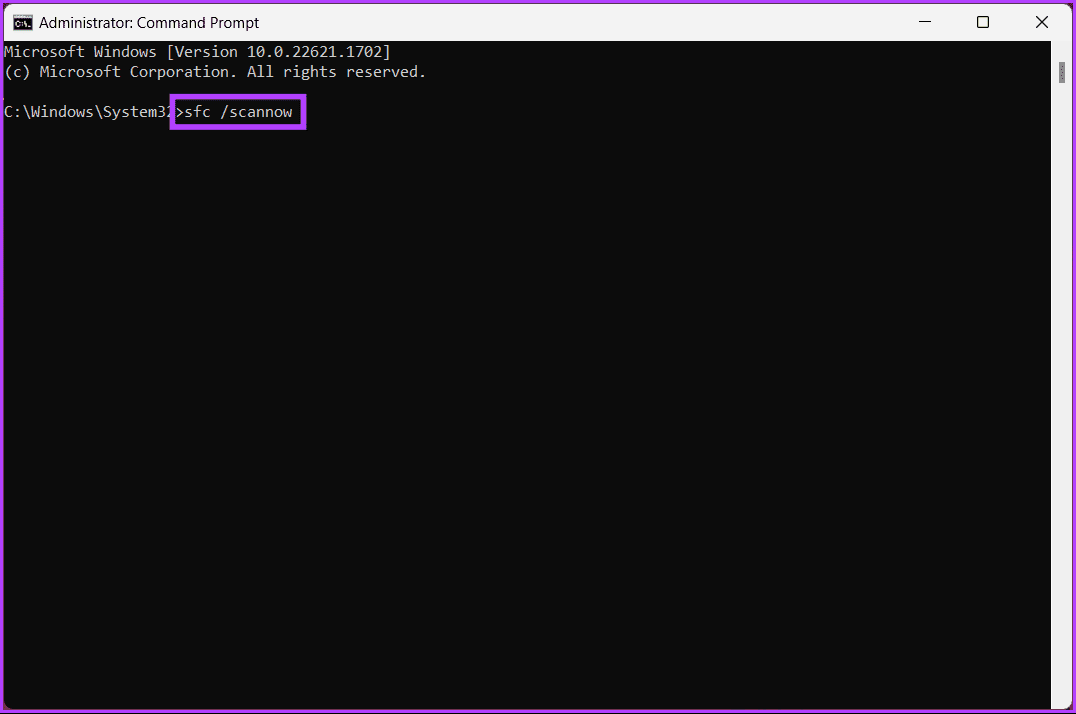
اسمح للأمر بفحص ملفات النظام وإصلاحها.
إلى الخطوة 3: الآن ، اكتب الأمر أدناه واضغط على Enter.
DISM /Online /Cleanup-Image /ScanHealth /ScanHealth
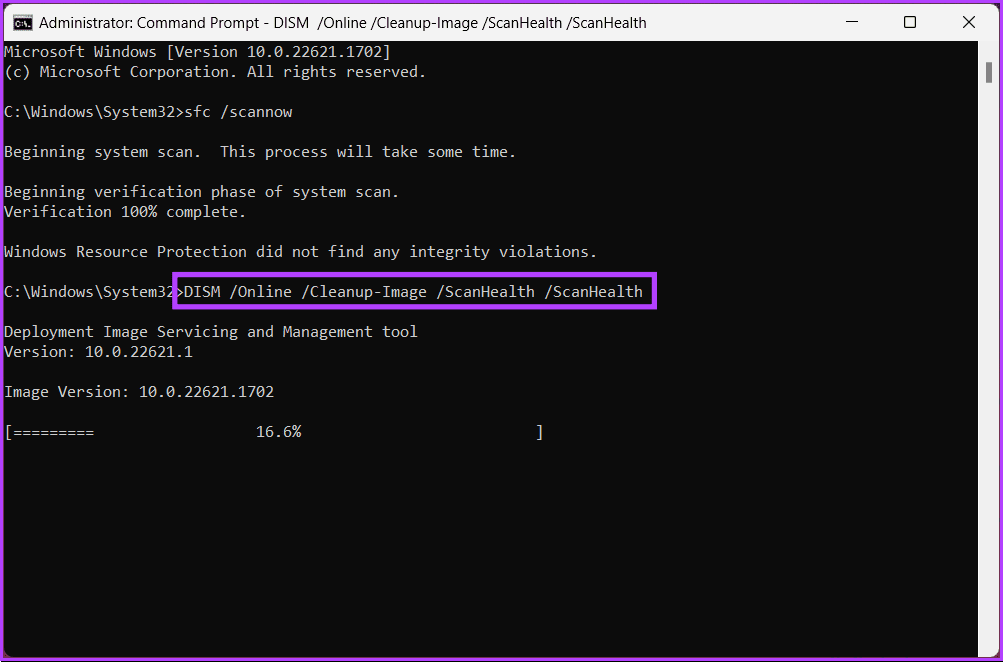
تفحص الأداة المساعدة DISM بحثًا عن الملفات التالفة وإزالة صورة النظام. الآن ، أعد تشغيل الكمبيوتر وتحقق من استمرار الخطأ. إذا كان الأمر كذلك ، فربما تساعدك الطريقة التالية.
7. استعادة Windows إلى تاريخ سابق
هذه واحدة من أكثر الطرق شيوعًا لإصلاح أي مشكلة في Windows إذا فشلت جميع الطرق في إصلاحها. ومع ذلك ، يجب أن تكون قد قمت بإنشاء نقطة استعادة النظام لهذه الطريقة. إذا كان لديك ، فاتبع التعليمات أدناه.
الخطوة 1: اضغط على مفتاح Windows على لوحة المفاتيح ، واكتب Restore Point ، وانقر فوق Open.
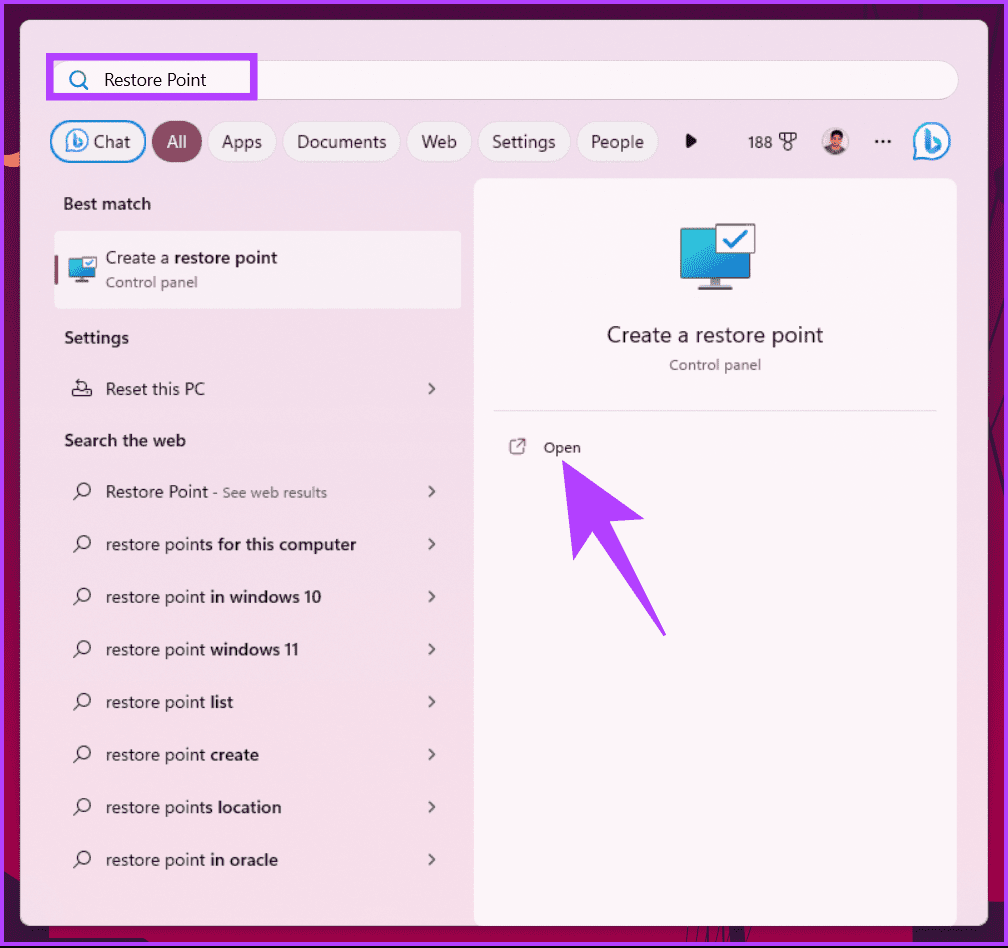
الخطوة 2: في “خصائص النظام” ، انقر على استعادة النظام.
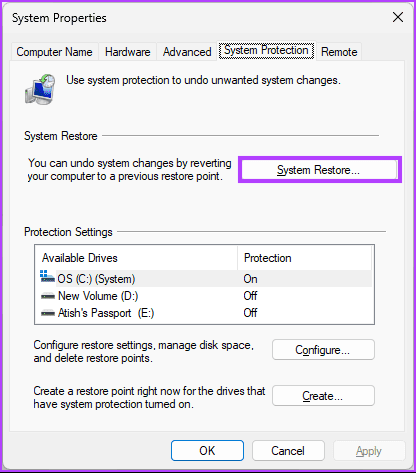
إلى الخطوة 3: ضمن استعادة ملفات النظام والإعدادات ، انقر فوق التالي.

الخطوة 4: حدد نقطة الاستعادة من القائمة وانقر فوق التالي.
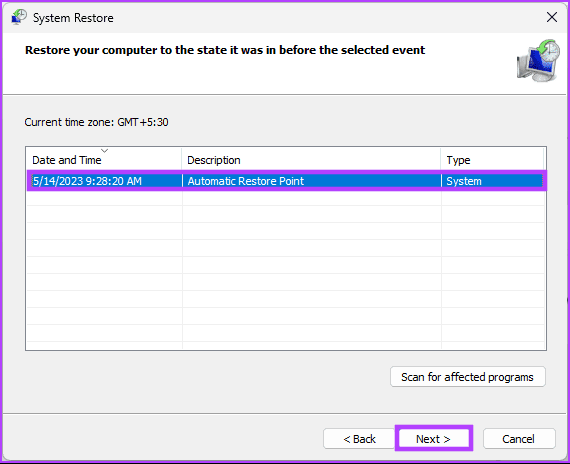
الخطوة 5: أخيرًا ، انقر فوق “إنهاء”.
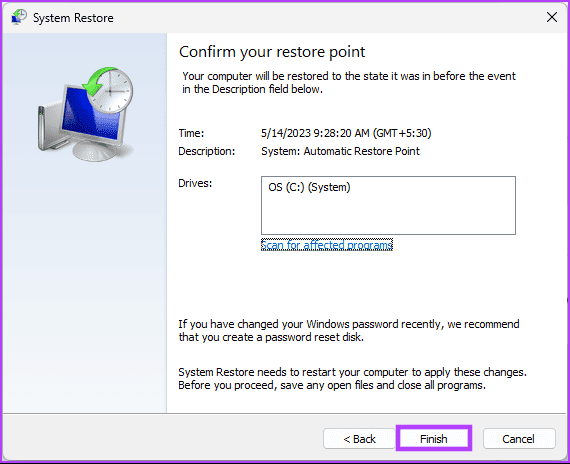
ها أنت ذا. يجب أن يؤدي هذا إلى إصلاح خطأ تنزيل Windows Update 0x80248007 على جهازك. إذا لم يؤد ذلك إلى حل المشكلة ، فتحقق من الطريقة التالية.
8. تثبيت تحديث WINDOWS يدويًا
تتجاوز هذه الطريقة قسم Windows Update وتتيح لك تنزيل التحديث مباشرةً من موقع Microsoft على الويب وتثبيته دون التعامل مع أي رسائل خطأ مثل خطأ التحديث 0x80248007 في Windows 11 أو 10. اتبع الخطوات التالية.
الخطوة 1: افتح كتالوج Microsoft Update على متصفحك المفضل على جهاز الكمبيوتر الشخصي الذي يعمل بنظام Windows.
الخطوة 2: اختر التحديث الذي تريد تثبيته من قائمة التحديثات.
إلى الخطوة 3: انقر فوق تنزيل.
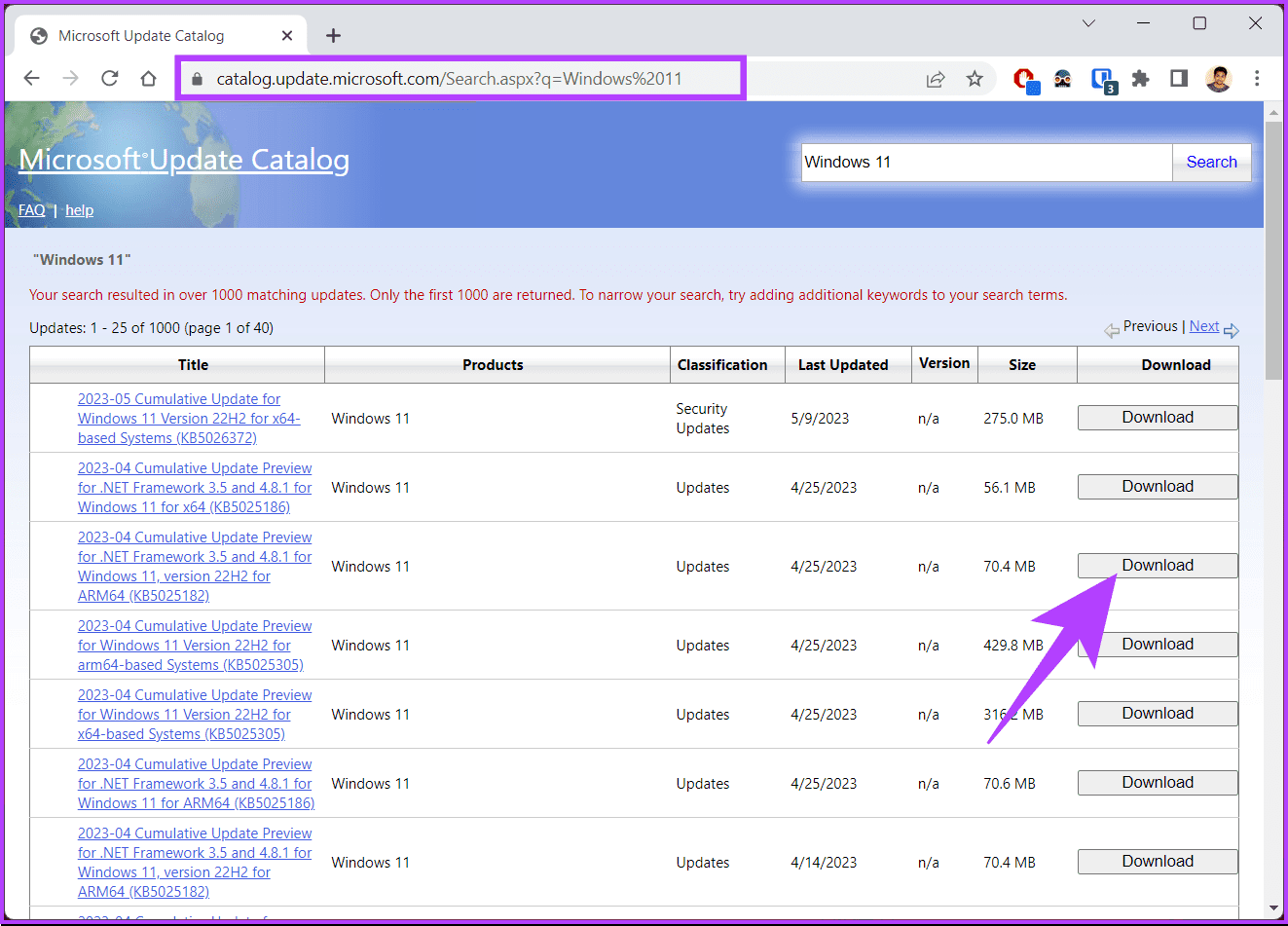
الخطوة 4: في نافذة جديدة ، انقر فوق الارتباط التشعبي.
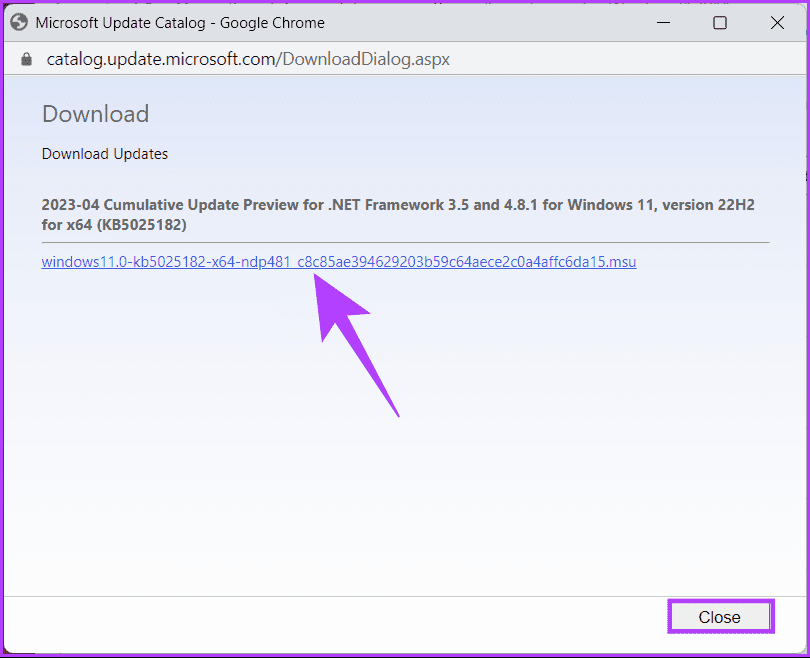
بمجرد القيام بذلك ، يبدأ التحديث تلقائيًا في التنزيل ويتم حفظه. انقر نقرًا مزدوجًا على الملف واتبع التعليمات لتثبيته بشكل فعال. بمجرد التثبيت ، أعد تشغيل الكمبيوتر إذا طُلب منك ذلك. وها أنت ذا! بمجرد عودة جهاز الكمبيوتر الخاص بك ، يجب أن يختفي خطأ تنزيل تحديث Windows 0x80248007.
إذا لم تكن هذه الطريقة مفيدة لك ، فستساعدك الطريقة التالية بالتأكيد على إصلاح الخطأ ؛ تحقق من ذلك.
9. آخر منتجع – تثبيت نسخة نظيفة من WINDOWS
إذا فشلت جميع الطرق المذكورة أعلاه في العمل ، فإن تثبيت إصدار Windows نظيف على جهاز الكمبيوتر الخاص بك هو الملاذ الأخير. اتبع الخطوات أدناه بعناية.
الخطوة 1: افتح تطبيق الإعدادات باستخدام Windows Search أو اضغط على مفتاح Windows + I.
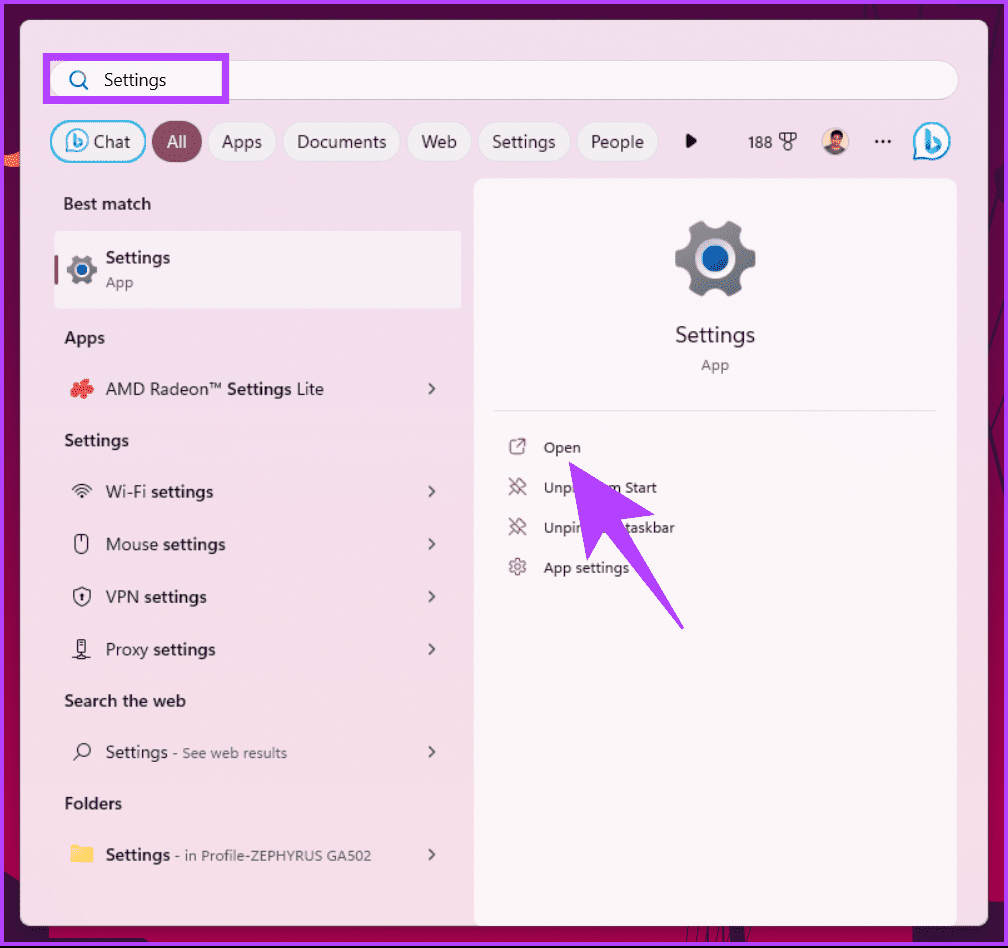
الخطوة 2: حدد النظام من الشريط الجانبي وانقر فوق الاسترداد.
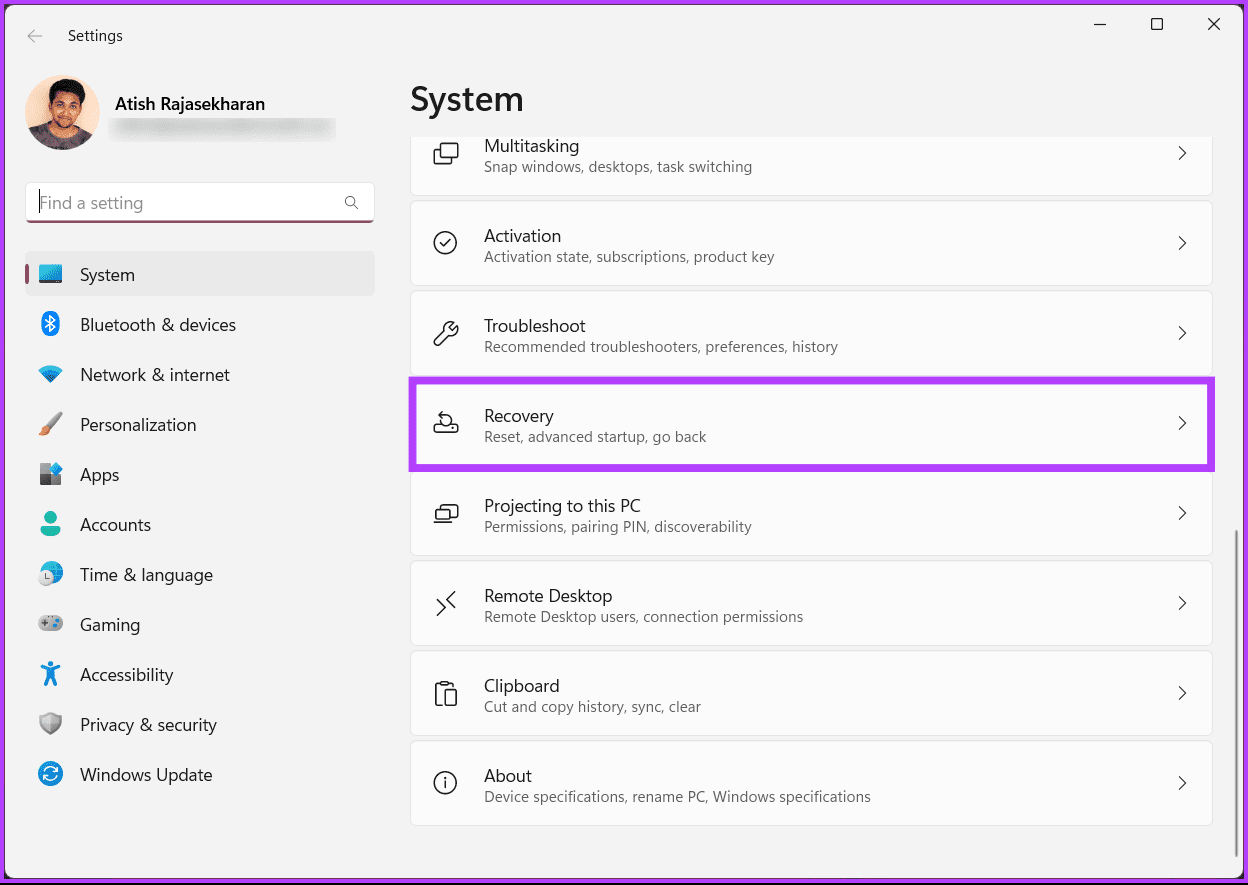
إلى الخطوة 3: حدد “إعادة تعيين هذا الكمبيوتر” ضمن خيارات الاسترداد.
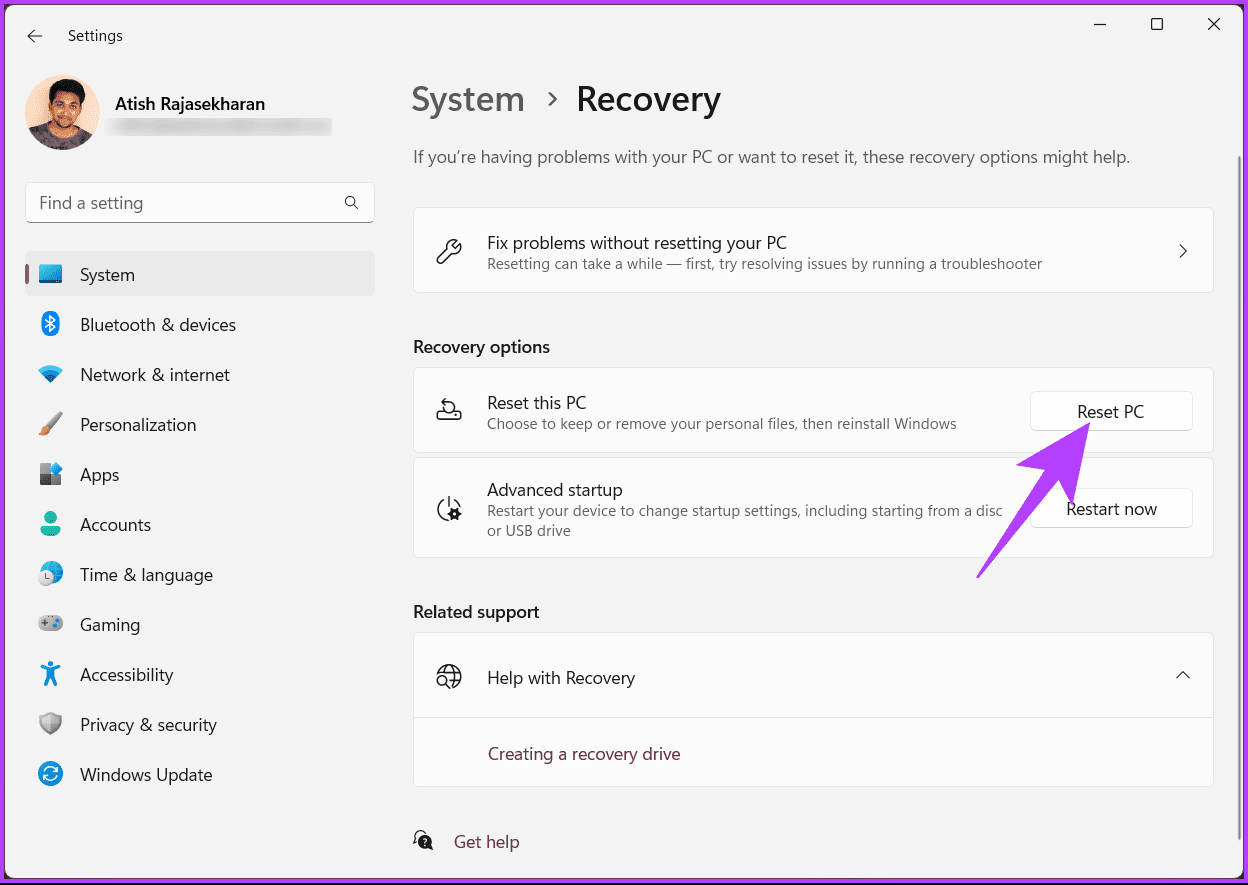
الخطوة 4: في نافذة “إعادة تعيين هذا الكمبيوتر” ، حدد “الاحتفاظ بملفاتي”.
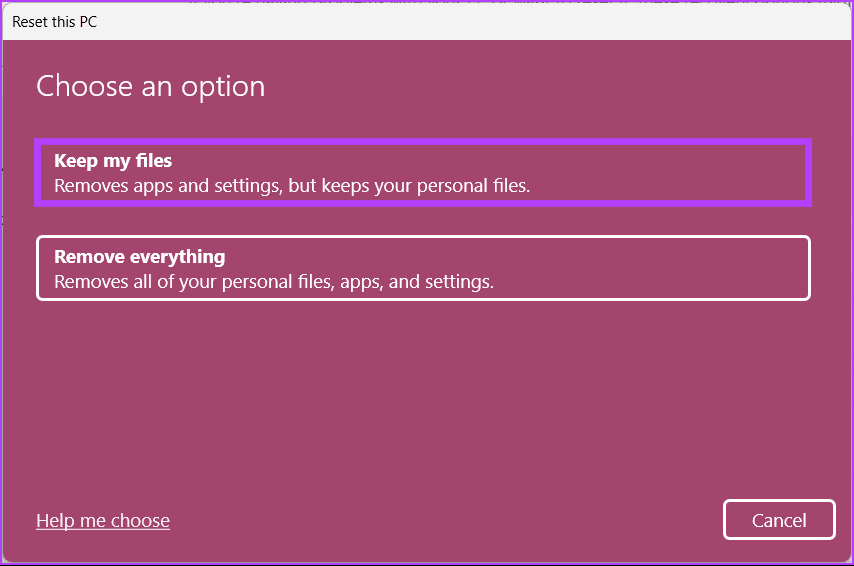
الخطوة 5: الآن ، حدد “إعادة التثبيت المحلية”.
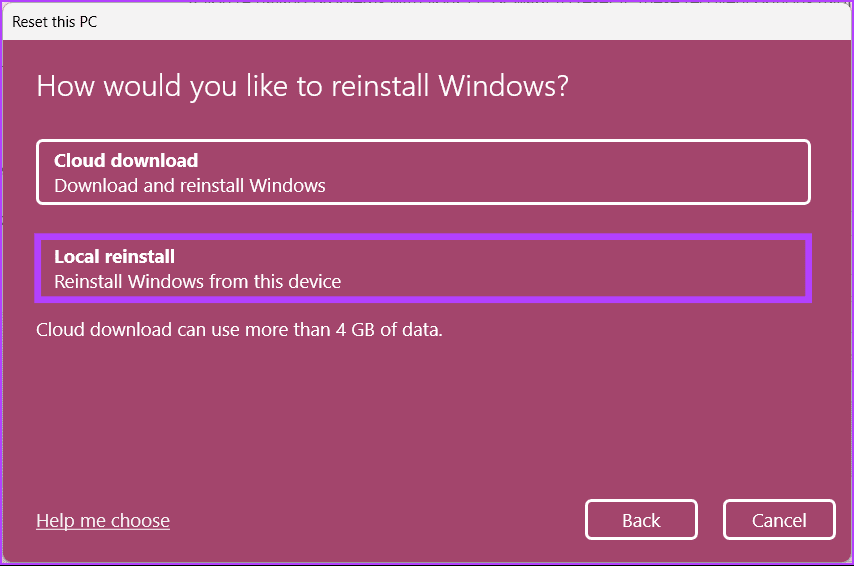
اتبع الخطوات ، وهذا يتعلق بالأمر. سيتم تحديث جهاز الكمبيوتر الخاص بك بإصدار نظيف من Windows ، مما يؤدي إلى حل خطأ Windows Update 0x80248007. هل لديك المزيد من الاستفسارات؟ تحقق من قسم الأسئلة الشائعة أدناه.
أسئلة وأجوبة حول أخطاء WINDOWS
1. ما هو خطأ تنزيل Windows 11 0x800704c7؟
خطأ تنزيل Windows 11 ، 0x800704c7 هو رمز خطأ يمكن أن يحدث عند محاولة الترقية إلى Windows 11 من إصدار أقدم من Windows. يظهر رمز الخطأ عادةً أثناء عملية التنزيل ويشير إلى وجود مشكلة في التنزيل. يمكن أن يحدث هذا الخطأ لأسباب مختلفة ، بما في ذلك المشكلات المتعلقة باتصال الشبكة أو برنامج مكافحة الفيروسات أو أخطاء أخرى في النظام.
2. ما هو رمز الخطأ 80000000 Windows 11؟
رمز خطأ Windows 11 80000000 هو خطأ عام يمكن أن يحدث في عدد من المواقف ، مما يجعل من الصعب تحديد السبب الدقيق دون مزيد من المعلومات المحددة. أحد الأسباب الشائعة لرمز الخطأ هذا هو تحديث Windows أو مشكلة في النظام.
علاوة على ذلك ، يمكن أن يساعد إجراء تمهيد نظيف لجهاز الكمبيوتر الخاص بك مع الحد الأدنى من برامج وخدمات بدء التشغيل في تحديد التعارضات التي تسبب الخطأ. أخيرًا ، يمكن أن تؤدي إعادة تعيين مكونات Windows Update إلى حل مشكلات التحديث.
التصحيح والتحديث
في الختام ، قد تكون مواجهة أخطاء التحديث مثل 0x80248007 في نظام التشغيل Windows 11 أمرًا محبطًا ، ولكن لا يجب أن يكون نهاية المطاف. نأمل أن يتم اتباع الخطوات الموضحة أعلاه لإصلاح خطأ التحديث 0x80248007. إذا استمرت المشكلة ، فاطلب المزيد من المساعدة من دعم Microsoft أو أحد الفنيين المؤهلين.
