أفضل 7 طرق لإصلاح الصفحات غير المستجيبة في Google Chrome
يعمل Google Chrome باستمرار على التخلص من المنافسين بأداء فائق السرعة وميزات مبتكرة مثل مجموعات علامات التبويب ومتجر ملحقات قوي وغير ذلك. كل هذه القوة تأتي مع بعض المحاذير. في بعض الأحيان ، قد تحصل على شاشة Google Chrome السوداء وحتى الصفحات غير المستجيبة في المتصفح. إذا كنت تعاني من هذا الأخير ، فقد حان الوقت لتحري الخلل وإصلاح الصفحات غير المستجيبة في Google Chrome مرة واحدة وإلى الأبد.

يمكن أن يكون هناك العديد من العوامل التي تؤثر على الصفحات غير المستجيبة في Google Chrome. أولاً ، سنناقش سبب حدوث ذلك وكيفية إصلاح المشكلة. هيا بنا نبدأ.
أسباب الصفحات غير المستجيبة في GOOGLE CHROME
قد يكون أحد أكبر الأسباب هو بطء الاتصال بالشبكة. قد تؤدي محاولة فتح صفحات ويب مليئة بالوسائط على اتصال بطيء بالإنترنت إلى عدم استجابة الصفحات في المتصفح.
تأتي بعض صفحات الويب أيضًا مع تشغيل تلقائي للفيديو. يمكن أن يكون تشغيل الفيديو المستمر في الخلفية هو السبب وراء عدم استجابة الصفحات في Chrome. سنناقش كل سيناريو ونصلح المشكلة.
1. تحميل صفحة الويب
أول شيء يمكنك القيام به هو إعادة تحميل صفحة الويب. إذا كنت تتلقى صفحة ويب غير مستجيبة في Google Chrome ، فيمكنك إعادة تحميل صفحة الويب من شريط العناوين والوصول إلى المحتوى مرة أخرى.
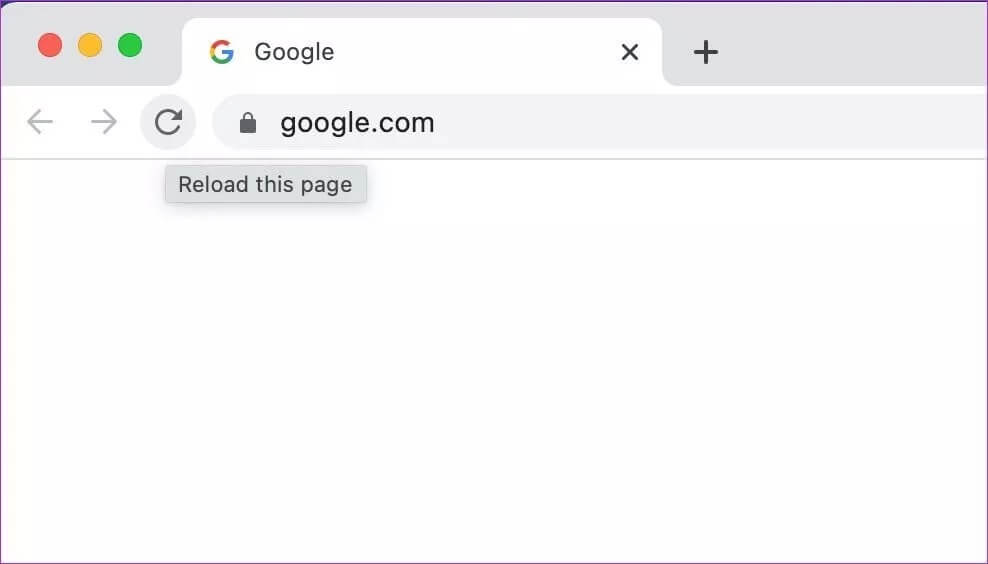
ربما فقدت الاتصال بالإنترنت أثناء قيام Chrome بتحميل صفحة الويب. في ذلك الوقت ، قد تواجه مشكلات مع صفحات الويب غير المستجيبة.
2. إغلاق تشغيل الفيديو في صفحة الويب
تقوم بعض مواقع الويب بتحميل الفيديو التلقائي عند فتح صفحة ويب. هذا صحيح عند الوصول إلى مواقع الأخبار في Chrome. قد يقوم المسؤول بتشغيل حدث فيديو حديث في المستعرض.
يتطلب ذلك المزيد من الموارد في Chrome لتحميل صفحة الويب. وفي بعض الحالات ، قد تحصل على صفحات ويب غير مستجيبة في متصفح Chrome. تأكد من تعطيل التشغيل التلقائي للفيديو قبل تصفح صفحة الويب.
3. فتح الصفحة في وضع INCOGNITO
نظرًا للكم الهائل من ذاكرة التخزين المؤقت وعشرات الامتدادات (سنتحدث عن ذلك لاحقًا) ، فقد تواجه مشكلة في فتح صفحات الويب في Google Chrome. قبل المضي قدمًا وتعطيل الامتدادات أو إزالة ذاكرة التخزين المؤقت ، يمكنك فتح صفحة الويب في الوضع الخاص.
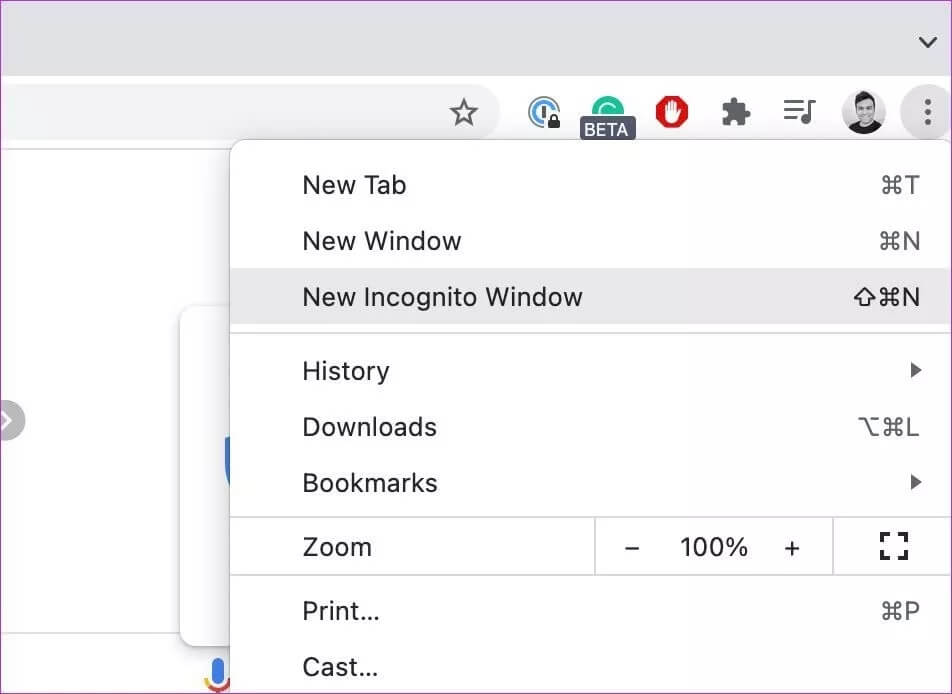
انسخ عنوان الويب وانقر على قائمة النقاط الثلاث في الزاوية اليمنى العليا. حدد وضع التصفح المتخفي وسيفتح نافذة Google Chrome أخرى. الصق عنوان الويب وحاول الوصول إلى موقع الويب.
4. استخدام مدير مهام Chrome
يبدأ Google Chrome تشغيل العديد من الخدمات في الخلفية عند فتح المتصفح. إذا كان هناك العديد من الخدمات قيد التشغيل ، فقد يؤدي ذلك إلى استخدام أكثر من المتوقع لوحدة المعالجة المركزية وينتج عن ذلك صفحات ويب غير مستجيبة في متصفح Chrome.
هنا يأتي دور مدير المهام الافتراضي في Chrome. يمكنك التحقق من استخدام وحدة المعالجة المركزية مع خدمات Chrome الأخرى وإنهائه. هذا ما عليك القيام به.
الخطوة 1: من متصفح Chrome ، حدد Shift + Esc وافتح مدير المهام.
الخطوة 2: تحقق من استهلاك الذاكرة واستخدام وحدة المعالجة المركزية لعمليات Chrome المختلفة.
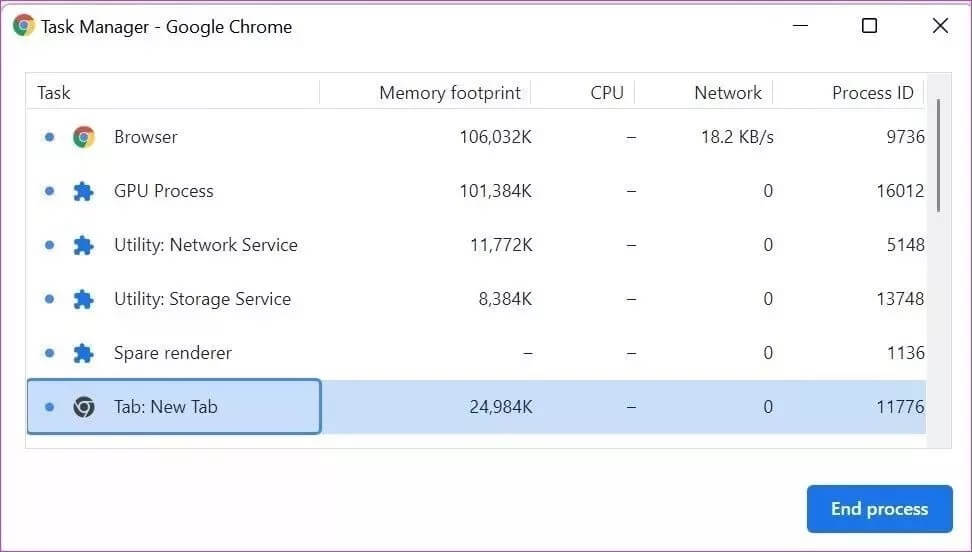
خطوة 3: انقر فوق خدمة Chrome ذات الاستخدام العالي لوحدة المعالجة المركزية وقم بإنهاء الخدمة.
حاول تحميل صفحة الويب مرة أخرى.
5. مسح ذاكرة التخزين المؤقت لـ Chrome
يمكن أن تؤدي كمية كبيرة من بيانات ذاكرة التخزين المؤقت في Google Chrome إلى عدم استجابة صفحات الويب. تحتاج إلى مسح ذاكرة التخزين المؤقت لـ Google Chrome من حين لآخر لتشغيل سلس. إليك الطريقة.
الخطوة 1: افتح Google Chrome على نظام Windows أو Mac.
الخطوة 2: انقر فوق قائمة المزيد في الأعلى وحدد المزيد من الأدوات.
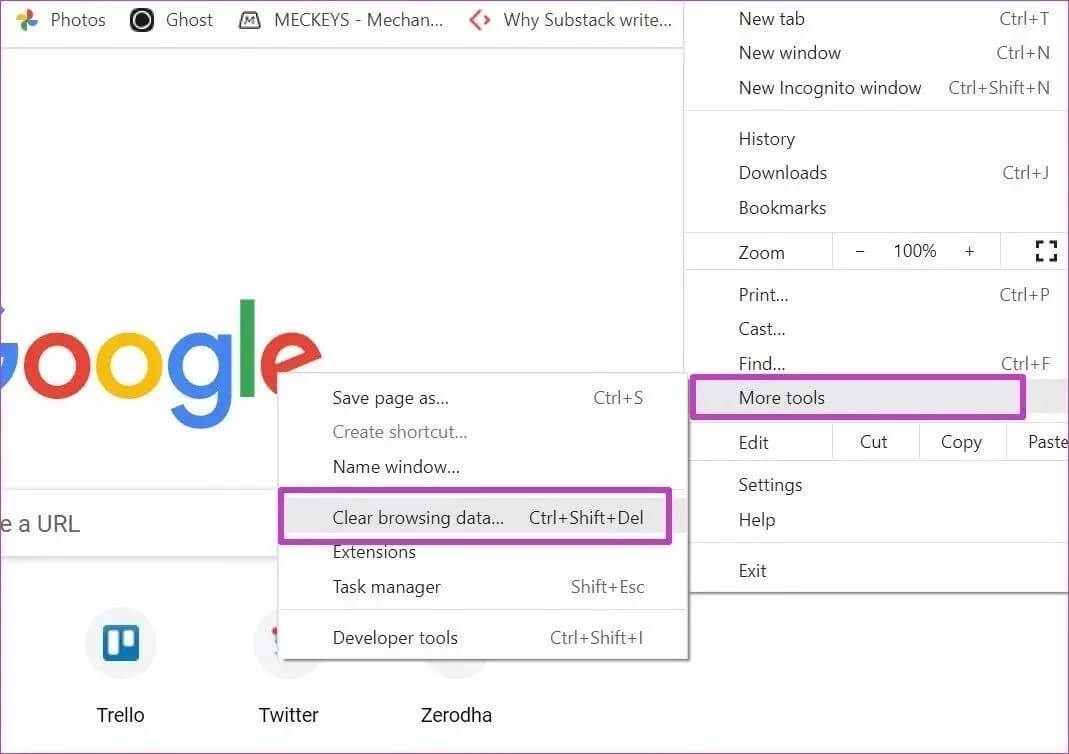
خطوة 3: حدد مسح بيانات التصفح.
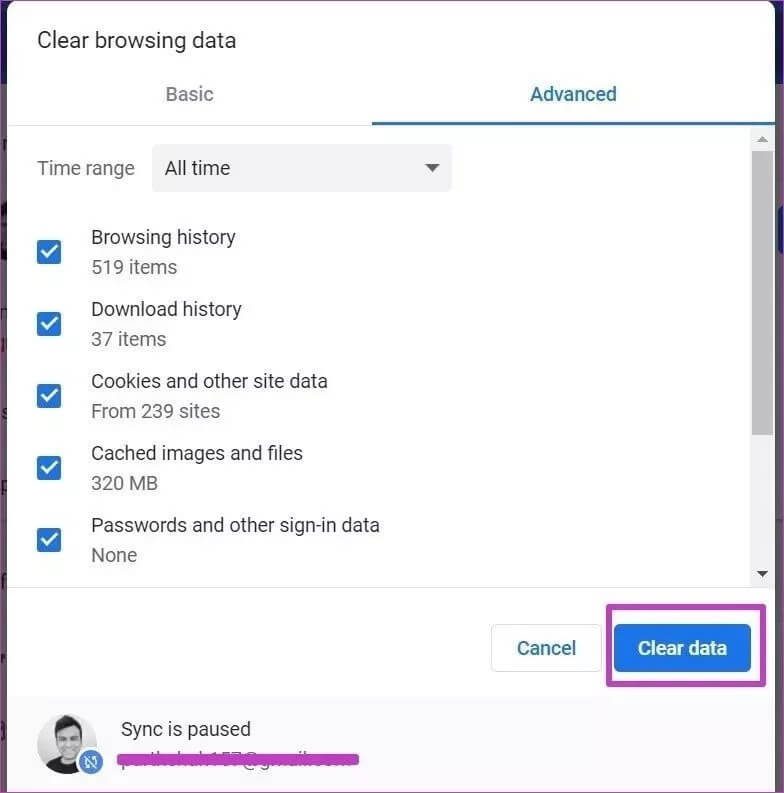
الخطوة 4: حدد محفوظات Chrome ، وذاكرة التخزين المؤقت ، وملفات تعريف الارتباط ، وما إلى ذلك .. من القائمة المتقدمة وحدد محو البيانات في الأسفل.
6. قم بإزالة إضافات Google Chrome
مع وجود الآلاف من إضافات Chrome في متناول أيدينا ، من السهل ملء المتصفح بإضافات غير ملائمة. قد تتداخل بعض الإضافات القديمة مع عمليات المتصفح وتؤدي إلى عدم استجابة صفحات الويب في Chrome.
تحتاج إلى تحديد هذه الملحقات وإزالتها من Google Chrome. في هذه العملية ، يمكنك الاحتفاظ بامتدادات مدير كلمات المرور والإضافات الأخرى من مطورين مشهورين.
الخطوة 1: من قائمة المزيد من Google Chrome ، حدد الإضافات.
الخطوة 2: انقر فوق المزيد من الأدوات.
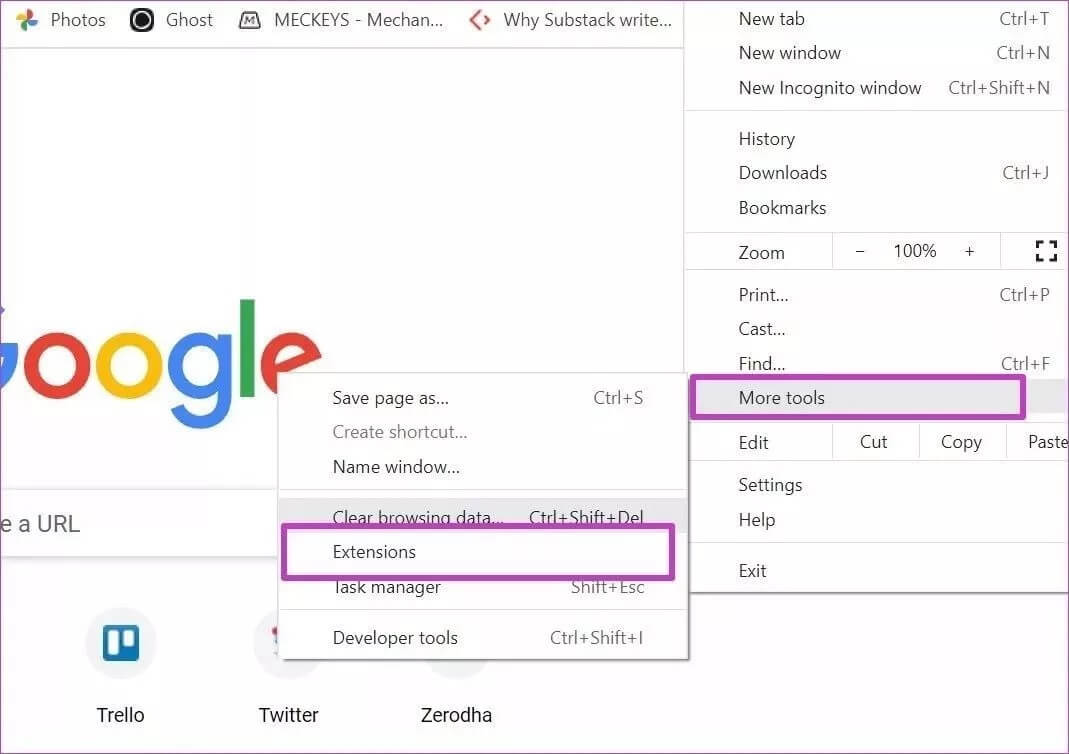
خطوة 3: قم بإيقاف تشغيل ملحقات Chrome أو إزالتها من القائمة.
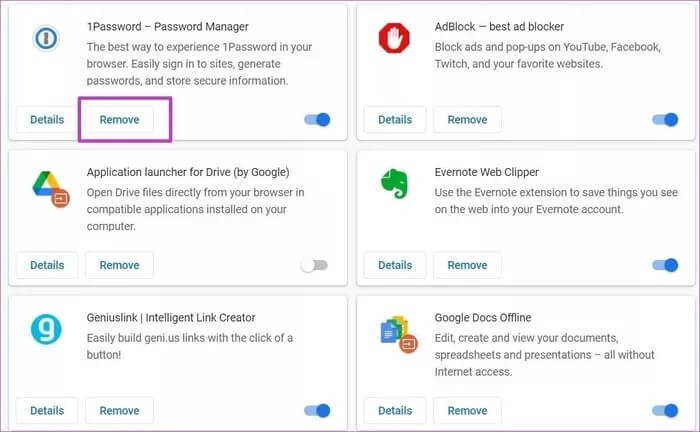
7. قم بتحديث GOOGLE CHROME
قد يرجع سبب عدم استجابة صفحات الويب في Google Chrome إلى متصفح قديم تم إنشاؤه على جهاز الكمبيوتر أو جهاز Mac. يُصدر فريق Chrome تحديثات جديدة بانتظام كل أسبوعين. تحتاج إلى تحديث متصفح Google Chrome إلى أحدث إصدار.
انتقل إلى إعدادات Google Chrome وافتح حول. قم بتحديث Google Chrome وحاول تحميل صفحة الويب مرة أخرى.
استمتع بتجربة استعراض سلسة في Google Chrome
ستعمل الطرق المذكورة أعلاه على إصلاح الصفحات غير المستجيبة في Google Chrome، إذا كنت لا تزال تواجه نفس المشكلة، فأنت بحاجة إلى الاتصال بمسؤول موقع الويب. ربما تكون المشكلة من موقع الويب الذي تحاول زيارته في متصفح Chrome. ما الحيلة التي عملت معك؟ شارك النتائج الخاصة بك في التعليقات أدناه.
