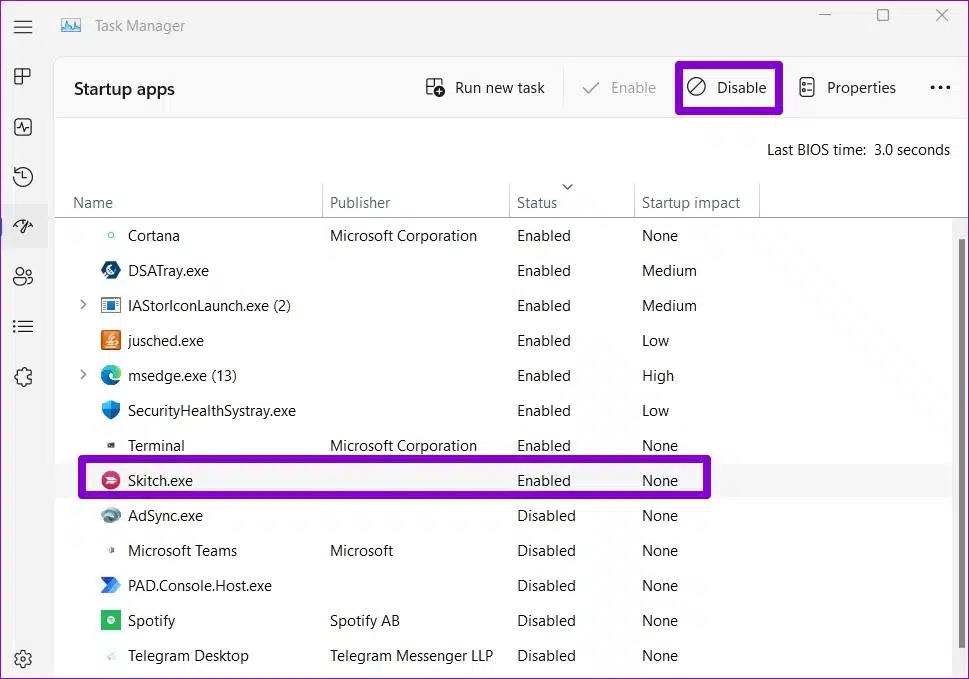أفضل 6 طرق لإصلاح خطأ غير معروف في الأجهزة في Windows
هل تستمر في رؤية خطأ الأجهزة غير المعروف في كل مرة تقوم فيها بتشغيل جهاز الكمبيوتر الذي يعمل بنظام Windows، أو تشغيل برنامج، أو التفاعل مع شريط المهام؟ يحدث هذا عادةً عند فشل الملفات القابلة للتنفيذ المرتبطة بعمليات نظام Windows المختلفة مثل explorer.exe وctfmon.exe وsihost.exe وmcuicnt.exe. في هذه المقالة سنتعرف على أفضل 6 طرق لإصلاح خطأ غير معروف في الأجهزة في نظام التشغيل Windows.
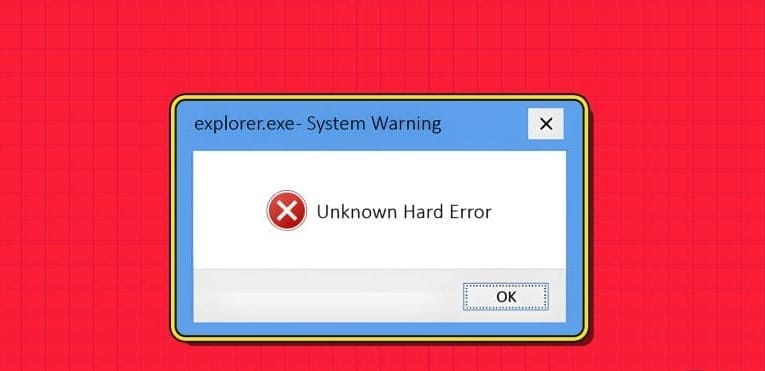
يمكن أن يمنعك هذا الخطأ المحدد من استخدام جهاز الكمبيوتر الذي يعمل بنظام التشغيل Windows 10 أو Windows 11 ويؤدي إلى سلوك غير عادي، مثل فقدان أيقونات سطح المكتب، ووميض الشاشة، وشاشة الموت الزرقاء (BSOD)، والمزيد. لحسن الحظ، من الممكن إصلاح هذا الخطأ المزعج من خلال بعض النصائح حول استكشاف الأخطاء وإصلاحها المذكورة أدناه.
1. فحص محرك الأقراص الخاص بك بحثًا عن الأخطاء
أولاً، قم بفحص محرك أقراص النظام (حيث تم تثبيت Windows) بحثًا عن أي بيانات تالفة أو قطاعات تالفة. للقيام بذلك، يمكنك استخدام الأداة المساعدة Check Disk على نظام التشغيل Windows.
الخطوة 1: انقر بزر الماوس الأيمن فوق أيقونة ابدأ وحدد Terminal (Admin) من قائمة Power User.
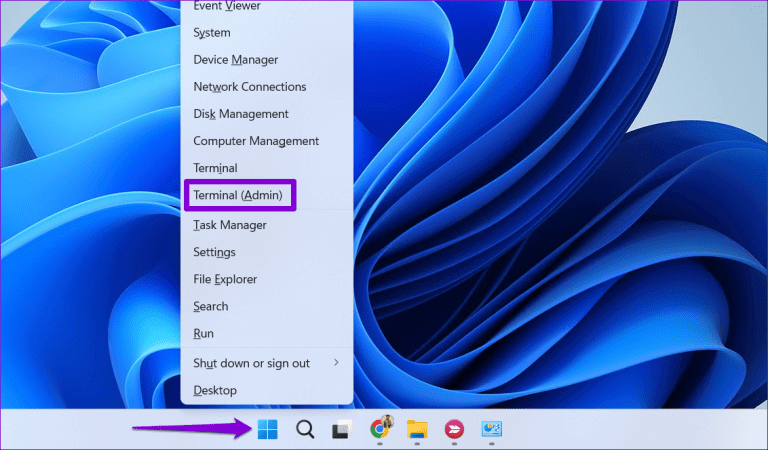
الخطوة 2: حدد نعم عند ظهور موجه التحكم في حساب المستخدم (UAC).
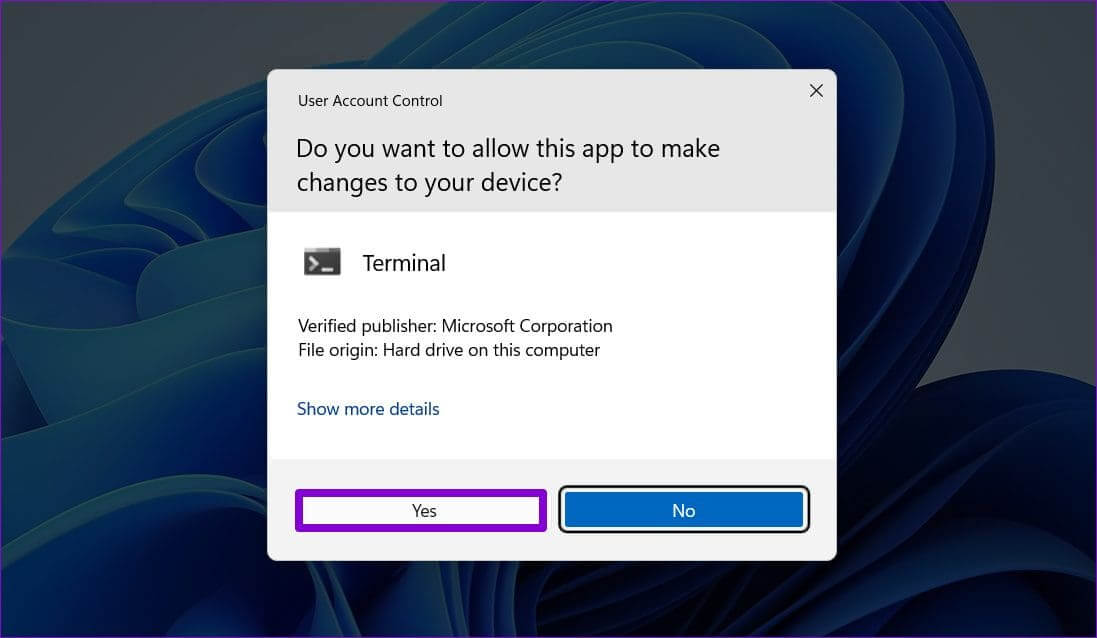
خطوة 3: في وحدة التحكم، الصق الأمر التالي واضغط على Enter.
chkdsk c: /r /scan /perf
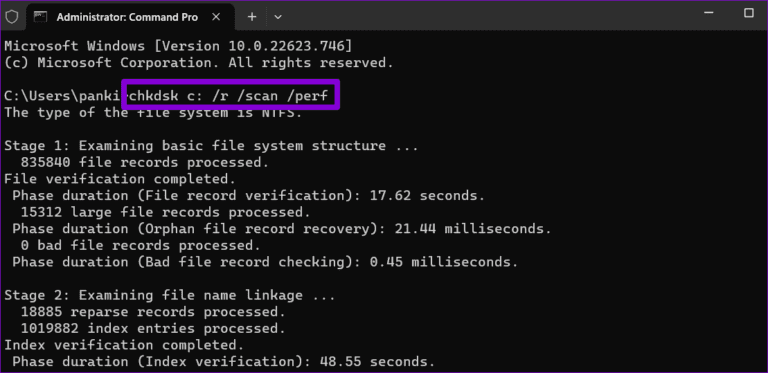
انتظر حتى يقوم الأمر بفحص وإصلاح أي مشكلات في محرك الأقراص لديك. ثم تحقق مما إذا كان الخطأ لا يزال يحدث.
2. إجراء عمليات فحص SFC وDISM
إذا فشلت أداة فحص القرص في اكتشاف المشكلات، فيجب عليك فحص ملفات النظام بجهاز الكمبيوتر الخاص بك باستخدام أدوات SFC (مدقق ملفات النظام) وأدوات DISM (خدمة نشر الصور وإدارتها). تقوم هذه الأدوات تلقائيًا باكتشاف ملفات النظام التالفة واستبدالها بإصداراتها المخزنة مؤقتًا.
الخطوة 1: انقر على أيقونة البحث على شريط المهام، واكتب cmd وحدد تشغيل كمسؤول.
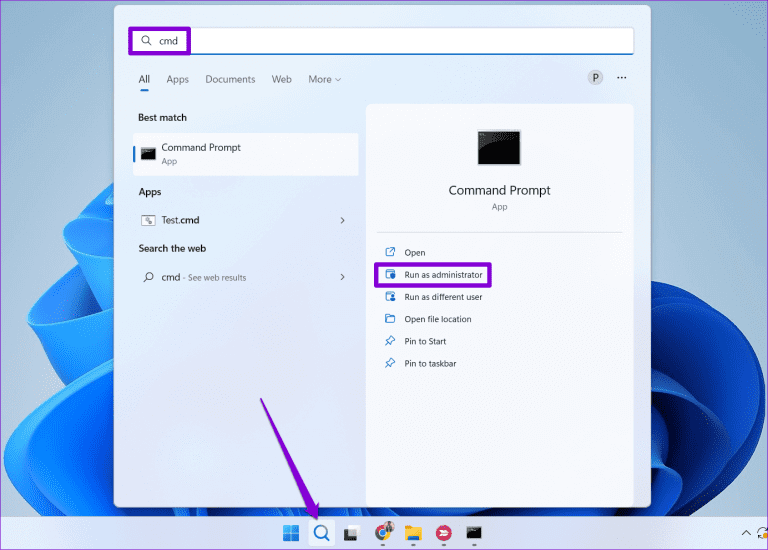
الخطوة 2: حدد نعم عند ظهور موجه التحكم في حساب المستخدم (UAC).
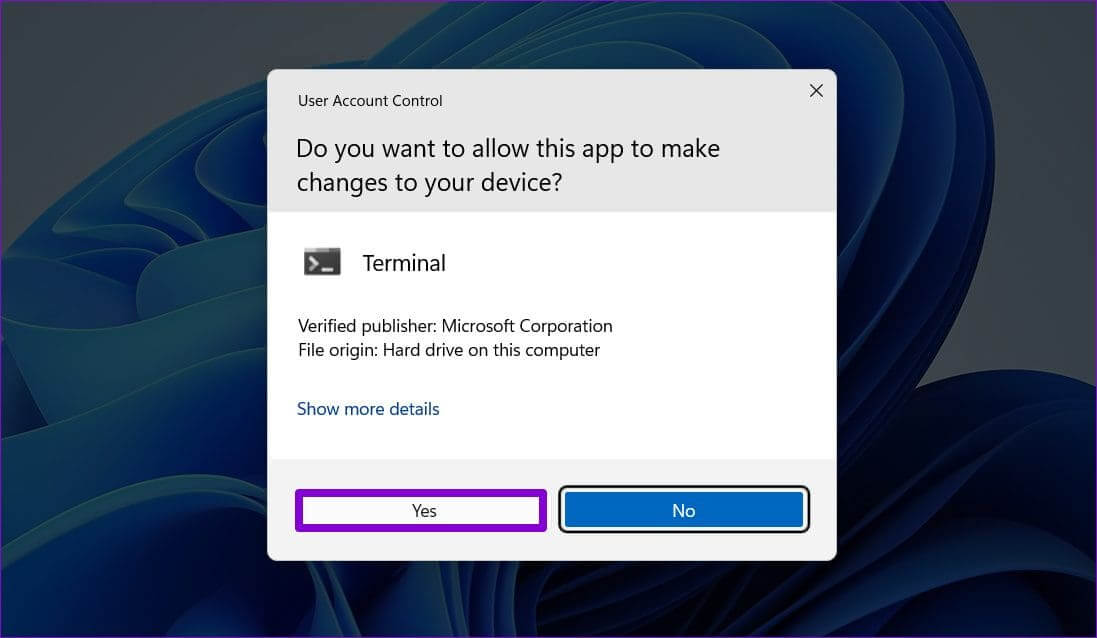
SFC /scannow
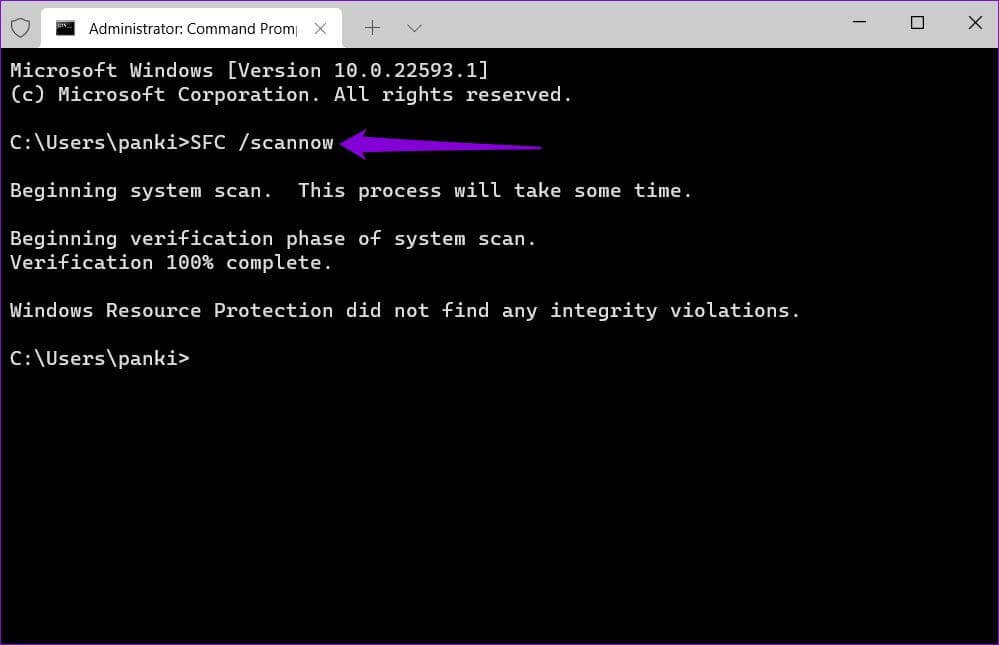
الخطوة 4: قم بتشغيل الأوامر التالية واحدًا تلو الآخر واضغط على Enter بعد كل أمر لتشغيل فحص DISM:
DISM /Online /Cleanup-Image /CheckHealth DISM /Online /Cleanup-Image /ScanHealth DISM /Online /Cleanup-Image /RestoreHealth
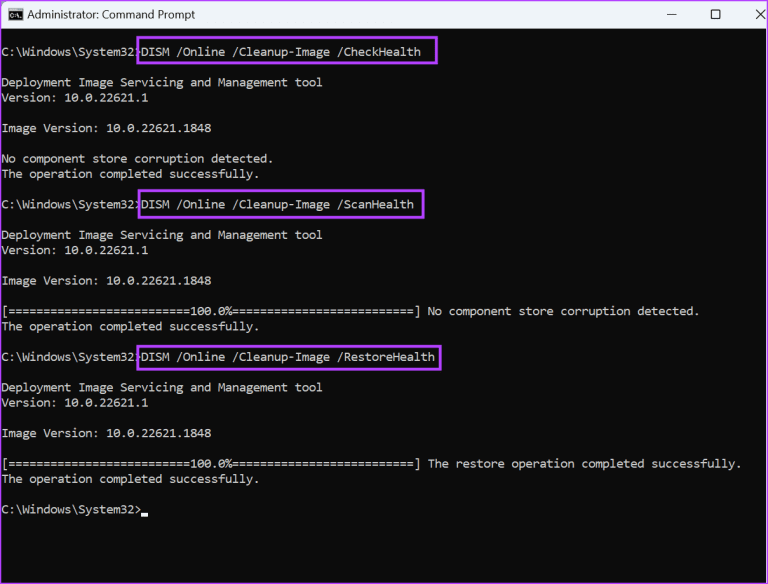
أعد تشغيل جهاز الكمبيوتر الخاص بك بعد اكتمال الفحص ومعرفة ما إذا كنت قد حصلت على خطأ غير معروف في الجهاز أثناء بدء تشغيل جهاز الكمبيوتر أو استخدامه.
3. أعد تثبيت التطبيق أو البرنامج المعيب
هل يظهر خطأ الجهاز غير المعروف فقط عند محاولة تشغيل تطبيق أو لعبة معينة على جهاز الكمبيوتر الذي يعمل بنظام Windows 10 أو Windows 11؟ إذا كان الأمر كذلك، فقد تكون هناك مشكلة في تثبيت هذا التطبيق أو البرنامج. يمكنك محاولة إعادة تثبيته لإصلاح المشكلة.
الخطوة 1: اضغط على اختصار لوحة المفاتيح Windows + R لفتح مربع الحوار “تشغيل”. اكتب appwiz.cpl في المربع واضغط على Enter.
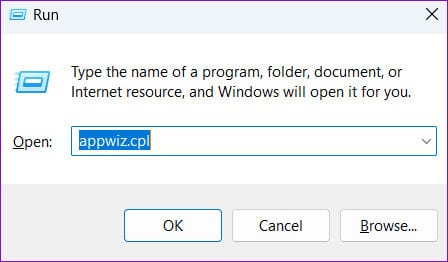
الخطوة 2: حدد البرنامج الذي به مشكلة من القائمة وانقر فوق الزر إلغاء التثبيت في الأعلى. ثم اتبع المطالبات التي تظهر على الشاشة لإزالة البرنامج من جهاز الكمبيوتر الخاص بك.
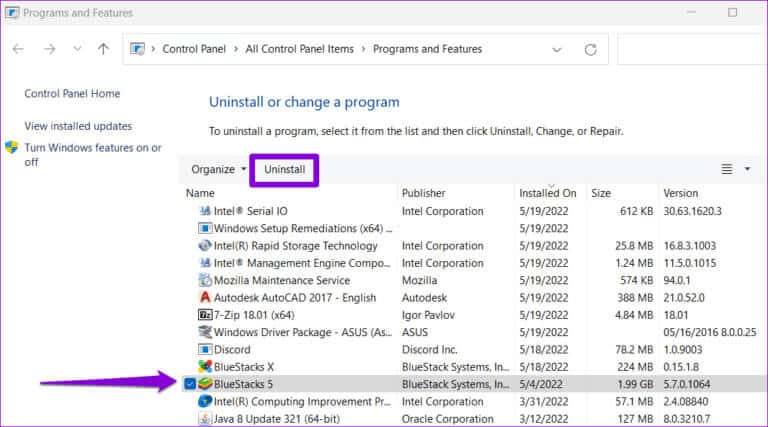
قم بتثبيت التطبيق أو البرنامج مرة أخرى؛ لا ينبغي أن يزعجك الخطأ بعد ذلك.
4. جرب الحذاء النظيف
شيء آخر يمكنك القيام به هو تشغيل جهاز الكمبيوتر الخاص بك في حالة التمهيد النظيف، حيث سيقوم Windows بتشغيل الخدمات والبرامج الأساسية فقط. سيسمح لك هذا بتحديد ما إذا كان الخطأ يحدث بسبب خلل في تطبيق أو خدمة تابعة لجهة خارجية.
الخطوة 1: اضغط على اختصار لوحة المفاتيح Windows + R لفتح مربع الحوار “تشغيل”، واكتب msconfig في الحقل “فتح”، ثم اضغط على Enter.
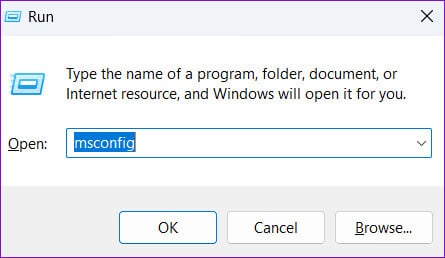
الخطوة 2: انتقل إلى علامة التبويب “الخدمات” وحدد المربع الذي يقرأ “إخفاء جميع خدمات Microsoft”. ثم انقر فوق الزر تعطيل الكل.
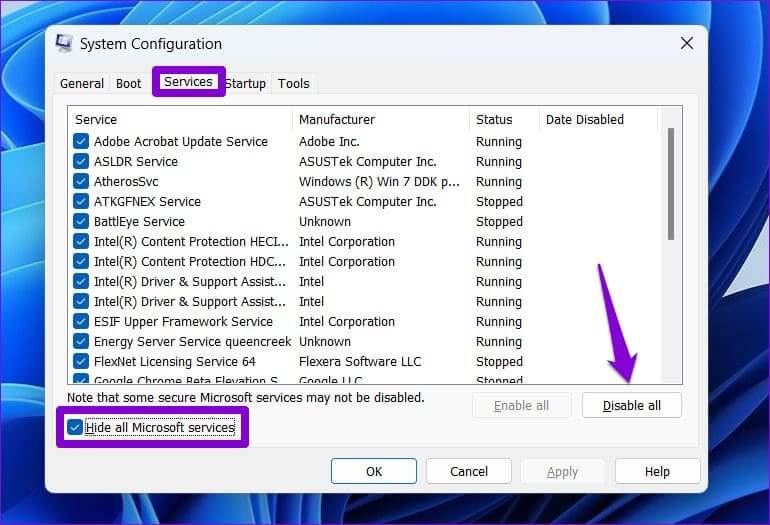
خطوة 3: قم بالتبديل إلى علامة التبويب “بدء التشغيل” وانقر فوق “فتح إدارة المهام”.
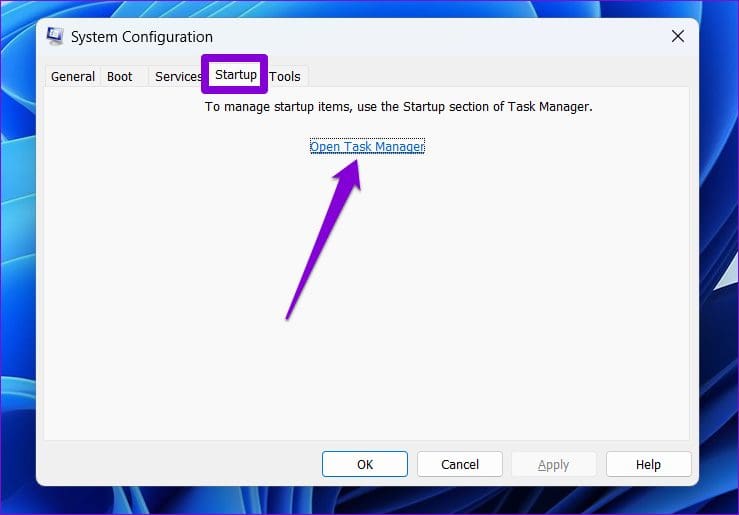
الخطوة 4: حدد تطبيق أو برنامج تابع لجهة خارجية وانقر فوق الزر “تعطيل”. كرر هذه الخطوة لتعطيل جميع تطبيقات وبرامج الطرف الثالث.
أعد تشغيل جهاز الكمبيوتر الخاص بك بعد إكمال الخطوات المذكورة أعلاه وحاول استخدامه مرة أخرى. إذا لم تواجه خطأ غير معروف في الجهاز أثناء التشغيل النظيف، فقد يكون أحد تطبيقات أو برامج الطرف الثالث هو سبب الخطأ. لإصلاح هذه المشكلة، ستحتاج إلى إزالة جميع التطبيقات والبرامج المثبتة مؤخرًا واحدًا تلو الآخر.
5. تثبيت تحديثات Windows
تصدر Microsoft بانتظام تحديثات لكل من نظامي التشغيل Windows 10 و11 لإصدار ميزات جديدة وإصلاح الأخطاء وتحسين الأمان. قم بتثبيت أي تحديثات معلقة لمعرفة ما إذا كان ذلك سيؤدي إلى حل الخطأ.
اضغط على اختصار لوحة المفاتيح Windows + I لفتح تطبيق الإعدادات. في علامة التبويب Windows Update، انقر فوق الزر التحقق من وجود تحديثات. قم بتنزيل التحديثات المعلقة وتثبيتها ثم تحقق مما إذا كان الخطأ لا يزال يحدث.
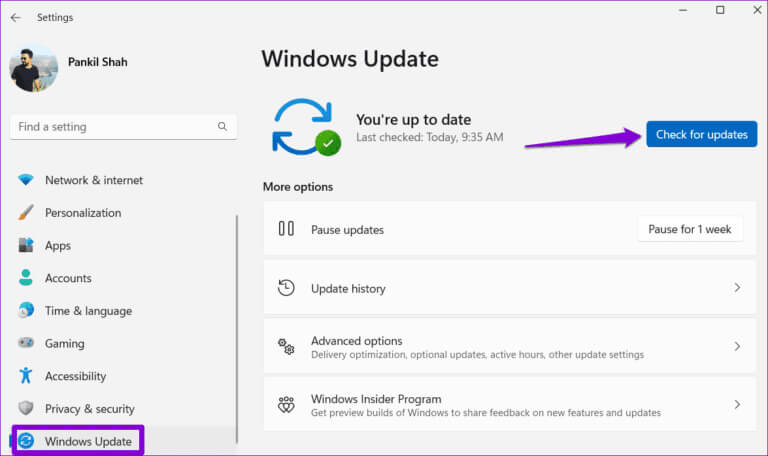
6. استعادة النظام
قد يظهر خطأ غير معروف في الأجهزة بسبب التغييرات الأخيرة التي تم إجراؤها على نظامك. إذا كنت غير قادر على تحديد السبب الدقيق. فإن إجراء استعادة النظام سيساعد. سيعيد جهاز الكمبيوتر الخاص بك إلى حالة سابقة حيث كان يعمل بشكل جيد.
الخطوة 1: انقر على أيقونة البحث على شريط المهام، واكتب إنشاء نقطة استعادة واضغط على Enter.
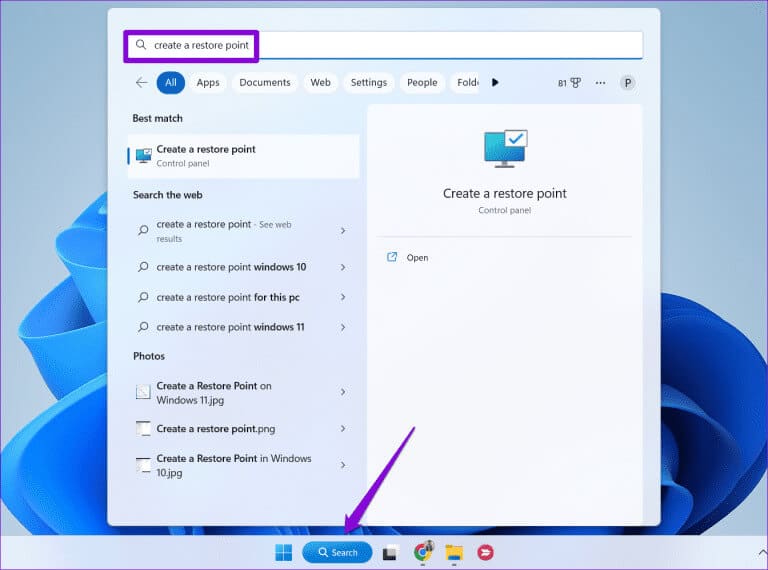
الخطوة 2: ضمن علامة التبويب حماية النظام، انقر فوق زر استعادة النظام.
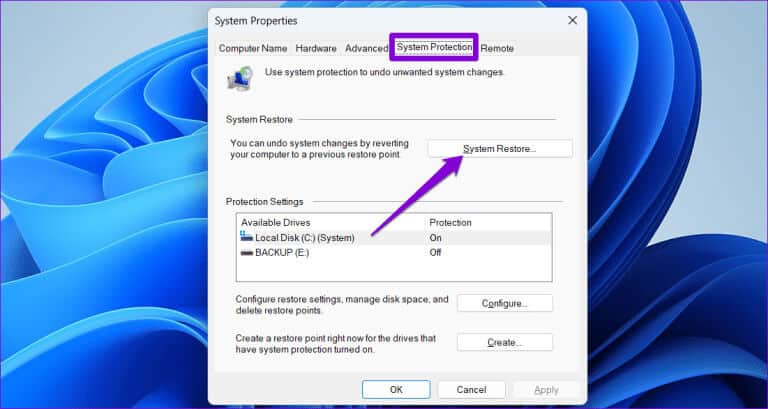
خطوة 3: حدد خيار الاستعادة الموصى بها وانقر فوق التالي.
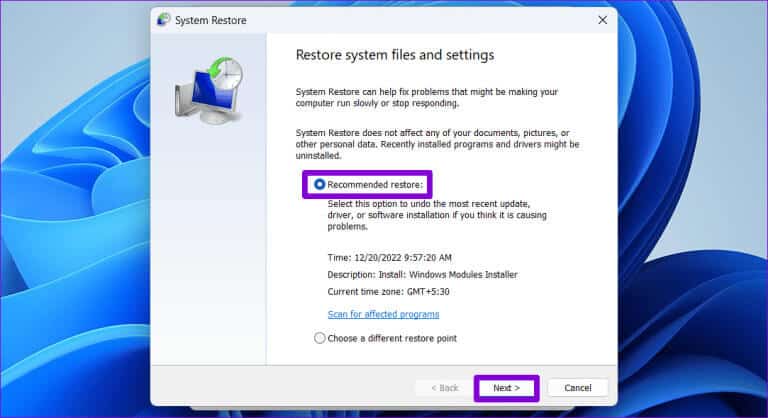
الخطوة 4: قم بمراجعة كافة التفاصيل مرة أخرى قبل الضغط على إنهاء.
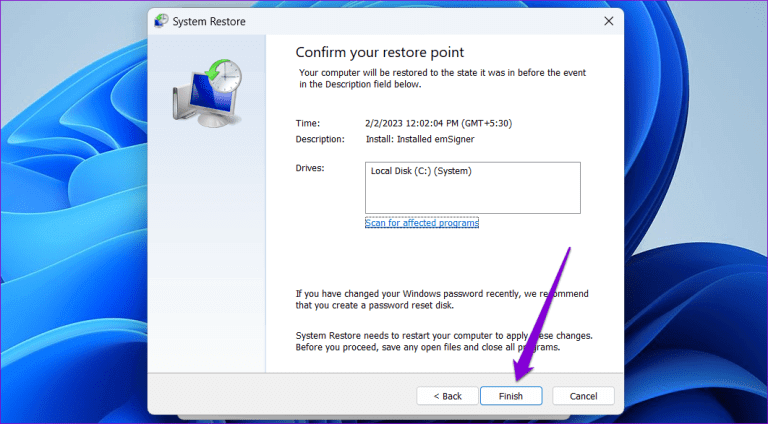
حل المجهول
سيؤدي إصلاح ملفات النظام أو إعادة تثبيت التطبيق الذي به مشكلة إلى حل خطأ الأجهزة غير المعروف على جهاز الكمبيوتر الذي يعمل بنظام Windows 10 أو Windows 11. إذا لم ينجح ذلك، فقد تحتاج إلى إجراء “استعادة النظام” لإعادة الأمور إلى وضعها الطبيعي. وفي كلتا الحالتين، أخبرنا بالحل المناسب لك في التعليقات أدناه.