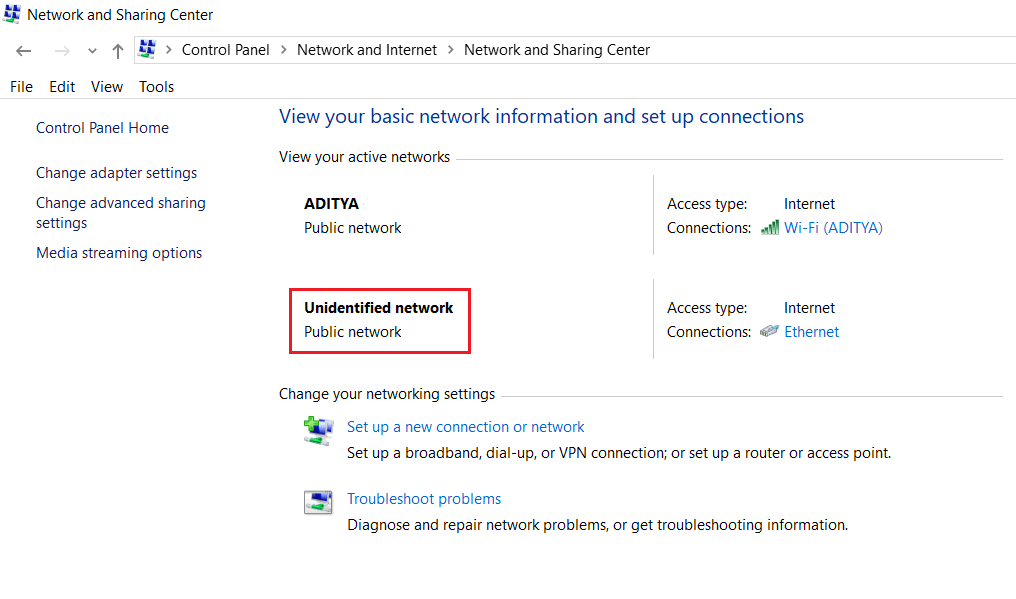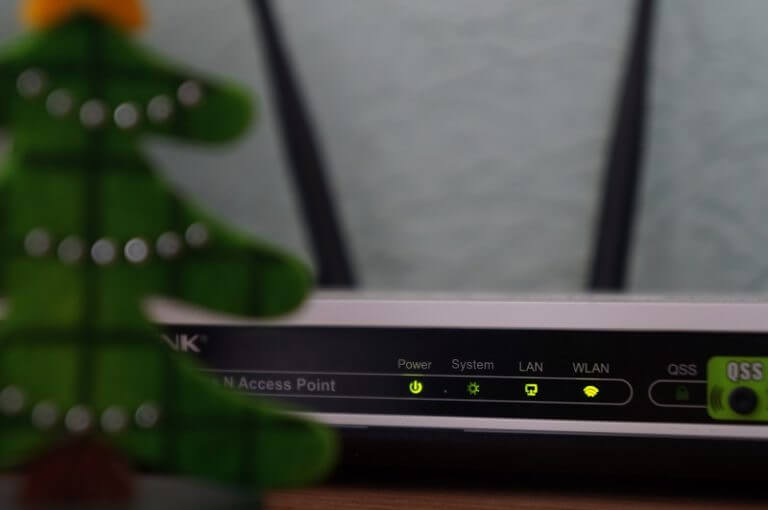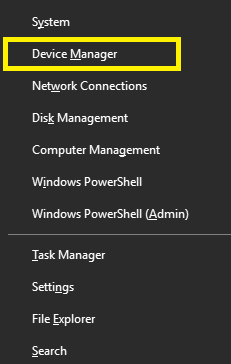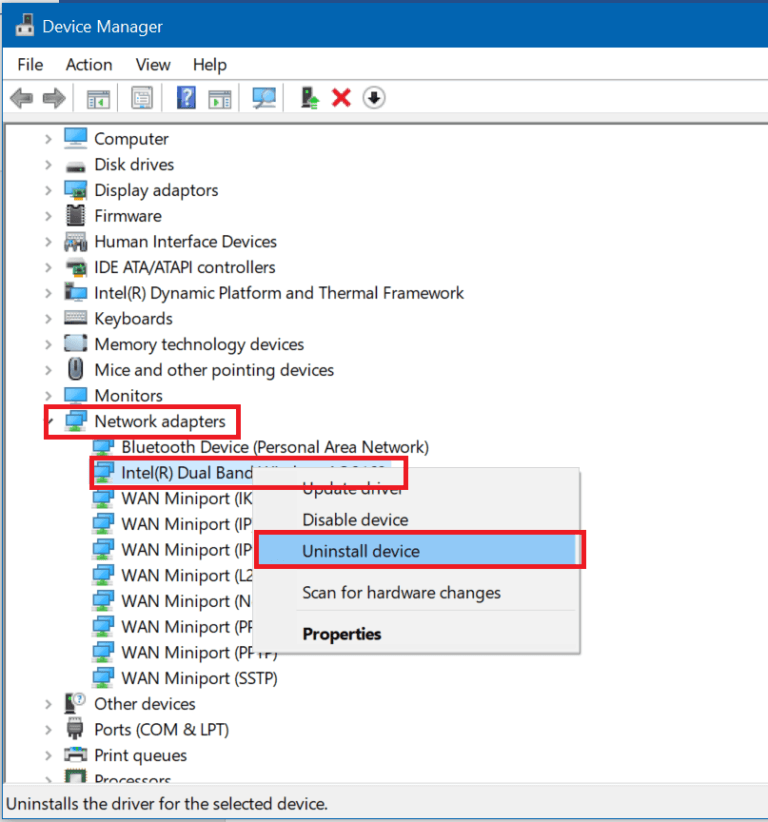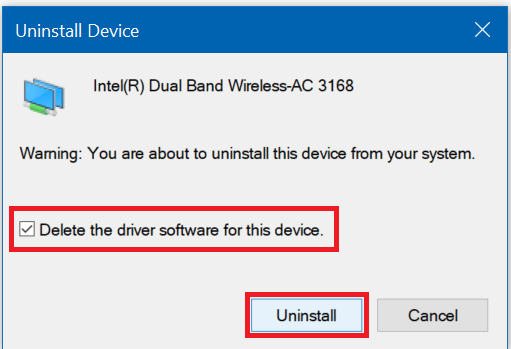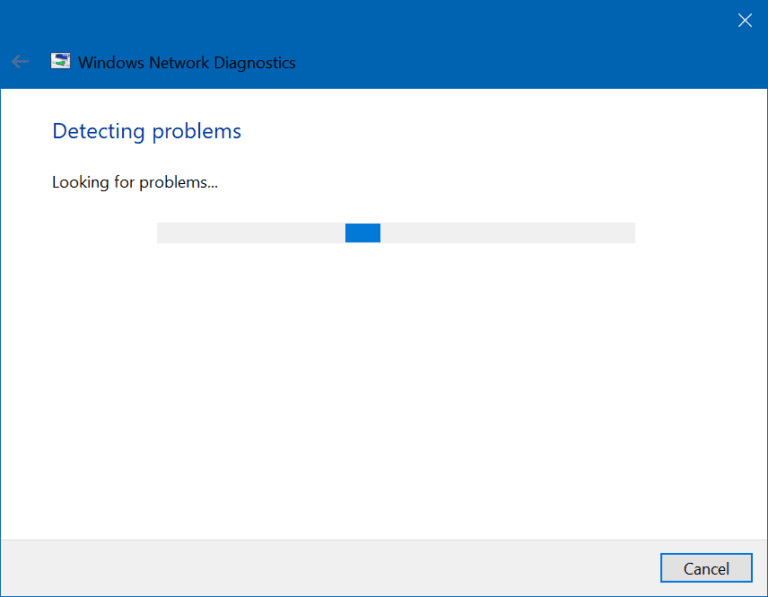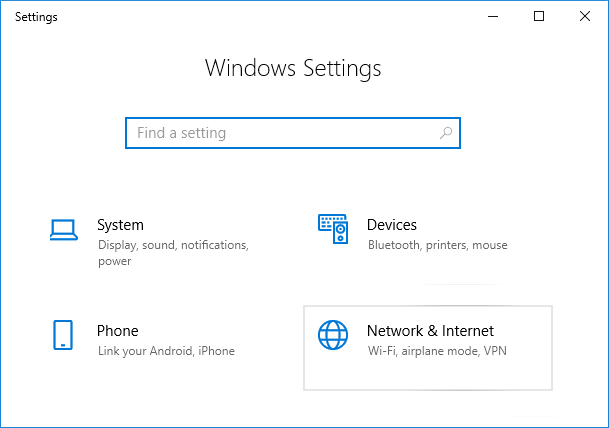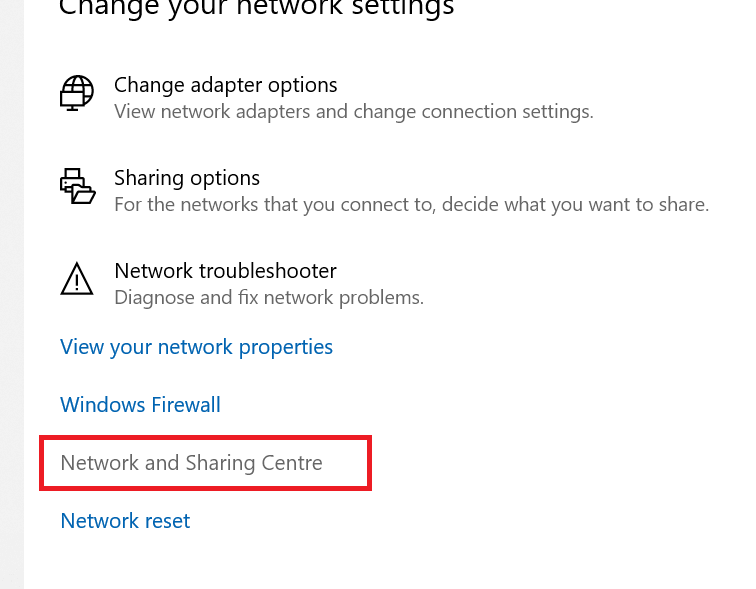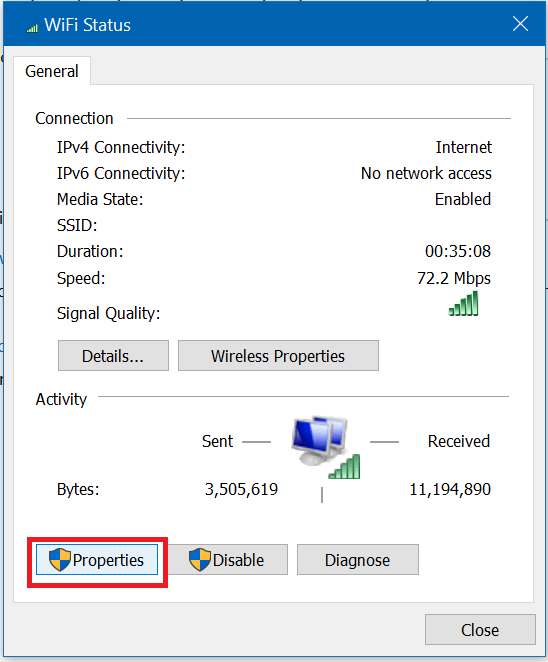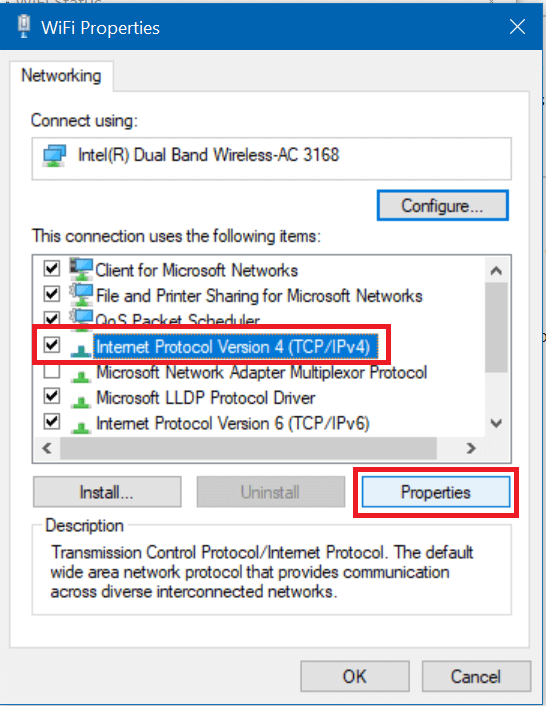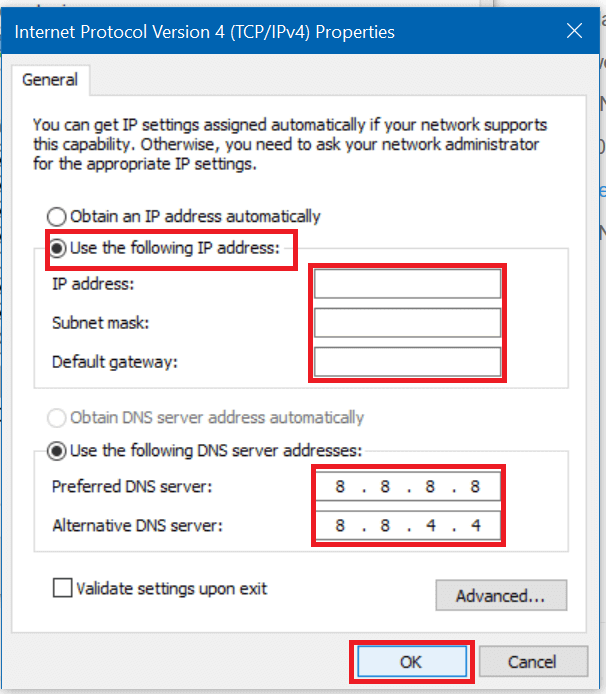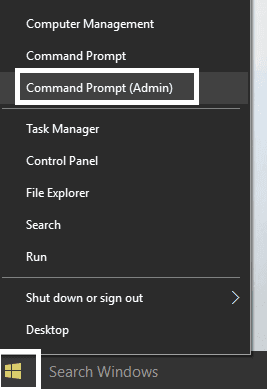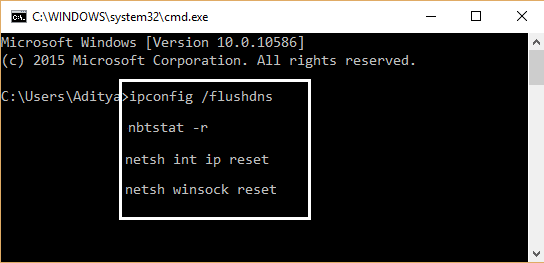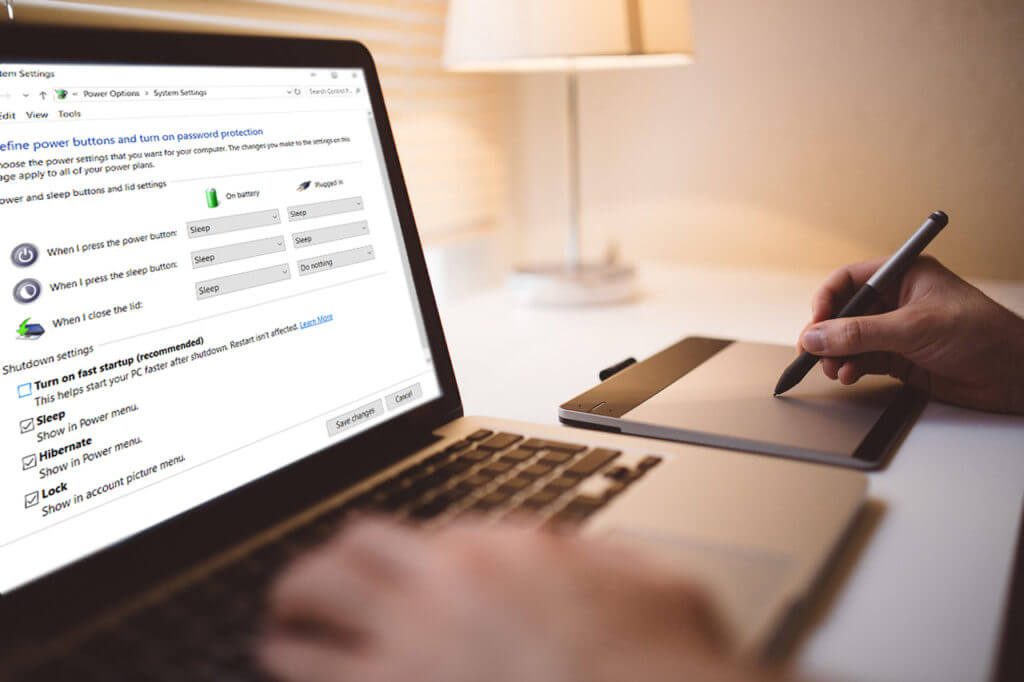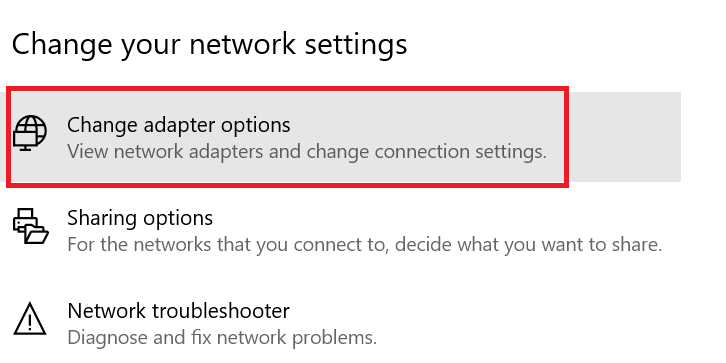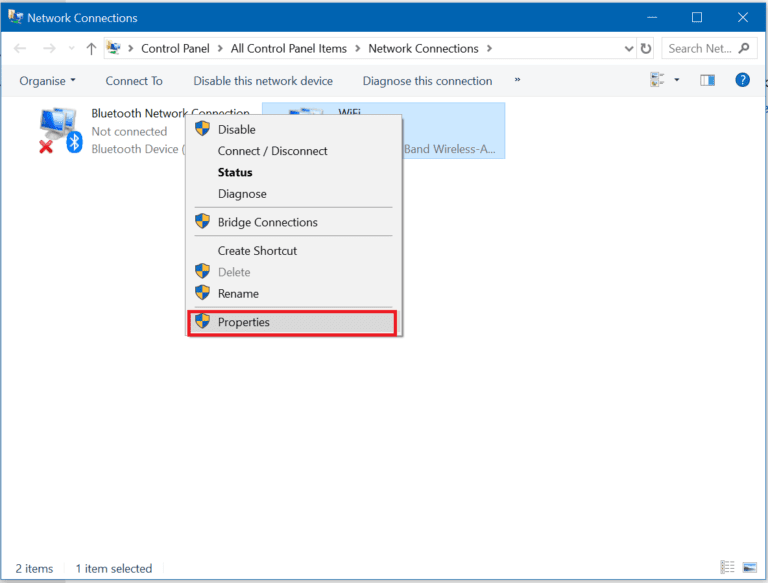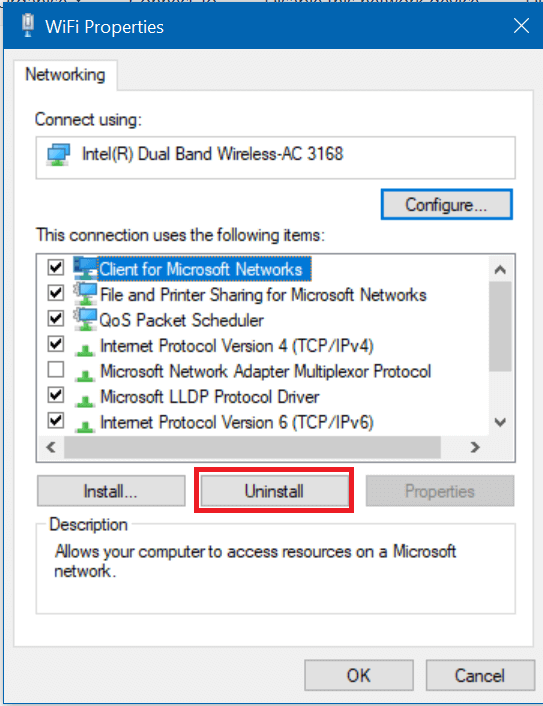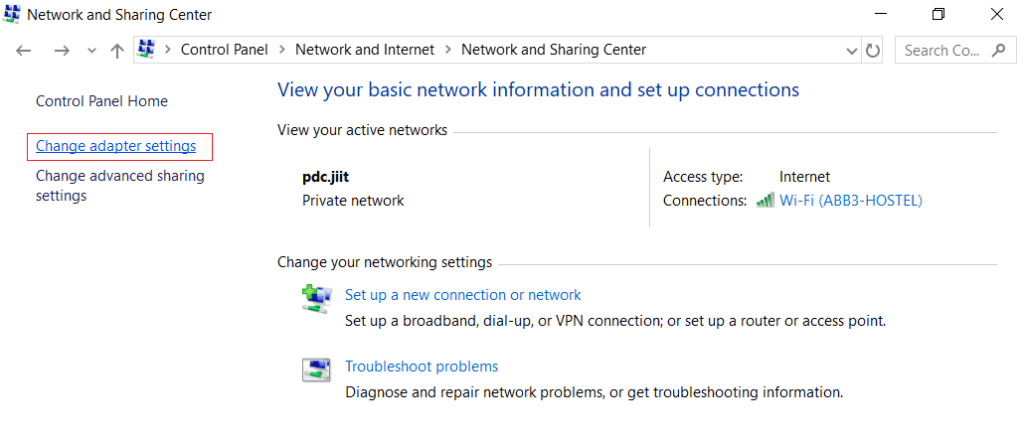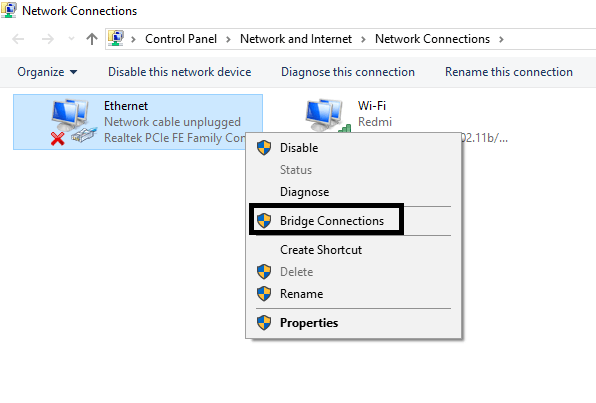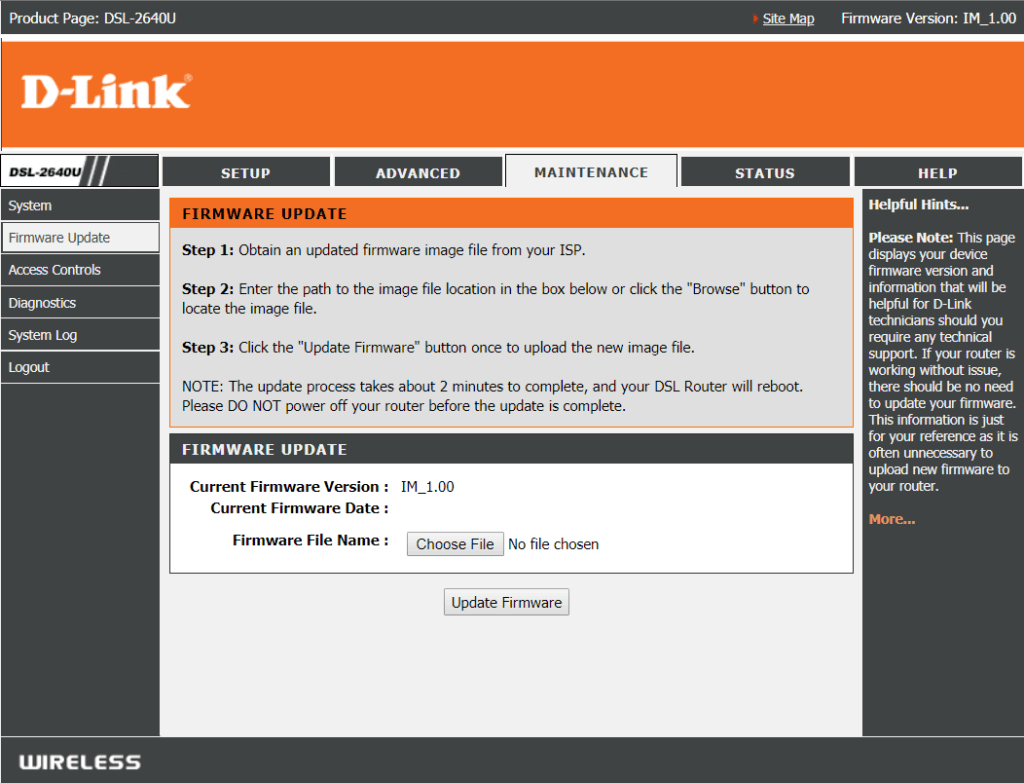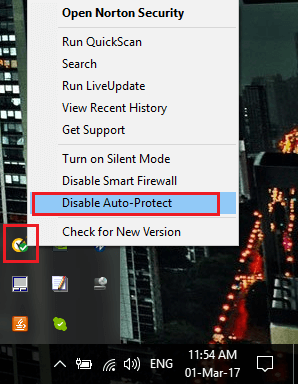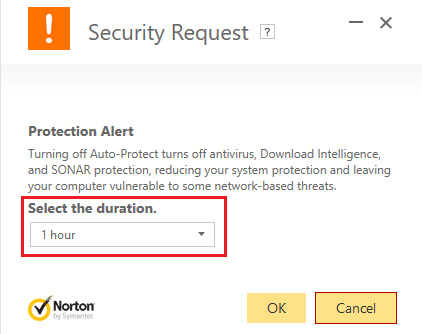إصلاح شبكة مجهولة غير معروفة في Windows 10
يعد الاتصال بالإنترنت أمرًا ضروريًا في الوقت الحاضر ، وأكثر من ذلك في نظام التشغيل Windows 10. تعتمد جميع التطبيقات على اتصال الإنترنت لجلب آخر التحديثات ولتقديم خدماتها. شيء واحد لا يريده المستخدم أن يحدث أثناء استخدام جهاز كمبيوتر يعمل بنظام Windows 10 هو الحصول على مشاكل في الاتصال بالإنترنت.
تعد الشبكة غير معروفة واحدة من المشكلات الشائعة في نظام التشغيل Windows 10 حيث يبدو أنه حتى عندما تتطلع إلى التسجيل على إحدى الشبكات ، لا يبدو أن هناك أي اتصال وتظهر حالة الشبكة على أنها تكون متصلة بشبكة غير محددة Unidentified Network . في حين أنه يمكن أن يحدث بسبب عطل في الأجهزة ، إلا أنه في معظم الحالات ، يمثل مشكلة في البرنامج ، ويمكنك إصلاحه بسرعة. فيما يلي قائمة بالتدابير المحتملة التي يمكنك تنفيذها لإصلاح مشكلات الشبكة غير المحددة في نظام التشغيل Windows 10.
إصلاح شبكة مجهولة Unidentified Network في Windows 10
تأكد من إنشاء نقطة استعادة فقط في حالة حدوث خطأ ما.
قبل المتابعة مع أي استكشاف الأخطاء وإصلاحها مقدما ، يمكنك ببساطة محاولة هاتين الطريقتين بسيطة لإصلاح المشكلة:
1. ببساطة أعد تشغيل جهازك ونأمل ألا ترى الأخطاء بعد الآن على جهازك.
2. أي سبب محتمل آخر لمشكلة الشبكة غير المحددة يمكن أن يتم تكوينه بشكل غير صحيح بسبب الموجه أو المودم. لذلك من أجل حل المشكلة ، حاول إعادة تشغيل جهاز التوجيه أو المودم.
الطريقة 1: تحديث برامج تشغيل محول الشبكة
يعد محول الشبكة هو الرابط الرئيسي بين جهاز الكمبيوتر الخاص بك والإنترنت لكل ما يتم إرساله واستلامه. إذا كنت تواجه اتصالاً بالإنترنت محدودًا أو لا يوجد اتصال إنترنت ، فسبب ذلك هو أن برامج تشغيل Network Adapter تالفة أو قديمة أو غير متوافقة مع Windows 10. لحل هذه المشكلة ، تحتاج إلى اتباع عدد كبير من طرق استكشاف الأخطاء وإصلاحها المدرجة هنا .
إذا كنت لا تزال تواجه مشكلة الشبكة غير المحددة في نظام التشغيل Windows 10 ، فأنت بحاجة إلى تنزيل أحدث برامج تشغيل محول الشبكة على جهاز كمبيوتر آخر ثم تثبيت برامج التشغيل هذه على جهاز الكمبيوتر الذي تواجه المشكلة عليه.
1. على جهاز آخر ، قم بزيارة موقع الشركة المصنّعة على الإنترنت وقم بتنزيل أحدث برامج تشغيل Network Adapter لـ Windows 10. انسخها إلى محرك أقراص تخزين خارجي ، ثم على الجهاز الذي به مشكلات في الشبكة.
2. اضغط على Windows Key + X ثم حدد إدارة الأجهزة.
3. حدد موقع محول الشبكة في قائمة الأجهزة ، ثم انقر بزر الماوس الأيمن على اسم المحول وانقر على إلغاء تثبيت الجهاز.
4. في المطالبة التي تفتح ، تأكد من تحديد “حذف برنامج التشغيل لهذا الجهاز“. انقر فوق “إلغاء التثبيت“.
5. قم بتشغيل ملف الإعداد الذي قمت بتنزيله كمسؤول. تابع عملية الإعداد باستخدام الإعدادات الافتراضية ، وسيتم تثبيت برامج التشغيل الخاصة بك. أعد تشغيل الكمبيوتر لحفظ التغييرات.
الطريقة 2: إيقاف تشغيل وضع الطائرة
إذا قمت بتمكين وضع الطائرة ثم توصيلك بشبكة Wi-Fi أو شبكة إيثرنت عن طريق تمكين الشبكات ، فإن إيقاف تشغيل وضع الطائرة يمكن أن يساعدك في حل المشكلة. هذه مشكلة معروفة أكثر شيوعًا في تحديث المبدعين.
1. انقر فوق رمز يشبه الطائرة أو رمز Wi-Fi على شريط المهام.
2. التالي ، انقر على أيقونة بجانب وضع الطيران لتعطيله.
اتصل الآن بالشبكة مرة أخرى ومعرفة ما إذا كان هذا ساعدك في حل المشكلة.
الطريقة 3: تشغيل مستكشف أخطاء الشبكة ومصلحها Windows 10
يمكن أن يكون “مستكشف الأخطاء ومصلحها” المدمج أداة مفيدة عندما تواجه مشكلات في الاتصال بالإنترنت على نظام التشغيل Windows 10. يمكنك تجربتها لحل مشكلات الشبكة.
1. انقر بزر الماوس الأيمن على أيقونة الشبكة في شريط المهام وانقر فوق استكشاف المشكلات وإصلاحها.
2. سيتم فتح نافذة تشخيص الشبكة. اتبع الإرشادات التي تظهر على الشاشة لتشغيل مستكشف الأخطاء ومصلحها.
الطريقة 4: إضافة عنوان IP وعنوان خادم DNS يدويًا
1. اضغط على مفتاح Windows + I لفتح الإعدادات ، ثم انقر على الشبكة والإنترنت.
2. تأكد من النقر على “الحالة” ثم انتقل لأسفل إلى أسفل الصفحة وانقر على الرابط “مركز الشبكة والمشاركة”.
3. انقر فوق شبكة غير محددة ، وانقر فوق “خصائص“.
4. حدد Internet Protocol Version 4 (TCP / IPv4) وانقر مرة أخرى على الزر “خصائص“.
5. انقر فوق استخدام ما يلي لعنوان IP و DNS. أدخل التالي في الحقول المعنية.
IP Address: as provided by the network administrator Subnet mask: as provided by the network administrator Default gateway: as provided by the network administrator DNS server: 8.8.8.8 Alternative DNS server: 8.8.4.4
6. حفظ الإعدادات وإعادة التشغيل.
الطريقة 5: إعادة تعيين ذاكرة التخزين المؤقت للشبكة & تدفق DNS
إعادة تعيين الشبكة ومسح ذاكرة التخزين المؤقت DNS يمكن أن تساعد في حل المشاكل الناجمة عن إدخالات DNS الفاسدة أو أخطاء في التكوين ،
1. انقر بزر الماوس الأيمن على زر Windows وحدد “موجه الأوامر (المسؤول)“.
2. اكتب الأوامر التالية واحدة تلو الأخرى ، ثم اضغط على Enter بعد كتابة كل أمر:
ipconfig /release ipconfig /renew netsh winsock reset netsh int ip reset ipconfig /flushdns ipconfig /registerdns netsh int tcp set heuristics disabled netsh int tcp set global autotuninglevel=disabled netsh int tcp set global rss=enabled netsh int tcp show global
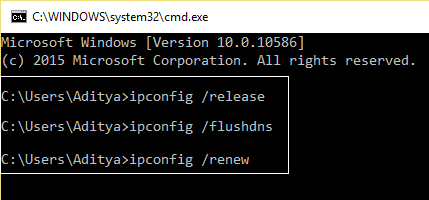
3. أعد تشغيل الكمبيوتر لحفظ التغييرات ، وسوف تكون على ما يرام.
الطريقة 6: تعطيل بدء التشغيل السريع
يجمع بدء التشغيل السريع بين ميزات كلاً من الإغلاق البارد أو الكامل والإسبات. عندما تغلق جهاز الكمبيوتر الخاص بك مع تمكين ميزة بدء التشغيل السريع ، فإنه يغلق جميع البرامج والتطبيقات التي تعمل على جهاز الكمبيوتر الخاص بك وكذلك تسجيل الخروج من جميع المستخدمين. ولكن يتم تحميل Windows kernel وتشغيل جلسة النظام التي تنبيهات برامج تشغيل الأجهزة للتحضير للإسبات ، أي يحفظ جميع التطبيقات والبرامج الحالية التي تعمل على جهاز الكمبيوتر الخاص بك قبل إغلاقه. وبالتالي ، سيؤدي إيقاف تشغيل Fast Startup إلى إيقاف تشغيل جميع الأجهزة بشكل صحيح وإكمال بدء التشغيل مرة أخرى. قد يكون هذا قادراً على إصلاح الشبكة غير المحددة في نظام التشغيل Windows 10.
الطريقة 7: تعطيل عناصر اتصال الشبكة المتعارضة
1. انقر بزر الماوس الأيمن على أيقونة Wi-Fi أو Ethernet في شريط المهام وحدد Open Network & Internet Settings.
2. ضمن تغيير إعدادات الشبكة ، انقر فوق “تغيير خيارات محول“.
3. انقر بزر الماوس الأيمن فوق “اتصال الشبكة” ثم انقر فوق “خصائص“.
4. إذا رأيت أي عناصر متعارضة أو عناصر إضافية ، فانقر عليها ثم انقر فوق زر إزالة التثبيت.
5. قم بإعادة تشغيل جهاز الكمبيوتر الخاص بك لحفظ التغييرات ، ومن المفترض أن يكون ذلك قادراً على إصلاح Unidentified Network في نظام التشغيل Windows 10 ، ولكن إذا لم يكن كذلك فتابع الطريقة التالية.
الطريقة 8: إما استخدام اتصال واحد أو اتصالات جسر
إذا كنت تستخدم كلاً من اتصالات Ethernet و Wireless في نفس الوقت ، فقد يكون هذا هو سبب المشكلة. إما إسقاط اتصال واحد أو استخدام طريقة اتصالات الجسر. للقيام بذلك ، تحتاج إلى الانتقال إلى مركز الشبكة والمشاركة.
1. افتح مركز الشبكة والمشاركة باستخدام الطريقة الرابعة.
2. انقر فوق “تغيير خيارات المحول”.
3. لاستخدام اتصالات الجسر ، تحتاج إلى تحديد جميع الاتصالات المتاحة ، والنقر بزر الماوس الأيمن عليها وتحديد خيار اتصالات الجسر.
بمجرد الانتهاء من هذه العملية ، قد يحل مشكلتك على جهازك. ومع ذلك ، إذا كنت لا ترغب في المتابعة مع اتصالات الجسر ، يمكنك تعطيل اتصال واحد واستخدام اتصال واحد فقط للاتصال بالإنترنت.
الطريقة 9: ترقية البرامج الثابتة لجهاز التوجيه
إذا كنت قد جربت بالفعل كل شيء في هذه القائمة دون تأثير ، فقد تكون هناك مشكلة في جهاز التوجيه الخاص بك. على الرغم من أنه قد لا يكون هناك عطل مادي ، يمكنك حل المشكلة في حالة وجود مشكلة في البرنامج. قد يكون تحديث أحدث البرامج الثابتة على جهاز التوجيه هو الحل الأكثر فائدة في مثل هذه الحالة.
أولاً ، توجه إلى موقع الشركة المصنعة لجهاز التوجيه وقم بتنزيل أحدث البرامج الثابتة لجهازك. بعد ذلك ، قم بتسجيل الدخول إلى لوحة المشرف الخاصة بالموجه وانتقل إلى أداة تحديث البرنامج الثابت ضمن قسم النظام بالموجه أو المودم. بمجرد العثور على أداة تحديث البرنامج الثابت ، اتبع الإرشادات التي تظهر على الشاشة بعناية وتأكد من أنك تقوم بتثبيت إصدار البرنامج الثابت الصحيح.
ملاحظة: ينصح بعدم تنزيل تحديثات البرامج الثابتة من أي موقع طرف ثالث.
لتحديث برنامج التوجيه الثابت يدوياً ، اتبع الخطوات التالية:
1. أولاً ، حدد عنوان IP لجهاز التوجيه الخاص بك ، وهذا مذكور عمومًا أسفل جهاز التوجيه.
2. هناك العديد من العلامات التجارية لجهاز التوجيه المتوفرة في السوق ولكل علامة تجارية طريقة خاصة بها لتحديث البرامج الثابتة ، لذلك تحتاج إلى معرفة التعليمات لتحديث البرنامج الثابت لجهاز التوجيه الخاص بك عن طريق البحث فيه باستخدام Google.
3.يمكنك استخدام مصطلح البحث أدناه وفقًا لموديل Router الخاص بك وطرازه:
جهاز التوجيه اللاسلكي ورقم الطراز + “تحديث البرنامج الثابت”
4. النتيجة الأولى التي سوف تجدها هي صفحة تحديث البرامج الثابتة الرسمية.
ملاحظة: ينصح بعدم تنزيل تحديثات البرامج الثابتة من أي موقع طرف ثالث.
5. زيارة تلك الصفحة وتنزيل أحدث البرامج الثابتة.
6. بعد تنزيل أحدث البرامج الثابتة ، اتبع التعليمات لتحديثها باستخدام صفحة التنزيل.
بعد اكتمال ترقية البرنامج الثابت ، قم بفصل جميع الأجهزة وإيقاف تشغيلها ، ثم قم بتوصيلها مرة أخرى وابدأ تشغيل الأجهزة مع جهاز التوجيه لمعرفة ما إذا كان هذا قد حل المشكلة.
الطريقة 10 : تعطيل برنامج مكافحة الفيروسات مؤقتًا
في بعض الأحيان ، قد يتسبب برنامج مكافحة الفيروسات في حدوث شبكة غير محددة على نظام التشغيل Windows 10 ومن أجل التحقق من ذلك ، لا تحتاج إلى تعطيل برنامج الحماية من الفيروسات الخاص بك لفترة محدودة حتى تتمكن من التحقق مما إذا كان الخطأ لا يزال يظهر عند إيقاف تشغيل برنامج مكافحة الفيروسات.
1. انقر بزر الماوس الأيمن على أيقونة برنامج مكافحة الفيروسات من علبة النظام وحدد Ethernet .
2. بعد ذلك ، حدد الإطار الزمني الذي ستبقى مكافحة الفيروسات معطلة فيه.
ملاحظة: اختر أصغر قدر ممكن من الوقت على سبيل المثال 15 دقيقة أو 30 دقيقة.
3. بمجرد الانتهاء من ذلك ، حاول مرة أخرى الاتصال بشبكة WiFi وتحقق مما إذا كان الخطأ قد حل أم لا.
إذا كنت لا تزال تواجه مشكلة الشبكة غير المحددة في نظام التشغيل Windows 10 ، فقد يكون لديك بطاقة شبكة معطلة أو جهاز توجيه / كابل تالف. يمكن أن يكون استبدالها فعليًا بالبدائل فكرة جيدة للإشارة إلى العنصر المعيب ثم استبداله.
آمل أن تكون الخطوات المذكورة أعلاه مفيدة وأن تتمكن الآن من إصلاح الشبكة غير المحددة في نظام التشغيل Windows 10 ، ولكن إذا كان لا يزال لديك أي استفسارات بخصوص هذا الدليل ، فلا تتردد في طرحها في قسم التعليقات.