أفضل 8 طرق لإصلاح توقف مدير الملفات على Android
يلعب مدير الملفات دورًا مهمًا في نظام Android البيئي. عندما تحاول استيراد صورة أو مستند في أي تطبيق ، يفتح نظام التشغيل مدير الملفات المدمج لاختيار ملف. تحدث المشكلة عندما يفشل مدير الملفات في التشغيل ويعرض الخطأ “للأسف توقف مدير الملفات”. إليك أفضل 8 طرق لإصلاح توقف مدير الملفات على Android.

قامت Google بتثبيت إدارة الملفات على Android. تعد الإدارة الأفضل للملفات أحد أسباب الحصول على Android على iPhone. ومع ذلك ، فإن توقف مدير الملفات في منتصف العمليات قد يتركك في حالة سيئة.
1. إعادة تشغيل هاتف ANDROID
يُنصح دائمًا بإجراء إعادة تشغيل الطاقة على هاتف Android بشكل دوري. يمكن لعملية إعادة تشغيل بسيطة لهاتف Android استكشاف الأخطاء وإصلاحها مثل مدير ملفات Android الذي لا يعمل.
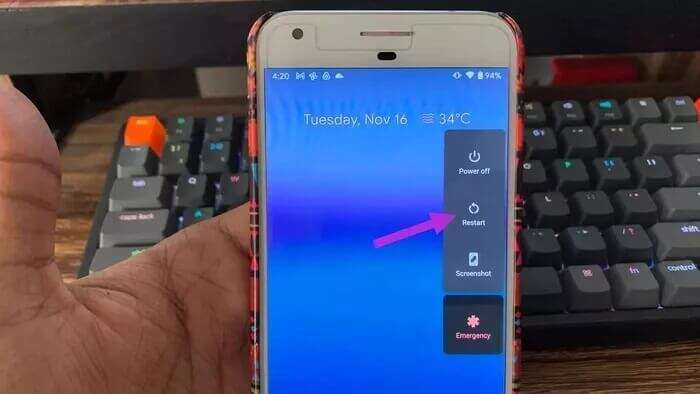
تحتوي معظم هواتف Android على زر إعادة التشغيل المدمج في زر الطاقة. اضغط لفترة طويلة على زر الطاقة واضغط على إعادة التشغيل لإعادة تشغيل الهاتف. حاول الوصول إلى تطبيقات الملفات ، ويجب أن تعمل كما هو متوقع.
2. فرض إيقاف مدير الملفات
يستمر تشغيل تطبيق الملفات الافتراضي في الخلفية لفتح التطبيق بسرعة كلما لزم الأمر. إذا كنت تواجه مشكلات في الوصول إلى مدير الملفات ، فيمكنك فرض إيقاف التطبيق وإغلاق جميع العمليات من الخلفية تمامًا.
الخطوة 1: ابحث عن تطبيق الملفات من الشاشة الرئيسية أو درج التطبيقات.
الخطوة 2: اضغط عليها لفترة طويلة وافتح قائمة معلومات التطبيق.
خطوة 3: اضغط على Force Stop.
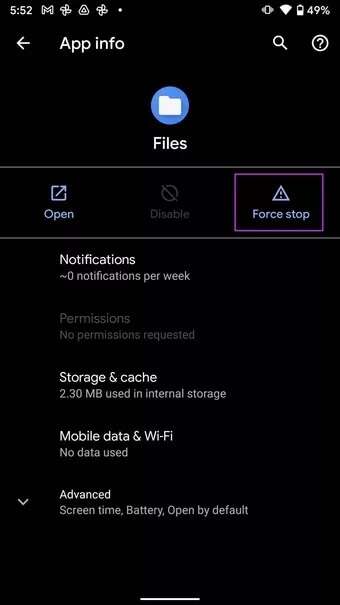
حاول فتح مدير الملفات مرة أخرى ، ويجب أن يعمل الآن.
3. مسح ذاكرة التخزين المؤقت لإدارة الملفات
يجمع مدير الملفات الافتراضي البيانات في الخلفية لتحسين اقتراحات البحث. يمكن أن يؤدي الإفراط في مثل هذه البيانات إلى توقف مدير الملفات على Android. دعنا نمسح ذاكرة التخزين المؤقت لمدير الملفات وحاول مرة أخرى.
الخطوة 1: اضغط مطولاً على أيقونة تطبيق الملفات وافتح قائمة معلومات التطبيق.
الخطوة 2: اذهب إلى قائمة التخزين وذاكرة التخزين المؤقت.
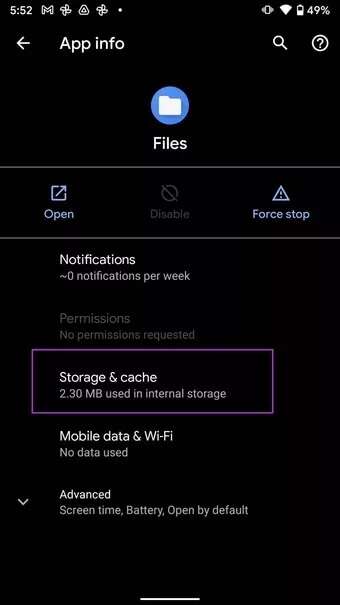
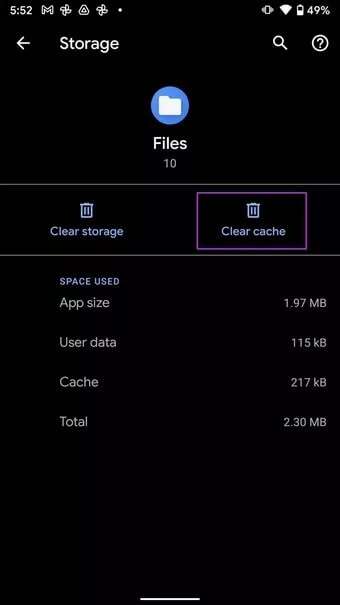
خطوة 3: اضغط على مسح ذاكرة التخزين المؤقت.
4. إزالة التطبيقات من الخلفية
تنطبق هذه الحيلة على الهواتف التي تحتوي على 3 غيغابايت أو 4 غيغابايت من ذاكرة الوصول العشوائي. يجب أن يكون لديك حد أدنى من ذاكرة الوصول العشوائي (RAM) على الهاتف ليستخدمها مدير الملفات.
إذا كنت تعمل على ذاكرة وصول عشوائي منخفضة ، فقد تواجه مدير الملفات لا يفتح على الهاتف. تحتاج إلى فتح قائمة المهام المتعددة وإزالة التطبيقات.
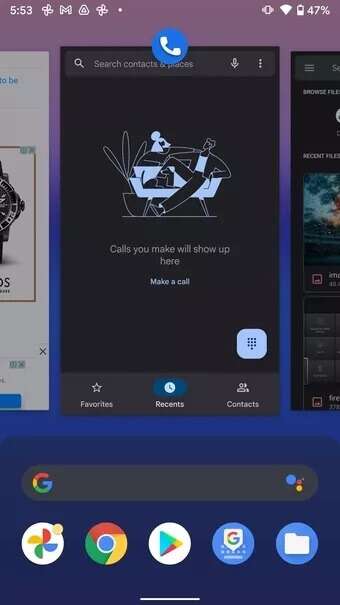
الآن بعد أن أصبح لدى مدير الملفات المزيد من ذاكرة الوصول العشوائي للتعامل معها ، يمكنك فتحها واستخدامها دون مشاكل.
5. إفراغ مساحة تخزين الهاتف
هل أوشكت على نفاد مساحة تخزين الهاتف؟ يمكن أن يؤدي انخفاض مساحة التخزين على الجهاز إلى حدوث أخطاء مثل عدم فتح التطبيقات على الهاتف.
إذا لم تكن حريصًا على استخدام تطبيقات المراسلة الفورية مثل WhatsApp أو Telegram ، فيمكن أن يمتلئ معرض هاتفك (والتخزين) بآلاف ملفات الوسائط. تحتاج إلى تفريغ مساحة تخزين الهاتف لإجراء عمليات Android بسلاسة.
أفضل طريقة للتعامل مع الرسائل غير المرغوب فيها هي استخدام تطبيق Files by Google. قم بتنزيل التطبيق من الرابط أدناه وافتحه.
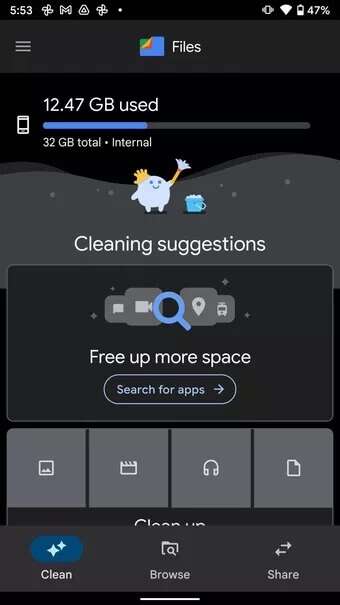
سيتعرف التطبيق تلقائيًا على الرسائل غير المرغوب فيها في هاتفك ويقترح إزالتها.
6. قم بإزالة الملفات ذات المشاكل
يسمح لك نظام التشغيل Android بتثبيت تطبيقات الطرف الثالث من الويب. إذا لم تكن حريصًا ، فقد ينتهي بك الأمر إلى تنزيل ملفات من ملفات وبرامج ضارة على هاتفك.
يمكنك تحديد هذه الملفات وإزالتها من هاتفك. أعد تشغيل هاتف Android واستخدم مدير الملفات.
7. تحديث نظام التشغيل ANDROID
تصدر معظم مصنعي أجهزة Android الأصلية بانتظام تصحيحات أمان شهرية. وهي تشمل أحدث وظائف الأمان وإصلاحات الأخطاء.
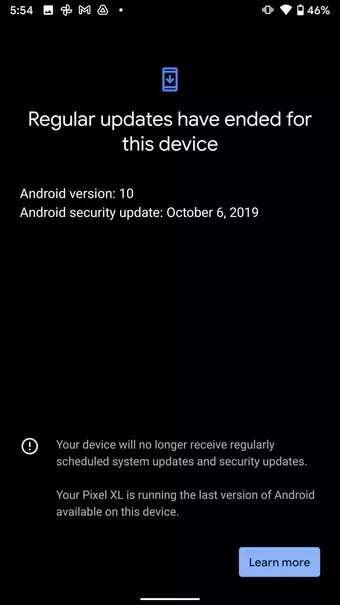
افتح تطبيق الإعدادات على هاتف Android وانتقل إلى قائمة النظام. اضغط على تحديث النظام وقم بتنزيل أحدث البرامج الثابتة على الهاتف.
8. استخدم مديري ملفات الطرف الثالث
لسوء الحظ ، إذا كنت لا تزال تحصل عليه ، فقد توقف مدير الملفات عن النوافذ المنبثقة على Android ، وحان الوقت لاختيار تطبيق آخر من متجر Google Play.
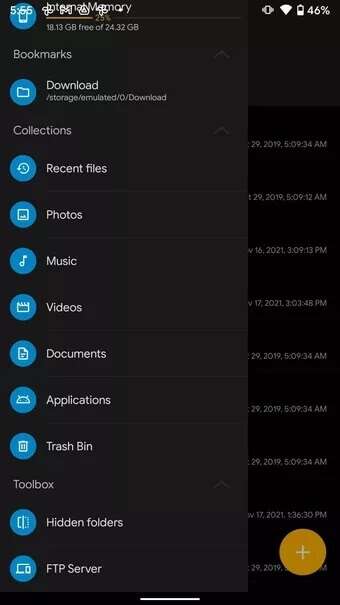
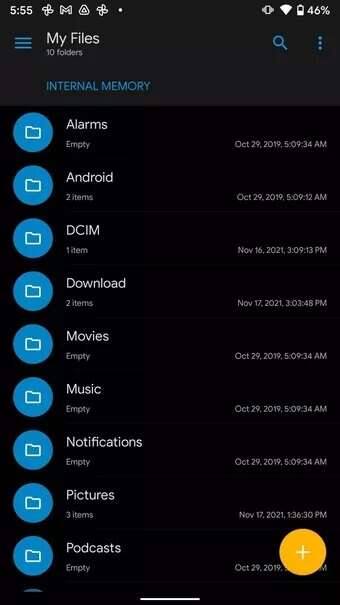
متجر Play مليء بتطبيقات إدارة الملفات الممتازة التابعة لجهات خارجية. من بينها ، يعد Solid Explorer file manager أفضل اختيار لدينا للتصميم الممتاز والوظائف القوية ودعم التخزين السحابي والدفع لمرة واحدة.
قم بتنزيل Solid Explorer لنظام Android
الوصول إلى مدير الملفات على ANDROID
يمكن أن يؤدي إيقاف مدير الملفات إلى الإحباط. قبل أن تندفع إلى أقرب مركز خدمة لإصلاح المشكلة ، استخدم الحيل أعلاه وقم بإصلاح توقف مدير الملفات على Android.
