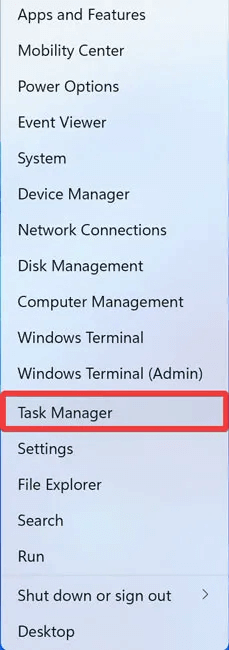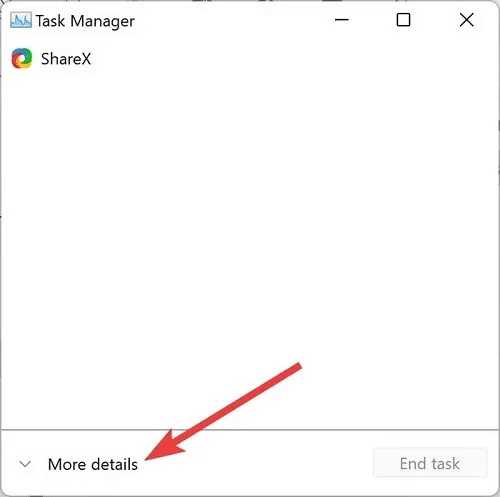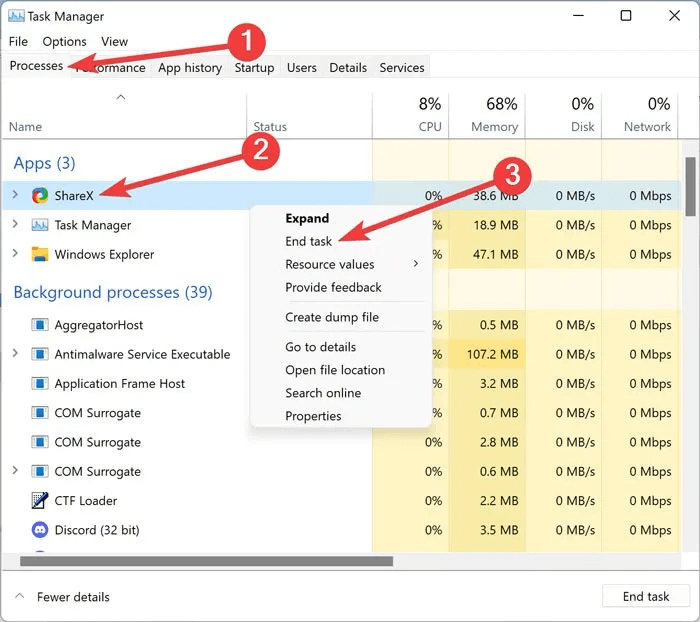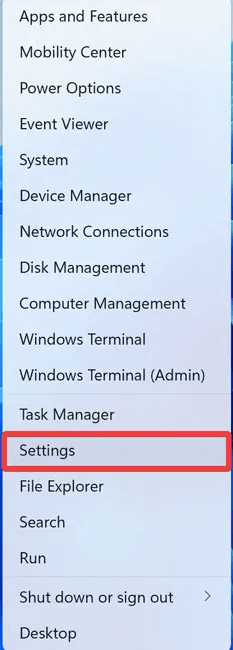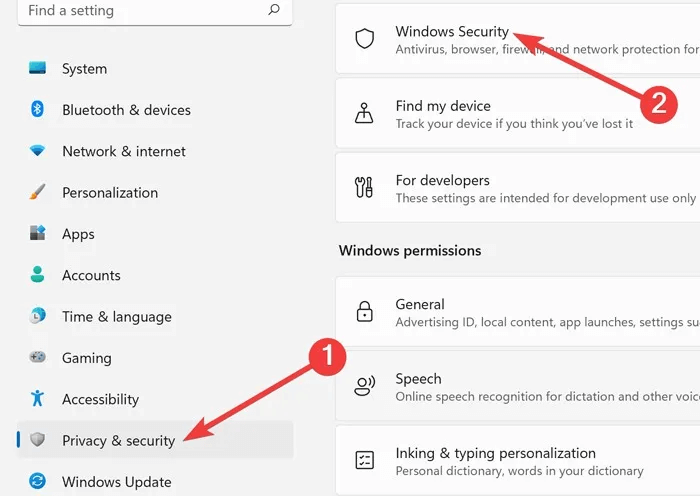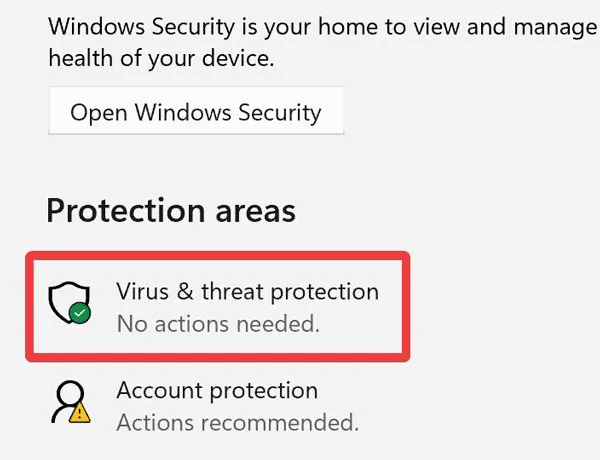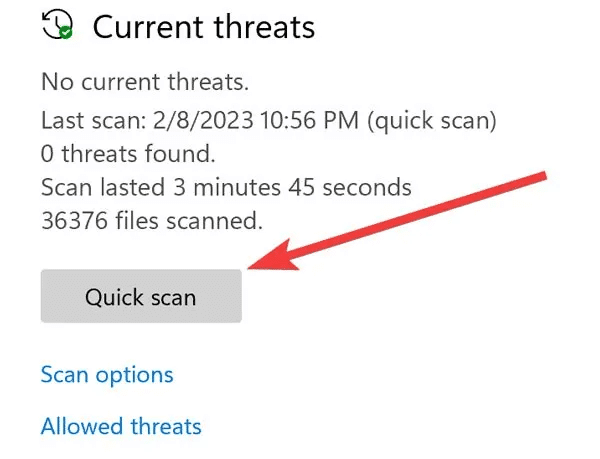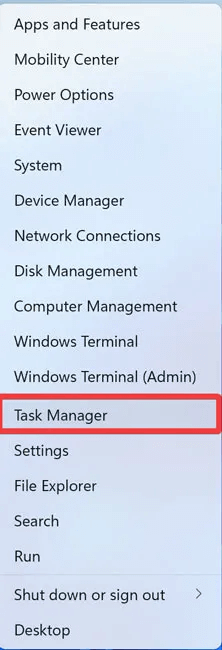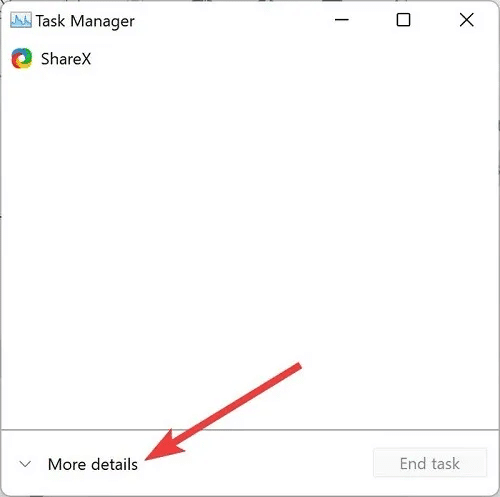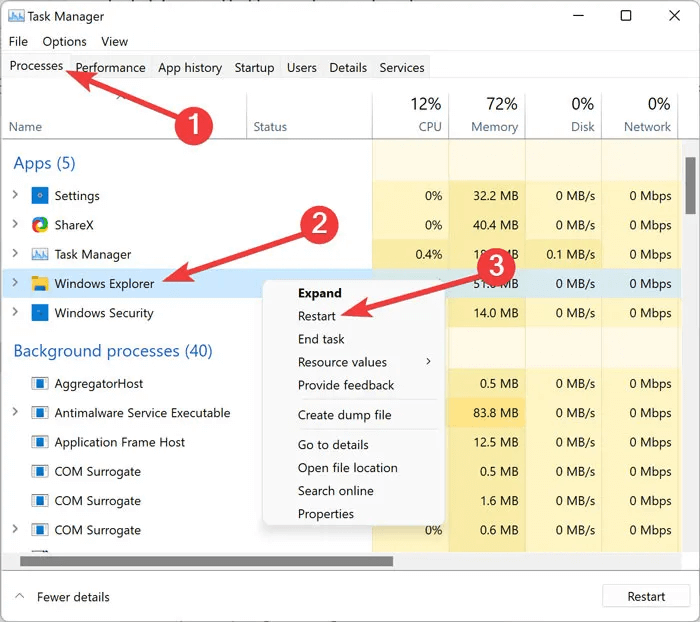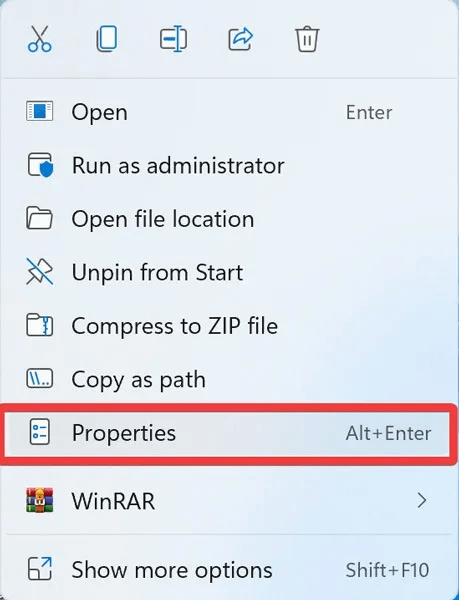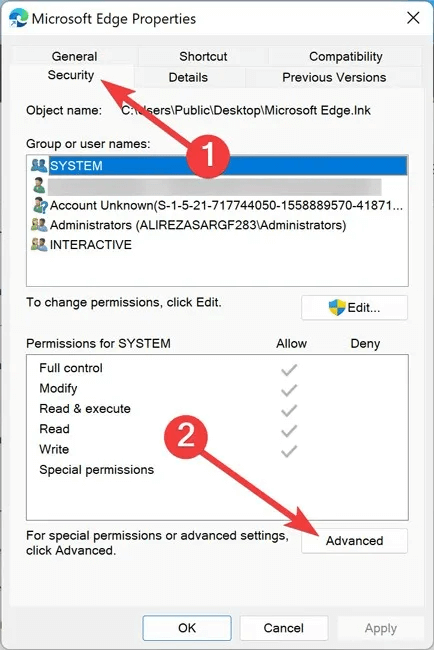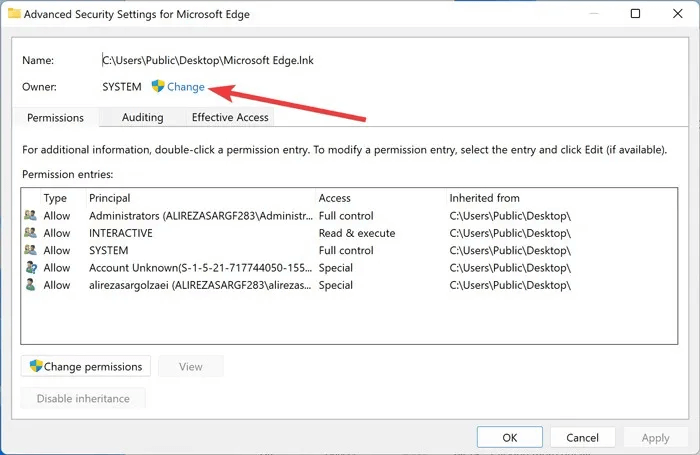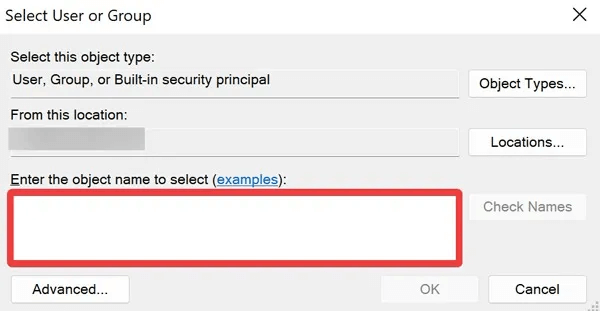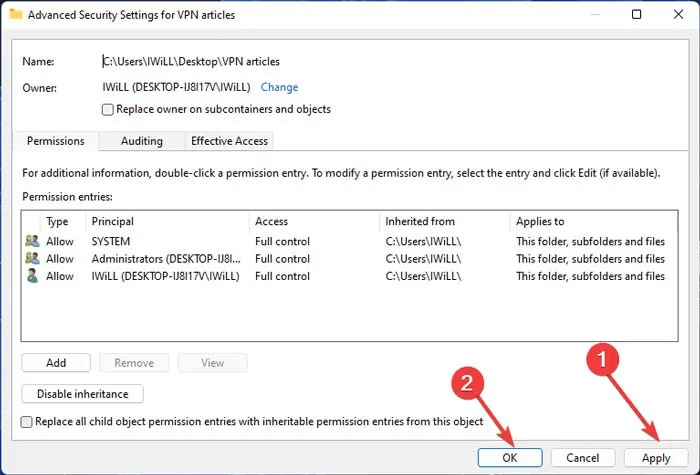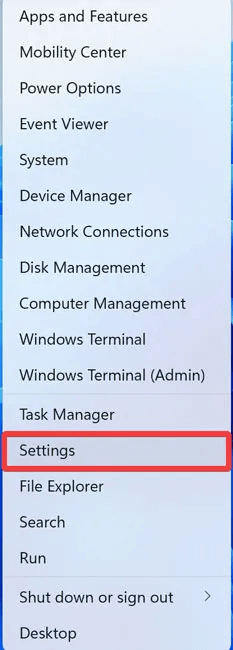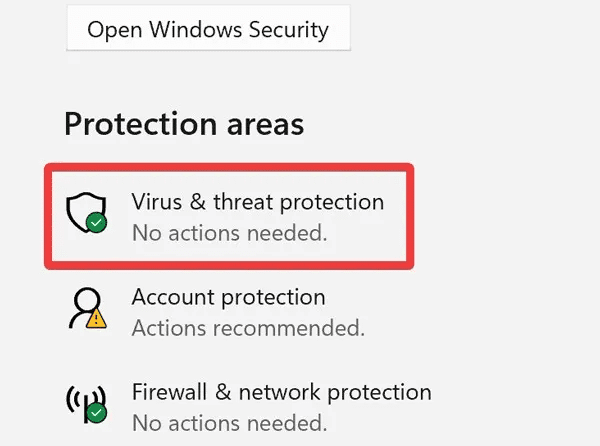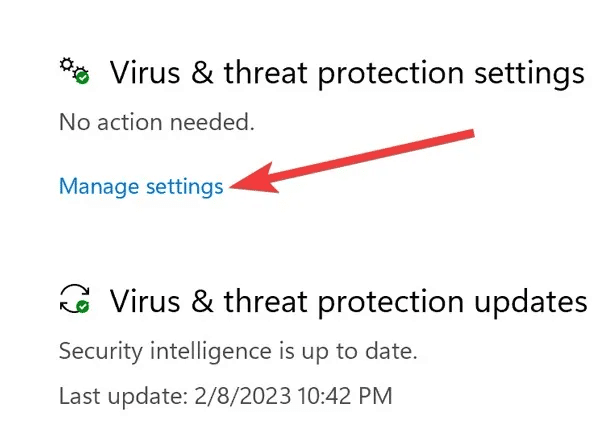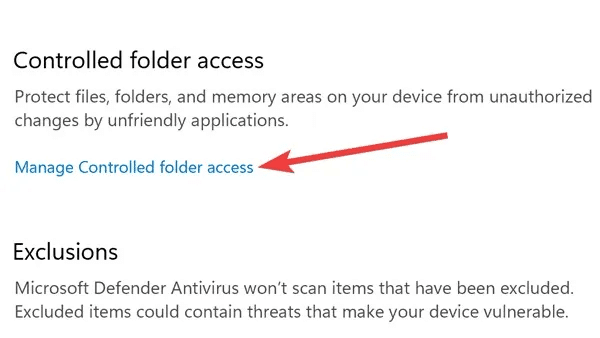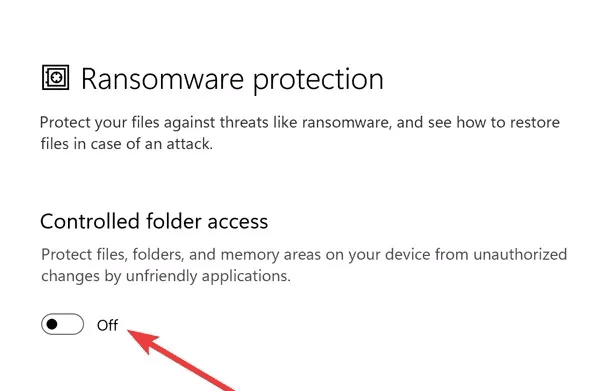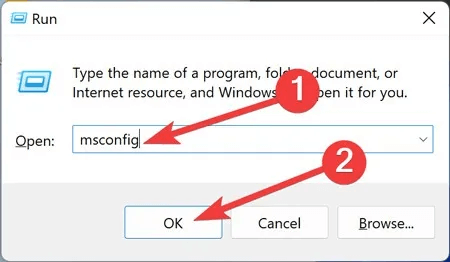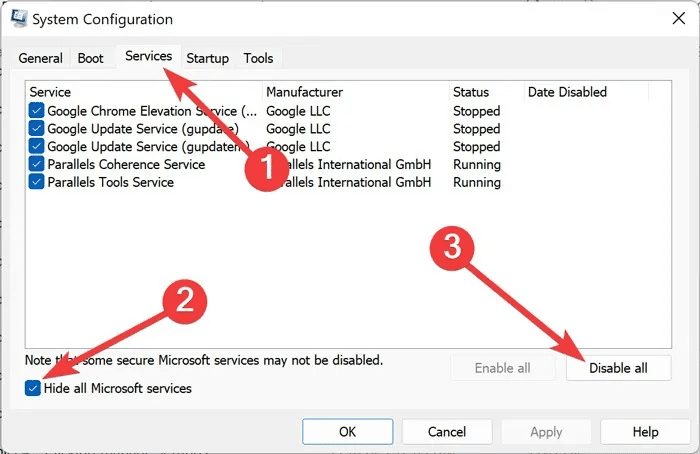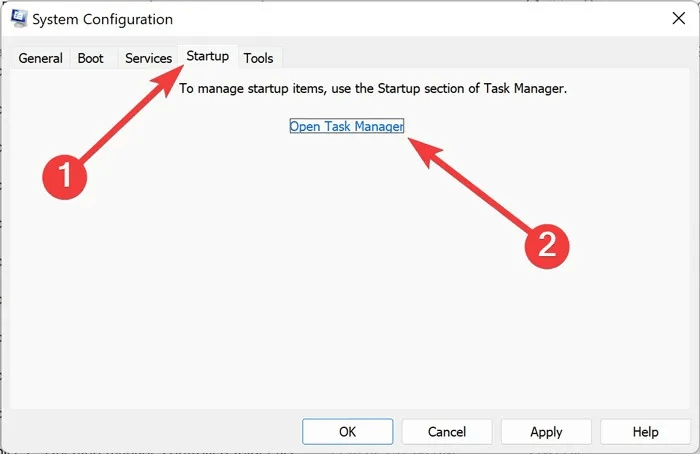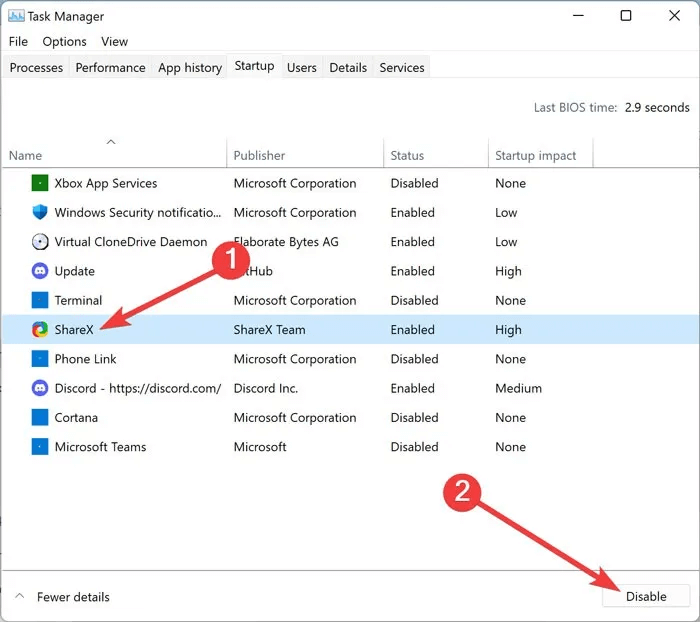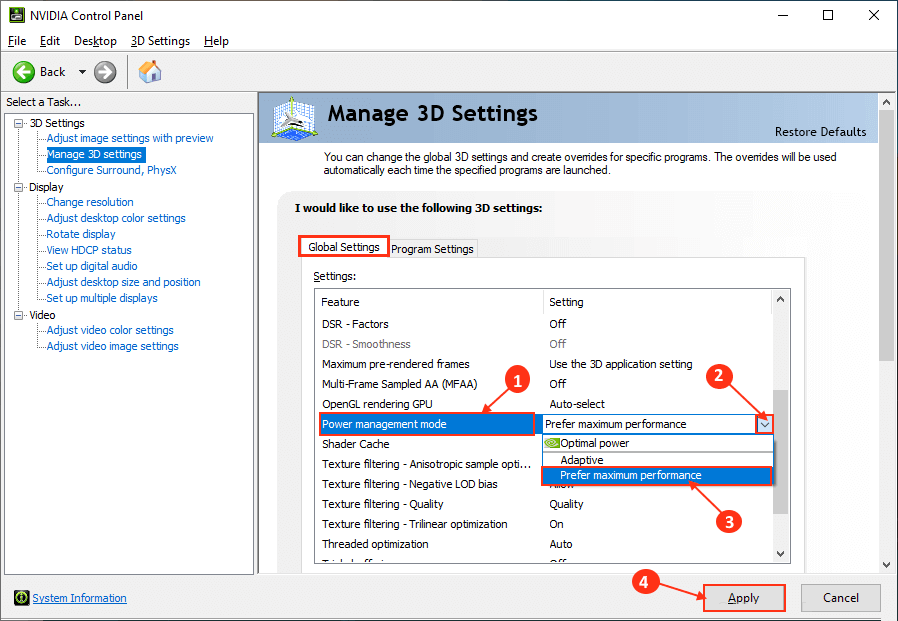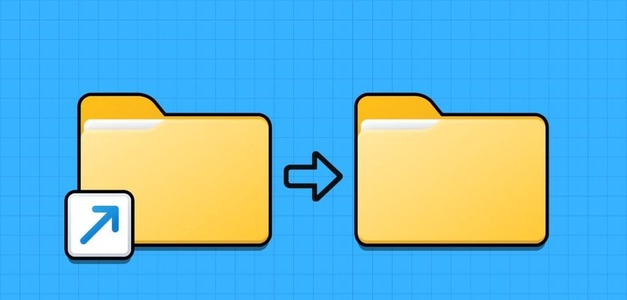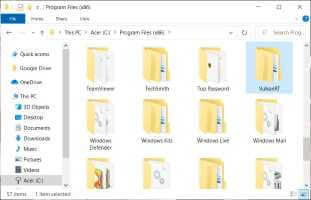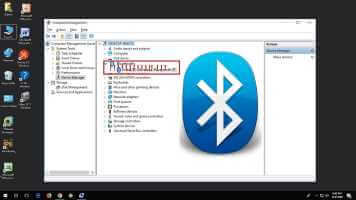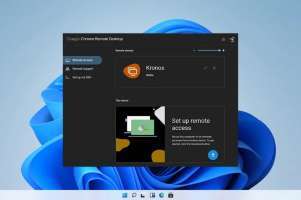يعد تعديل أسماء المجلدات وظيفة حيوية في Windows. ومع ذلك ، غالبًا ما يكون من الصعب القيام بذلك عندما لا تمتلك الأذونات اللازمة أو عندما يكون الملف / المجلد قيد الاستخدام بالفعل. تقدم هذه المقالة طرقًا بسيطة لكيفية إعادة تسمية مجلد في Windows عندما يتعذر عليك ذلك دون مزيد من التعقيدات.

نصيحة: هل تريد معرفة كيفية إدارة الملفات والمجلدات بكفاءة على WINDOWS 10؟ نوضح لك كيف.
1. تحقق مما إذا كان المجلد قيد الاستخدام
إذا كنت تستخدم الملف / المجلد المذكور بشكل نشط من خلال تطبيق آخر ، فلن تتمكن من إعادة تسميته. أولاً ، يجب عليك إغلاق المجلد. إذا كان الملف الذي تحاول إعادة تسميته قد تم فتحه أثناء استخدامك لأحد التطبيقات ، والآن بعد إغلاقه ، لا يزال يتعذر عليك إعادة تسميته ، فربما لا يزال التطبيق قيد التشغيل في الخلفية. لإصلاح ذلك ، تحتاج إلى إنهاء البرنامج الذي كان يستخدم الملف مسبقًا.
- انقر بزر الماوس الأيمن على قائمة بدء التشغيل وحدد “مدير المهام”.
- قم بتوسيع وظائف مدير المهام بالنقر فوق “مزيد من التفاصيل”.
- انتقل إلى علامة التبويب “العمليات” ، وانقر بزر الماوس الأيمن على التطبيق الذي ترغب في إنهائه واختر “إنهاء المهمة”.
- تحقق لمعرفة ما إذا كان يمكنك إعادة تسمية الملف / المجلد المطلوب.
2. تحديث Windows
يمكن أن يؤدي نظام التشغيل القديم إلى العديد من المشكلات ، بما في ذلك عدم القدرة على إعادة تسمية ملف / مجلد في Windows. لتحديث نظامك ، انتقل إلى “الإعدادات -> Windows Update -> التحقق من وجود تحديثات” إذا كنت تستخدم Windows 11. بالنسبة لنظام التشغيل Windows 10 ، انتقل إلى “الإعدادات -> التحديث والأمان -> Windows Update.”
3. تشغيل SFC و DISM
يعد (SFC) مدقق ملفات نظام Windows وخدمة نشر الصور وإدارتها (DISM) أدوات مساعدة مضمنة يمكنها مسح واستعادة ملفات نظام Windows التالفة. نظرًا لأن ملف نظام تالف قد يكون وراء مشكلة إعادة التسمية ، فقد يساعد إجراء عمليات الفحص هذه. تحقق من دليلنا حول كيفية تشغيل SFC و DISM على جهاز الكمبيوتر الخاص بك.
نصيحة: تحقق من بعض بدائل Windows Defender الجديرة بالاهتمام التي قد ترغب في تجربتها.
4. افحص الكمبيوتر بحثًا عن البرامج الضارة
يعد تلف البرامج الضارة سببًا آخر وراء عدم القدرة على إعادة تسمية مجلد في Windows. إذا كنت تشك في تعرض جهاز الكمبيوتر الخاص بك للاختراق ، فقم بإجراء فحص سريع للبرامج الضارة باستخدام الأدوات المضمنة أو بديل تابع لجهة خارجية.
- انقر بزر الماوس الأيمن على قائمة ابدأ وحدد “الإعدادات”.
- انتقل إلى “الخصوصية والأمان” وافتح “أمان Windows”.
- اختر “الحماية من الفيروسات والمخاطر”.
- انقر فوق “فحص سريع” لبدء الفحص.
- بمجرد اكتمال الفحص ، اختبر ما إذا كانت المشكلات قد ولت.
5. أعد تشغيل مستكشف Windows
Windows Explorer هو عملية نظام افتراضية توفر واجهة مستخدم رسومية (GUI) لتطبيق File Explorer. إذا واجه Windows Explorer أي صعوبات ، فسوف يتعطل File Explorer ، مما يؤدي إلى عدم القدرة على إعادة تسمية ملف / مجلد في Windows. اتبع هذه الخطوات لإعادة تشغيل مستكشف Windows:
- انقر بزر الماوس الأيمن على قائمة بدء التشغيل وحدد “مدير المهام”.
- قم بتوسيع وظائف مدير المهام بالنقر فوق “مزيد من التفاصيل”.
- انتقل إلى علامة التبويب “العمليات” ، وانقر بزر الماوس الأيمن على “مستكشف Windows” ، واختر “إعادة التشغيل”.
- نأمل ألا تكون هناك مشاكل بعد الآن في إعادة تسمية ملف / مجلد.
نصيحة: يحتوي مستكشف الملفات في Windows 11 الآن على علامات تبويب. يوضح هذا الدليل كيفية البدء في استخدام هذا الخيار المفيد.
6. الحصول على ملكية المجلد
قد يكون عدم وجود أذونات المستخدم الضرورية سببًا آخر لعدم إعادة تسمية مجلد في Windows. نتيجة لذلك ، فإن الحصول على ملكية الملف / المجلد يتجاوز المشكلة.
- انقر بزر الماوس الأيمن على المجلد وحدد “خصائص”.
- انتقل إلى علامة التبويب “الأمان” وانقر على “خيارات متقدمة”.
- انقر فوق “تغيير” في نهاية سطر “المالك”
- أدخل اسم مستخدم Windows في حقل النص ، وانقر على “التحقق من الأسماء” ، ثم “موافق”.
- انقر فوق “تطبيق -> موافق” لتطبيق التغييرات.
- تحقق مما إذا كان يمكنك إعادة تسمية المجلد.
7. تعطيل التحكم في الوصول إلى المجلد
يوفر تطبيق أمان Windows طبقات من الميزات لحماية الملفات / المجلدات من التغييرات غير المصرح بها. على الرغم من ضرورة هذه الميزة ، إلا أنها قد تمنع المستخدمين من إعادة تسمية المجلدات ، ولكن تعطيلها مؤقتًا قد يؤدي إلى حل المشكلات. توضح لك الخطوات أدناه كيفية القيام بذلك:
- انقر بزر الماوس الأيمن على قائمة ابدأ وحدد “الإعدادات”.
- انتقل إلى “الخصوصية والأمان” وافتح “أمان Windows”.
- اختر “الحماية من الفيروسات والمخاطر”.
- حدد “إدارة الإعدادات”.
- ضمن “التحكم في الوصول إلى المجلد” ، انقر على “الوصول المُدار إلى المجلد الذي يتم التحكم فيه”.
- انقر فوق زر التبديل لإيقاف تشغيله.
- اختبر ما إذا كان يمكنك إعادة تسمية الملف / المجلد.
8. أداء التمهيد النظيف
قد تتداخل برامج الجهات الخارجية غير الموثوق بها التي تعمل في الخلفية مع Windows وتتسبب في حدوث مشكلات متعددة. ومع ذلك ، يمكنك التغلب على مثل هذه المشكلات عن طريق تشغيل جهازك في حالة تمهيد نظيف ، يعمل فقط مع التطبيقات والخدمات الأساسية.
- اضغط على Win + R على لوحة المفاتيح ، واكتب msconfig ، وانقر على “موافق”.
- انتقل إلى علامة التبويب “الخدمات” ، وحدد المربع “إخفاء جميع خدمات Microsoft” ، وحدد “تعطيل الكل”.
- انتقل إلى علامة التبويب “بدء التشغيل” واختر “فتح مدير المهام”.
- انقر فوق تطبيقات الطرف الثالث واحدًا تلو الآخر وانقر على “تعطيل”.
- أعد تشغيل الكمبيوتر وحاول إعادة تسمية الملف / المجلد مرة أخرى.
من المفيد أن تعرف: هل ترى خطأ حالة التمهيد الآمن غير مدعوم “Secure Boot State Unsupported” في Windows؟ إليك ما يجب فعله حيال ذلك.
أسئلة شائعة
س1: كيف يمكنني فرض إعادة تسمية مجلد في Windows؟
الجواب: انقر بزر الماوس الأيمن على قائمة ابدأ وافتح “Windows Terminal (Admin).” اكتب REN “C: A” “B” واستبدل “C: A” بمسار المجلد الكامل و “B” بالاسم الجديد المطلوب.
س2: ما هي الأحرف غير المسموح بها في أسماء الملفات في Windows؟
الجواب: لا يُسمح بالعديد من الأحرف في أسماء الملفات ، بما في ذلك pound (#) والنسبة المئوية (٪) وعلامة العطف (&) والأقواس المتعرجة ({}) والشرطة المائلة الخلفية (\). سيؤدي استخدامها في اسم المجلد الخاص بك إلى حدوث خطأ ، لذلك ستحتاج إلى التخلي عن استخدام مثل هذه الأحرف.