أهم 6 طرق لإصلاح تعذر الطباعة من Microsoft Excel على Windows 11
يعد Microsoft Excel أداة إنتاجية رائعة مع عقود من ترقيات الإصدار. ولكن حتى أكثر برامج إدارة جداول البيانات شيوعًا ليست بمنأى عن الأخطاء والأخطاء العرضية. أحد هذه الأمثلة هو عندما يفشل Excel في طباعة الملفات على جهاز الكمبيوتر الذي يعمل بنظام Windows 11.
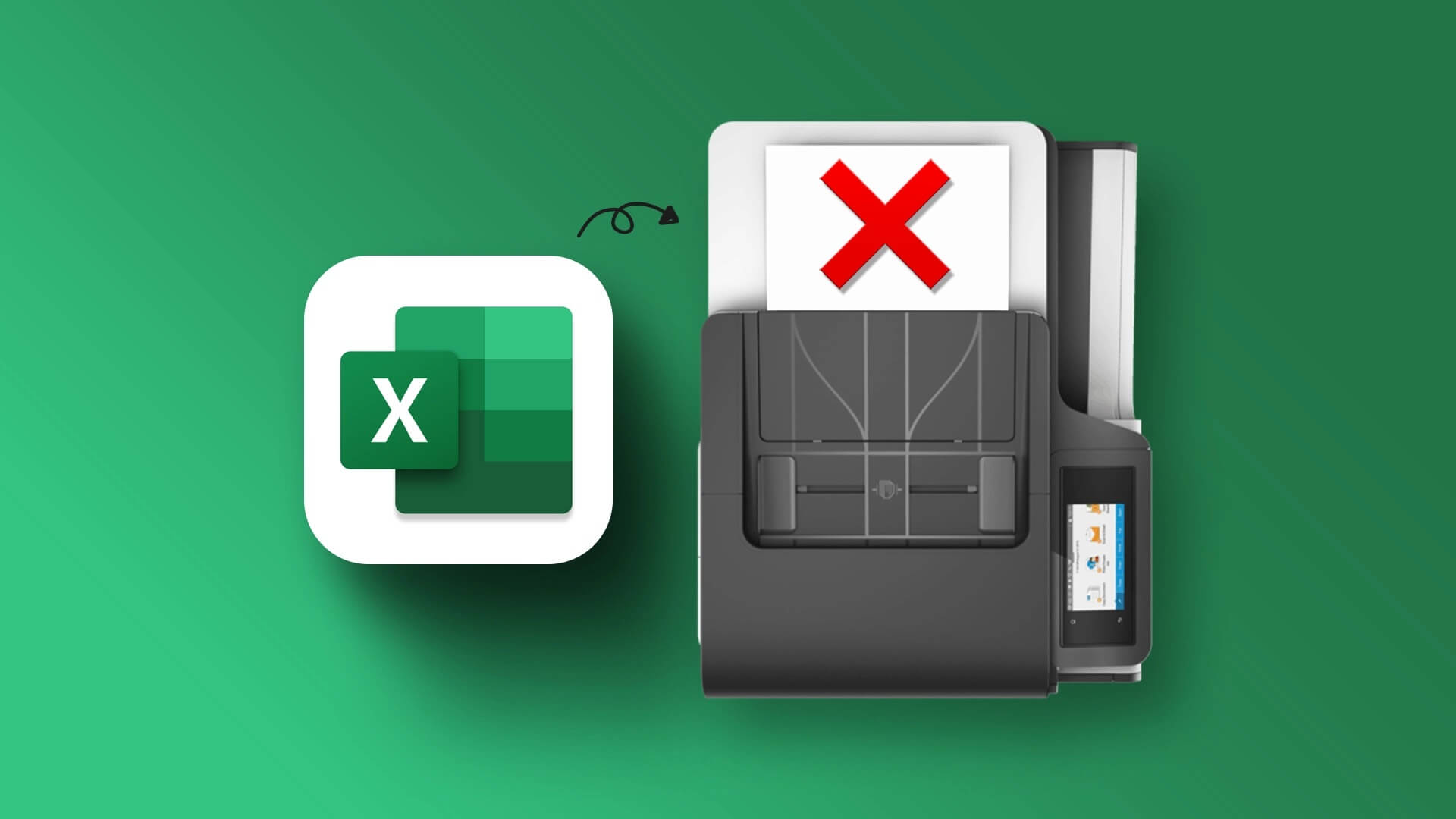
تعد ملفات Excel التالفة والوظائف الإضافية المعيبة وبرامج تشغيل الطابعة القديمة من أكثر الأسباب شيوعًا لهذه المشكلة. للمساعدة ، قمنا بتجميع قائمة الحلول التي يجب أن تجعل Microsoft Excel يعمل مع طابعتك مرة أخرى.
1. احفظ ملف EXCEL بتنسيق XPS وحاول مرة أخرى
تنسيق XPS هو بديل Microsoft لملف PDF. إذا كان Excel لا يستجيب لطلبات الطباعة ، فاحفظ الملف بتنسيق XPS ثم حاول مرة أخرى. تمكن العديد من مستخدمي منتدى Microsoft TechCommunity من حل المشكلة باستخدام هذا الحل البسيط. لذا ، إذا كنت في عجلة من أمرك ، فجرّب هذه الطريقة.
الخطوة 1: افتح ملف Excel الذي ترغب في طباعته وانقر فوق قائمة “ملف” في الزاوية اليسرى العليا.
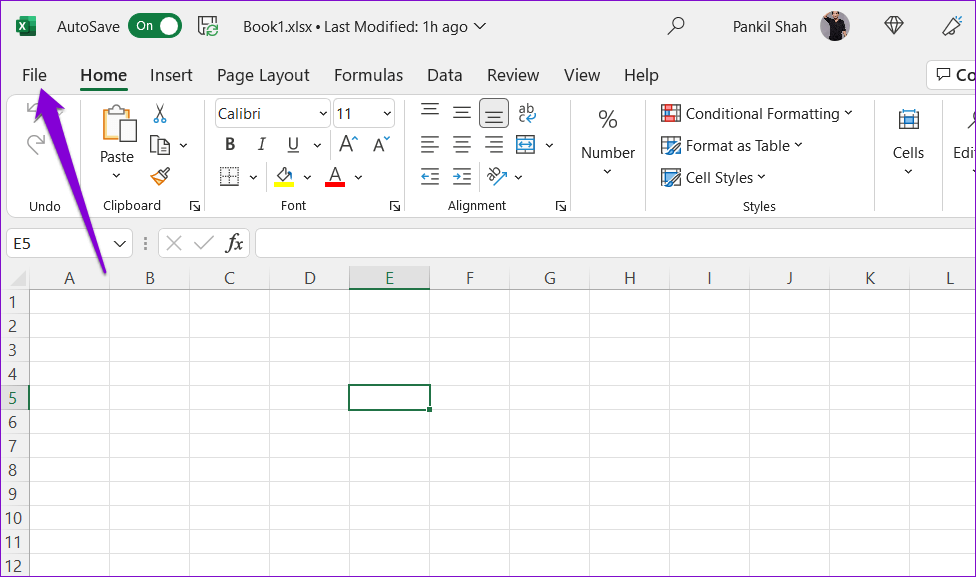
الخطوة 2: انتقل إلى علامة التبويب طباعة واستخدم القائمة المنسدلة ضمن الطابعة لتحديد Microsoft XPS Document Writer.
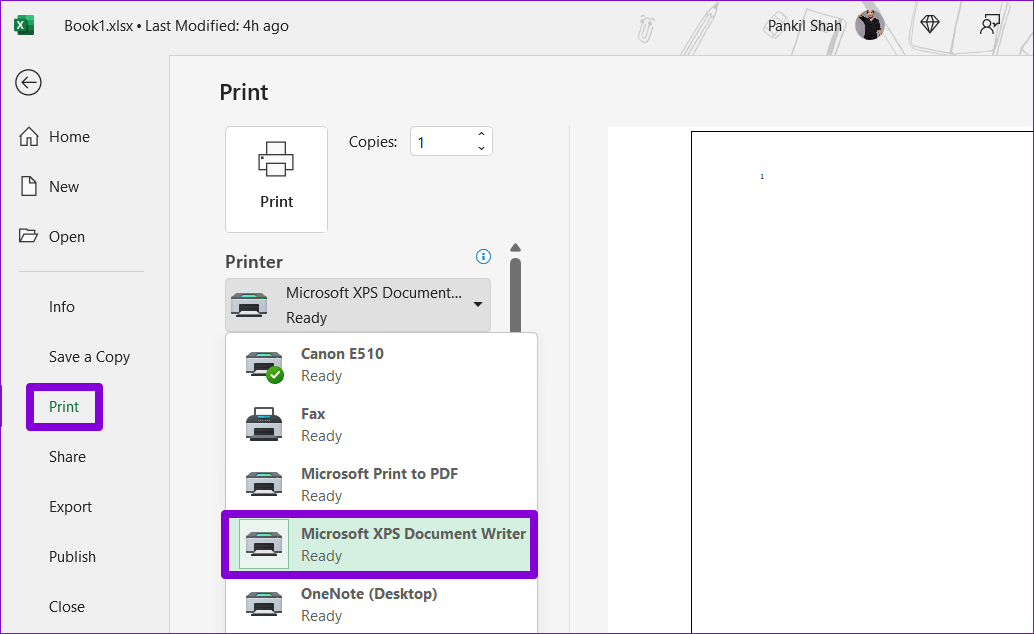
الخطوة 3: انقر فوق طباعة.
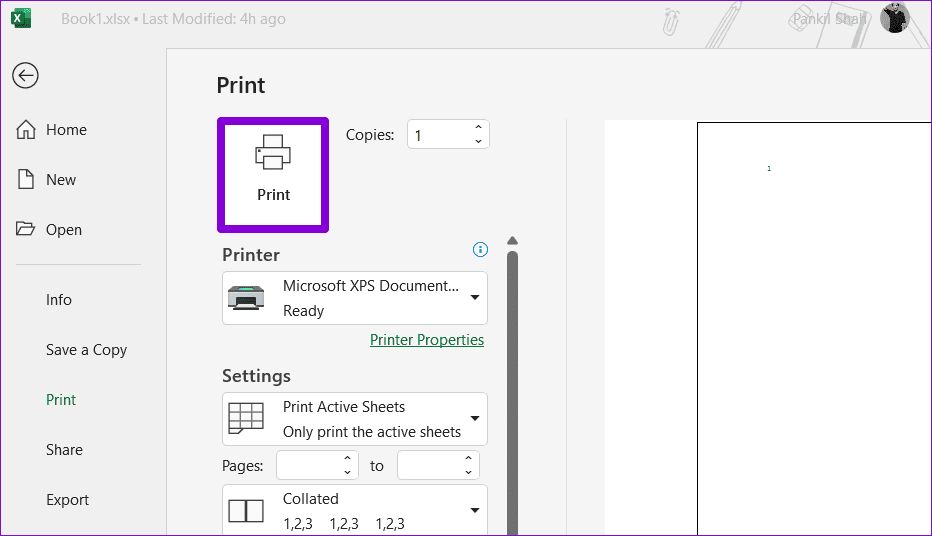
الخطوة 4: عندما يظهر مربع الحوار “حفظ إخراج الطباعة باسم” ، احفظ ملف Excel بتنسيق XPS ، ويجب طباعته دون أي مشاكل.
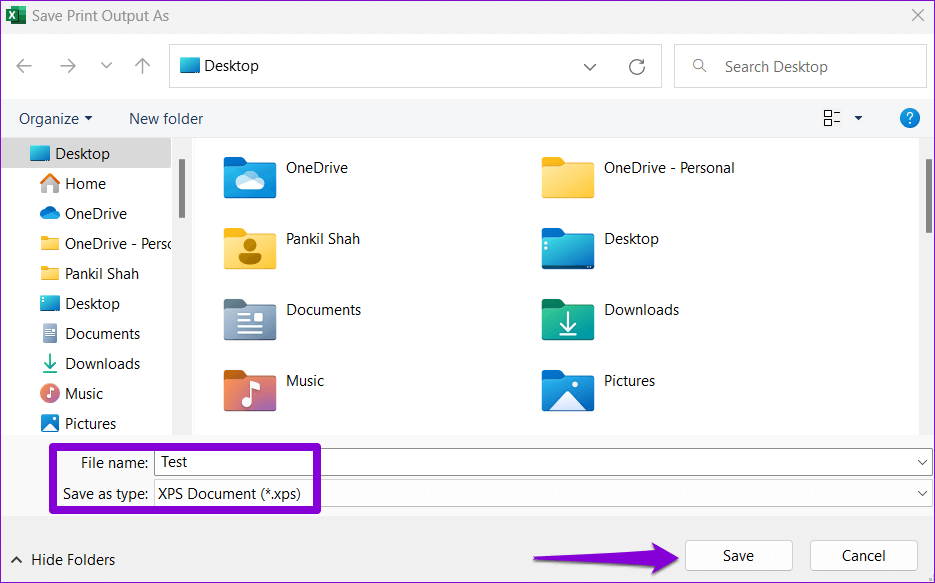
2. حاول طباعة ملف آخر
قد يحتوي الملف الذي تحاول طباعته على رسومات أو خطوط تالفة. في مثل هذه الحالات ، قد يفشل Excel في طباعة الملف أو يتعطل فجأة أثناء محاولة القيام بذلك.
لإلغاء هذا الاحتمال ، حاول طباعة ملف آخر لمعرفة ما إذا كان ذلك يعمل. إذا حدث ذلك ، فقد تكون هناك مشكلة في الملف الأصلي.
3. فتح برنامج EXCEL في الوضع الآمن
يعني استخدام Excel في الوضع الآمن أن بعض ميزاته وإعداداته – مثل الوظائف الإضافية – معطلة. يمكنك محاولة طباعة ملف Excel في الوضع الآمن لمعرفة ما إذا كانت إحدى الوظائف الإضافية تسبب المشكلة.
لبدء تشغيل Excel في الوضع الآمن ، اضغط على مفتاح Windows + R لفتح مربع الحوار “تشغيل“. اكتب excel -safe في المربع واضغط على Enter.
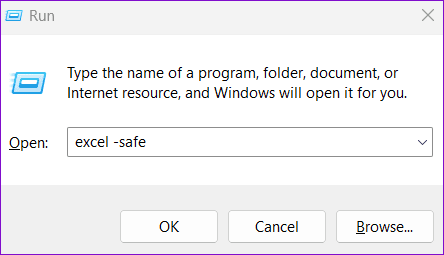
تحقق لمعرفة ما إذا كان Excel يطبع ملفك في الوضع الآمن. إذا حدث ذلك ، فسيتم إلقاء اللوم على أحد الوظائف الإضافية للجهات الخارجية. يمكنك تعطيل جميع الوظائف الإضافية وإعادة تمكينها بشكل فردي لعزل الجاني.
الخطوة 1: قم بتشغيل تطبيق Excel وانقر فوق قائمة “ملف” في الزاوية العلوية اليسرى.
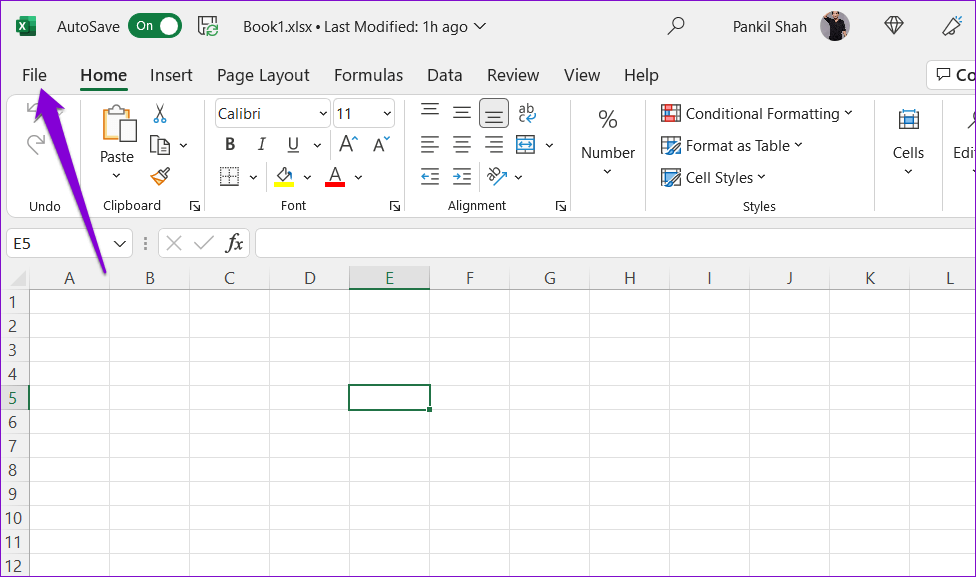
الخطوة 2: حدد “خيارات” من الزاوية اليسرى السفلية.
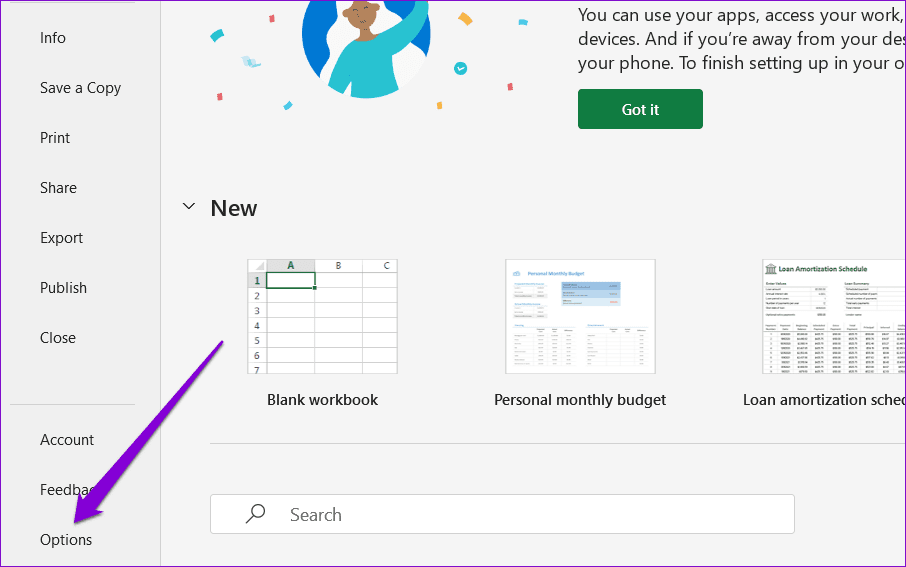
الخطوة 3: في نافذة خيارات Excel ، قم بالتبديل إلى علامة التبويب الوظائف الإضافية من العمود الأيسر. حدد وظائف COM الإضافية في القائمة المنسدلة إدارة وانقر فوق الزر انتقال.
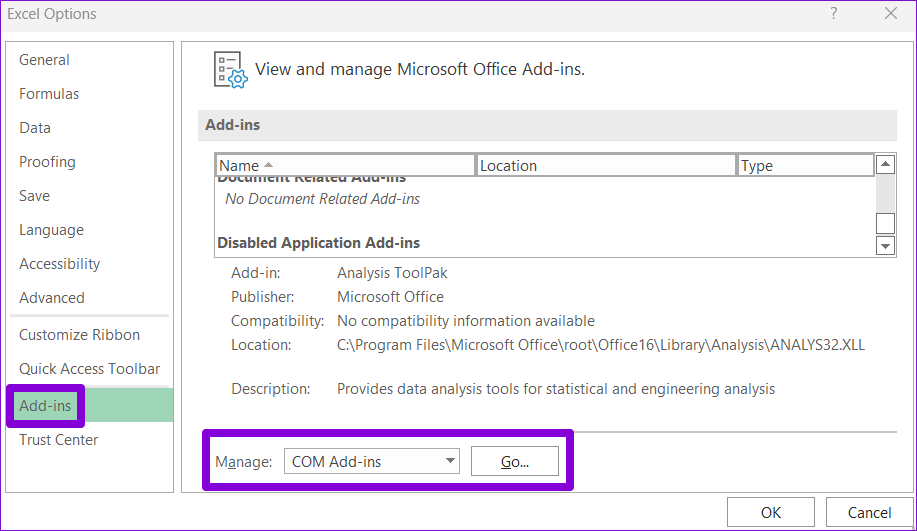
الخطوة 4: قم بإلغاء تحديد جميع الوظائف الإضافية وانقر فوق موافق.
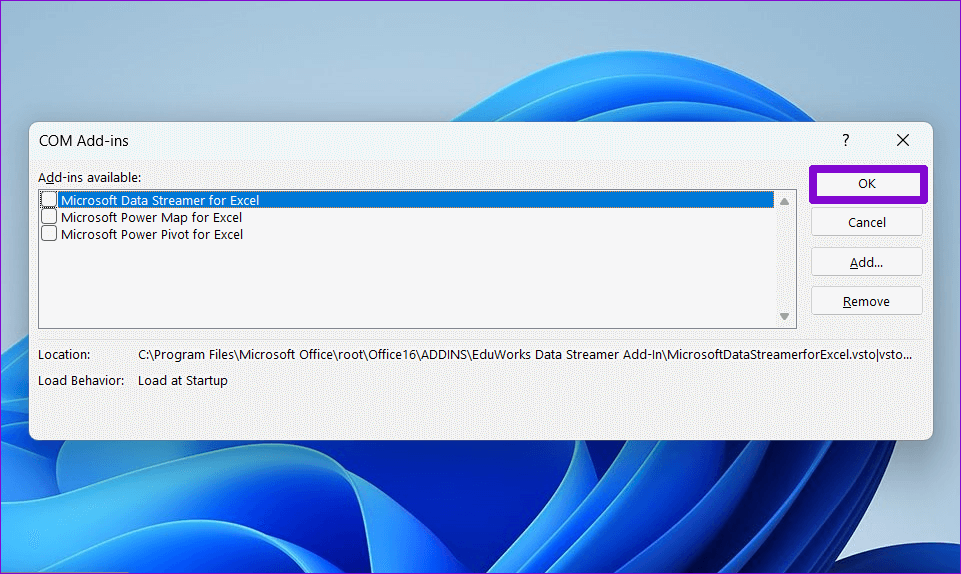
أعد تشغيل Excel بعد ذلك وقم بتمكين الوظائف الإضافية الخاصة بك واحدة تلو الأخرى. اطبع صفحة اختبار بعد تمكين كل وظيفة إضافية لتحديد السبب الذي يسبب المشكلة.
4. تحديث برنامج تشغيل الطابعة
تم تصميم تطبيقات Office للعمل بسهولة مع الطابعة. وبالتالي ، يمكن أن تؤثر مشكلة بسيطة في برنامج تشغيل الطابعة على Excel وتؤدي إلى مثل هذه المشكلات. لتجنب ذلك ، ستحتاج إلى التأكد من أن برنامج تشغيل الطابعة محدث ويعمل بشكل صحيح.
الخطوة 1: انقر بزر الماوس الأيمن على أيقونة ابدأ وحدد إدارة الأجهزة من القائمة التي تظهر.
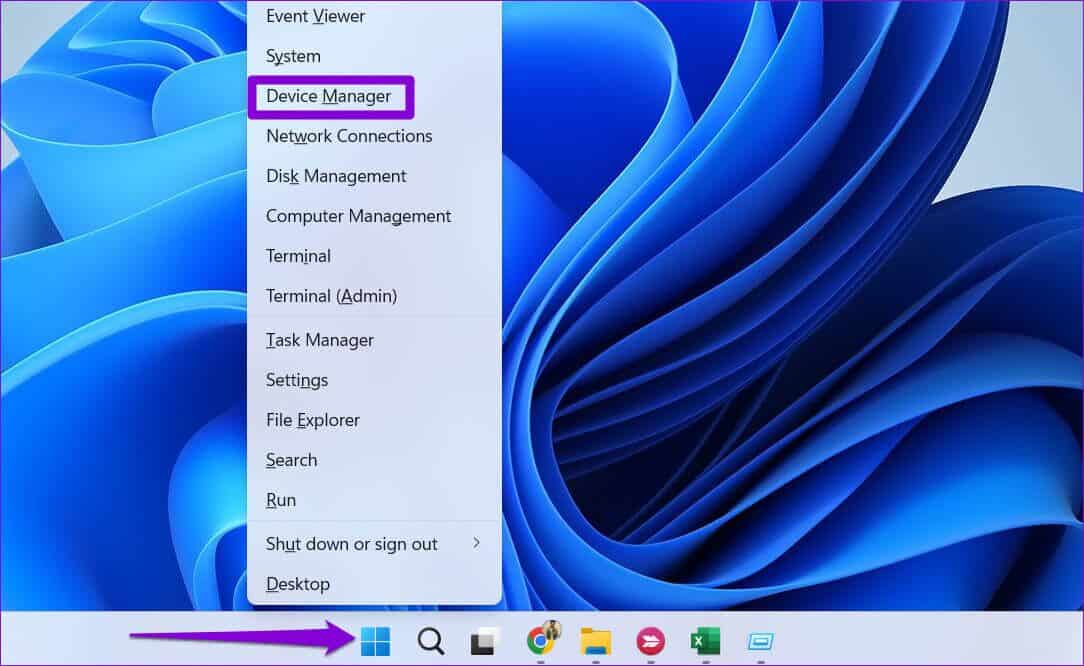
الخطوة 2: انقر نقرًا مزدوجًا فوق قوائم انتظار الطباعة لتوسيعها. انقر بزر الماوس الأيمن فوق طابعتك وحدد تحديث برنامج التشغيل.
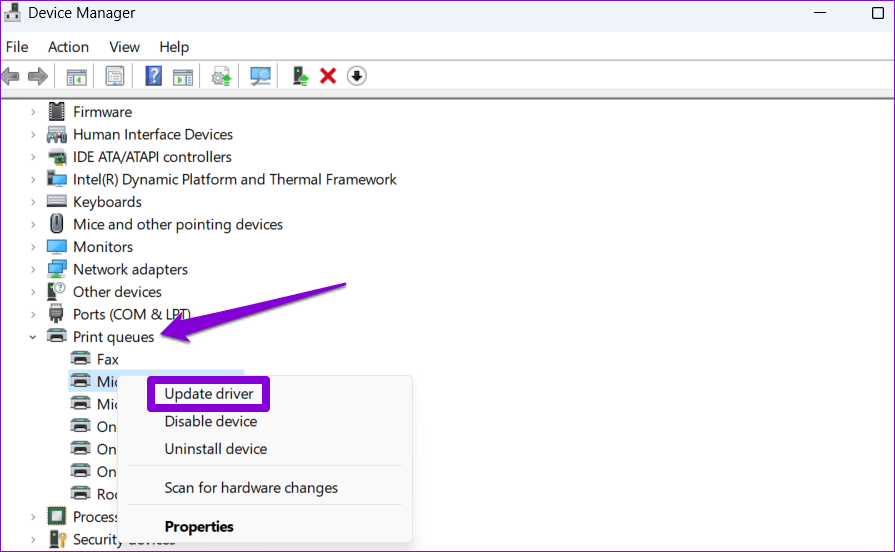
اتبع التعليمات التي تظهر على الشاشة لإنهاء تحديث برامج تشغيل الطابعة. بعد ذلك ، حاول طباعة ملفك مرة أخرى.
5. قم بإزالة الطابعة وإعادة تركيبها
إذا لم يساعد تحديث برنامج التشغيل ، فيمكنك محاولة إزالة الطابعة وإعادة إضافتها. هيريس كيفية القيام بذلك.
الخطوة 1: افتح قائمة ابدأ وانقر فوق رمز الترس لتشغيل تطبيق الإعدادات.
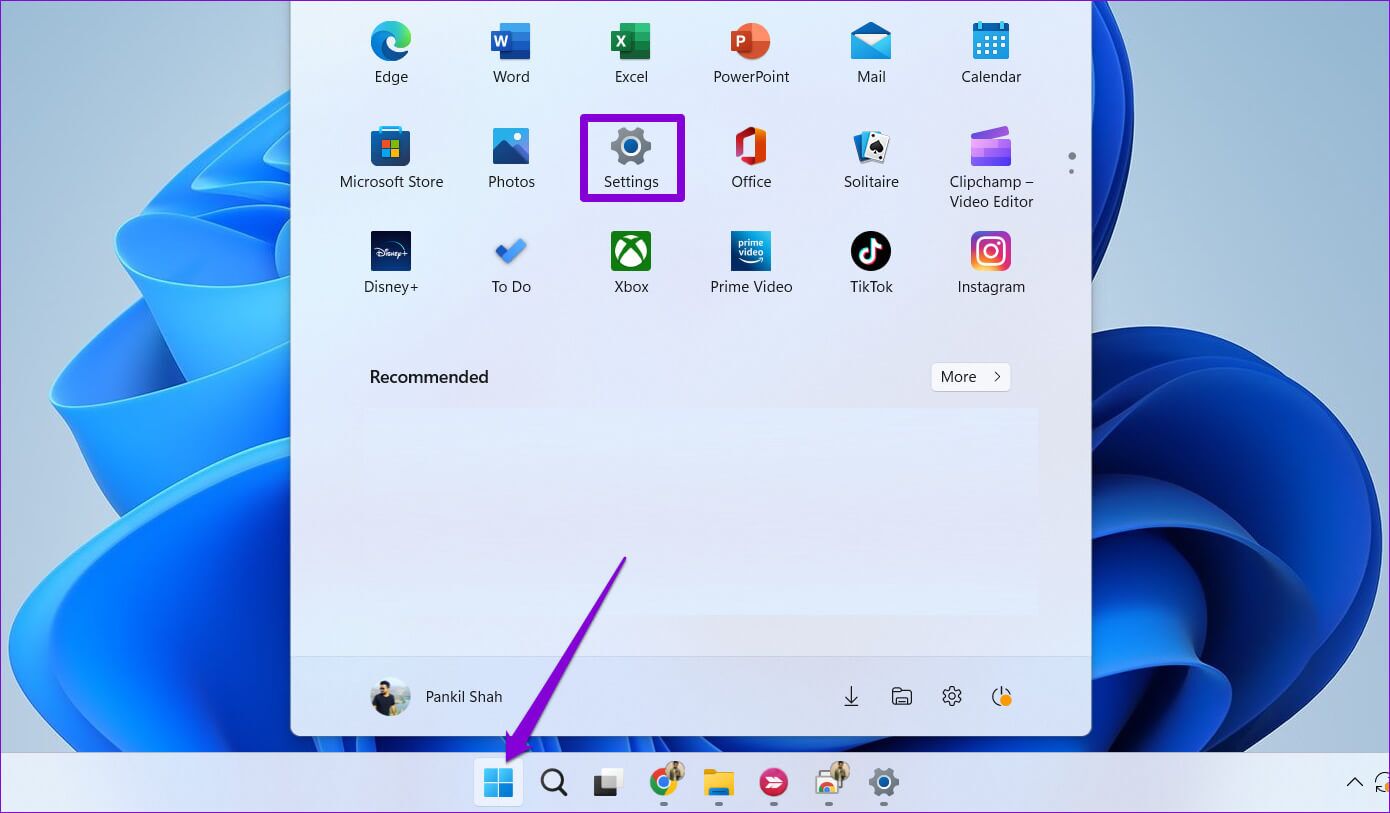
الخطوة 2: حدد Bluetooth والأجهزة من الشريط الجانبي الأيسر وانتقل إلى الطابعات والماسحات الضوئية.
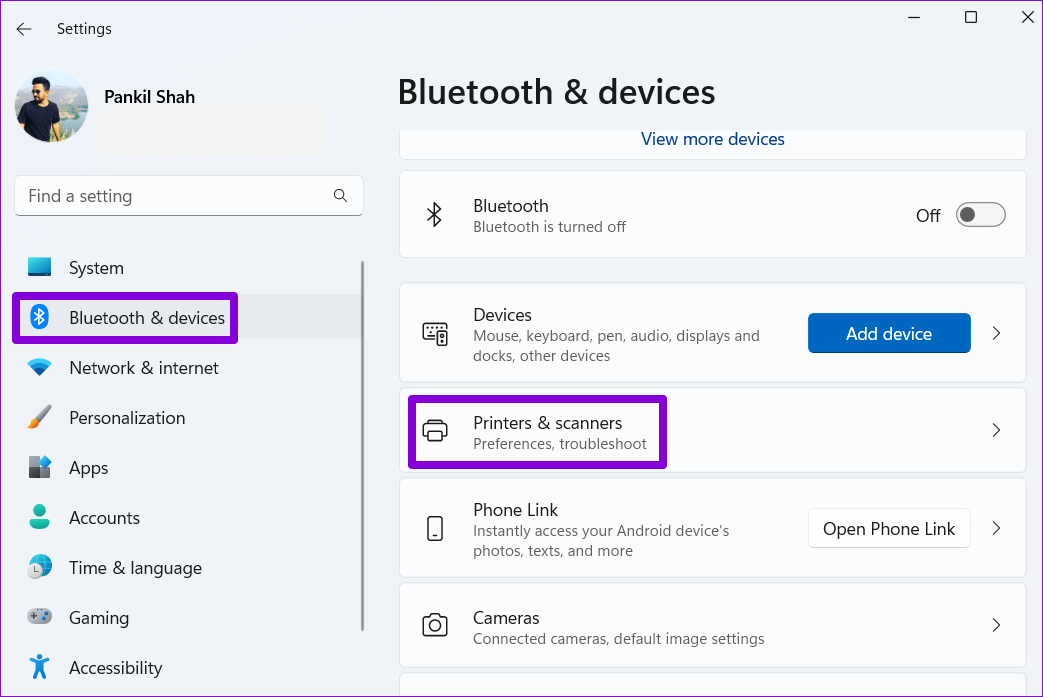
الخطوة 3: حدد طابعتك من القائمة.
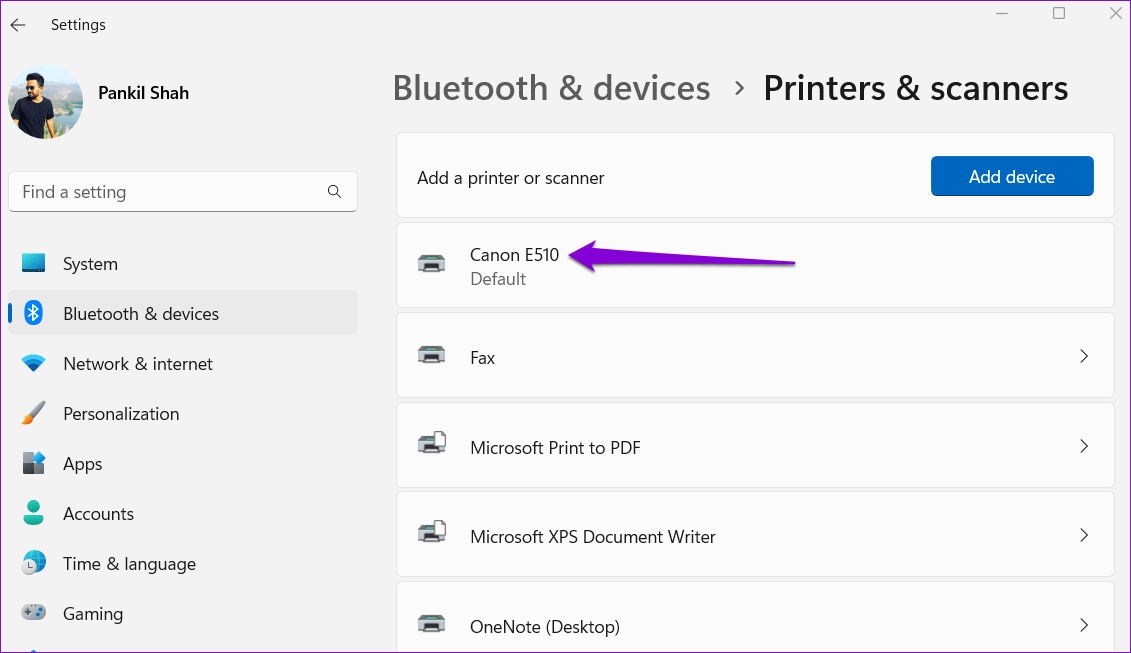
الخطوة 4: انقر فوق الزر “إزالة” في الجزء العلوي لحذف طابعتك.
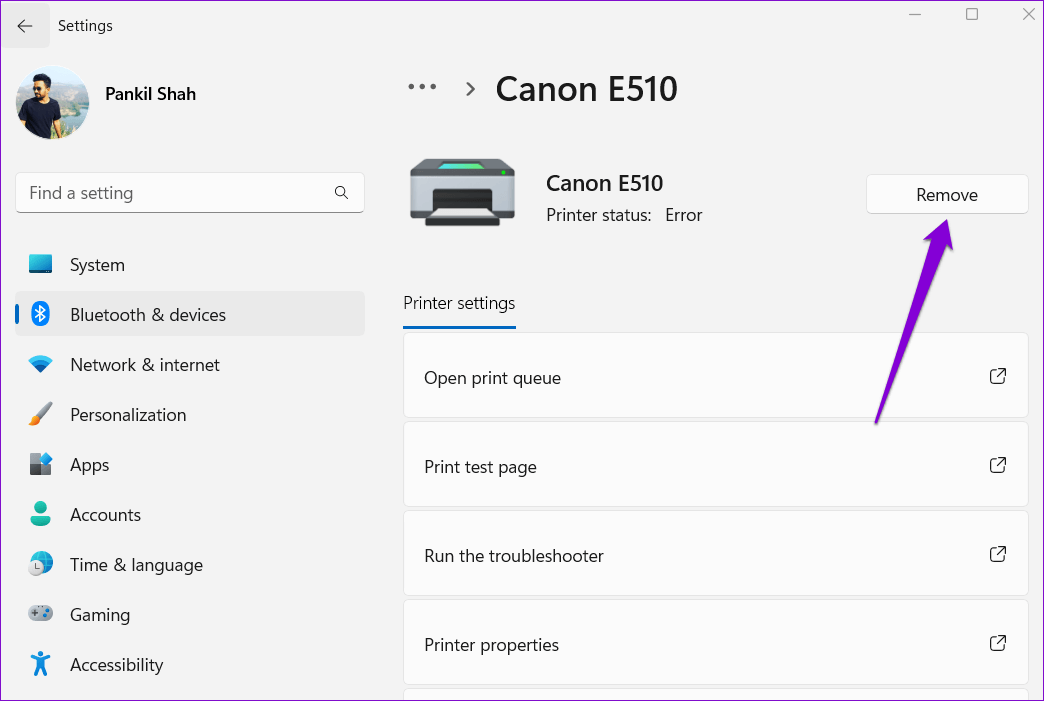
الخطوة 5: بعد ذلك ، عد إلى قائمة الطابعات والماسحات الضوئية وانقر على إضافة جهاز. بعد ذلك ، اتبع التعليمات التي تظهر على الشاشة لإضافة طابعتك مرة أخرى.
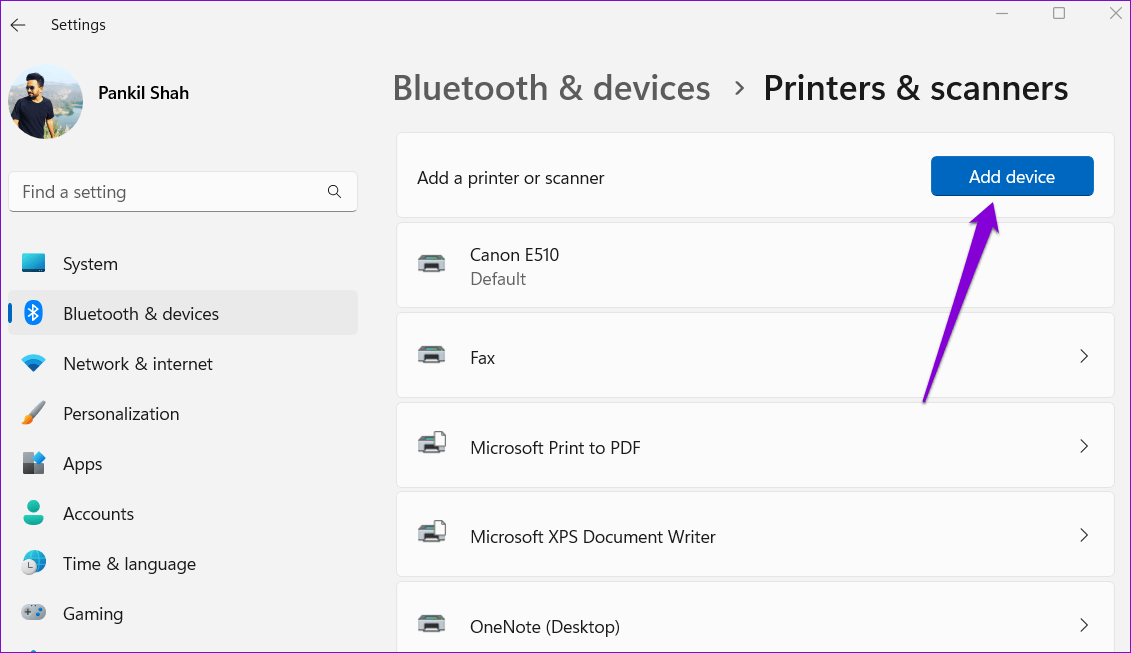
6. إصلاح Microsoft Office
يقدم Microsoft Office أداة إصلاح سهلة الاستخدام يمكنك استخدامها عندما تواجه مشكلات في أي من تطبيقات Office. لذلك ، إذا لم ينجح أي شيء آخر ، ففكر في إصلاح Microsoft Office باتباع الخطوات أدناه.
الخطوة 1: انقر بزر الماوس الأيمن على أيقونة ابدأ وحدد التطبيقات المثبتة من القائمة.
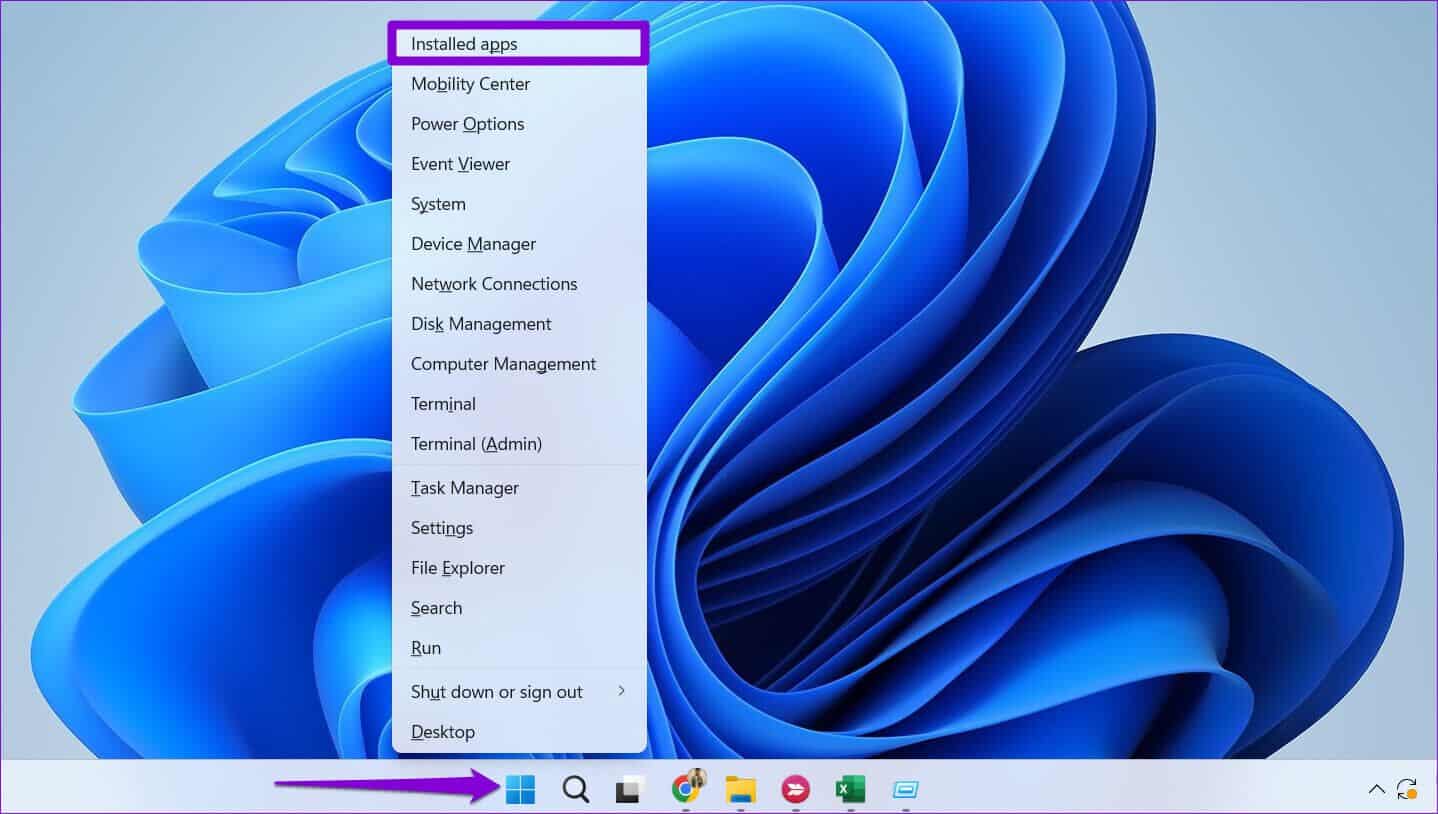
الخطوة 2: قم بالتمرير لأسفل لتحديد موقع منتج Microsoft Office في القائمة. انقر فوق أيقونة القائمة ثلاثية النقاط المجاورة لها وحدد تعديل.
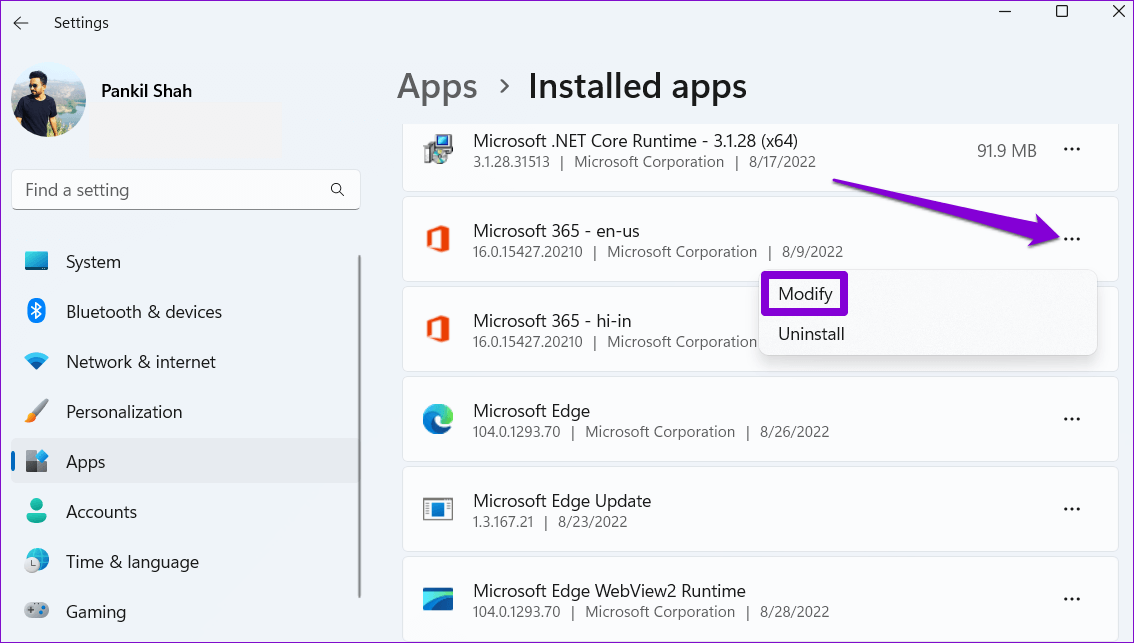
الخطوة 3: حدد الإصلاح السريع واضغط على إصلاح.
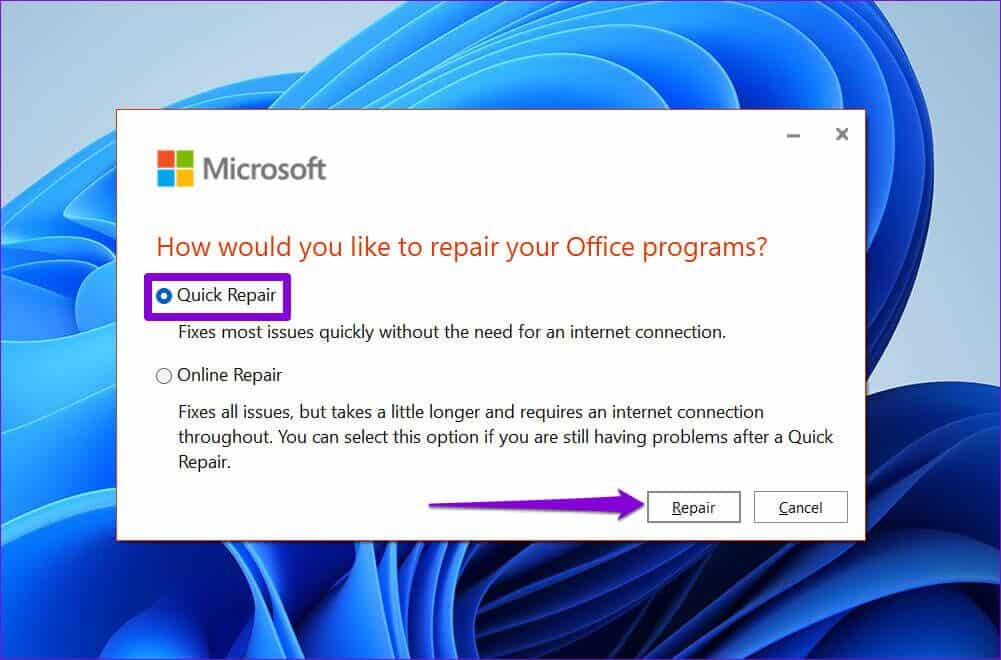
إذا استمرت المشكلة ، فاستخدم الخطوات المذكورة أعلاه لإجراء إصلاح عبر الإنترنت. سيؤدي هذا إلى إجراء عملية إصلاح أكثر شمولاً ويحل أي مشكلات تتعلق بتطبيقات Office.
اطبع عملك
يجب أن يضع أحد الحلول المذكورة أعلاه حداً لمشاكل الطباعة الخاصة بك في Microsoft Excel. ومع ذلك ، إذا استمرت مواجهة مشكلات الطباعة في التطبيقات والبرامج الأخرى ، فاقرأ دليلنا حول استكشاف أخطاء اتصال الطابعة بنظام التشغيل Windows 11 وإصلاحها.
