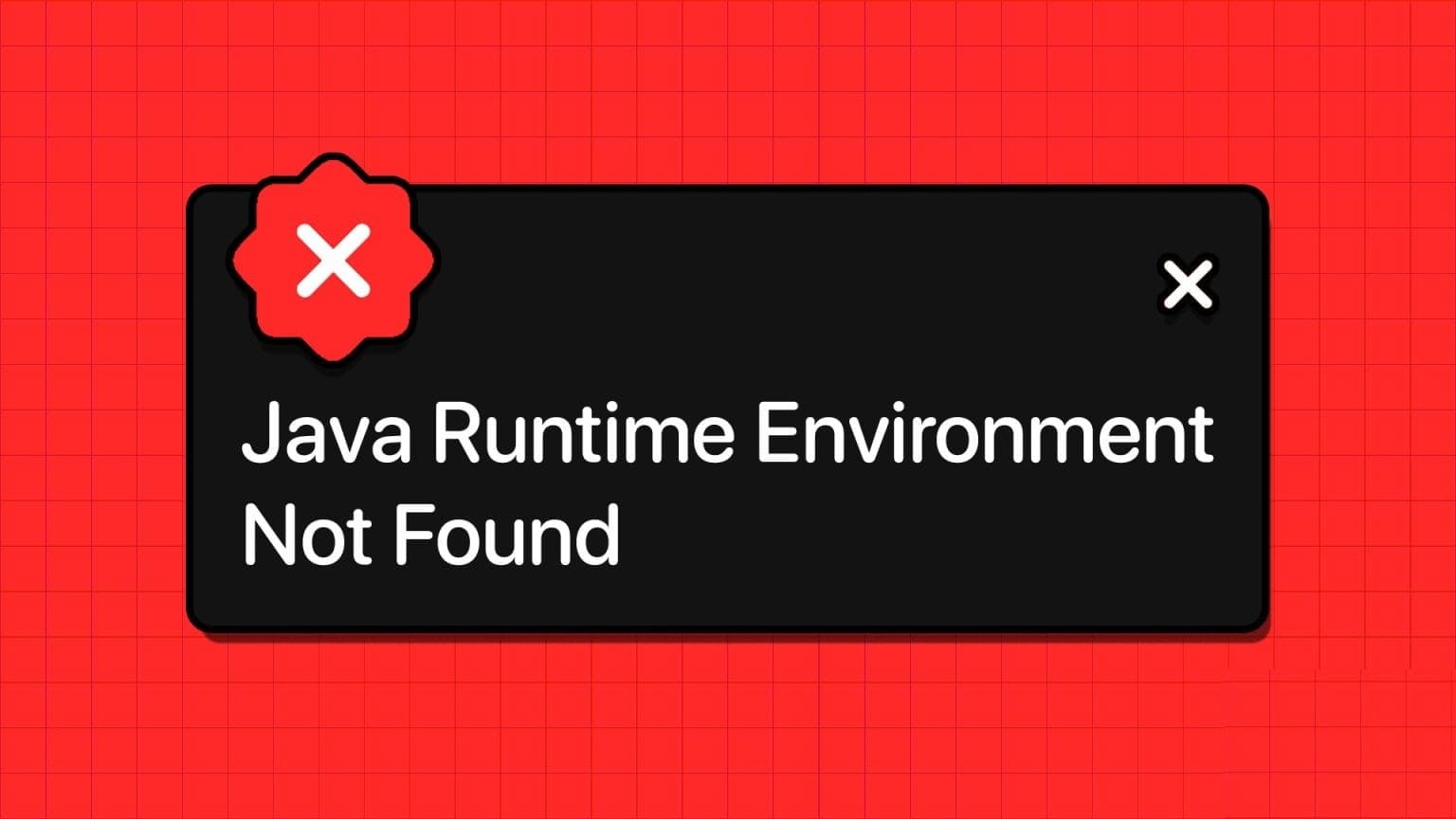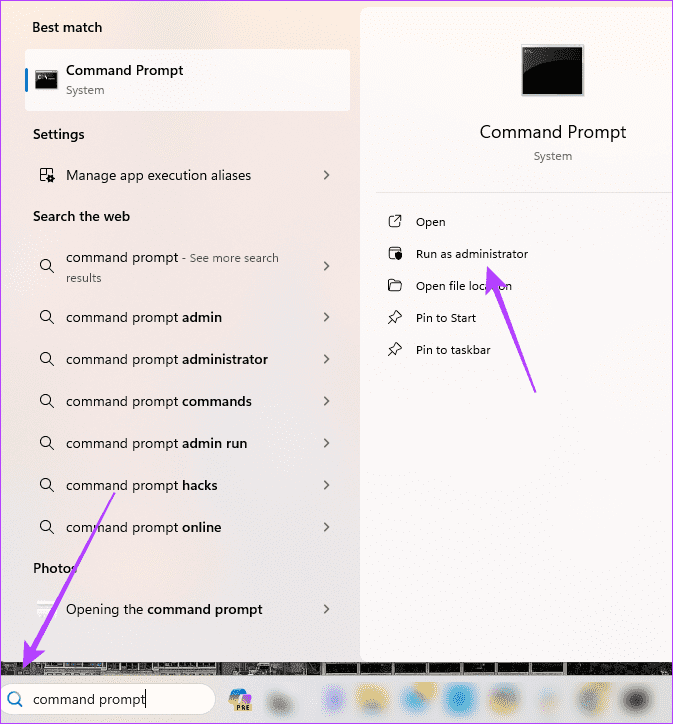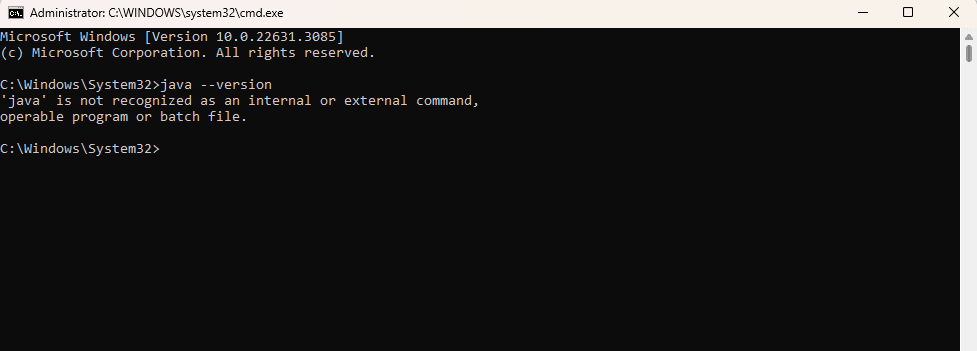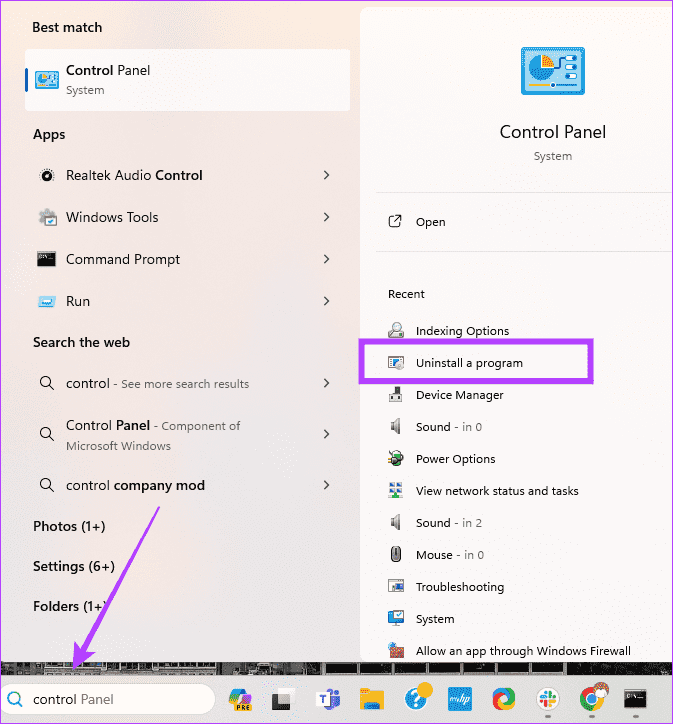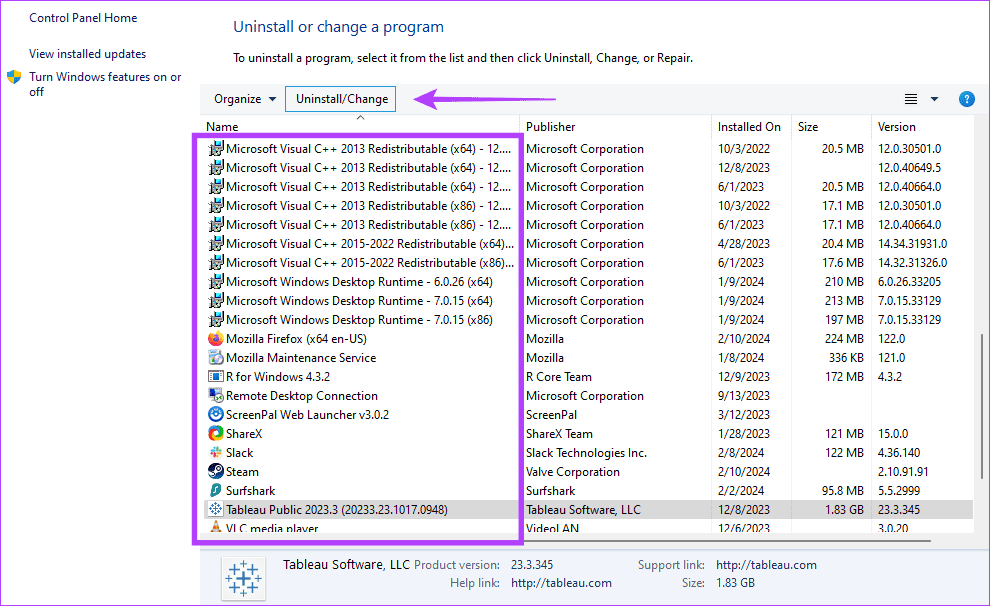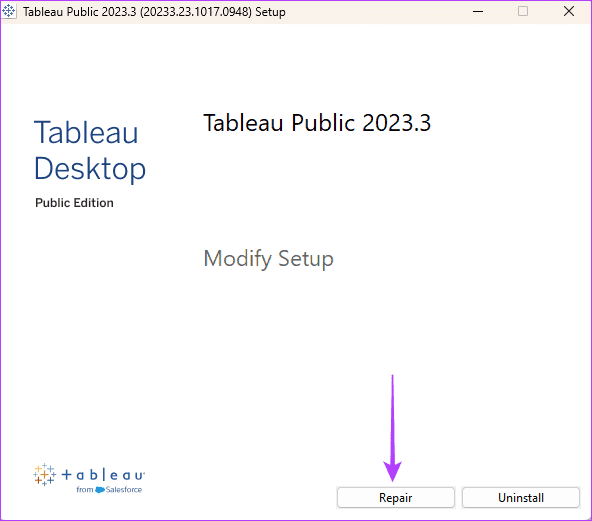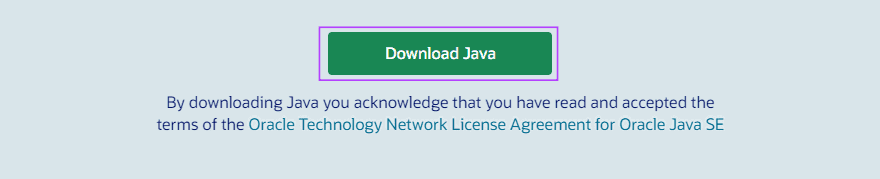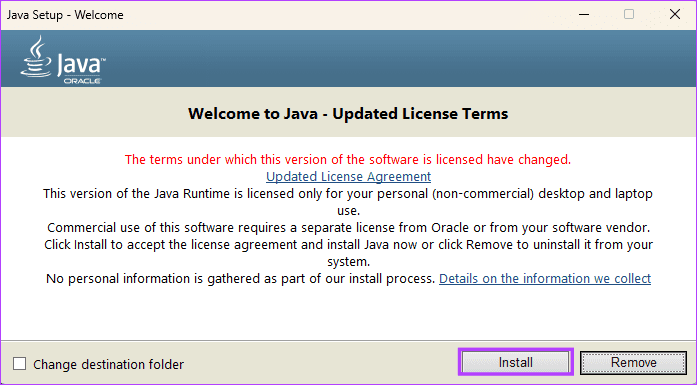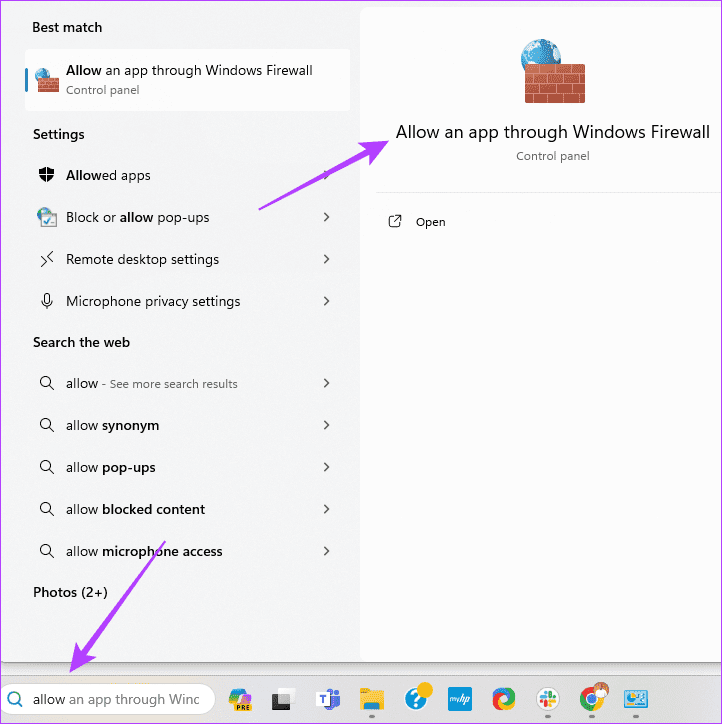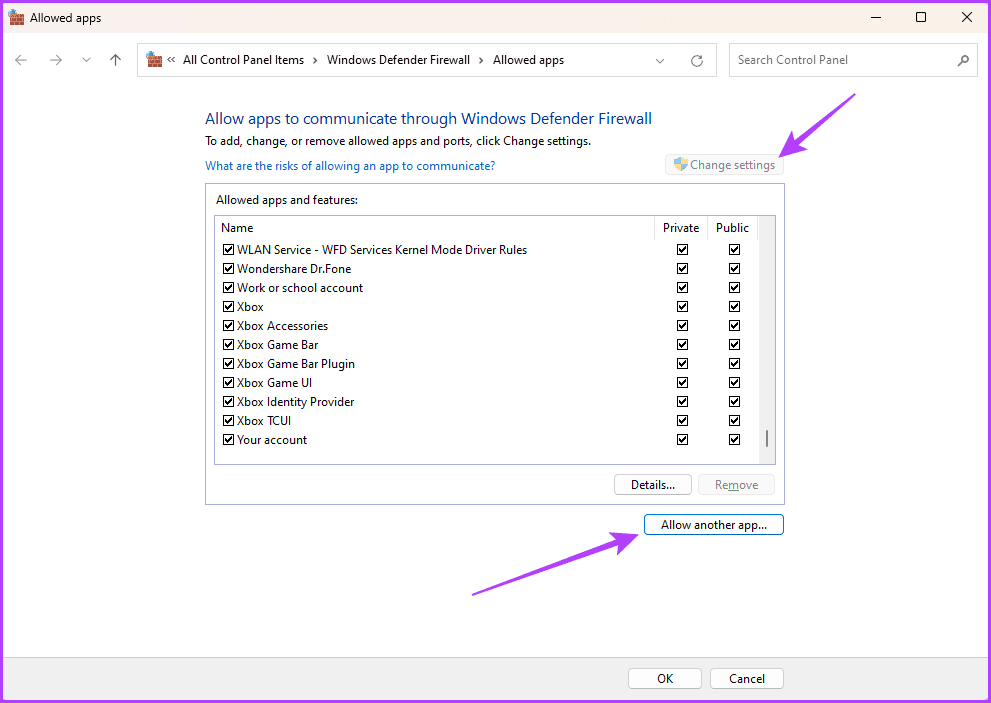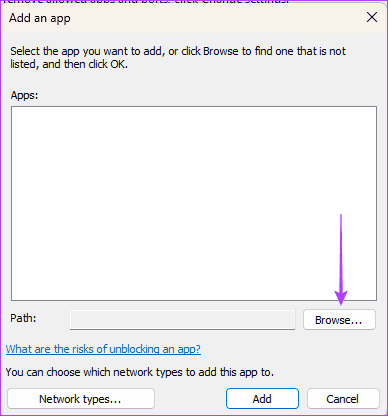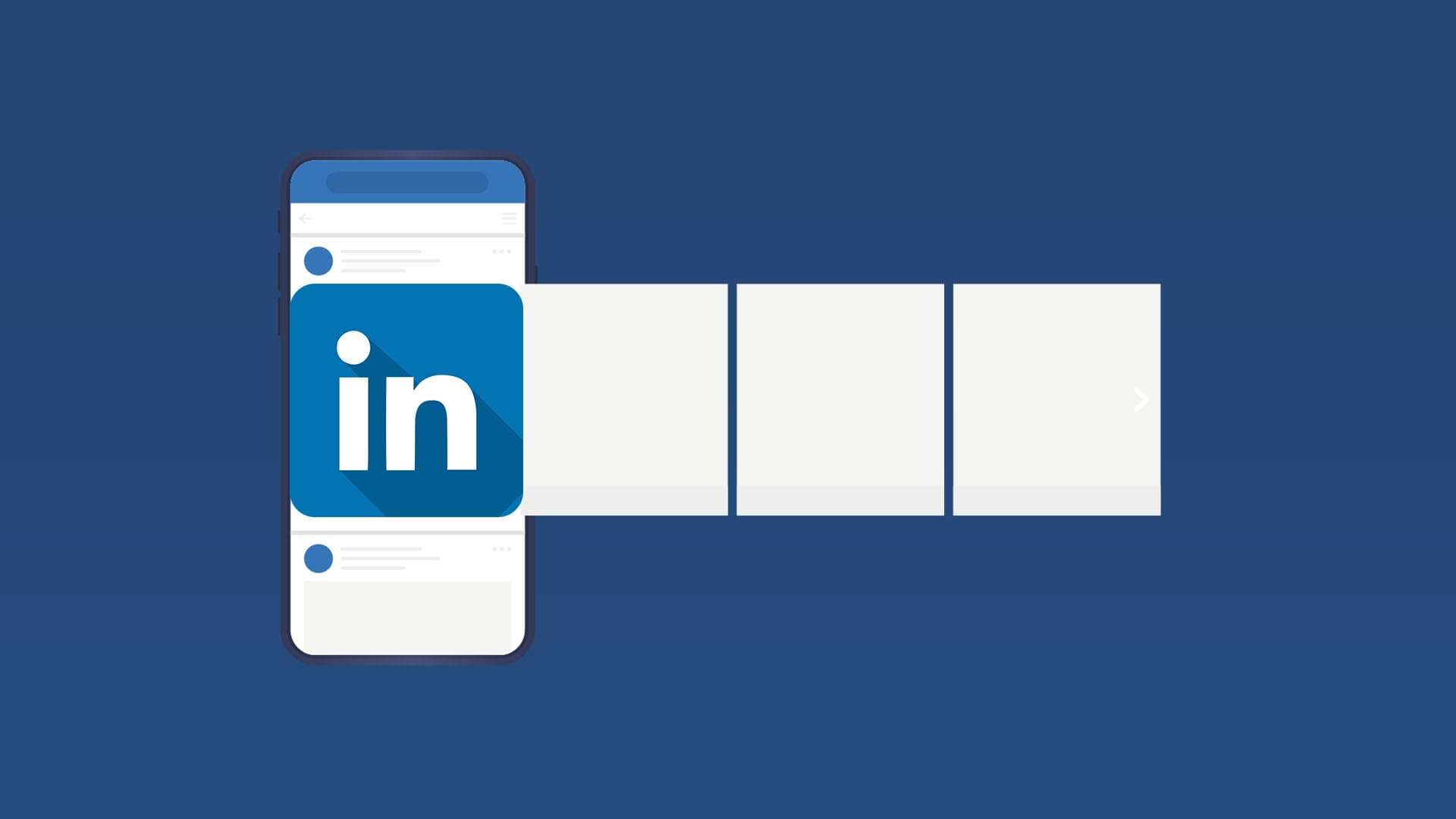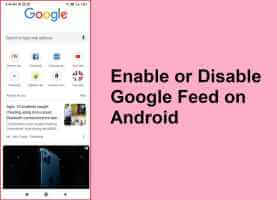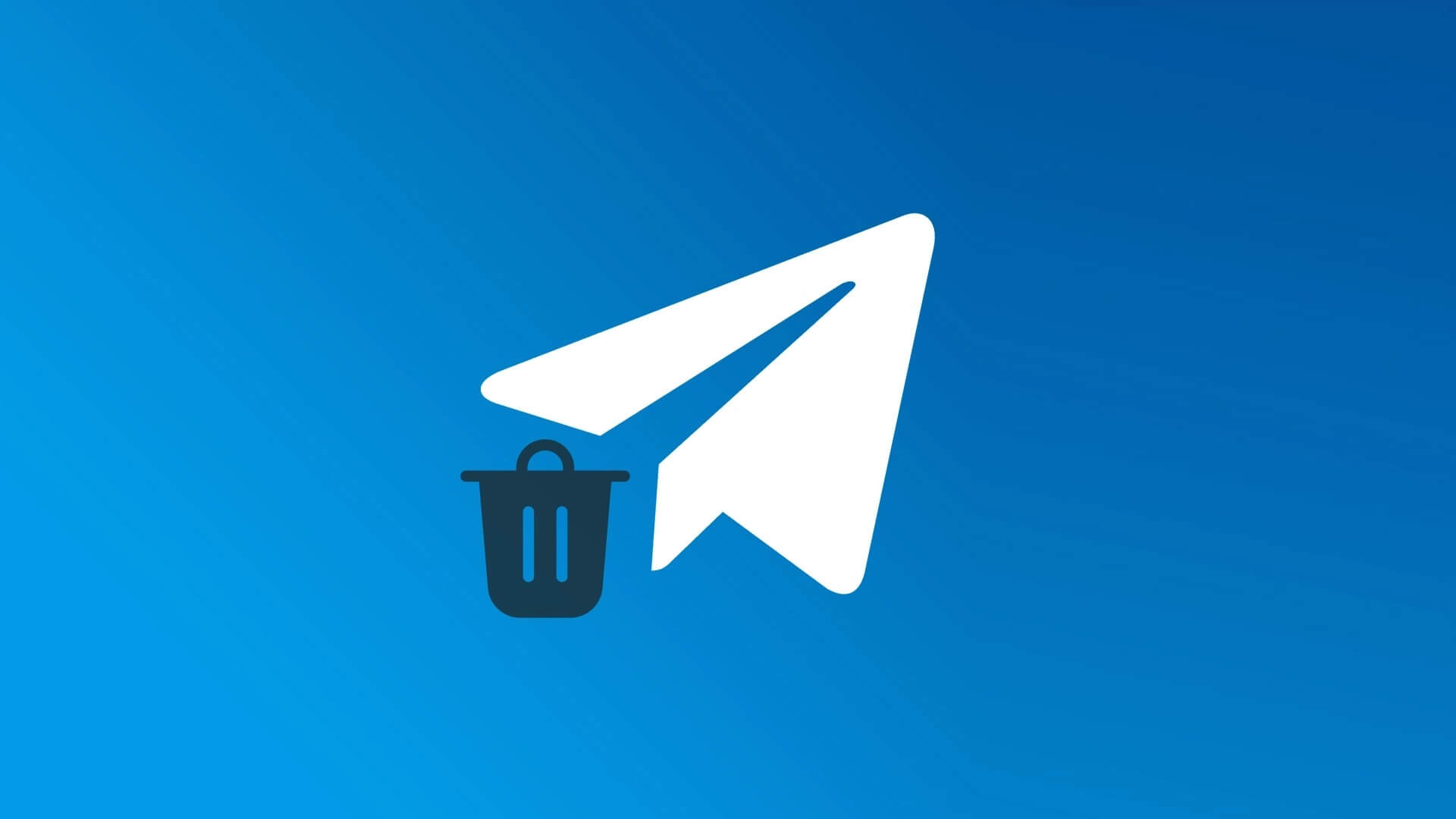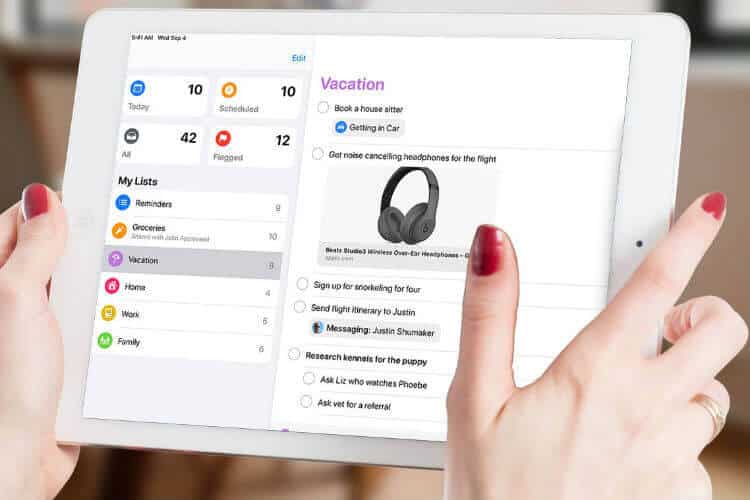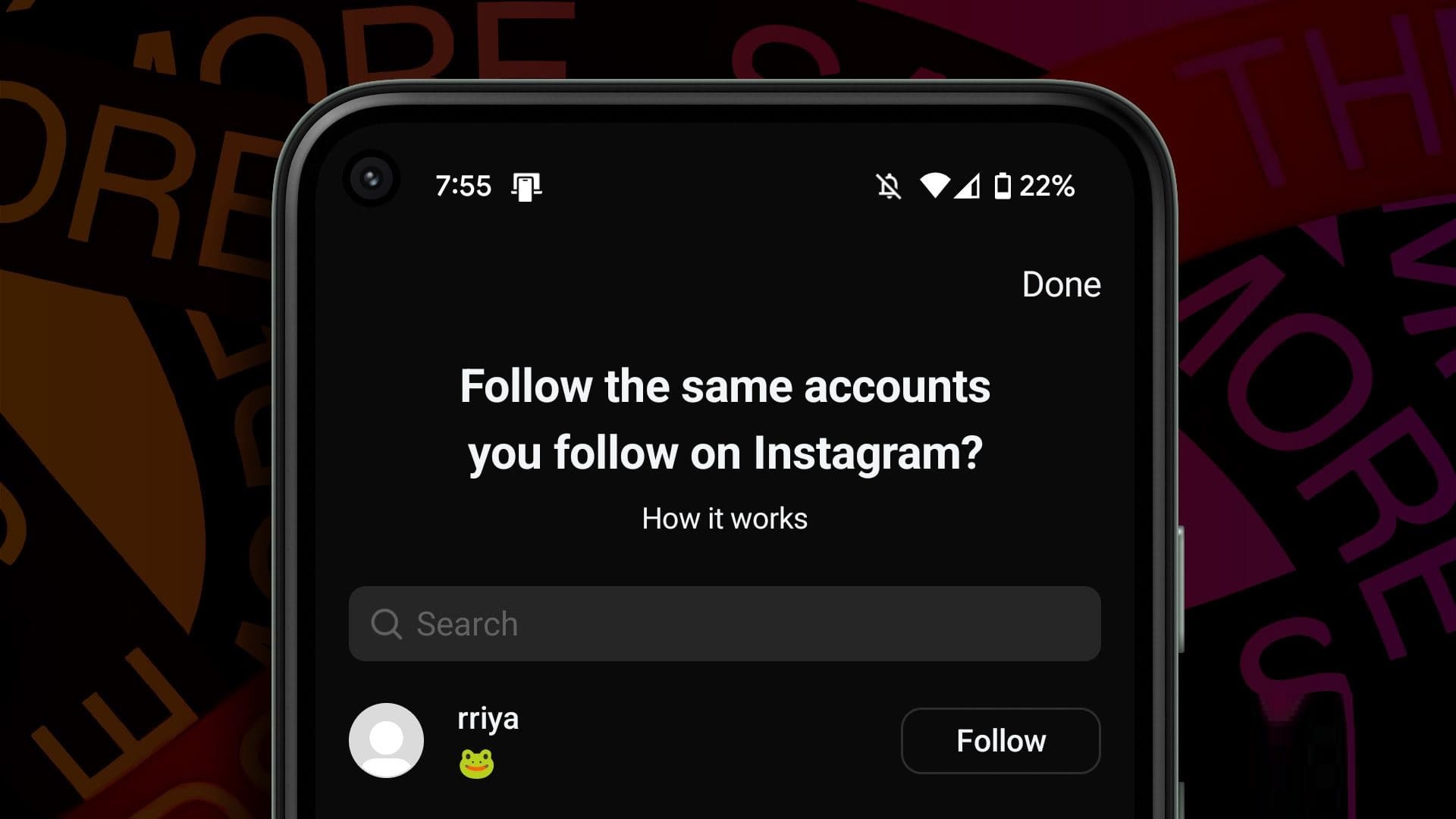توفر Java Runtime Environment (JRE) المجانية عناصر بناء أساسية لتنفيذ تطبيقات Windows 11 Java. يتضمن جهاز Java الظاهري (JVM) والمكتبات الأساسية والفصول الدراسية. إذا لم تكن Java Runtime Environment موجودة في نظام التشغيل Windows 11، فستتوقف البرامج التابعة عن العمل بشكل صحيح.
قد تواجه هذه المشكلة إذا لم يتم تثبيت Java بشكل صحيح، أو كانت التطبيقات التابعة تالفة، أو تم تثبيت إصدارات Java متعددة على الكمبيوتر. لقد استكشفنا الحلول الأكثر عملية، وفي هذا الدليل، سنرشدك خلال جميع خطواتها الأساسية. دعنا نذهب.
المتطلب السابق: تثبيت Java بشكل صحيح
إذا لم تقم بتثبيت Java أو قمت بتثبيته بشكل غير صحيح، فستعرض جميع التطبيقات التي تعتمد عليها رسالة الخطأ: “لم يتم العثور على Java Runtime Environment”. قبل التقدم إلى الحلول أدناه، يجب عليك التحقق من حالة Java على الكمبيوتر. إليك الطريقة.
الخطوة 1: انقر فوق العدسة المكبرة الموجودة على شريط المهام، واكتب موجه الأوامر، ثم انقر فوق خيار التشغيل كمسؤول.
الخطوة 2: اكتب الأمر أدناه واضغط على Enter للتحقق من حالة Java لديك.
java -version
إلى الخطوة 3: سيؤدي تشغيل الأمر إلى عرض إصدار Java على جهاز الكمبيوتر الخاص بك إذا تم تثبيته بشكل صحيح. إذا لم يكن الأمر كذلك، فقد تتلقى رسالة خطأ.
2. إصلاح تطبيق Java التابع
يجب عليك أيضًا التحقيق في احتمال وجود تطبيق فاسد يعتمد على Java. تأتي بعض البرامج مع خيار الإصلاح. على الرغم من أن خطوات الإصلاح قد تختلف حسب البرنامج، إلا أن معظم التطبيقات تتبع العملية الموضحة أدناه بشكل عام.
الخطوة 1: انتقل إلى نافذة البحث على شريط المهام، واكتب التحكم، وانقر فوق خيار إلغاء تثبيت برنامج.
الخطوة 2: حدد التطبيق ضمن عمود الاسم، ثم انقر فوق أي من هذه الخيارات المتاحة: تغيير، إلغاء التثبيت/التغيير.
إلى الخطوة 3: انقر فوق الزر “إصلاح” واتبع أي تعليمات لإكمال العملية.
3. أعد تثبيت تطبيق Java التابع
إذا لم ينجح إصلاح التطبيق التابع، فيجب أن تفكر في إعادة تثبيت التطبيق. ومع ذلك، قبل إعادة تثبيته، يجب عليك إلغاء تثبيت التطبيق بالكامل والتأكد من إعادة تثبيته من نسخة تم تنزيلها حديثًا.
بهذه الطريقة، نضمن لك أن أي تلف أثر على التثبيت القديم لن يؤثر على التثبيت الجديد.
4. قم بتنزيل وتثبيت بيئة تشغيل Java
بعد تشغيل أمر Java -version، إذا اكتشفت عدم وجود Java على جهاز الكمبيوتر الخاص بك، فيجب عليك تنزيله وتثبيته. سيتطلب ذلك زيارة موقع Java الرسمي. ستوجهك الخطوات أدناه خلال العملية.
الخطوة 1: قم بزيارة الموقع الرسمي وانقر على زر التنزيل الأخضر.
الخطوة 2: انقر نقرًا مزدوجًا فوق الملف الذي تم تنزيله لبدء التثبيت.
إلىى الخطوة 3: انقر فوق زر التثبيت.
الخطوة 4: أغلق برنامج التثبيت وتحقق من حل المشكلة.
5. قم بإلغاء تثبيت إصدارات Java المتعارضة
هل مازلت تواجه خطأ التطبيق على الرغم من تثبيت Java بالفعل؟ إذا كان الأمر كذلك، فقد يشير ذلك إلى وجود تلف في Java Runtime Environment أو إصدارات Java المتعارضة. في هذه الحالة، يمكنك حل التعارضات عن طريق إزالة إصدارات Java الأقدم تمامًا وترك الإصدار الأحدث فقط.
6. اسمح باستخدام Java من خلال جدار الحماية لديك
يساعد جدار الحماية Windows 11 على حماية جهاز الكمبيوتر الخاص بك عن طريق حظر التهديدات والبرامج غير المرغوب فيها والبرامج الضارة الأخرى. ومع ذلك، قد تطلب بعض البرامج الإذن بالمرور عبر جدار الحماية. إذا قام جدار الحماية بحظر Java، فسوف تحصل على خطأ Java Runtime Environment لم يتم العثور على Java Runtime Environment. وإليك كيف يمكنك إصلاح نفسه.
الخطوة 1: انقر فوق العدسة المكبرة على شريط المهام، واكتب السماح، ثم انقر فوق “السماح لأحد التطبيقات من خلال جدار حماية Windows”.
الخطوة 2: انقر فوق زر تغيير الإعدادات والسماح بتطبيق آخر.
إلى الخطوة 3: انقر فوق “استعراض”، وانتقل إلى المسار أدناه، وأضف تثبيت Java الخاص بك.
C:\ProgramData\Microsoft\Windows\Start Menu\Programs\Java
الخطوة 4: انقر فوق الزر “موافق”، ويجب حل خطأ Java.
تجاوز خطأ تطبيق Java
قد يواجه بعض الأشخاص مشكلات حيث لا يمكنهم تحديد موقع Java Runtime Environment أو تحميلها. غالبًا ما ترتبط هذه المشكلة بفساد معين داخل التطبيق أو JRE. لقد نجحت في حل المشكلة من خلال السير في طريقك نحو الحلول التي اكتشفناها.
أي من الحلول وجدتها أكثر فعالية؟ من فضلك أخبرنا في قسم التعليقات أدناه.