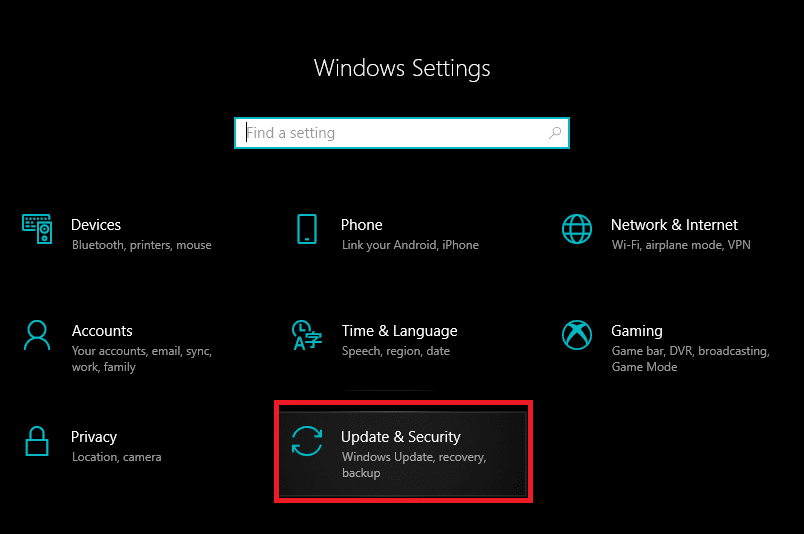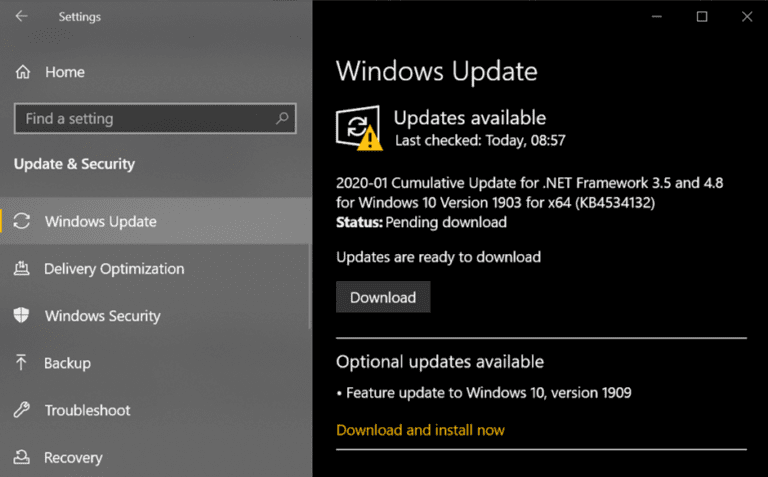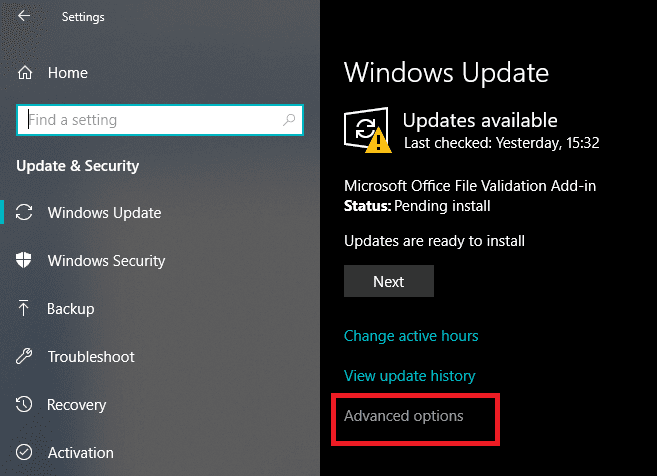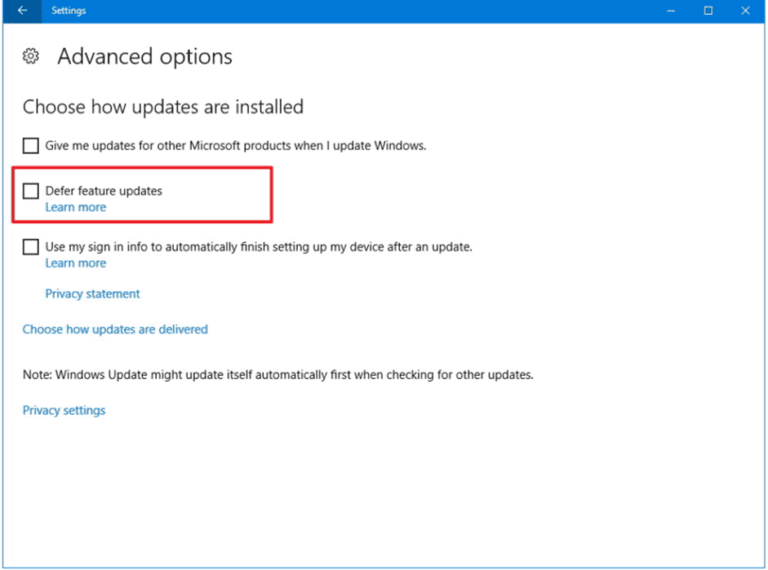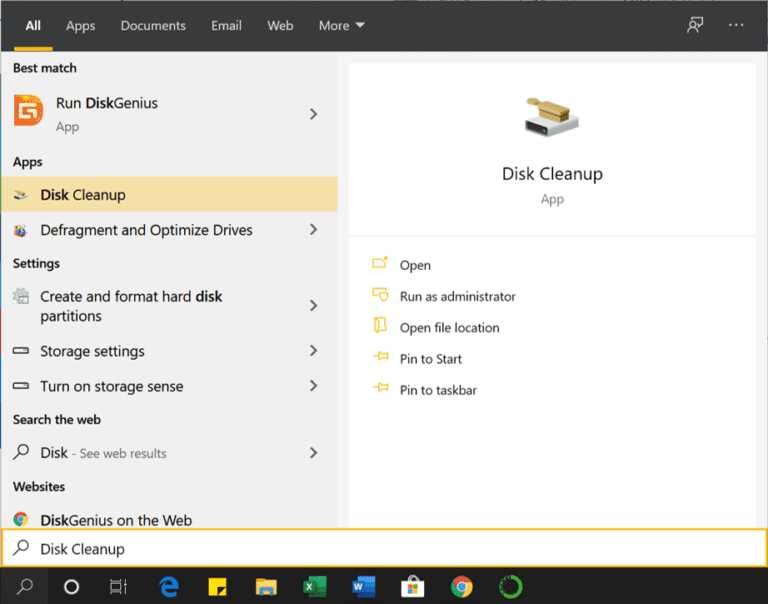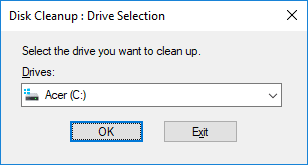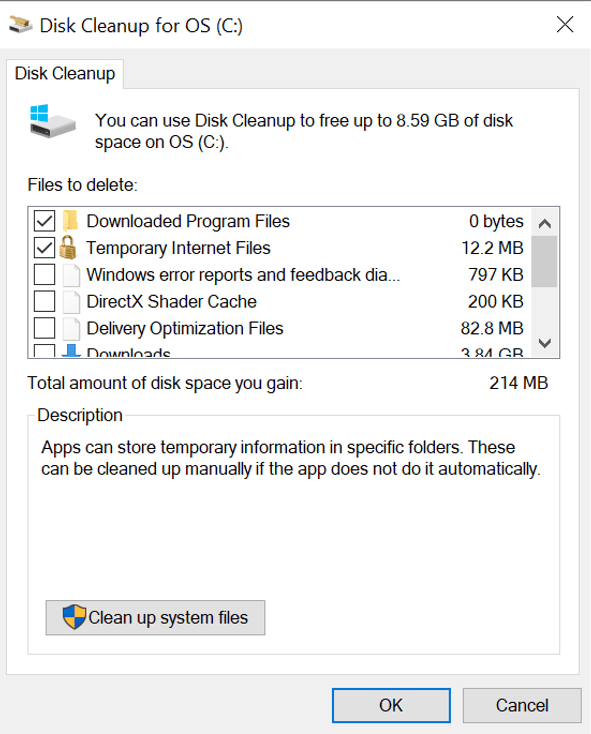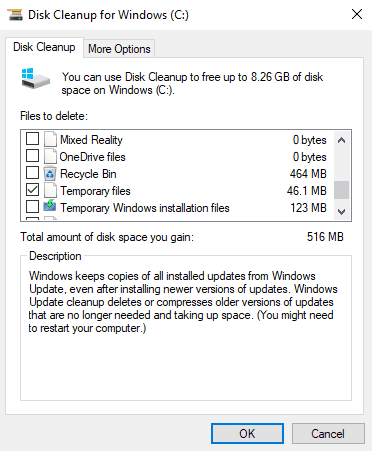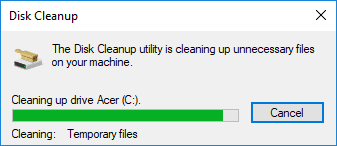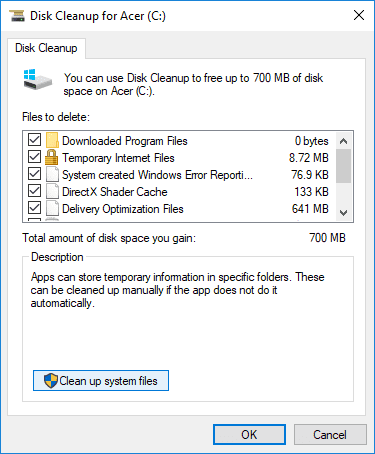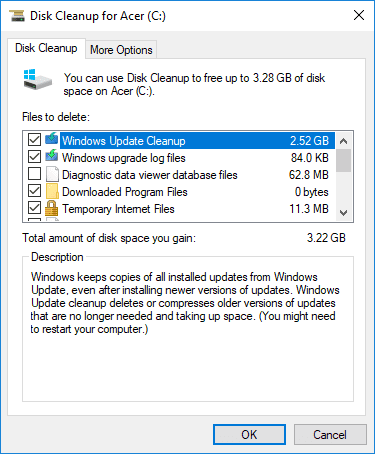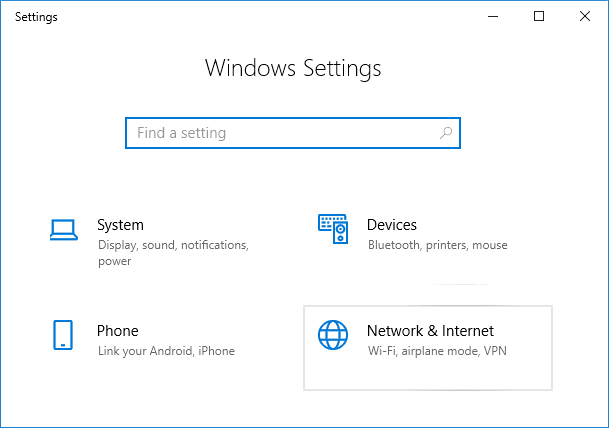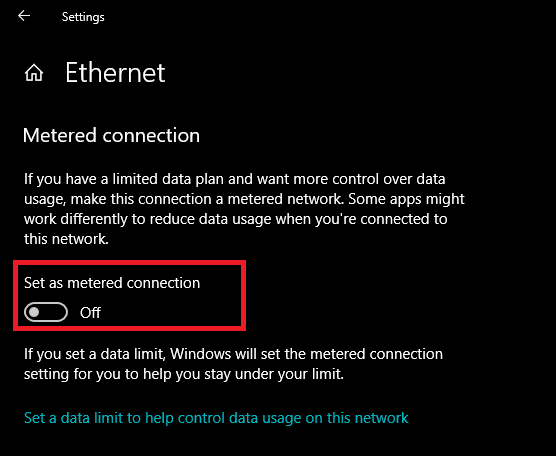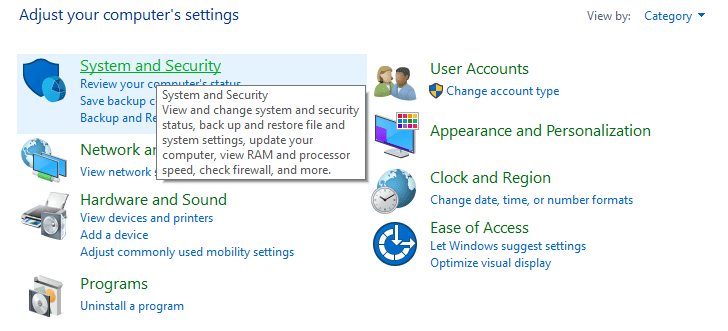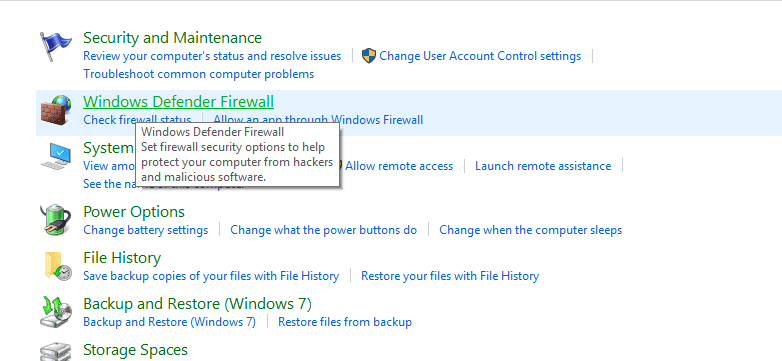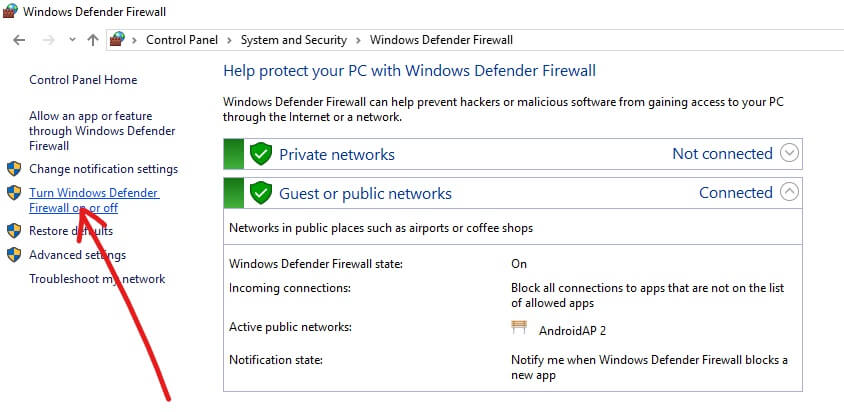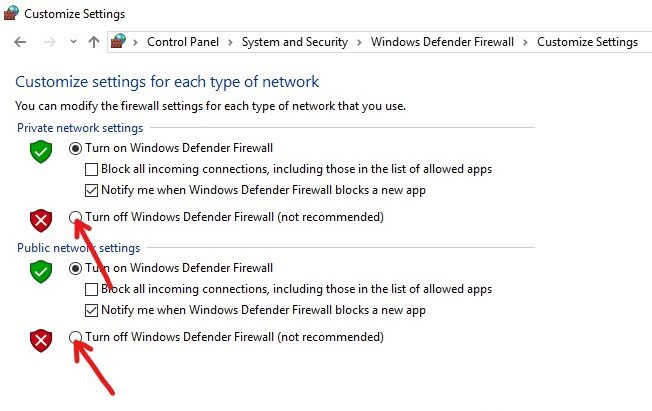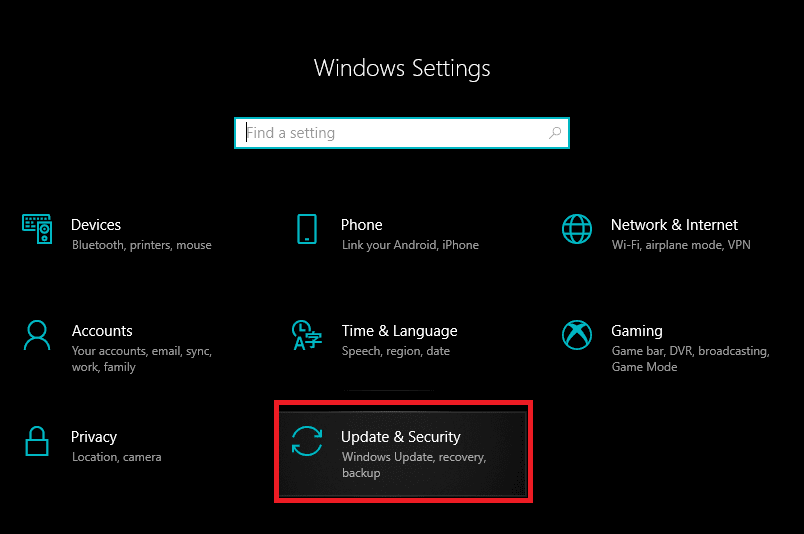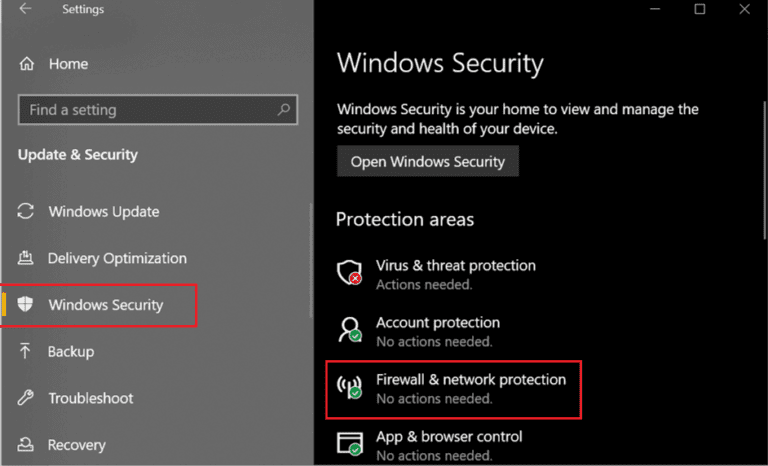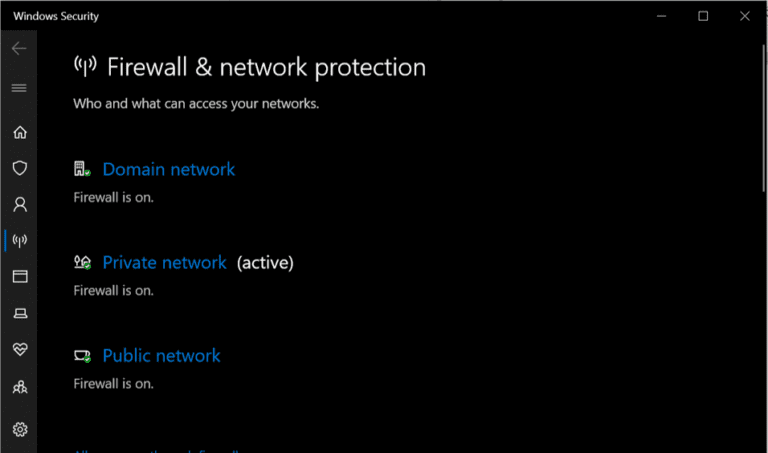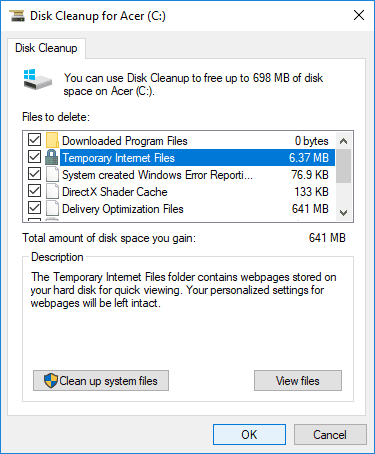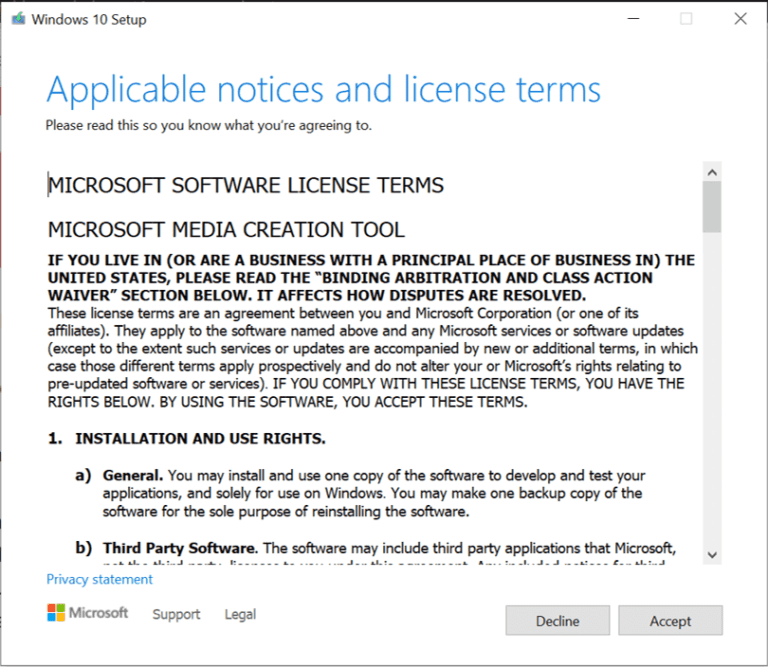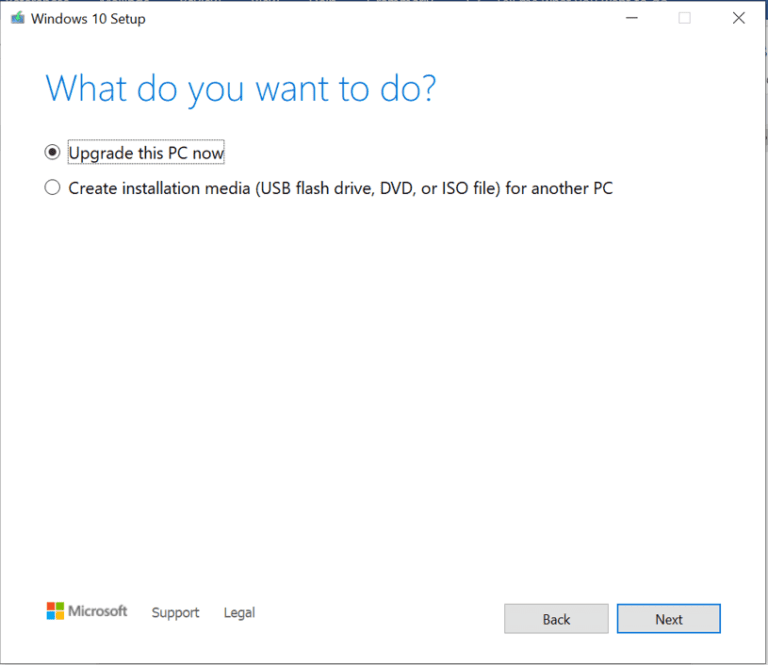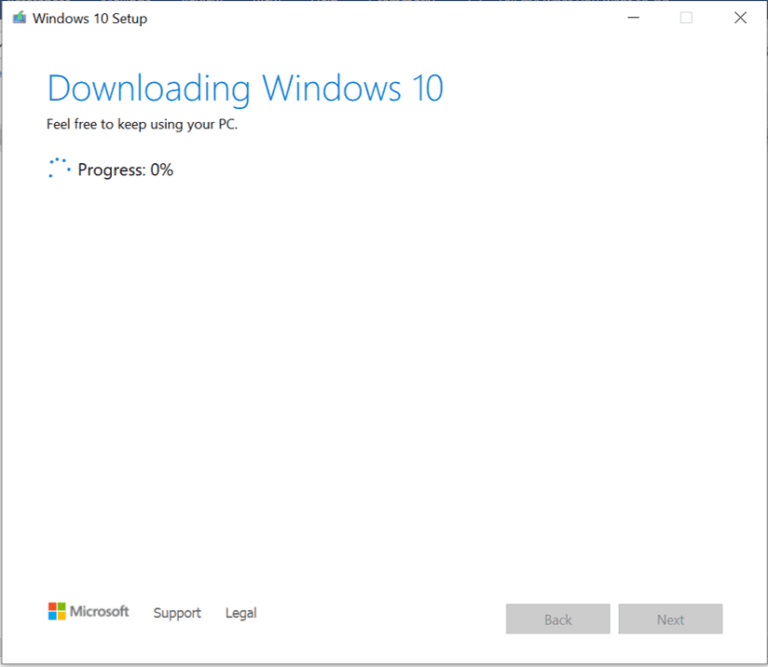إصلاح غير قادر على تحميل تحديث Windows 10 Creators
هل يتعذر عليك تنزيل آخر تحديث Creators Windows 10؟ إذا كان الأمر كذلك ، فلا تقلق نظرًا لوجود طرق معينة يمكنك من خلالها تنزيل وتثبيت آخر تحديثات Windows بسهولة.
يعد Windows 10 Creators Update تحديثًا رئيسيًا لجميع أجهزة كمبيوتر Windows. يوفر هذا التحديث بعض الميزات المثيرة لمستخدميها ، والأهم من ذلك ، تقدم Microsoft هذا التحديث مجانًا. هذا الإصدار الأخير يبقي جهازك محدثًا بجميع التحسينات الأمنية ويتبين أنه تحديث كبير.
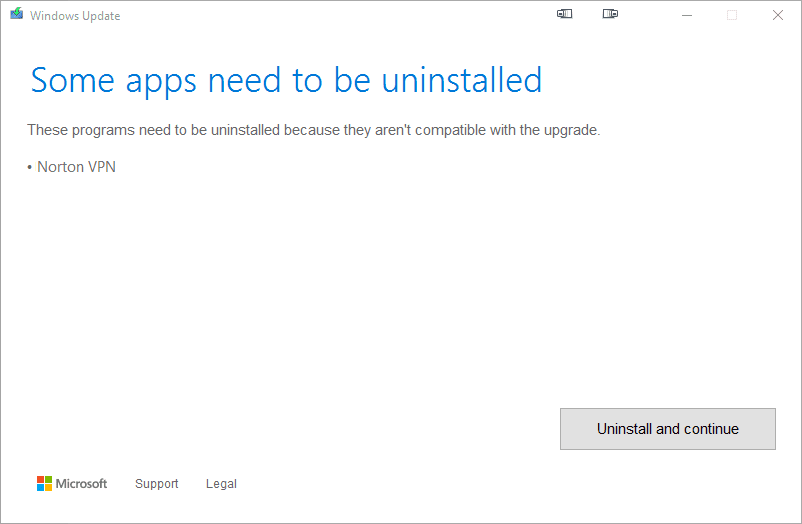
مع بدء التحديث ، يقوم المستخدمون بتنزيله ومحاولة ترقية أجهزة الكمبيوتر الخاصة بهم ، ولكن هذا هو المكان الذي تثور فيه المشكلة الحقيقية. هناك العديد من المشكلات التي يواجهها المستخدمون أثناء تنزيل هذه التحديثات. قد تواجه الأجهزة الأخطاء والأخطاء أثناء الترقية إلى Creators Update. إذا كنت تواجه مشكلات مماثلة ، فقد وصلت إلى المكان الصحيح. تابع القراءة من خلال الدليل لحل مشكلة تعذر تنزيل Windows 10 Creators Update.
الطرق المختلفة التي يمكنك استخدامها لإصلاح المشكلات المتعلقة بتحديث Creators كالتالي:
إصلاح غير قادر على تحميل تحديث ويندوز 10 Creators
الخطوة 1: تعطيل خيار تأجيل الترقيات
إذا كنت تواجه عدم القدرة على تنزيل مشكلة Windows 10 Creators Update ، فأنت بحاجة إلى تعطيل خيار تأجيل الترقيات. يمنع هذا الخيار التحديثات الرئيسية من التثبيت. نظرًا لأن تحديث منشئي المحتوى يعد أحد التحديثات الرئيسية ، لذلك فمن خلال تعطيل خيارات Defer Upgrade ، يمكن حل هذه المشكلة.
لتعطيل Defer Upgrade ، اتبع الخطوات التالية:
1. افتح الإعدادات باستخدام مفتاح Windows + I. انقر فوق خيار التحديث والأمان في نافذة الإعدادات.
2. ضمن التحديث والأمان ، انقر فوق Windows Update من القائمة المنبثقة.
3. انقر فوق الخيار “خيارات متقدمة” .
4. سيحتوي مربع الحوار الذي يفتح على مربع اختيار بجوار خيار تأجيل الترقيات. قم بإلغاء تحديدها إذا كان محددًا.
الآن ، بمجرد تعطيل خيار Defer Upgrades ، تحقق من ترقية Creators. ستتمكن الآن من تنزيل وتثبيت Creator Upgrade بسلاسة.
الخطوة 2: التحقق من التخزين الخاصة بك
لتنزيل التحديثات الهامة وتثبيتها مثل تحديث المنشئين ، يجب أن يكون لديك مساحة خالية في نظامك. إذا لم يكن لديك مساحة كافية على القرص الثابت لديك ، فقد تواجه مشكلات أثناء تنزيل تحديث Creators.
تحتاج إلى توفير مساحة على القرص الثابت الخاص بك عن طريق حذف الملفات غير المستخدمة أو الإضافية أو عن طريق نقل هذه الملفات. يمكنك أيضًا إنشاء مساحة على القرص الصلب عن طريق إزالة الملفات المؤقتة.
لتنظيف القرص الثابت الخاص بك من هذه الملفات المؤقتة ، يمكنك استخدام أداة تنظيف القرص المضمنة. لاستخدام الأداة ، اتبع الخطوات التالية:
1. افتح “تنظيف القرص” باستخدام بحث “قائمة ابدأ“.
2. حدد محرك الأقراص الذي تريد تنظيفه وانقر على زر موافق.
3. سيتم فتح تنظيف القرص لمحرك الأقراص المحدد.
4. قم بالتمرير لأسفل وحدد المربع بجوار الملفات المؤقتة وانقر فوق “موافق“.
5. انتظر بضع دقائق حتى يتمكن Disk Cleanup من إكمال تشغيله.
6. مرة أخرى افتح “تنظيف القرص” لمحرك الأقراص C: ، انقر هذه المرة على زر “تنظيف ملفات النظام” في الأسفل.
7. إذا طلب منك UAC ، حدد نعم ، ثم حدد محرك الأقراص Windows C: مرة أخرى وانقر فوق موافق.
8. تحقق الآن أو ألغ تحديد العناصر التي تريد تضمينها أو استبعادها من “تنظيف القرص” ثم انقر فوق “موافق”.
سيكون لديك الآن بعض المساحة المجانية لتنزيل تحديث منشئي Windows وتثبيته.
الخطوة 3: تعطيل اتصال المقنن
يمنع الاتصال المقنن عرض النطاق الترددي الإضافي ولا يسمح للترقية بالعمل أو التنزيل. لذلك ، يمكن حل المشكلة المتعلقة بـ Creators Update عن طريق تعطيل الاتصال المقنن.
لتعطيل الاتصال المقنن اتبع هذه الخطوات:
1. افتح الإعدادات باستخدام مفتاح Windows + I. انقر فوق الخيار Network & Internet.
2. انقر فوق خيار Ethernet من القائمة اليسرى التي تظهر.
3. ضمن Ethernet ، قم بتبديل الزر المجاور لـ Set (تعيين) كاتصال مقنن.
الآن ، حاول تنزيل وتثبيت تحديث المنشئ. قد يتم حل مشكلتك الآن.
الخطوة 4: إيقاف تشغيل مكافحة الفيروسات وجدار الحماية
يعمل برنامج مكافحة الفيروسات وجدار الحماية على منع التحديثات وأيضًا حظر ميزات التحديثات الهامة. لذلك ، عن طريق إيقاف تشغيله ، يمكن حل مشكلتك. لإيقاف تشغيل أو تعطيل جدار حماية Windows ، اتبع الخطوات التالية:
1. افتح لوحة التحكم باستخدام خيار البحث. انقر فوق خيار النظام والأمان في النافذة التي تفتح.
2. انقر فوق جدار حماية Windows Defender.
3. من القائمة التي تظهر على الشاشة ، اختر خيار تشغيل أو إيقاف تشغيل جدار حماية Windows Defender.
4. قم بإيقاف تشغيل جدار حماية Windows Defender لكل من الشبكات الخاصة والعامة من خلال النقر على الزر المجاور لإيقاف تشغيل خيار جدار حماية Windows Defender.
5. انقر فوق الزر “موافق” في أسفل الصفحة.
بعد الانتهاء من هذه الخطوات ، حاول تنزيل تحديث Creators وتثبيته. قد يتم حل مشكلتك الآن.
إذا لم تتمكن من إيقاف تشغيل جدار حماية Windows باستخدام الطريقة أعلاه ، فاتبع الخطوات التالية:
1. اضغط على مفتاح Windows + I لفتح الإعدادات ، ثم انقر فوق “تحديث وأمان“.
2. من القائمة اليسرى ، انقر فوق خيار أمان Windows.
3. الآن ضمن خيار مناطق الحماية ، انقر فوق جدار حماية الشبكة والحماية.
4. هناك يمكنك أن ترى كل من الشبكات الخاصة والعامة.
5. يجب عليك تعطيل جدار الحماية للشبكات العامة والخاصة.
6. بعد تعطيل جدار حماية Windows ، يمكنك مرة أخرى محاولة ترقية نظام التشغيل Windows 10.
الخطوة 5: الترقية لاحقًا
عند إصدار تحديث جديد ، يكون خادم Windows Update مزدحمًا ، وقد يكون هذا هو سبب المشكلات أثناء التنزيل. إذا كانت هذه هي المشكلة ، فعليك محاولة تنزيل التحديث لاحقًا.
الخطوة 6: إصلاح مشكلة ملف مفقود أو تالف
إذا كنت تواجه رسالة الخطأ 0x80073712 أثناء الترقية ، فعليك أن تفهم أن بعض ملفات تحديثات Windows المهمة مفقودة أو تالفة ، والتي تعتبر مهمة للتحديث.
تحتاج إلى إزالة تلك الملفات التالفة. لهذا ، تحتاج إلى تشغيل “تنظيف القرص” لـ C: Drive. لهذا ، تحتاج إلى كتابة تنظيف القرص في شريط بحث Windows. ثم حدد محرك الأقراص C: (عادةً حيث يتم تثبيت نظام التشغيل Windows 10) ثم قم بإزالة ملفات Windows المؤقتة. بعد حذف الملفات المؤقتة ، انتقل إلى “التحديثات والأمان” ثم تحقق مرة أخرى من وجود تحديثات.
الخطوة 7: تثبيت Windows 10 Creators Update يدويًا باستخدام أداة إنشاء الوسائط
إذا فشلت جميع الممارسات القياسية لتحديث نظام التشغيل Windows 10 ، فيمكنك أيضًا تحديث جهاز الكمبيوتر الخاص بك يدويًا بمساعدة أداة إنشاء الوسائط.
1. يجب عليك تثبيت أداة إنشاء وسائط لهذه العملية. لتثبيت هذا ، انتقل إلى هذا الرابط.
2. بمجرد انتهاء التنزيل ، افتح أداة إنشاء الوسائط.
3. تحتاج إلى قبول “اتفاقية المستخدم” بالنقر فوق الزر “قبول“.
4. في خانة “ماذا تريد أن تفعل؟” ، حدد خانة الاختيار “ترقية هذا الكمبيوتر الآن“.
5. بعد ذلك ، تأكد من تحديد خيار “الاحتفاظ بملفاتك وتطبيقاتك” لحماية ملفاتك.
6. انقر فوق “تثبيت” لإنهاء العملية.
هذه بعض الحلول التي يمكنك تجربتها إذا كنت تواجه مشكلة “تعذر تنزيل Windows 10 Creators Update”. نأمل أن يساعد هذا الدليل في حل المشكلات التي واجهتها سابقًا. لا تتردد في معالجة أي مشاكل تواجهها في قسم التعليقات.