أفضل 5 طرق لإصلاح خطأ عدم القدرة على الاتصال بخادم DHCP في Windows 10
خادم بروتوكول التكوين الديناميكي للمضيف (DHCP) هو بروتوكول شبكة يقوم تلقائيًا بتعيين عناوين IP. كما يقوم أيضًا بتوزيع تكوين الشبكة على جميع الأجهزة المتصلة ، مثل خادم DNS وقناع الشبكة الفرعية والبوابة الافتراضية. ولكن في كثير من الأحيان ، يمكن أن يظهر خطأ عند تجديد عنوان IP أو تحريره أو تأجيره. إذا تلقيت خطأ في الاتصال بخادم DHCP على نظام التشغيل Windows 10 ، فجرّب هذه الطرق لإصلاح خطأ عدم القدرة على الاتصال بخادم DHCP في Windows 10.

يسمح خادم DHCP بتكوين الشبكة للأجهزة المتصلة حديثًا دون إعداد عناوين IP فردية ثابتة. بدلاً من ذلك ، تتم العملية تلقائيًا مع اتصال خادم DHCP ووحدة التحكم في واجهة الشبكة لتحديث العناوين وتحريرها.
لسوء الحظ ، يمكن أن يؤدي نقص الاتصال بين البروتوكولات إلى مقاطعة الوصول إلى الإنترنت. إذا لم يعد بإمكانك تصفح الإنترنت بسبب عدم القدرة على الاتصال بخطأ خادم DHCP ، فإليك بعض الحلول.
1. القيام بتسجيل DNS الخاص بك
في بعض الأحيان ، يمكن أن يؤدي بدء التسجيل الديناميكي اليدوي لاسم DNS وعنوان IP إلى إصلاح الخطأ. يمكنك القيام بذلك عن طريق تسجيل DNS الخاص بك باستخدام موجه الأوامر.
الخطوة 1: اكتب cmd في شريط بحث Windows ، وعلى الجانب الأيمن ، حدد تشغيل كمسؤول.
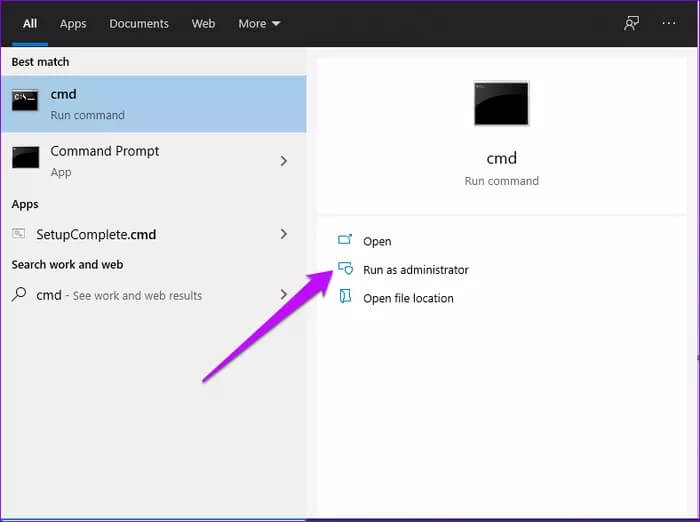
الخطوة 2: اكتب هذا الأمر واضغط على Enter
ipconfig /registerdns
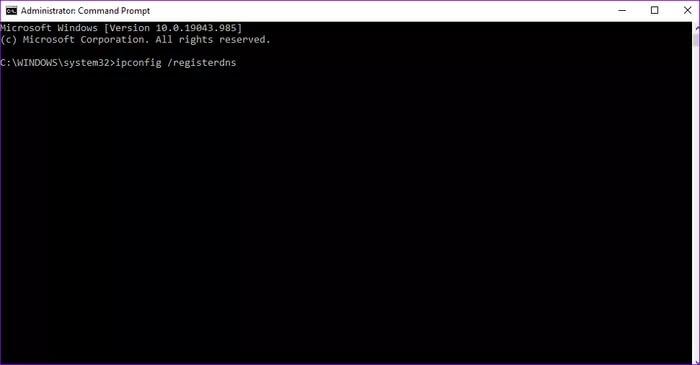
خطوة 3: أعد تشغيل الكمبيوتر وتأكد من حل الخطأ. إذا لم يكن كذلك ، فجرّب الإصلاحات الأخرى.
2. إعادة تشغيل خادم DHCP
يمكن أن يحدث الخطأ إذا توقف DHCP أو إذا تعذر على نظامك الاتصال بالخدمة. لحل هذه المشكلة ، أعد تشغيل خدمة عميل DHCP.
الخطوة 1: اضغط على مفاتيح Windows + R ، واكتب services.msc في مربع حوار التشغيل واضغط على Enter.
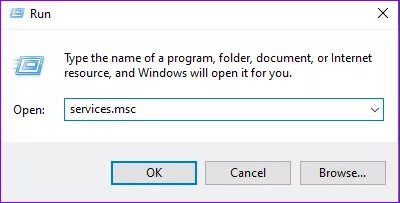
الخطوة 2: حدد موقع خيار عميل DHCP ، وانقر بزر الماوس الأيمن فوقه ، وحدد خصائص.
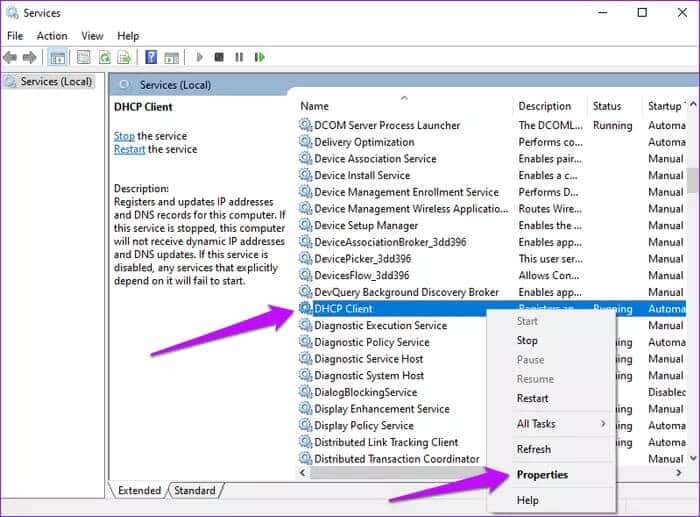
خطوة 3: إيقاف حالة الخدمات.
الخطوة 4: اضبط نوع بدء التشغيل على تلقائي.
الخطوة 5: انقر فوق الزر “ابدأ” ، وانقر فوق “موافق” ، ثم “تطبيق” لتحديث التغييرات.
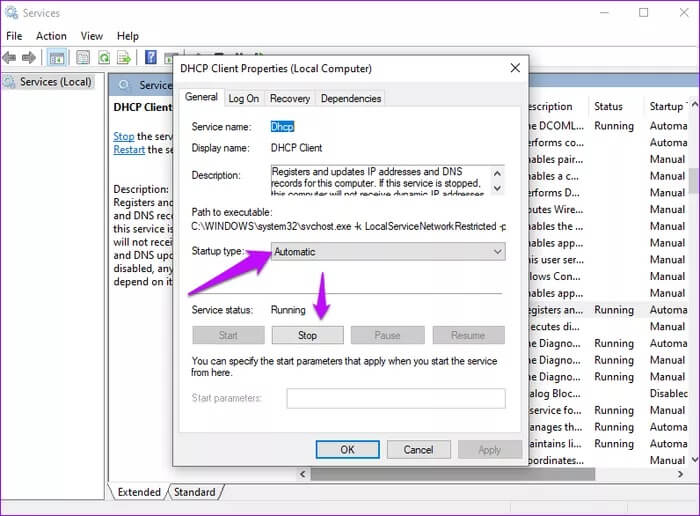
3. إعادة تعيين TCP / IP
إعادة تعيين Winsock و IP stack هو حل عملي آخر للخطأ. لإعادة تعيين TCP / IP ، اتبع هذه الخطوات.
الخطوة 1: اكتب وانقر فوق cmd في شريط بحث Windows وتشغيل كمسؤول.
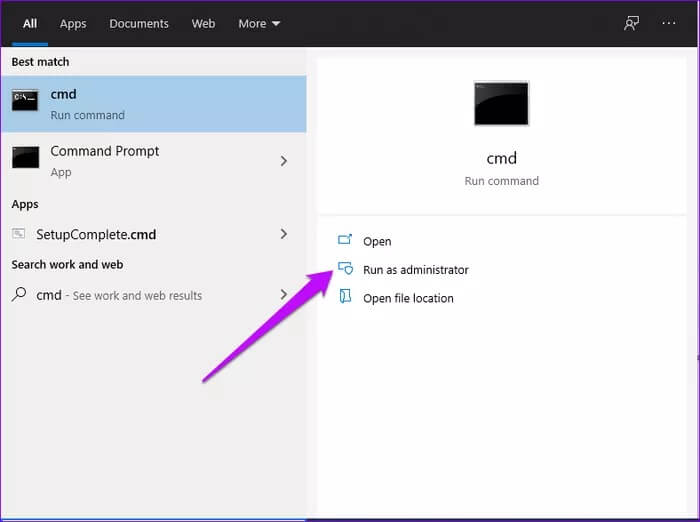
الخطوة 2: اكتب الأوامر التالية واضغط على Enter بعد كل منها.
netsh winsock reset
netsh int ip reset
ipconfig /release
ipconfig /renew
ipconfig /flushdns
خطوة 3: أعد تشغيل الكمبيوتر ومعرفة ما إذا كان الخطأ قد تم محوه.
4. تحديث وإعادة تثبيت برامج تشغيل الشبكة
تعد برامج التشغيل القديمة والقديمة سببًا شائعًا لعدم القدرة على الاتصال بخطأ خادم DHCP. سيؤدي تحديث نظامك إلى إطلاق إصدارات أحدث تدعم بروتوكول الشبكة. تساعد إعادة تثبيت برامج تشغيل الشبكة في التعرف على برامج التشغيل المناسبة لجهازك.
الخطوة 1: انقر بزر الماوس الأيمن على زر ابدأ في Windows وحدد مدير الجهاز.
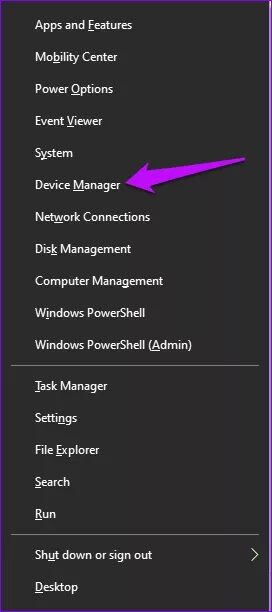
الخطوة 2: حدد موقع محولات الشبكة وقم بتوسيع القائمة. حدد محول الشبكة المشكل وانقر فوق تحديث برنامج التشغيل.
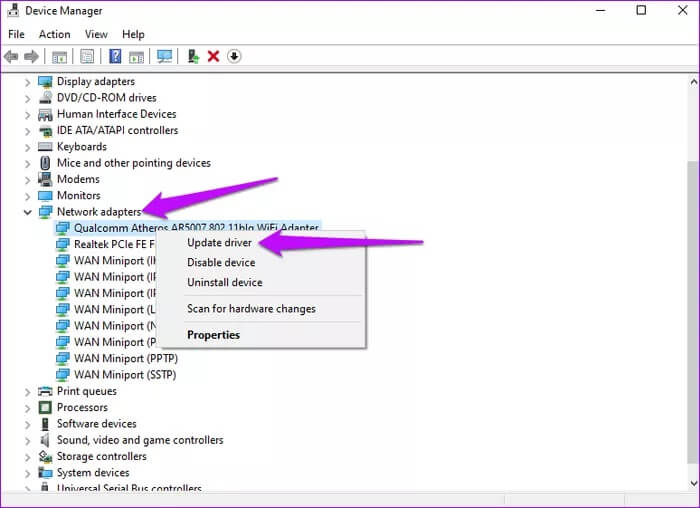
خطوة 3: انقر فوق البحث تلقائيًا عن برنامج التشغيل المحدث. وبمجرد اكتمال العملية ، أعد تشغيل الكمبيوتر.
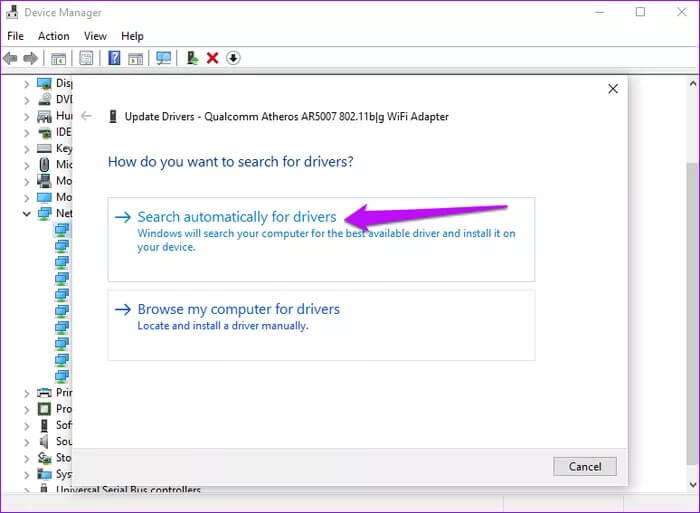
بدلاً من ذلك ، قم بإلغاء التثبيت ثم إعادة تثبيت برنامج التشغيل المشكل. إليك كيف يمكنك القيام بذلك.
الخطوة 1: في خيار محولات الشبكة ، حدد إلغاء تثبيت الجهاز.
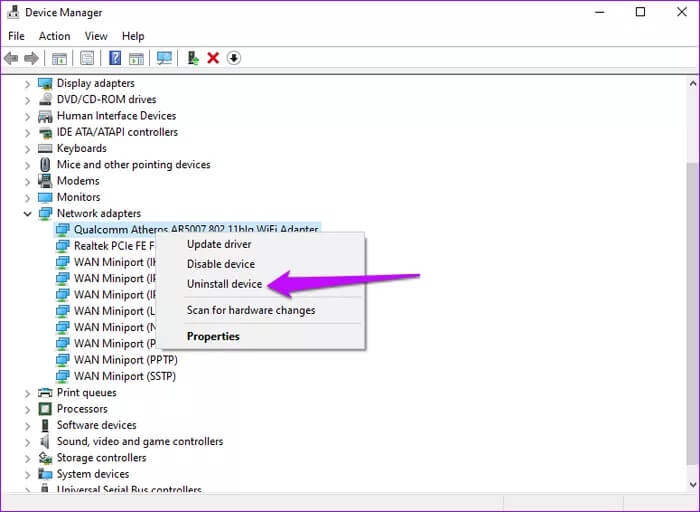
الخطوة 2: قم بتأكيد العملية من خلال النقر على خيار إلغاء التثبيت.
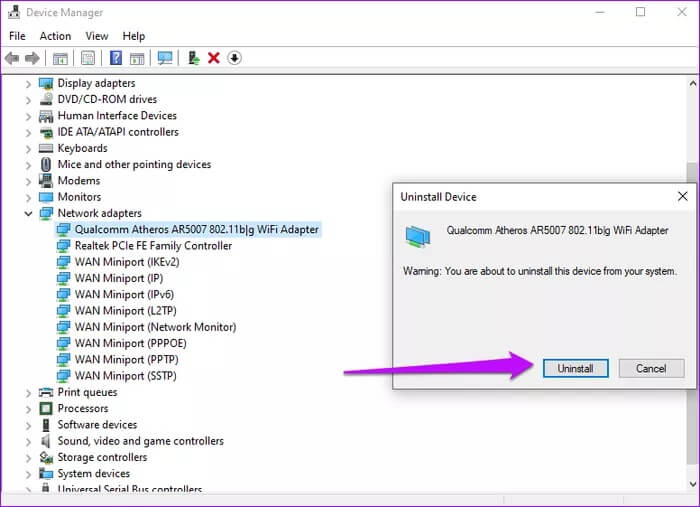
خطوة 3: في الجزء العلوي من الشاشة ، انقر فوق المسح بحثًا عن تغييرات الأجهزة.
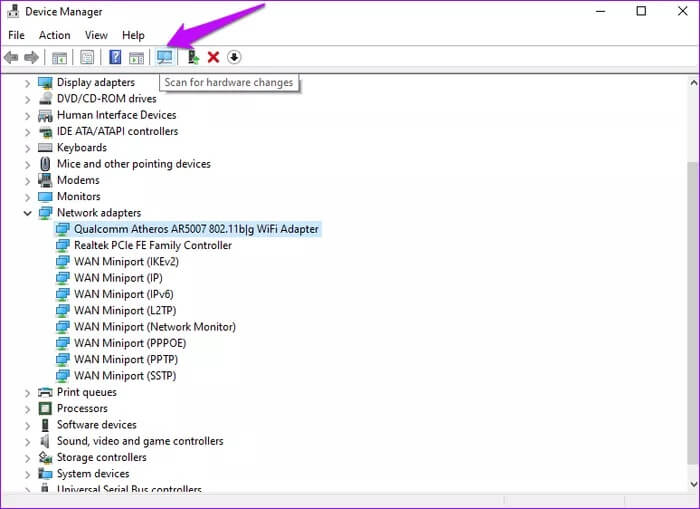
انتظر حتى يكمل Windows العملية ، ثم أعد تشغيل جهازك.
للإضافة إلى ذلك ، ضع في اعتبارك الرجوع إلى الإصدار الذي كان يعمل سابقًا لجهاز الكمبيوتر الخاص بك. إليك كيف يمكنك القيام بذلك.
الخطوة 1: انتقل إلى محول الشبكة الإشكالي ، وانقر بزر الماوس الأيمن فوقه وحدد خصائص.
الخطوة 2: حدد علامة التبويب Driver وحدد خيار Roll Back Driver وانقر فوقه. اضغط موافق.
ملاحظة: إذا كان الخيار غير نشط ، فلا يوجد ملف نسخ احتياطي لأن برنامج التشغيل لم يتم تحديثه مؤخرًا.
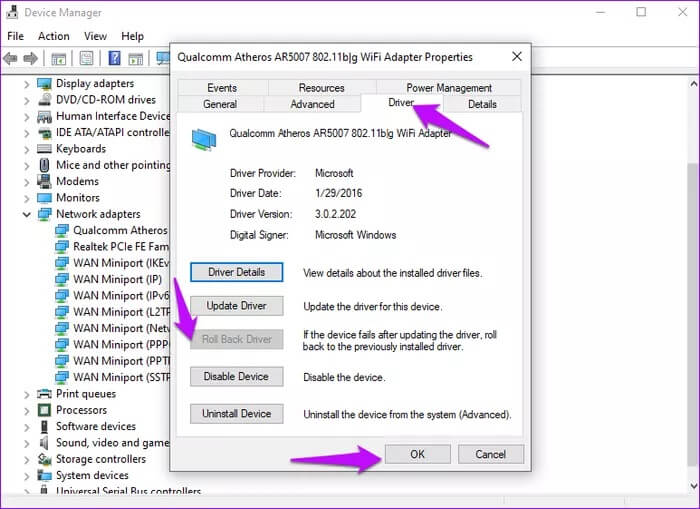
5. قم بإيقاف تشغيل IPV6
يحدث الخطأ أيضًا إذا تم تمكين IPv6 ولم تكن هناك شبكة محلية للاتصال بها. لإصلاح هذه المشكلة ، قم بتعطيل IPv6.
الخطوة 1: اضغط على مفاتيح Windows + R لفتح مربع الحوار Run.
الخطوة 2: اكتب ncpa.cpl في مربع البحث ، ثم اضغط على Enter.
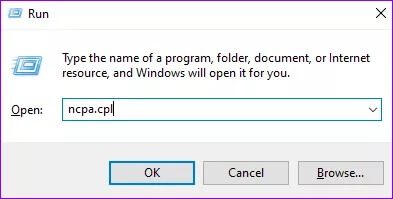
خطوة 3: حدد موقع اتصال الإنترنت الذي تستخدمه وانقر فوقه بزر الماوس الأيمن. بعد ذلك ، انقر فوق خصائص.
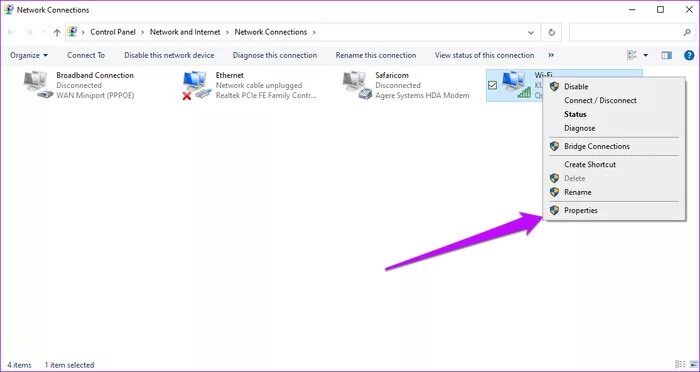
الخطوة 4: في علامة التبويب “الشبكات” ، قم بإلغاء تحديد خيار بروتوكول الإنترنت الإصدار 6 (IPv6) وانقر فوق “موافق” لتحديث التغييرات.
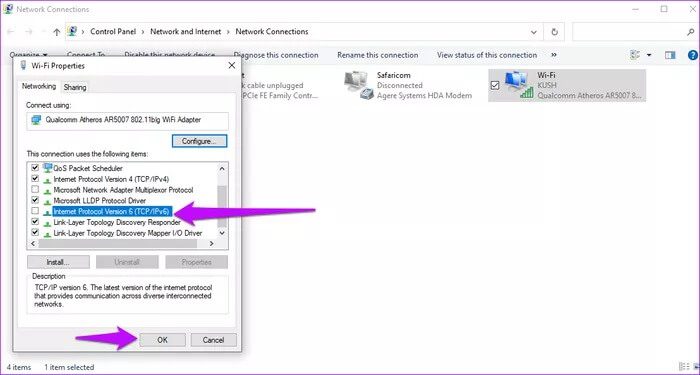
أعد تشغيل الكمبيوتر وتأكد من ظهور الخطأ.
تصفح بسهولة
خادم DHCP الذي يعمل بشكل صحيح يوفر الوقت والمال. يضمن التدفق المستمر للأنشطة مع تعيين عناوين IP للأجهزة الجديدة والقديمة ديناميكيًا. يضمن كل عنوان IP فريد مخصص لجهاز ما تصفحًا سلسًا مع اتصالات غير منقطعة وإنتاجية أفضل.
شاركنا في التعليقات، ماهي أفضل الطرق التي جربتها لإصلاح خطأ عدم القدرة على الاتصال بخادم DHCP في Windows 10؟
