أفضل 10 طرق لإصلاح عدم تشغيل مقاطع الفيديو على Twitter في Google Chrome
على الرغم من أن Twitter يقدم تطبيقات جوال غنية بالميزات، إلا أن مستخدمي سطح المكتب يفضلون إصدار الويب الخاص بالشركة لتصفح الموجز المنزلي وأحدث الاتجاهات. اشتكى الكثيرون من أخطاء تشغيل الفيديو في Twitter على Chrome. فيما يلي أفضل الطرق لإصلاح مشكلة عدم تشغيل مقاطع الفيديو على Twitter في Google Chrome.
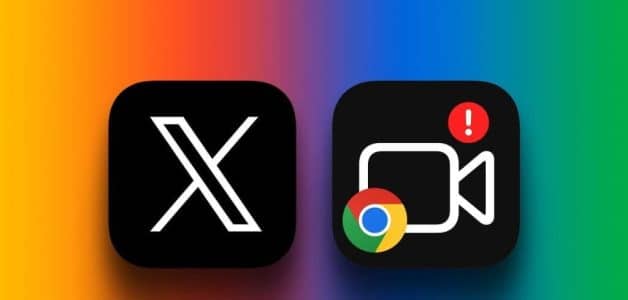
يمكن لمشتركي Twitter Blue الآن تحميل ما يصل إلى ساعتين من بث الفيديو بحجم يصل إلى 8 جيجابايت. عدم تحميل نفس الشيء في Google Chrome يمكن أن يحبطك. قبل الانتقال إلى متصفح أو تطبيق جوال آخر، استخدم الحيل أدناه لتمكين تشغيل الفيديو بسلاسة في Chrome.
1. تحقق من اتصال الشبكة
لنبدأ ببعض الأساسيات أولاً. تأكد من وجود اتصال إنترنت نشط على جهاز الكمبيوتر أو جهاز Mac الخاص بك، وحاول تحميل مقاطع الفيديو مرة أخرى. يجب عليك الاتصال بشبكة Wi-Fi قوية على نظامي التشغيل Mac وWindows، وتأكيد ذلك عبر fast.com، وتمكين بث الفيديو الخالي من الأخطاء.
2. تمكين التشغيل التلقائي في الإعدادات
هل قمت بتعطيل التشغيل التلقائي للفيديو على Twitter في الإعدادات؟ تحتاج إلى تمكين نفس الشيء لبدء تشغيل مقاطع الفيديو تلقائيًا دون أي مشاكل. إليك ما عليك القيام به.
الخطوة 1: قم بزيارة Twitter في Chrome.
الخطوة 2: حدد المزيد من الشريط الجانبي. قم بتوسيع “الإعدادات والدعم” وحدد “الإعدادات والخصوصية”.
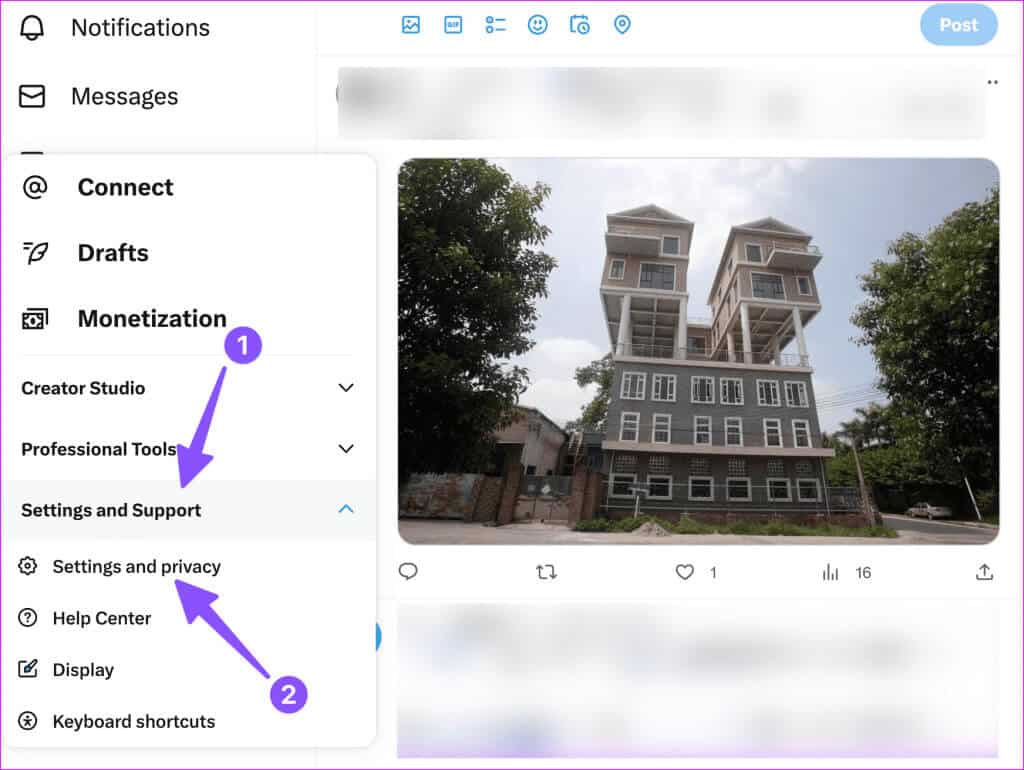
خطوة 3: حدد “إمكانية الوصول والعرض واللغات”. حدد استخدام البيانات.
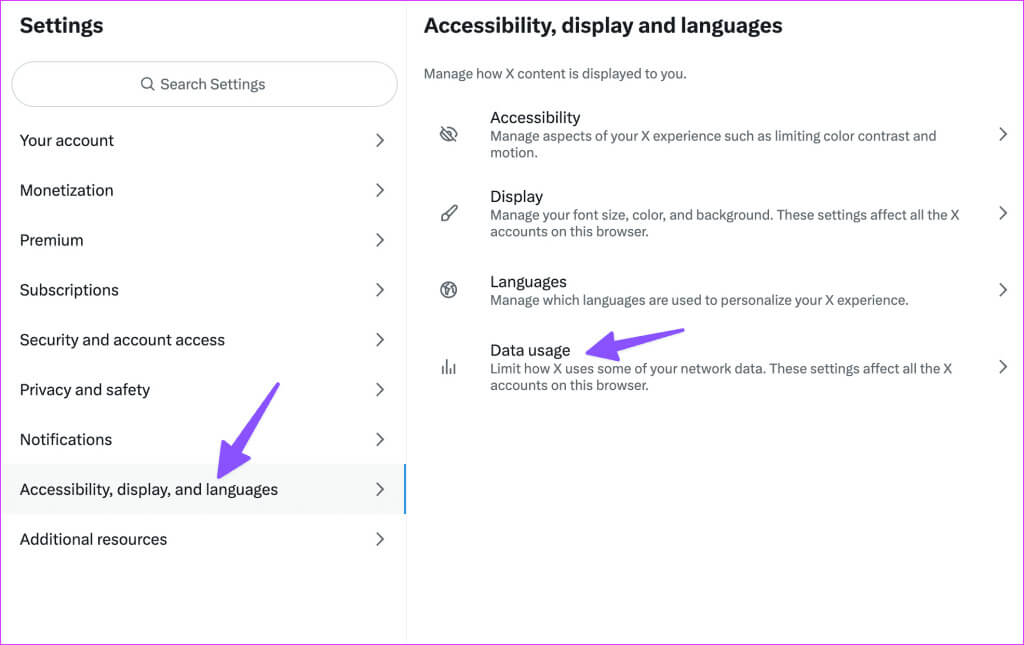
الخطوة 4: انقر فوق التشغيل التلقائي وحدد زر الاختيار بجانب “على الشبكة الخلوية أو Wi-Fi”.
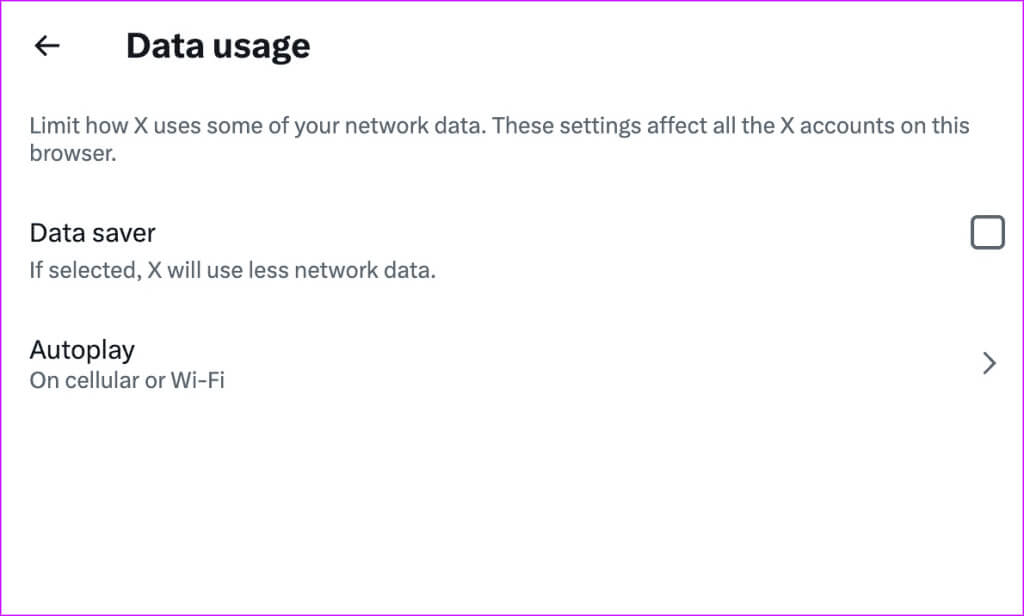
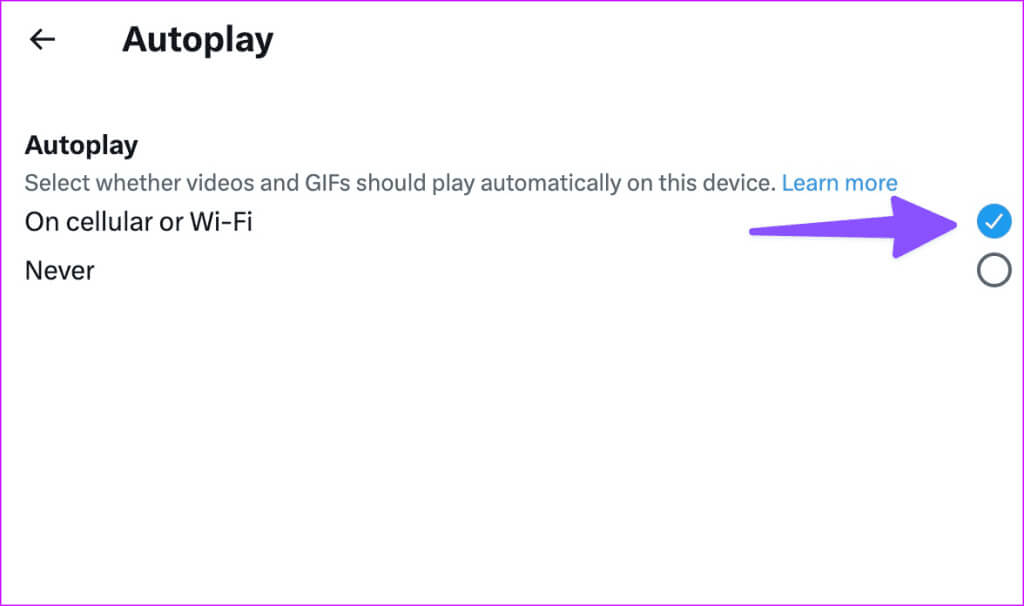
3. تعطيل توفير البيانات على Twitter
يقدم Twitter وضع توفير البيانات لتطبيق بعض الفواصل على استخدام البيانات. إذا قمت بتمكينه، فقد يعيق هذا الخيار تشغيل الفيديو في Google Chrome. حان الوقت لتعطيله باستخدام الخطوات أدناه.
الخطوة 1: توجه إلى “إمكانية الوصول والعرض واللغات” في إعدادات Twitter (راجع الخطوات أعلاه).
الخطوة 2: افتح استخدام البيانات وقم بتعطيل علامة اختيار توفير البيانات.
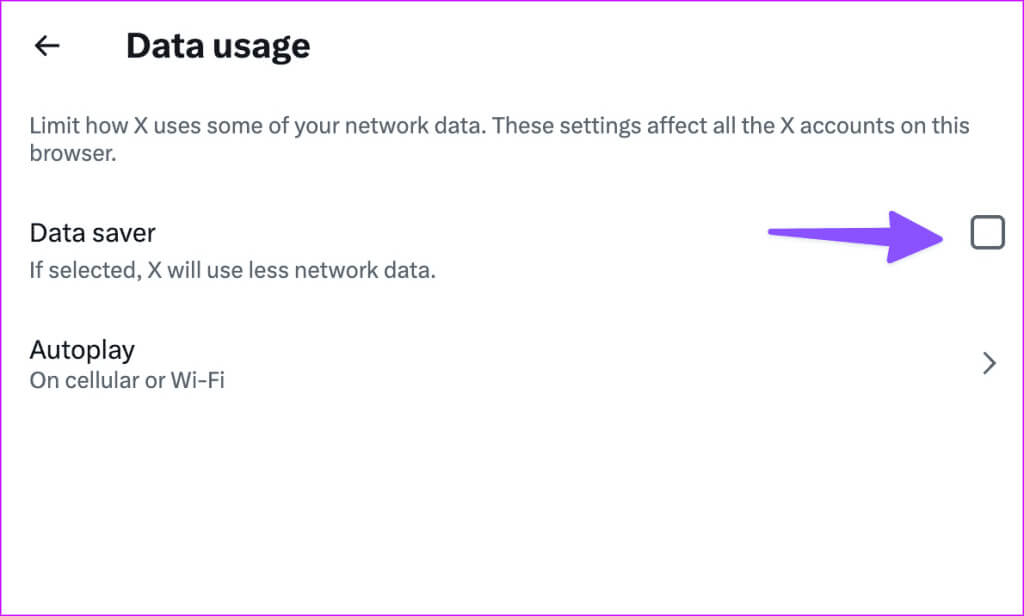
أعد تحميل صفحة ويب Twitter وحاول تشغيل الفيديو مرة أخرى.
4. افتح التغريدة
إذا قمت بتعطيل التشغيل التلقائي للفيديو في إعدادات Twitter ، فستحتاج إلى فتح التغريدة، والضغط على زر التشغيل، ومحاولة بث الفيديو الذي تم تحميله.
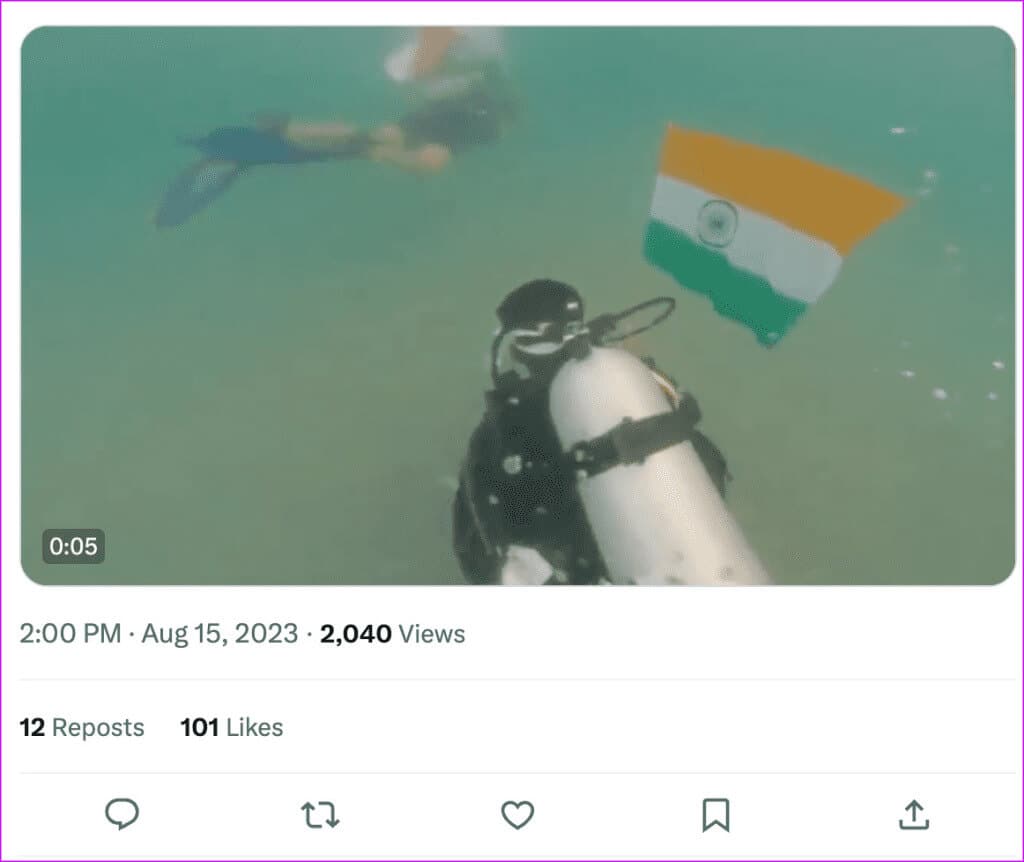
5. الفيديو غير متوفر في منطقتك
خلال حدث رياضي رفيع المستوى، يشارك العديد من مستخدمي Twitter مقاطعهم المفضلة في الموجز. ومع ذلك، قد لا يكون هذا متاحًا في منطقتك بسبب مشكلات الترخيص. عندما تحاول تحميل مثل هذه المقاطع على خلاصة Twitter الخاصة بك، قد تتلقى أخطاء مثل “الفيديو غير متوفر في منطقتك”.
تستمر نفس المشكلة عندما يشارك مستخدمو Twitter مقاطع فيديو من البرامج التلفزيونية والأفلام الشهيرة. استمر في القراءة إذا كنت تريد بث مقاطع الفيديو هذه في منطقتك.
6. جرب VPN
هل ترغب في تسجيل هدف لاعبك المفضل أو نقطة اتصال NFL على Twitter؟ إذا كان المقطع غير متاح في منطقتك، فاتصل بشبكة VPN وحاول مرة أخرى.
عند الاتصال بشبكة VPN، فإنها تغير عنوان IP الموجود على جهازك. يمكنك الاتصال بأحد خوادم المنطقة وإعادة تحميل موجز Twitter. ومع ذلك، قد ترى إعلانات غير ذات صلة تظهر في المنزل.
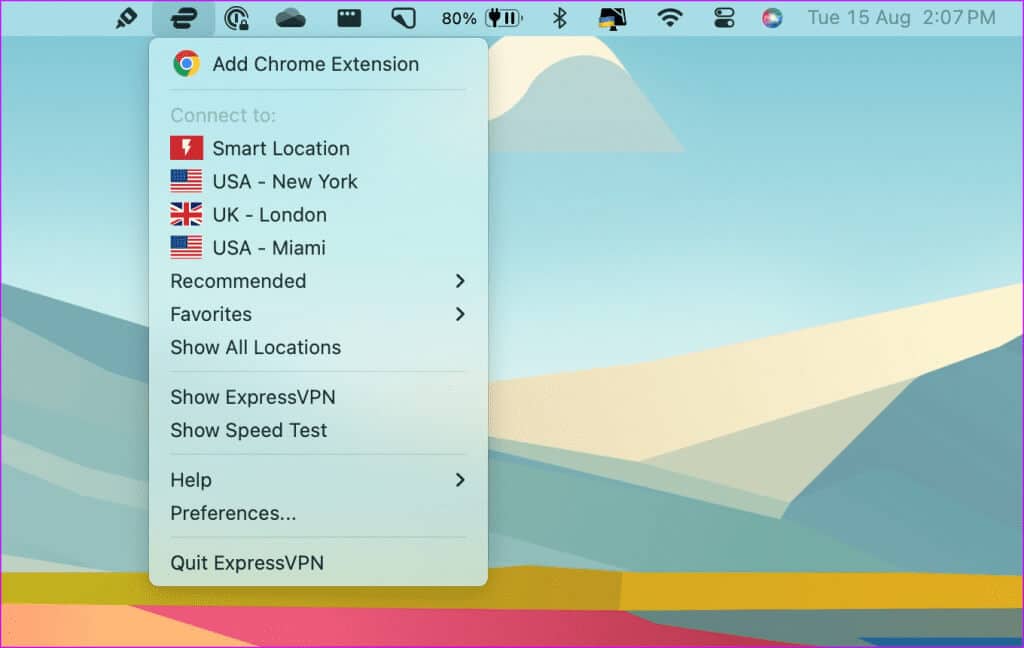
7. تعطيل ملحقات الفيديو
قد تتداخل إحدى ملحقات Chrome الفاسدة أو القديمة مع تشغيل الفيديو في Twitter . يجب عليك تعطيل أو إزالة ملحقات Chrome غير ذات الصلة باستخدام الخطوات أدناه.
الخطوة 1: قم بتشغيل Chrome وانقر على قائمة النقاط الرأسية الثلاث في الزاوية العلوية اليمنى.
الخطوة 2: قم بتوسيع الامتدادات وحدد إدارة الامتدادات.
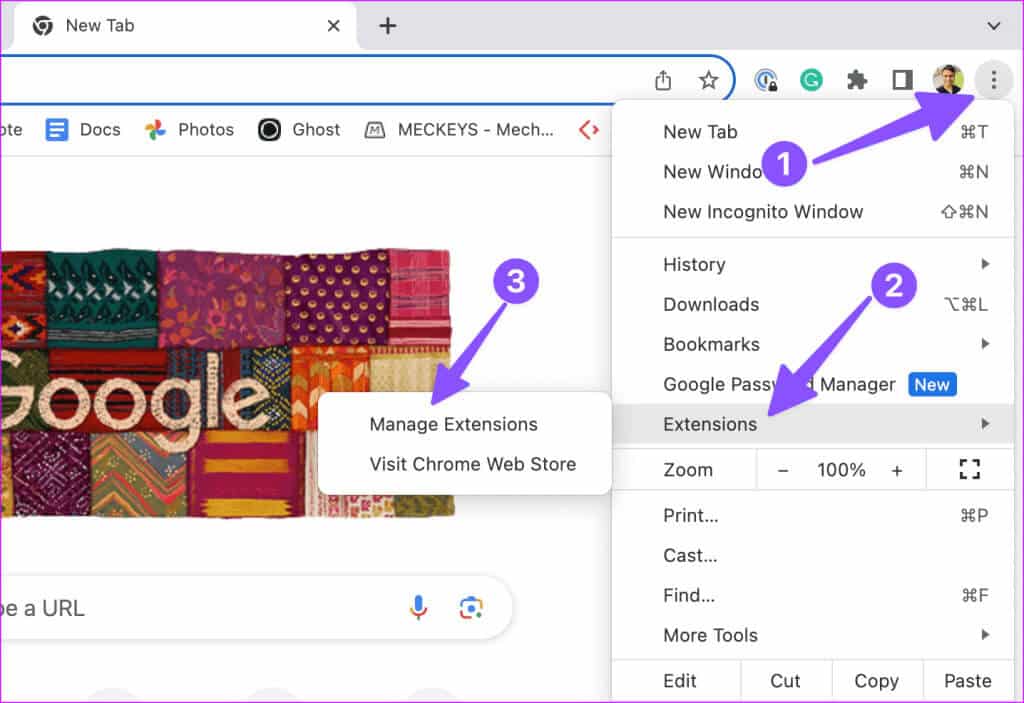
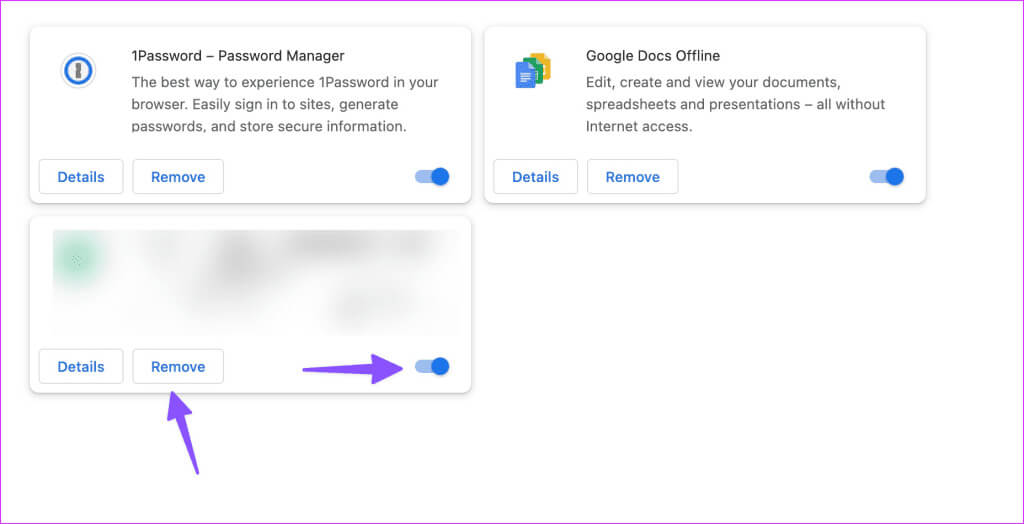
8. قرص تسريع الأجهزة
هل تواجه غالبًا مشكلات في تشغيل الفيديو عبر مواقع الويب الشهيرة مثل Twitter أو YouTube أو Facebook؟ تحتاج إلى تمكين تسريع الأجهزة في Chrome والمحاولة مرة أخرى.
الخطوة 1: قم بتشغيل Chrome وانقر على قائمة النقاط الرأسية الثلاث في الزاوية العلوية اليمنى. أفتح الإعدادات.
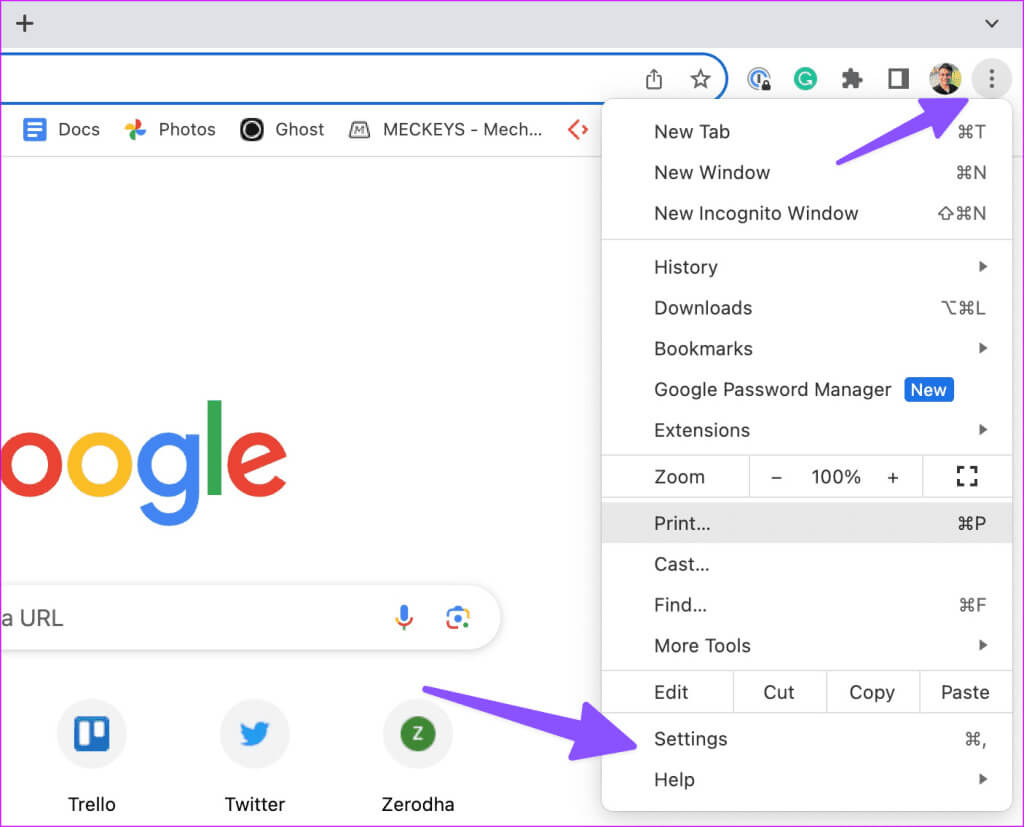
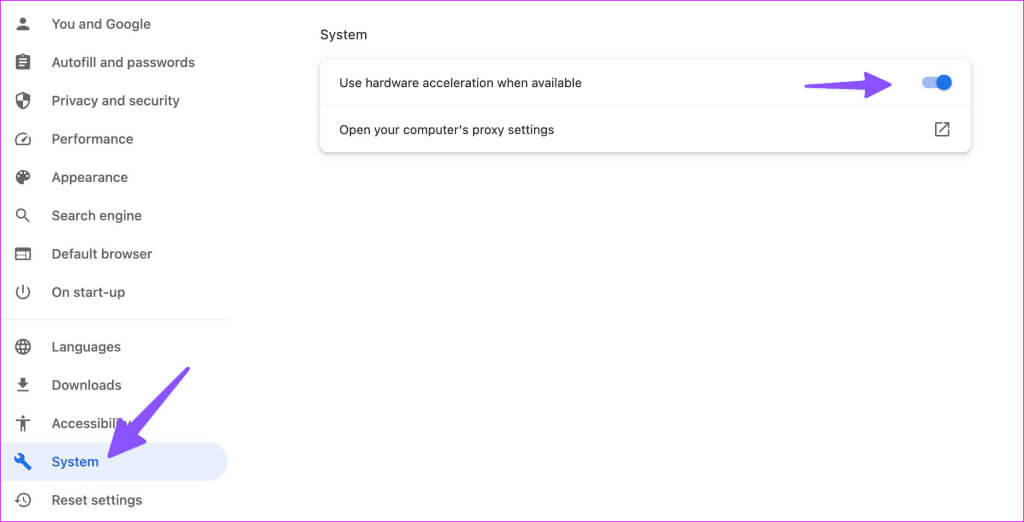
9. قام المالك بإزالة الفيديو
إذا قام الشخص بإزالة التغريدة أو الفيديو بسبب أي مشكلة، فيمكنك تحميله على النظام الأساسي. إذا كان مقطع فيديو ذا صلة، فاتصل بالشخص واطلب مقطع فيديو عبر رسالة مباشرة (رسالة مباشرة).
10. جرب متصفحًا آخر
هل مازلت تواجه مشكلات في استخدام Twitter على Chrome؟ حان الوقت للتخلي عن Google Chrome لصالح Microsoft Edge أو Safari أو Firefox.
استمتع بتشغيل الفيديو بدون تخزين مؤقت على Twitter
إذا واجهت خوادم Twitter انقطاعًا، قد تصادف عدم تشغيل مقاطع الفيديو على Twitter في Google Chrome والأنظمة الأساسية الأخرى. يمكنك تأكيد المشكلة عن طريق زيارة Downdetector على الويب. ما هي الحيلة التي نجحت معك؟ شارك نتائجك في التعليقات أدناه.
