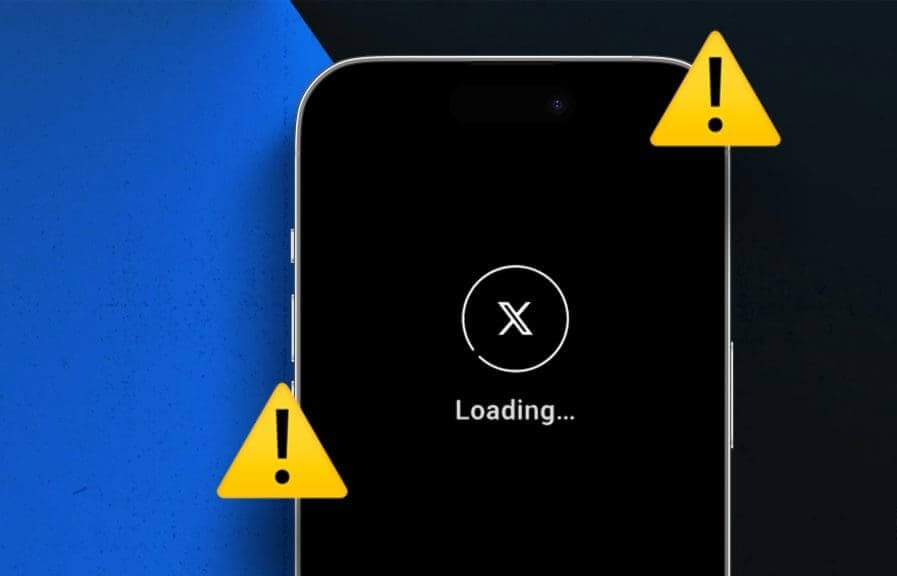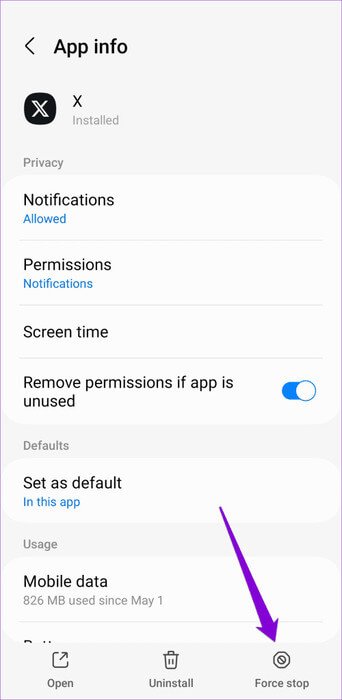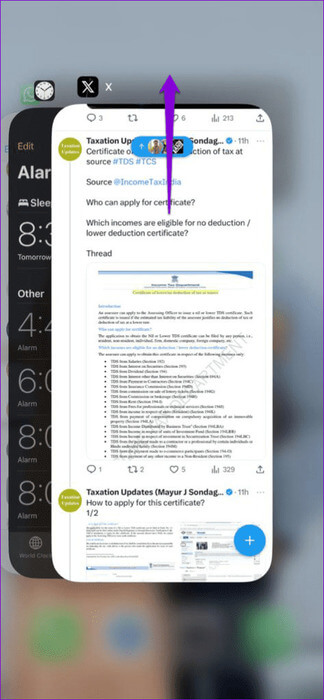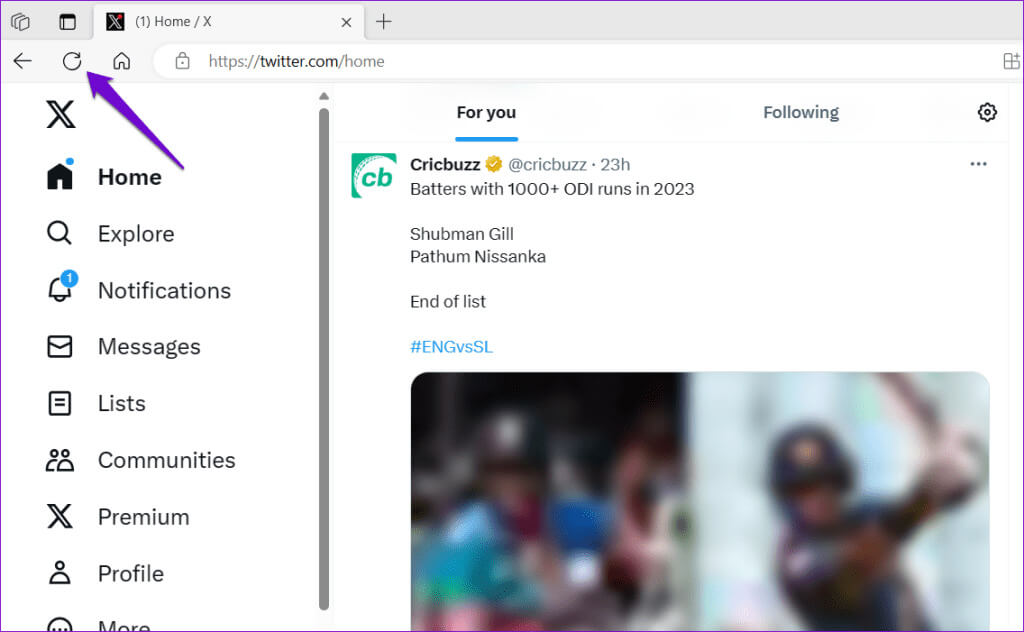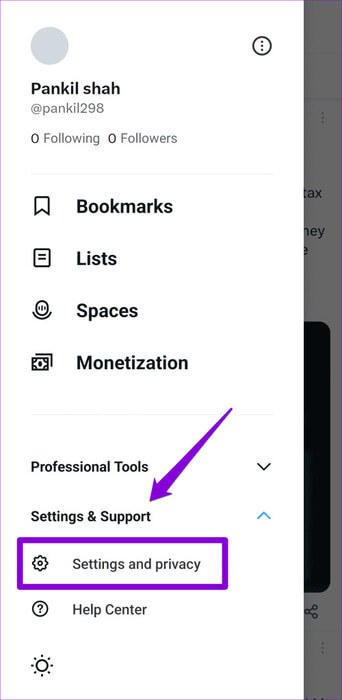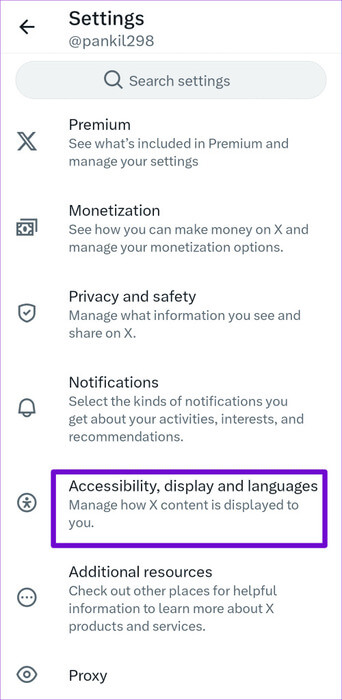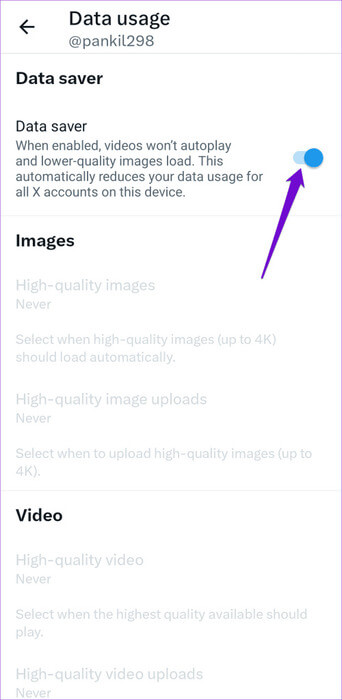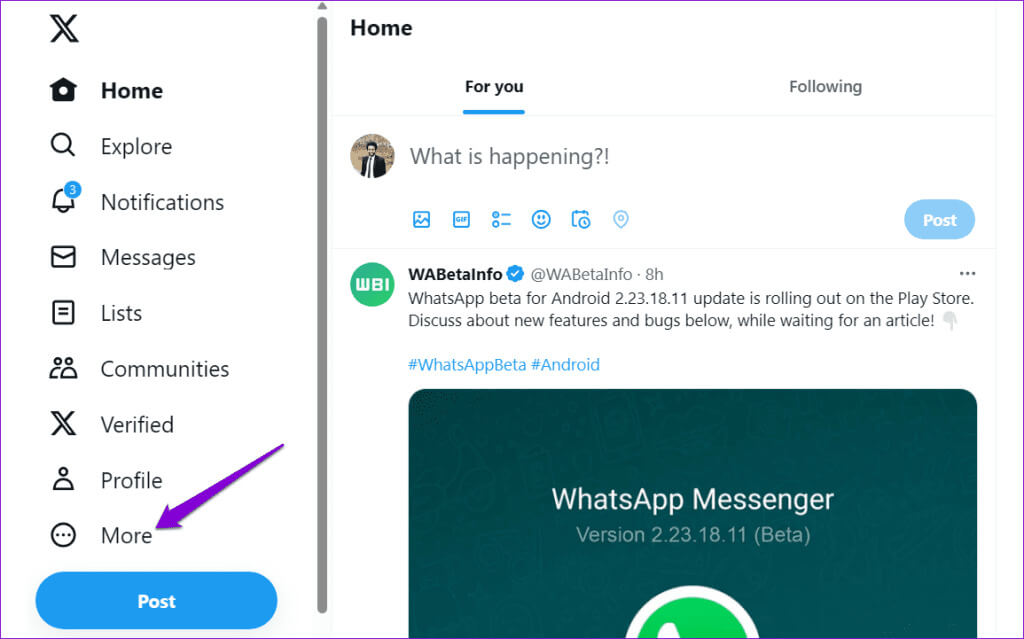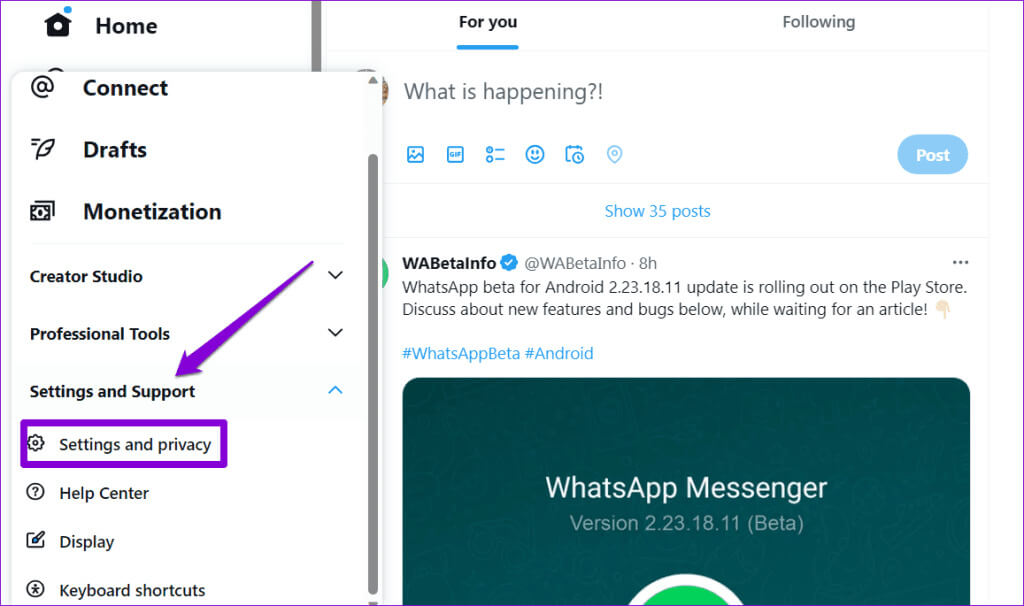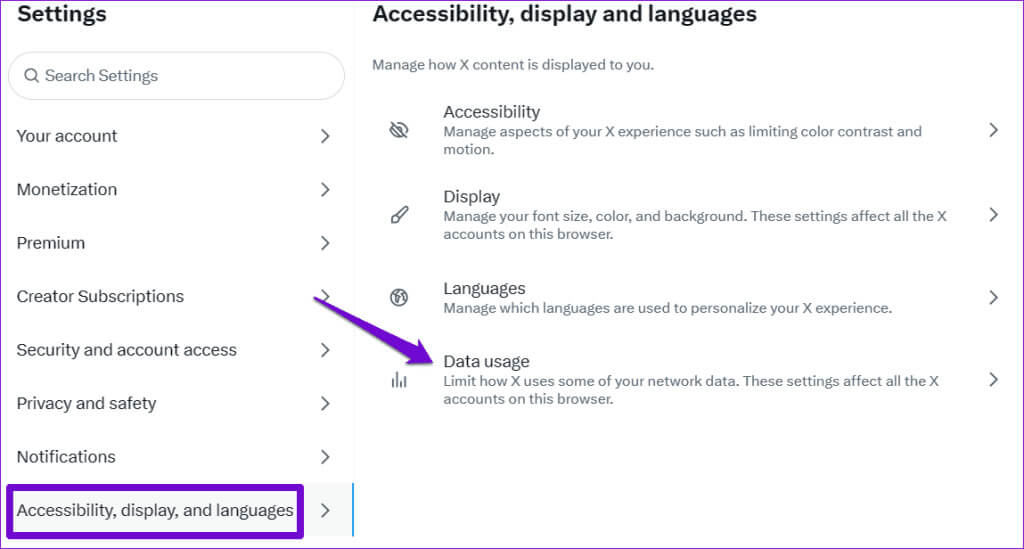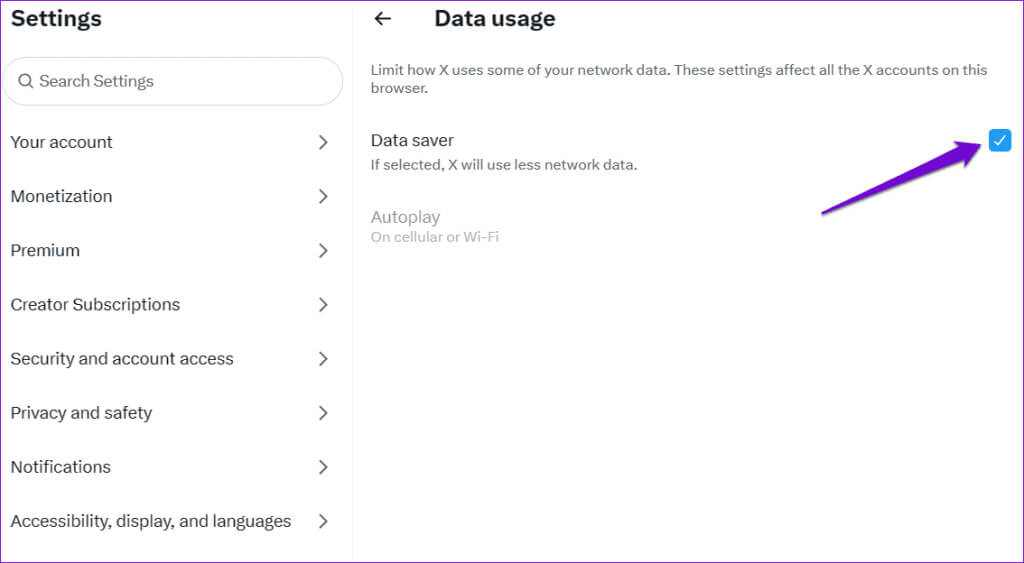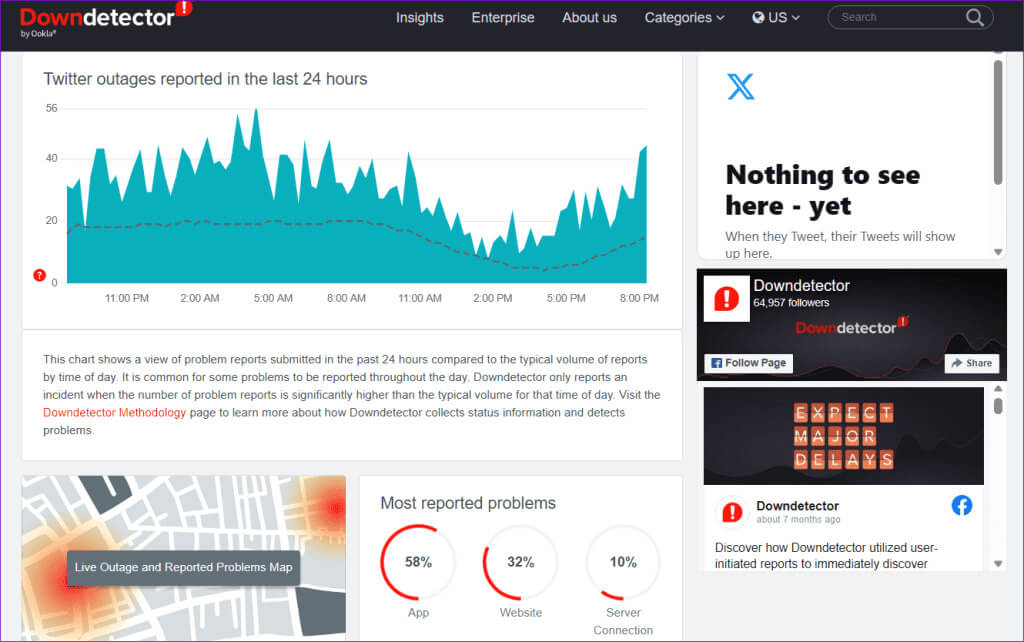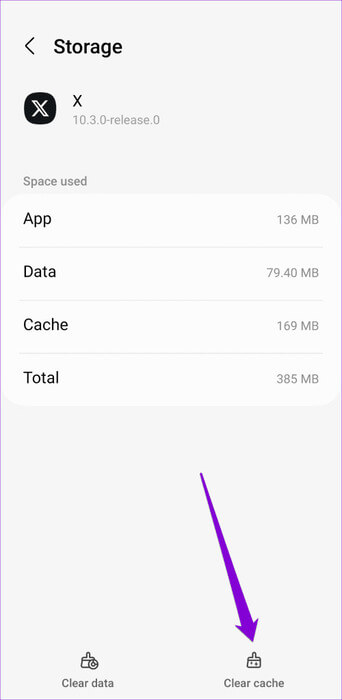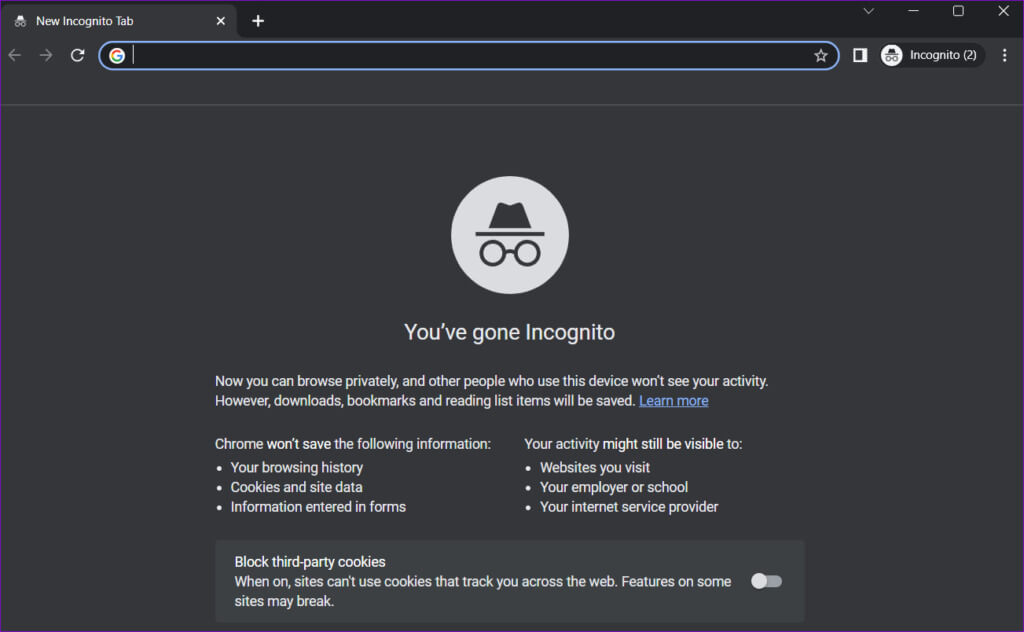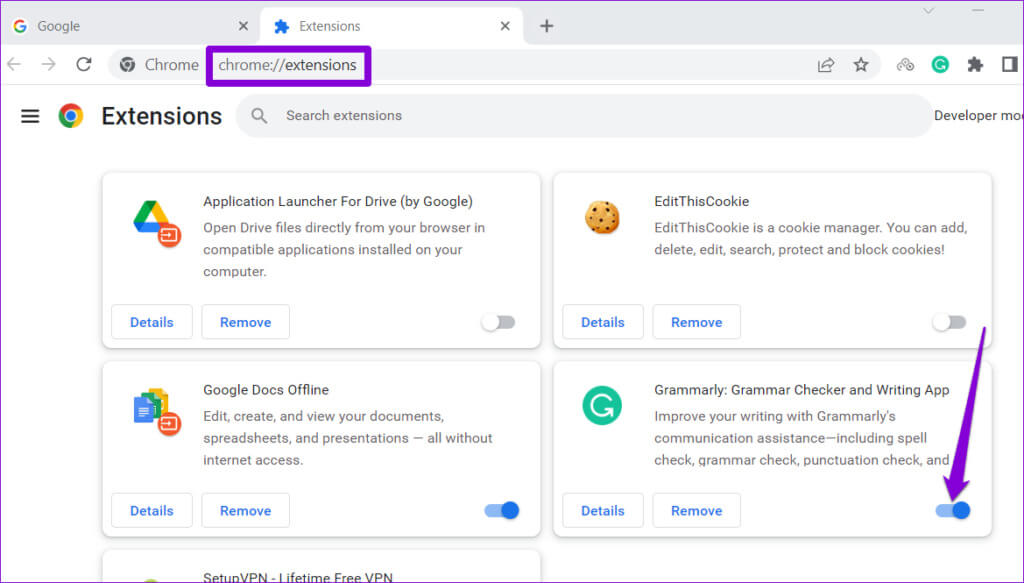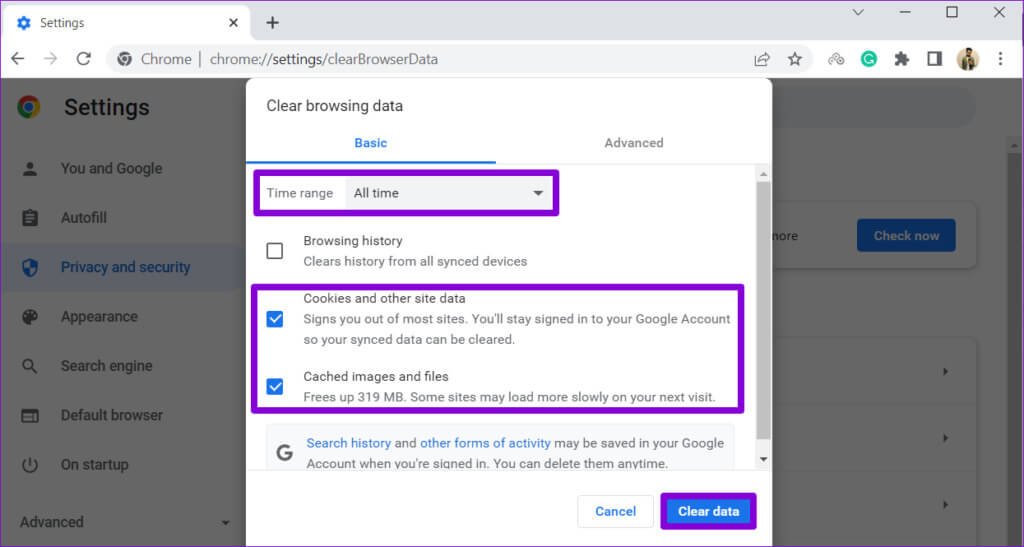أفضل 9 إصلاحات لمشكلة Twitter عالق على شاشة التحميل
عندما يكون X (Twitter سابقًا) هو النظام الأساسي الذي تستخدمه لمواكبة آخر الأخبار ومتابعة الاتجاهات ومشاركة أفكارك مع العالم، فقد يكون الأمر مزعجًا عندما لا يعمل كما هو متوقع. أحد الأمثلة على ذلك هو عندما يتعطل X (Twitter) على شاشة التحميل إلى أجل غير مسمى على سطح المكتب أو الجهاز المحمول. فيما يلي أفضل 9 إصلاحات لمشكلة Twitter عالق على شاشة التحميل.
يمكن أن تمنعك مثل هذه المشكلات من التفاعل مع مخططك الزمني ومشاركة التحديثات واستكشاف الموضوعات الشائعة. يغطي هذا الدليل الحلول اللازمة لتحميل X (Twitter) مرة أخرى على أجهزة Android وiPhone وسطح المكتب.
1. تحقق من اتصالك بالإنترنت
قبل تجربة أي شيء آخر، من الجيد التأكد من أن اتصالك بالإنترنت يعمل بشكل صحيح. يمكنك القيام بذلك عن طريق إجراء اختبار سرعة الإنترنت. إذا كان الإنترنت لديك بطيئًا أو غير مستقر، فانتقل إلى اتصال شبكة آخر للتحقق من تحميل تطبيق X (Twitter) أو موقع الويب.
2. أعد تشغيل تطبيق TWITTER أو قم بتحديث صفحة الويب
يمكن أن تؤدي المشكلات المؤقتة في عمليات تطبيق X (Twitter) أيضًا إلى حدوث أخطاء متنوعة في تحميل الصفحة. عادةً ما يؤدي إغلاق التطبيق وإعادة فتحه إلى حل مثل هذه المشكلات.
لإغلاق X (Twitter) على نظام Android، اضغط مطولاً على أيقونة التطبيق الخاص به واضغط على أيقونة المعلومات من القائمة الناتجة. ثم اضغط على خيار فرض الإيقاف في الأسفل.
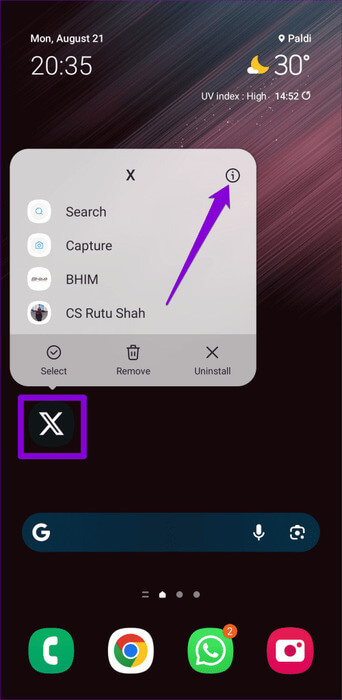
على iPhone، اسحب لأعلى من أسفل الشاشة (أو اضغط على زر الشاشة الرئيسية مرتين) لإظهار مبدل التطبيقات. ثم اسحب لأعلى على بطاقة X (Twitter) لإغلاق التطبيق.
يمكن لأولئك الذين يستخدمون X (Twitter) في متصفح الويب إعادة تحميل صفحة الويب عن طريق النقر فوق رمز التحديث ومعرفة ما إذا كان ذلك يحل المشكلة.
3. تسجيل الدخول إلى X (TWITTER) لسطح المكتب وقم بتوثيق حسابك
هل قمت مؤخرًا بإجراء أي تغييرات على حسابك باستخدام تطبيق X (Twitter)، مثل تغيير المعرف الخاص بك؟ إذا كان الأمر كذلك، فحاول تسجيل الدخول إلى حساب X (Twitter) الخاص بك على سطح المكتب لمصادقة هذه التغييرات. أبلغ العديد من المستخدمين في منشور Reddit عن إصلاح “خطأ في تحميل الصفحة” على تطبيق X (Twitter) بهذه الطريقة. يمكنك أيضًا تجربتها.
4. إيقاف تشغيل وضع توفير البيانات على Twitter
يمكن أن يؤدي تمكين وضع توفير البيانات أيضًا إلى توقف تطبيق X (Twitter) أثناء تحميل الصور ومقاطع الفيديو. لذلك، من الجيد إيقاف تشغيله عندما لا تحتاج إليه.
الجوال
الخطوة 1: افتح تطبيق X (Twitter) على هاتفك واضغط على أيقونة حسابك في الزاوية العلوية اليسرى. قم بتوسيع الإعدادات والدعم وحدد الإعدادات والخصوصية.
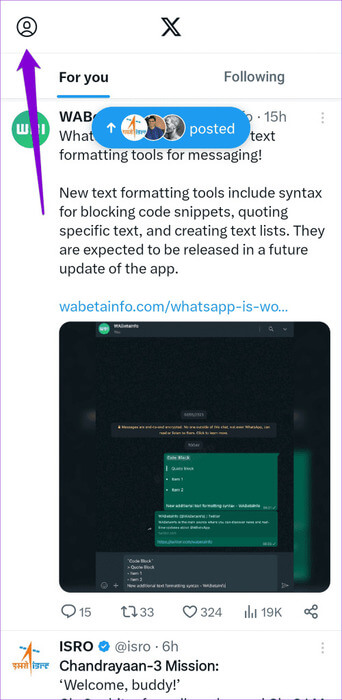
الخطوة 2: انتقل إلى “إمكانية الوصول والعرض واللغات”.
خطوة 3: اضغط على استخدام البيانات وقم بإيقاف تشغيل التبديل بجوار موفر البيانات في القائمة التالية.
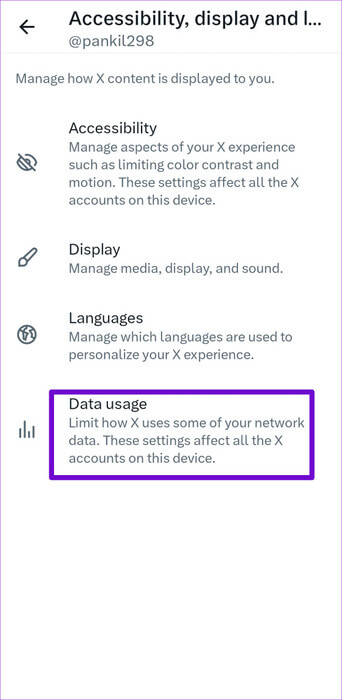
سطح المكتب
الخطوة 1: افتح X (Twitter) في متصفحك وانقر على المزيد في الشريط الجانبي الأيسر.
الخطوة 2: انقر على الإعدادات والدعم لتوسيعه. حدد الإعدادات والخصوصية.
خطوة 3: انقر فوق “إمكانية الوصول والعرض واللغات”. ثم حدد خيار استخدام البيانات.
الخطوة 4: قم بإلغاء تحديد خانة الاختيار توفير البيانات.
5. تحقق مما إذا كان X (TWITTER) معطلاً
قد لا تكون الوحيد الذي يواجه مشكلات مع X (Twitter). من الممكن أن تمر خوادم X (Twitter) بيوم عصيب، ولهذا السبب تتعطل على شاشة التحميل على هاتفك أو جهاز الكمبيوتر الخاص بك. تفضل بزيارة Downdetector لمعرفة ما إذا كانت هناك مشكلة في خوادم X (Twitter).
إذا كانت الخوادم معطلة، فانتظر حتى تقوم الشركة بحل المشكلة من جانبها.
6. مسح ذاكرة التخزين المؤقت للتطبيق (Android)
يمكن أيضًا أن تتسبب بيانات ذاكرة التخزين المؤقت التالفة أو التي يتعذر الوصول إليها في سوء عمل تطبيق X (Twitter) على جهاز Android. يمكنك محاولة مسح ذاكرة التخزين المؤقت لتطبيق X (Twitter) الموجودة لمعرفة ما إذا كان ذلك يحل المشكلة.
الخطوة 1: اضغط لفترة طويلة على أيقونة تطبيق X (Twitter) واضغط على أيقونة معلومات التطبيق من القائمة الناتجة.
الخطوة 2: انتقل إلى التخزين واضغط على خيار مسح ذاكرة التخزين المؤقت.
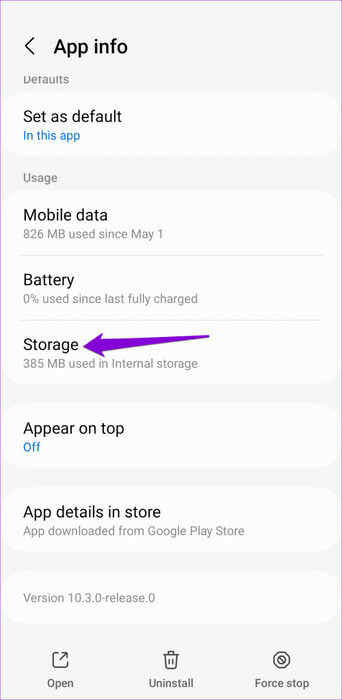
7. تحديث تطبيق X (TWITTER) على الهاتف المحمول
يتلقى تطبيق X (Twitter) الموجود على جهاز Android أو iPhone تحديثات منتظمة لإصلاح الأخطاء وتحسين أدائه. إذا لم تكن قد قمت بالتحقق من تحديثات التطبيق منذ فترة، فقد يكون الآن هو الوقت المناسب للقيام بذلك. استخدم الروابط التالية لتحديث تطبيق X (Twitter) على هاتفك، ومعرفة ما إذا كان ذلك يمنعه من التعطل على شاشة التحميل.
8. جرب وضع التصفح المتخفي (سطح المكتب)
إذا تم تجميد شاشة X (Twitter) في متصفحك، فيمكنك محاولة استخدامها في وضع التصفح المتخفي. سيساعدك هذا على تجنب أي تدخل ناتج عن الإضافات أو ذاكرة التخزين المؤقت للمتصفح أو ملفات تعريف الارتباط.
يمكنك فتح نافذة التصفح المتخفي في متصفحك بالضغط على المفاتيح Ctrl + Shift + N (في نظام Windows) أو Command + Shift + N (في نظام Mac). بعد ذلك، تحقق من تحميل X (Twitter) كما هو متوقع في نافذة التصفح المتخفي.
إذا لم تواجه أية مشكلات، فقد يكون أحد ملحقاتك هو سبب المشكلة. للتعرف عليه، ستحتاج إلى تعطيل جميع ملحقات المتصفح ثم تمكينها واحدة تلو الأخرى.
اكتب chrome://extensions (Google Chrome) أو edge://extensions (Microsoft Edge) في شريط العناوين بالأعلى واضغط على Enter. قم بإيقاف تشغيل مفاتيح التبديل الموجودة بجانب الامتدادات لتعطيلها.
أعد تشغيل المتصفح بعد ذلك وأعد تمكين الإضافات واحدة تلو الأخرى. حاول تحميل X (Twitter) بعد تمكين كل ملحق حتى تحدث المشكلة مرة أخرى. بمجرد تحديد الملحق الإشكالي، فكر في إزالته.
9. مسح بيانات التصفح (سطح المكتب)
إذا لم يساعد تعطيل الملحقات، فمن المحتمل أنك غير قادر على تحميل Twitter بسبب ذاكرة التخزين المؤقت وملفات تعريف الارتباط الفاسدة. لإصلاح ذلك، ستحتاج إلى مسح بيانات المتصفح الحالية باستخدام هذه الخطوات.
الخطوة 1: اضغط على اختصار لوحة المفاتيح Ctrl + Shift + Delet لفتح لوحة “مسح بيانات التصفح” في Chrome أو Edge.
الخطوة 2: حدد كل الوقت من القائمة المنسدلة النطاق الزمني. حدد مربعات الاختيار بجوار “ملفات تعريف الارتباط وبيانات الموقع الأخرى” و“الصور والملفات المخزنة مؤقتًا”. ثم اضغط على زر مسح البيانات.
وبالمثل، يمكنك مسح بيانات ذاكرة التخزين المؤقت وملفات تعريف الارتباط في Safari أو Firefox أو أي متصفح آخر قد تستخدمه. بعد ذلك، حاول تحميل Twitter مرة أخرى.
إلغاء حظر Twitter
حتى الأنظمة الأساسية الأكثر موثوقية مثل X (Twitter) قد تواجه أحيانًا مشكلات وتتركك عالقًا على شاشة التحميل. نأمل أن يكون أحد الاقتراحات المذكورة أعلاه قد ساعدك في حل مشكلة Twitter عالق على شاشة التحميل وأن تتمكن من استخدام X (Twitter) مرة أخرى.