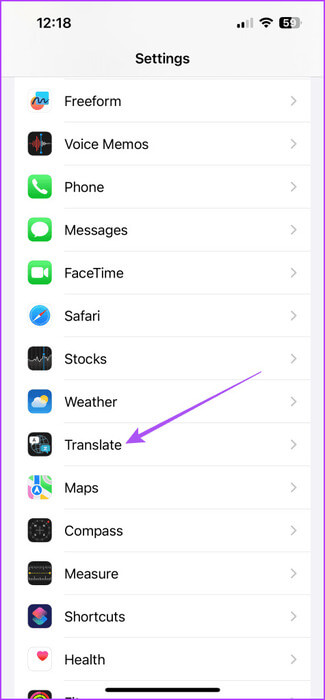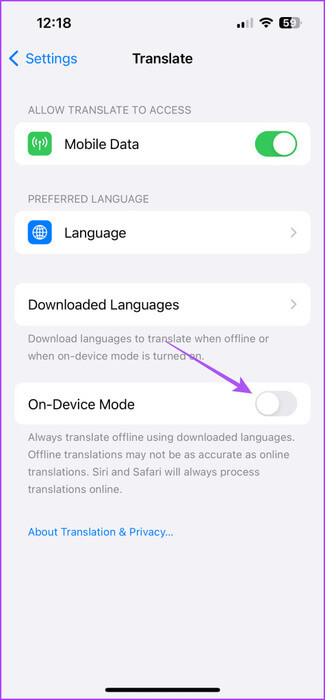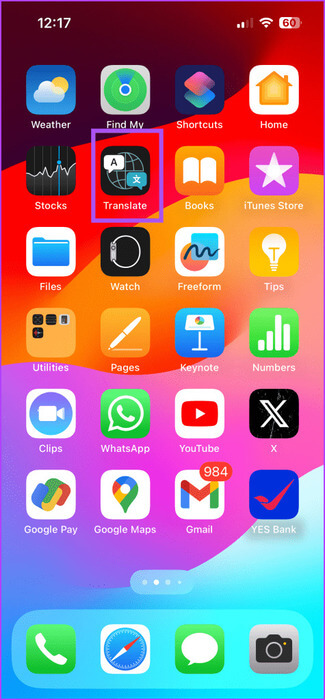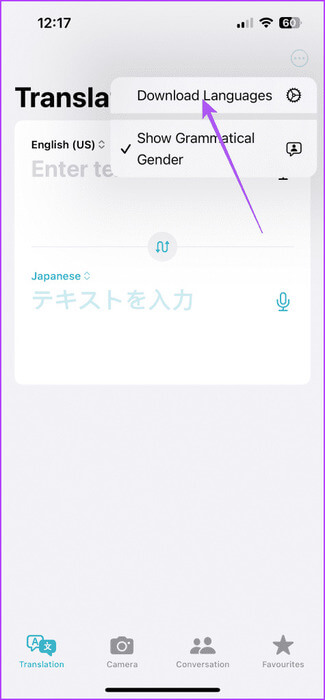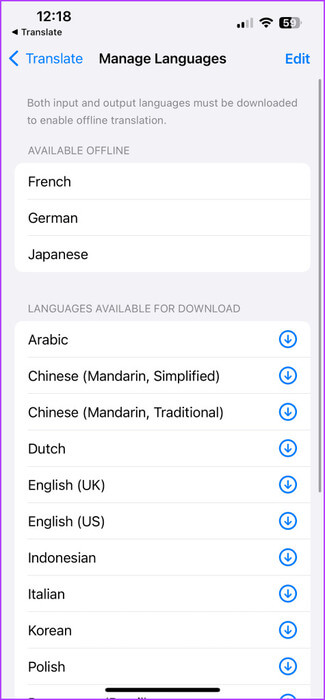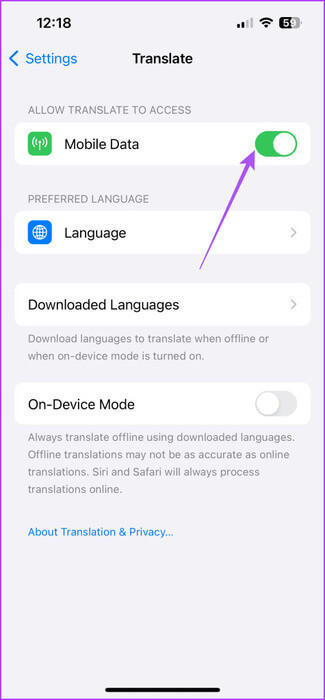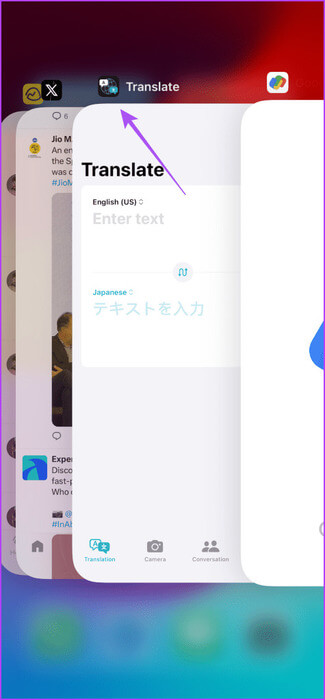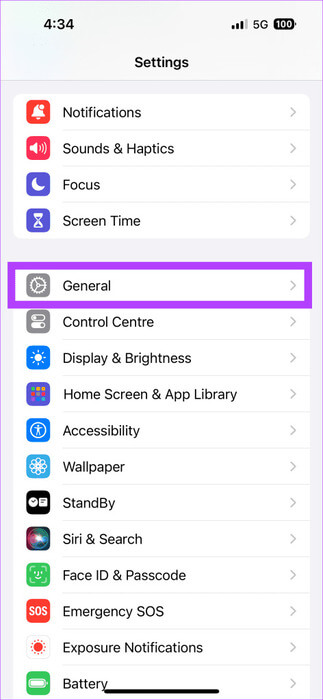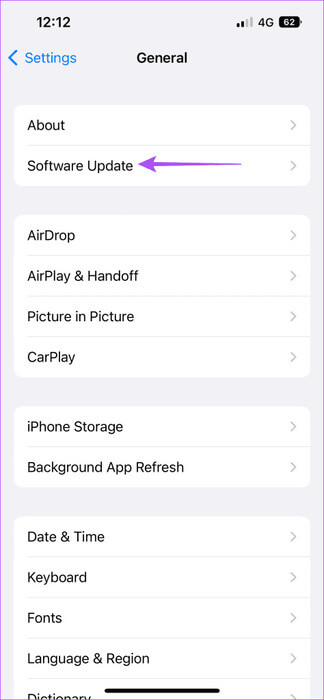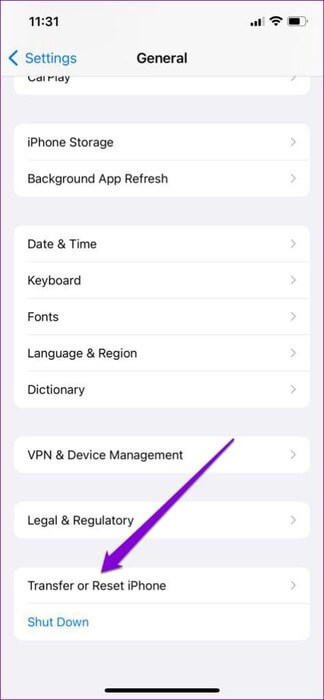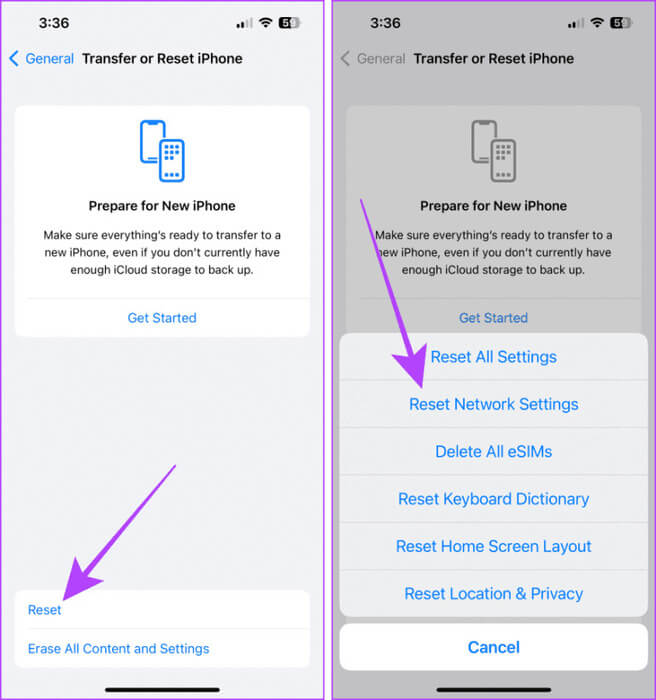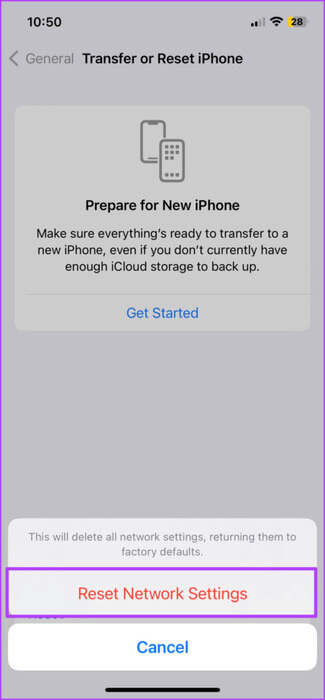أفضل 7 إصلاحات لعدم عمل تطبيق Apple Translate على iPhone
يأتي تطبيق Apple Translate مثبتًا مسبقًا على أجهزة iPhone. يمكن أن يساعد في إزالة حواجز اللغة من خلال مساعدتك في ترجمة أي لغة غير معروفة لك. أثبت التطبيق أنه مفيد، خاصة عندما تسافر إلى منطقة مختلفة وتحتاج إلى مساعدة في فهم كل شيء بدءًا من اتجاهات الطريق وعناصر القائمة وأسماء المتاجر والمزيد. فيما يلي أفضل 7 إصلاحات لعدم عمل تطبيق Apple Translate على iPhone.
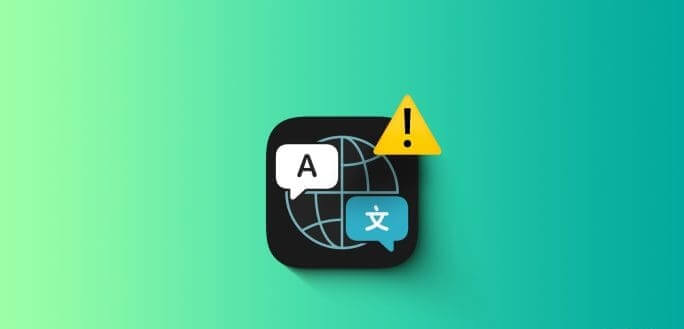
لذلك، قد يكون الأمر مزعجًا إذا توقف تطبيق الترجمة عن العمل عندما تكون في أمس الحاجة إليه. إذا كنت تواجه مشكلات مع التطبيق، فسوف تشارك هذه المشاركة أفضل الإصلاحات لتطبيق الترجمة الذي لا يعمل على جهاز iPhone الخاص بك.
1. تمكين الوضع على الجهاز
اسمح لنا أولاً بتغطية الحلول عندما يتعين عليك استخدام تطبيق الترجمة في وضع عدم الاتصال. إذا رأيت الخطأ “الترجمة غير متاحة، يرجى المحاولة مرة أخرى لاحقًا”، نقترح التحقق من تمكين الوضع على الجهاز. سيساعد هذا في الترجمة دون الاتصال بالإنترنت على جهاز iPhone الخاص بك.
الخطوة 1: افتح تطبيق الإعدادات واضغط على ترجمة.
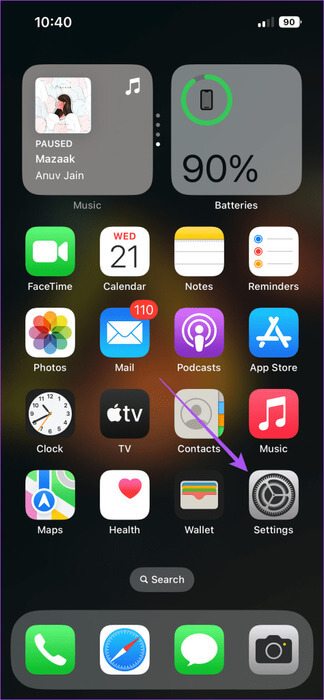
الخطوة 2: اضغط على زر التبديل بجوار وضع الجهاز لتمكين الميزة.
قم بتمكين الوضع على الجهاز فقط عندما تحتاج إلى ترجمات دون اتصال بالإنترنت.
2. تحقق من اللغات التي تم تنزيلها
إذا لم تتمكن من الترجمة في وضع عدم الاتصال، فيجب عليك التحقق مما إذا كان قد تم تنزيل ترجمة اللغة على جهازك. هذا مرة أخرى عندما تحتاج إلى استخدام تطبيق Apple Translate في وضع عدم الاتصال. للتحقق من اللغات وتنزيلها، ستحتاج إلى اتصال بالإنترنت.
الخطوة 1: افتح تطبيق Translate على جهاز iPhone الخاص بك.
الخطوة 2: اضغط على النقاط الأفقية الثلاث في الزاوية العلوية اليمنى وحدد تنزيل اللغات.
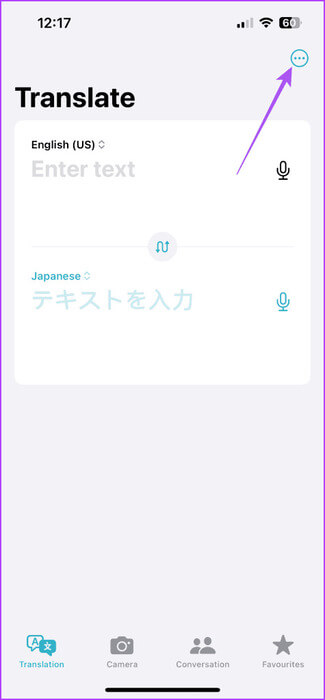
خطوة 3: تحقق مما إذا كان قد تم تنزيل اللغة التي تختارها. إذا لم يكن الأمر كذلك، فانقر على أيقونة السهم بجوار اسم اللغة لتنزيلها.
بعد ذلك، ارجع إلى شاشة الترجمة للتحقق من حل المشكلة.
3. السماح باستخدام بيانات الهاتف المحمول
للوصول إلى حلول عندما تحتاج إلى استخدام التطبيق عبر الإنترنت، نقترح السماح باستخدام بيانات الهاتف المحمول لتطبيق الترجمة. إليك الطريقة.
الخطوة 1: افتح تطبيق الإعدادات واضغط على Translate.
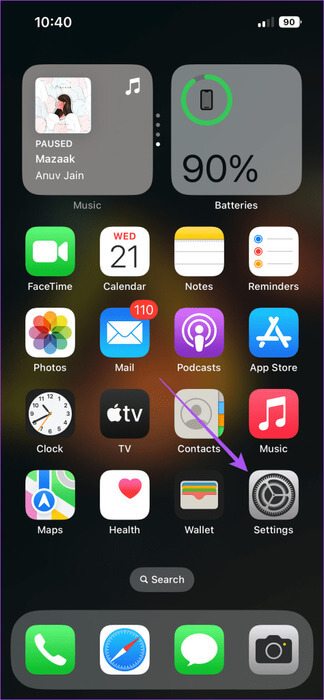
الخطوة 2: اضغط على زر التبديل بجوار بيانات الجوال لتمكين استخدامه.
خطوة 3: أغلق تطبيق الإعدادات وافتح Translate للتحقق من حل المشكلة.
4. التبديل إلى 5G أو WI-FI
إذا استغرقت الترجمات وقتًا طويلاً لتظهر على شاشة iPhone، فنقترح التبديل إلى 5G أو إلى شبكة Wi-Fi أقوى. سيؤدي ذلك إلى جعل الترجمات أسرع نظرًا لأن سرعات بيانات الهاتف المحمول تعتمد بشكل كامل على موقعك الحالي.
5. إنهاء تطبيق Translate بالقوة وإعادة تشغيله
إذا كان تطبيق الترجمة يتجمد أو يتعطل على جهاز iPhone الخاص بك، فيمكنك فرض إنهاء التطبيق وإعادة تشغيله. وهذا سيعطي التطبيق بداية جديدة.
الخطوة 1: على الشاشة الرئيسية، اسحب لأعلى مع الاستمرار للكشف عن نوافذ التطبيقات الخلفية.
الخطوة 2: اسحب لليمين للبحث عن نافذة تطبيق Translate واسحب لأعلى لإزالة التطبيق.
خطوة 3: أعد تشغيل تطبيق Translate وتحقق من حل المشكلة.
6. تحديث تطبيق Translate
يمكنك محاولة تثبيت أحدث إصدار من تطبيق Translate بعد التحديث إلى أحدث إصدار من iOS على جهاز iPhone الخاص بك.
الخطوة 1: افتح تطبيق الإعدادات واضغط على عام.
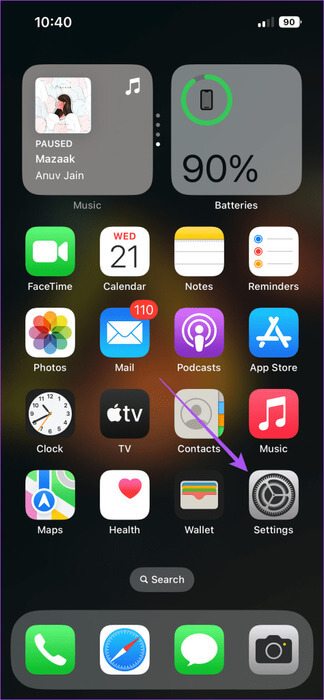
الخطوة 2: حدد تحديث البرنامج. ثم قم بتنزيل التحديث وتثبيته إذا كان متوفرًا.
خطوة 3: بعد ذلك، افتح تطبيق الترجمة وتحقق من حل المشكلة.
ارجع إلى منشورنا إذا تعطل جهاز iPhone الخاص بك أثناء إعداد التحديث.
7. إعادة ضبط جميع الإعدادات
إذا لم ينجح أي من الحلول، نقترح محاولة إعادة ضبط جميع الإعدادات على جهاز iPhone الخاص بك. سيؤدي هذا إلى استعادة جميع الإعدادات داخل التطبيق إلى الوضع الافتراضي، بما في ذلك تطبيق Translate . يعد هذا حلاً متقدمًا وقد يتسبب في فقدان البيانات.
الخطوة 1: افتح تطبيق الإعدادات وحدد عام.
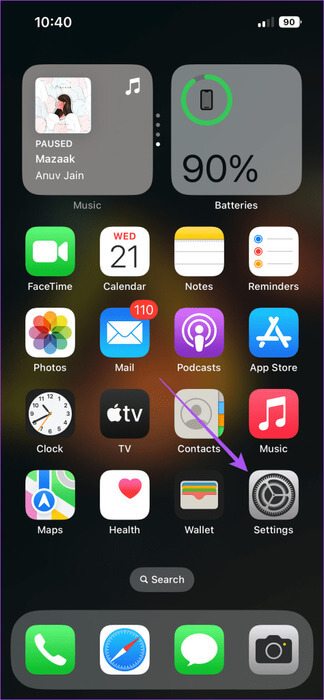
الخطوة 2: قم بالتمرير لأسفل إلى الأسفل وحدد نقل أو إعادة تعيين iPhone.
خطوة 3: اضغط على إعادة تعيين في الأسفل وحدد إعادة ضبط إعدادات الشبكة.
الخطوة 4: أدخل رمز المرور الخاص بك وحدد إعادة ضبط إعدادات الشبكة مرة أخرى.
الخطوة 5: بعد ذلك، افتح تطبيق Translate وتحقق من حل المشكلة.
ترجمة عندما تحتاج
ستساعدك هذه الحلول في حالة عدم عمل تطبيق Apple Translate على جهاز iPhone الخاص بك. إذا كنت على دراية باستخدام تطبيق Translate، فتحقق من مقارنتنا بين Google Translate وApple Translate قبل أن تقرر أحدهما كخيار وحيد.