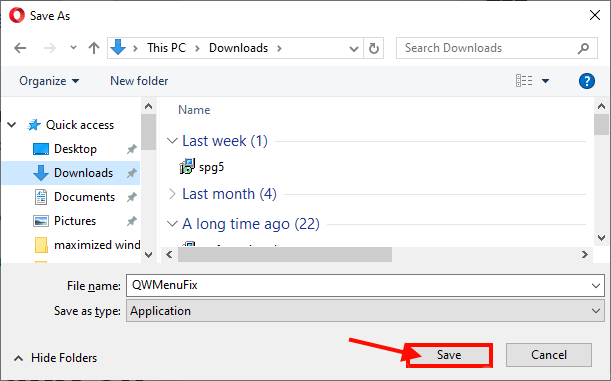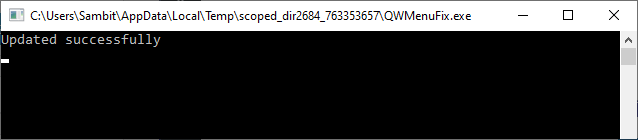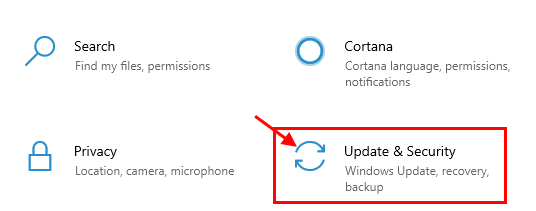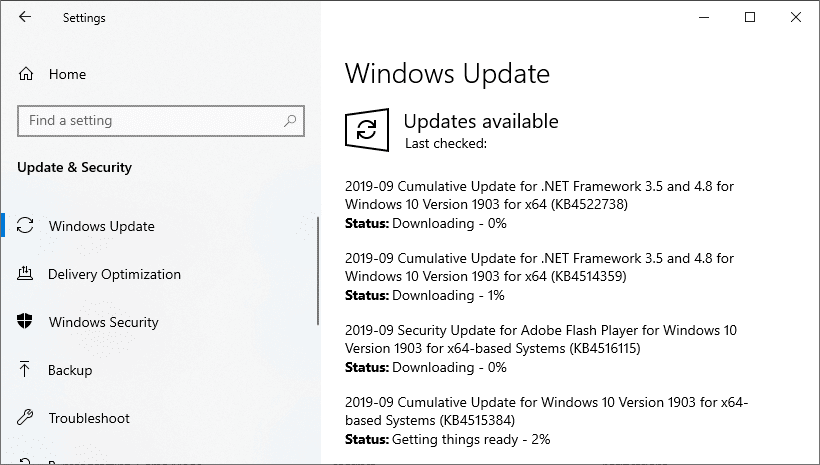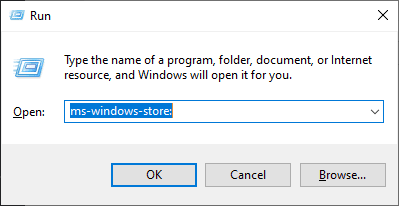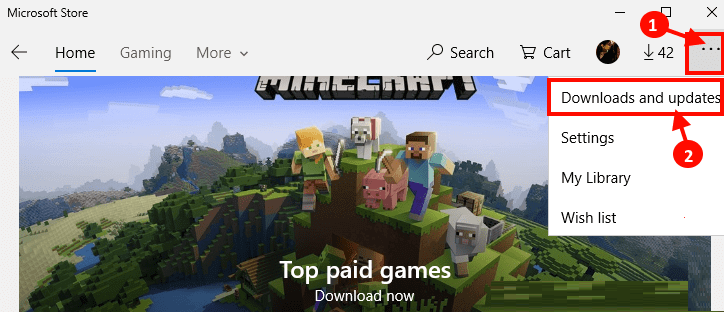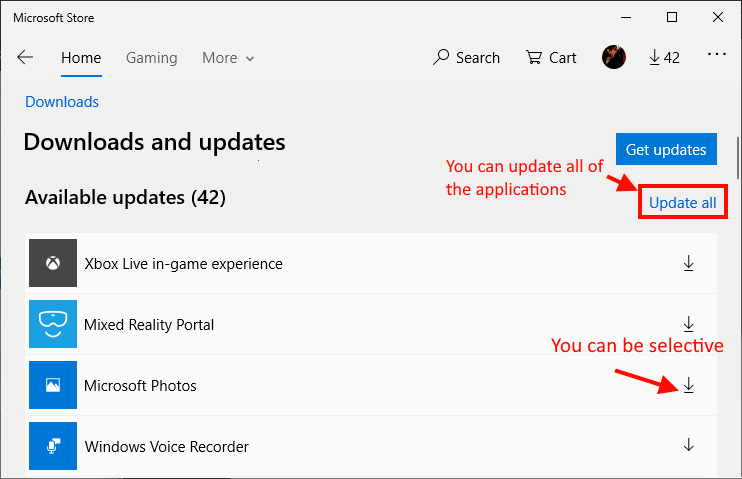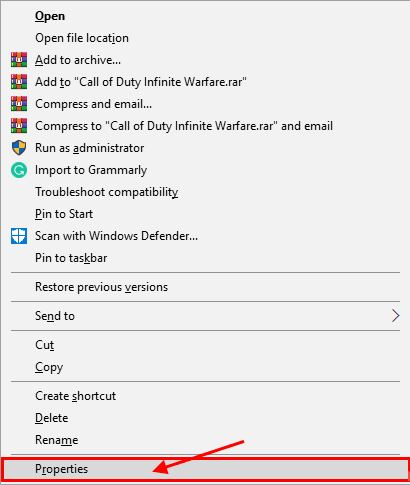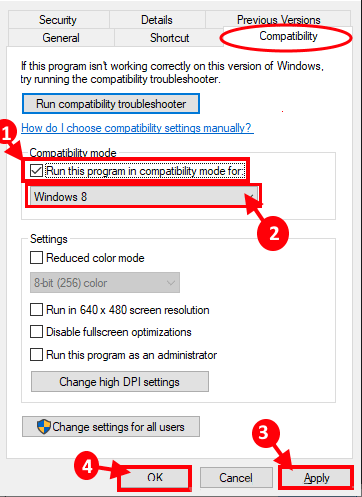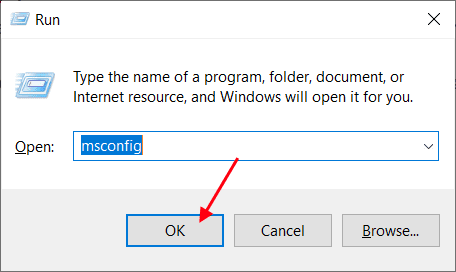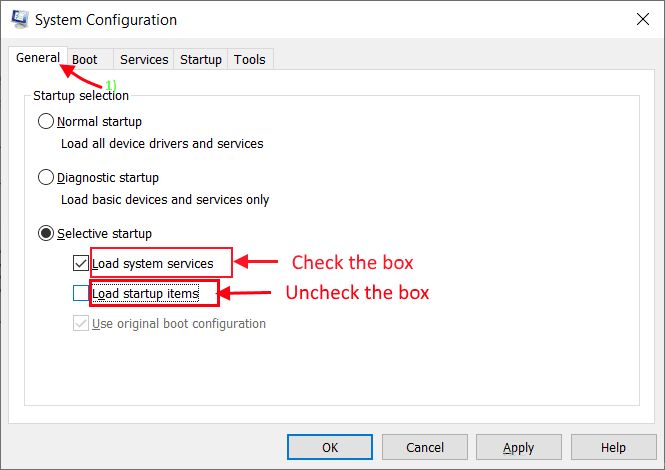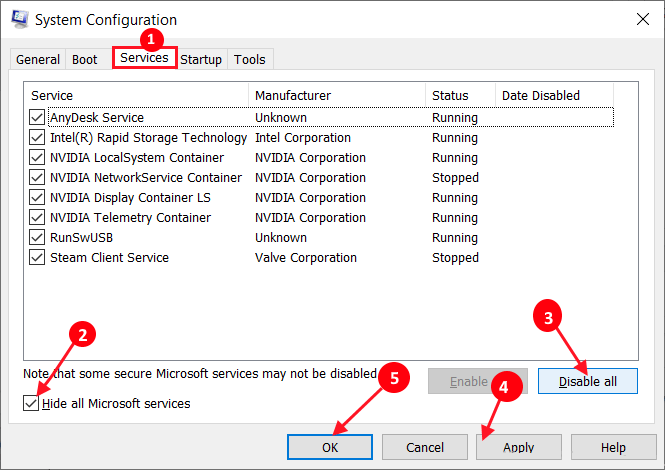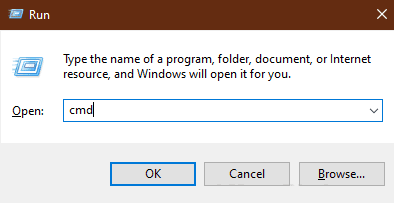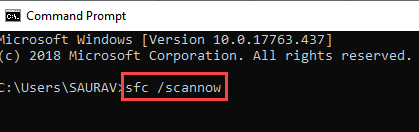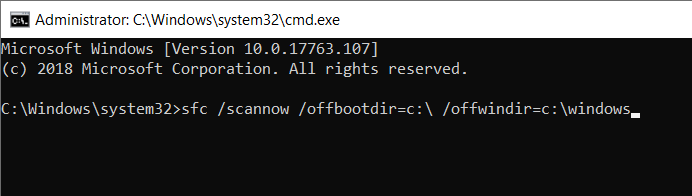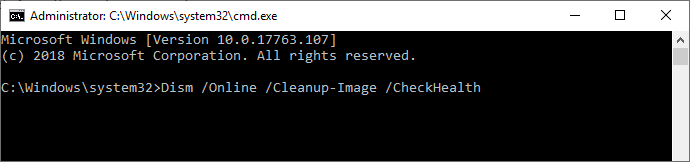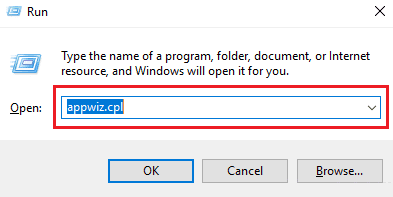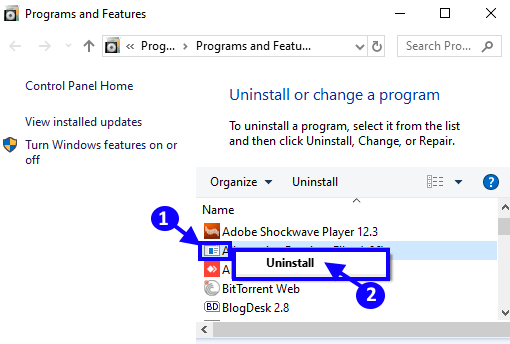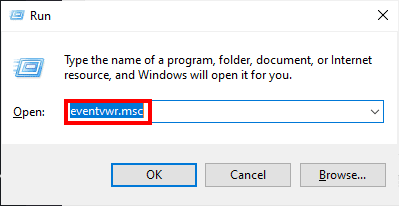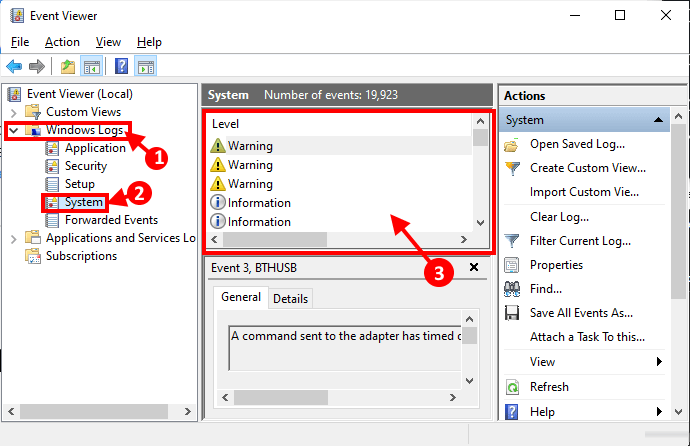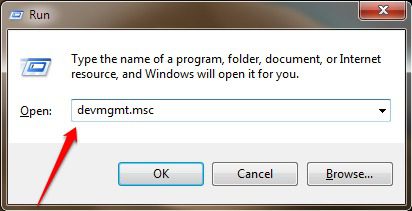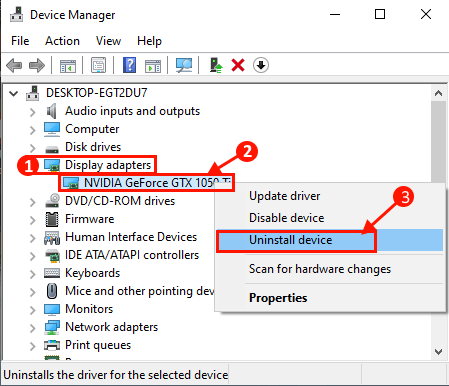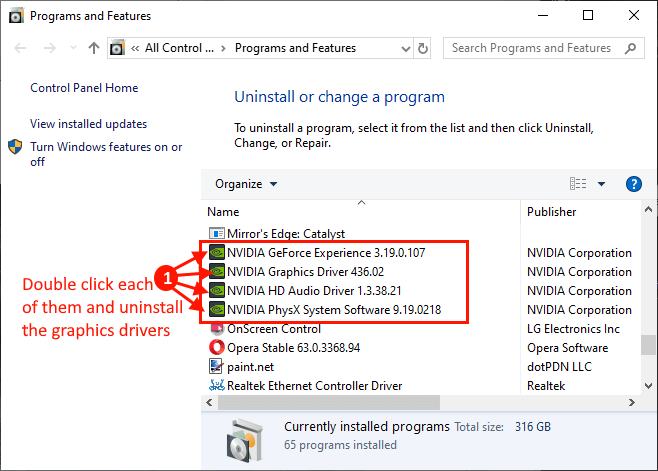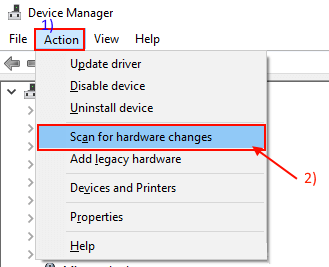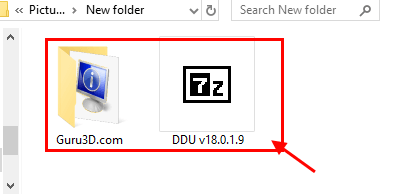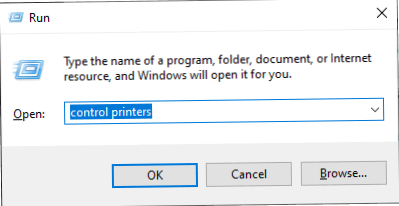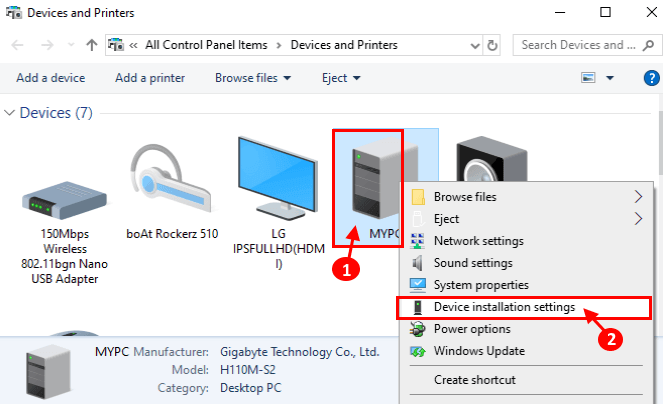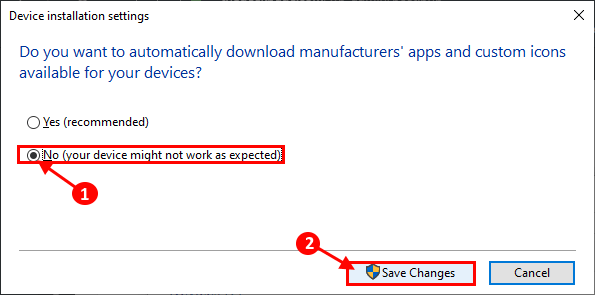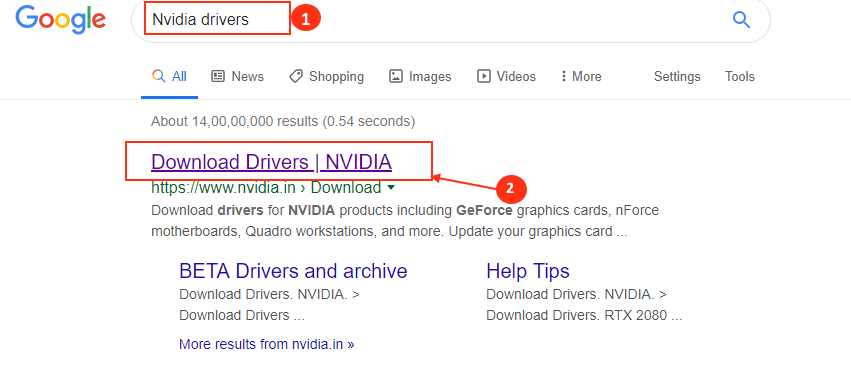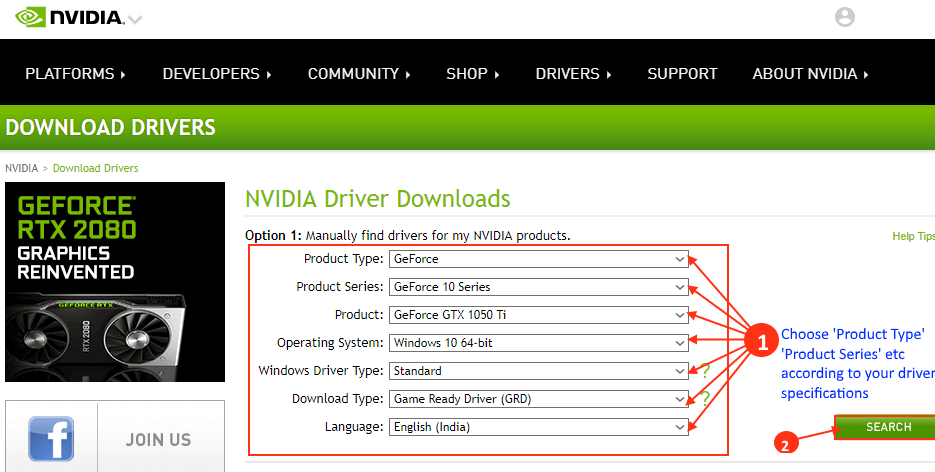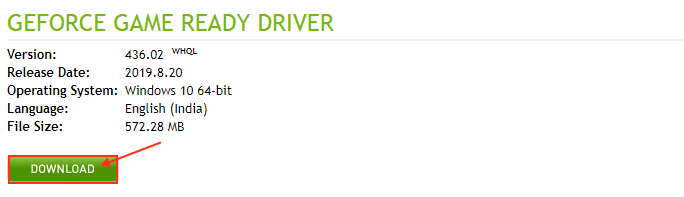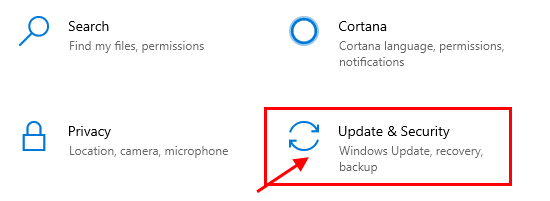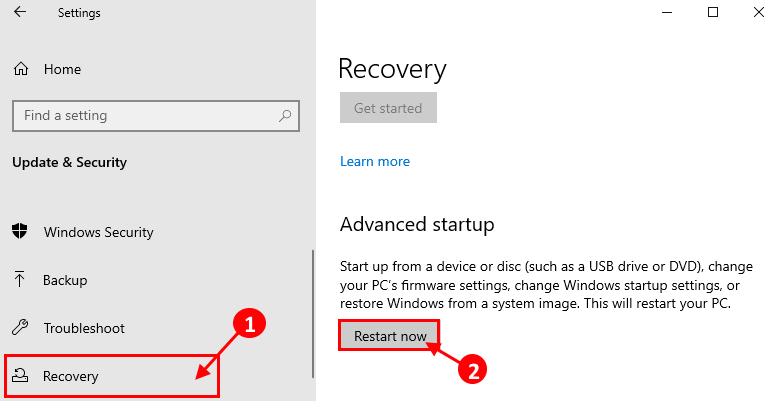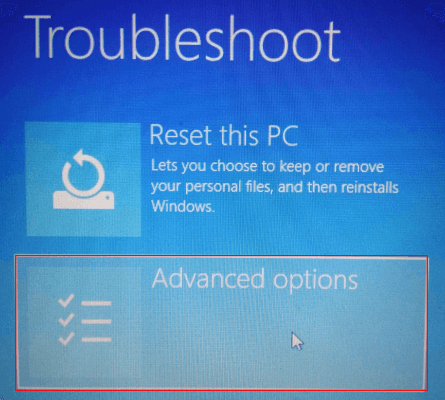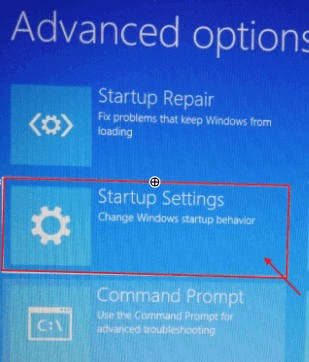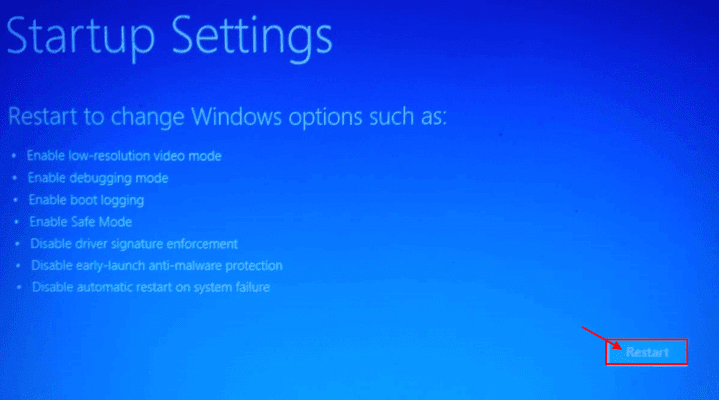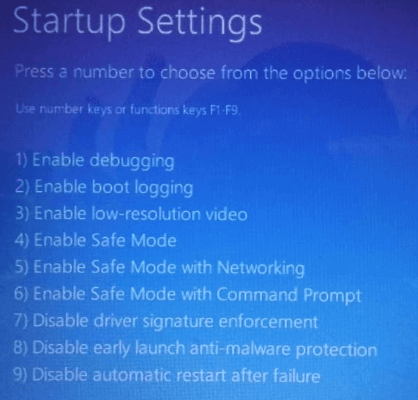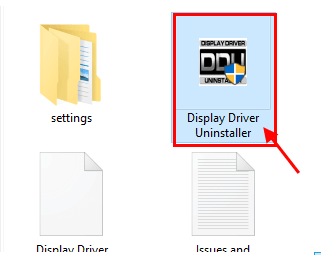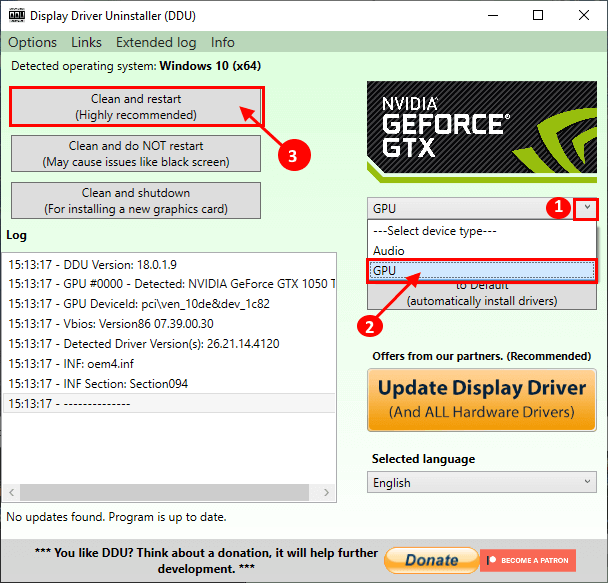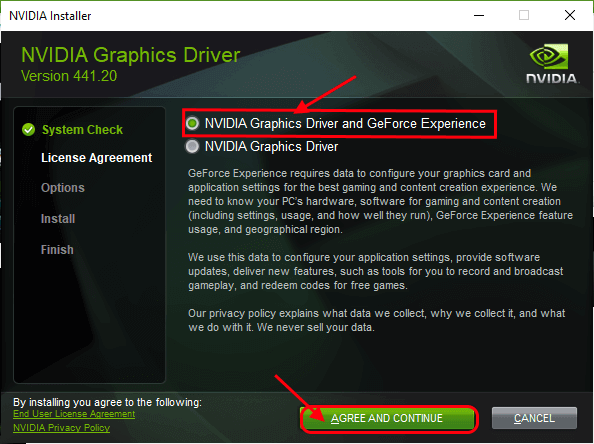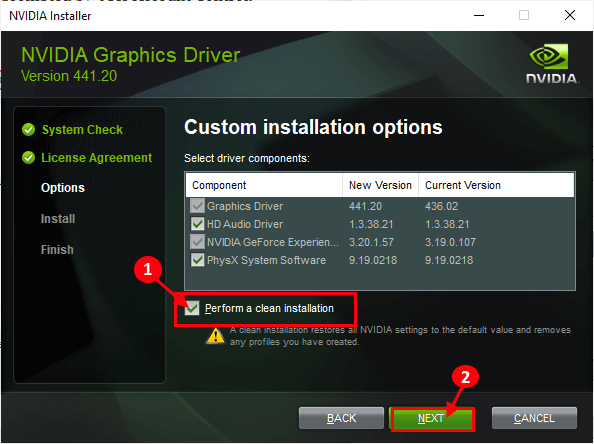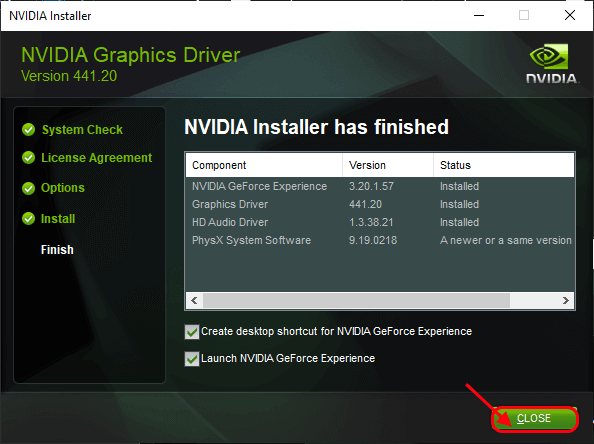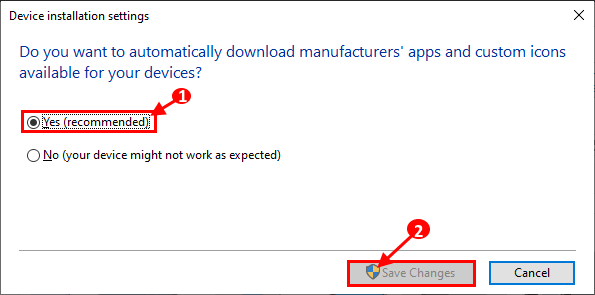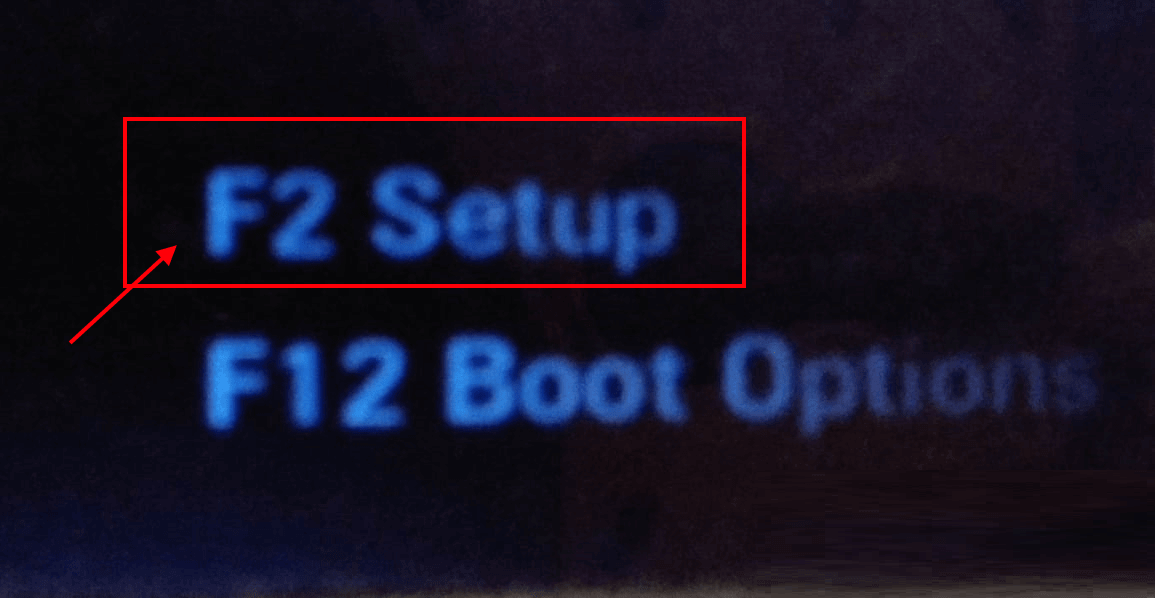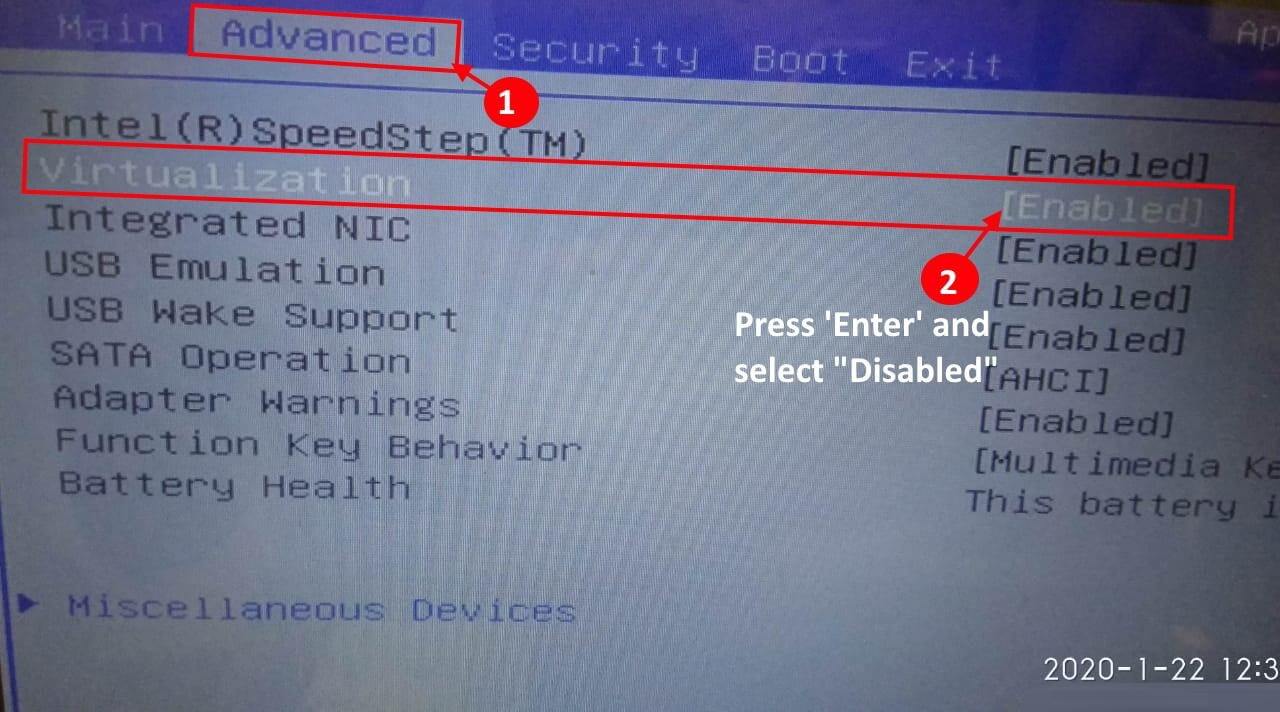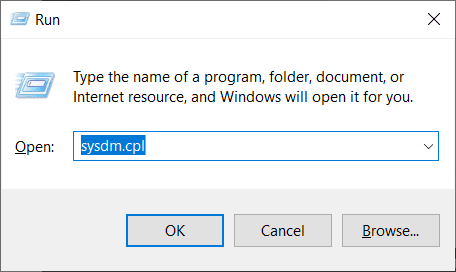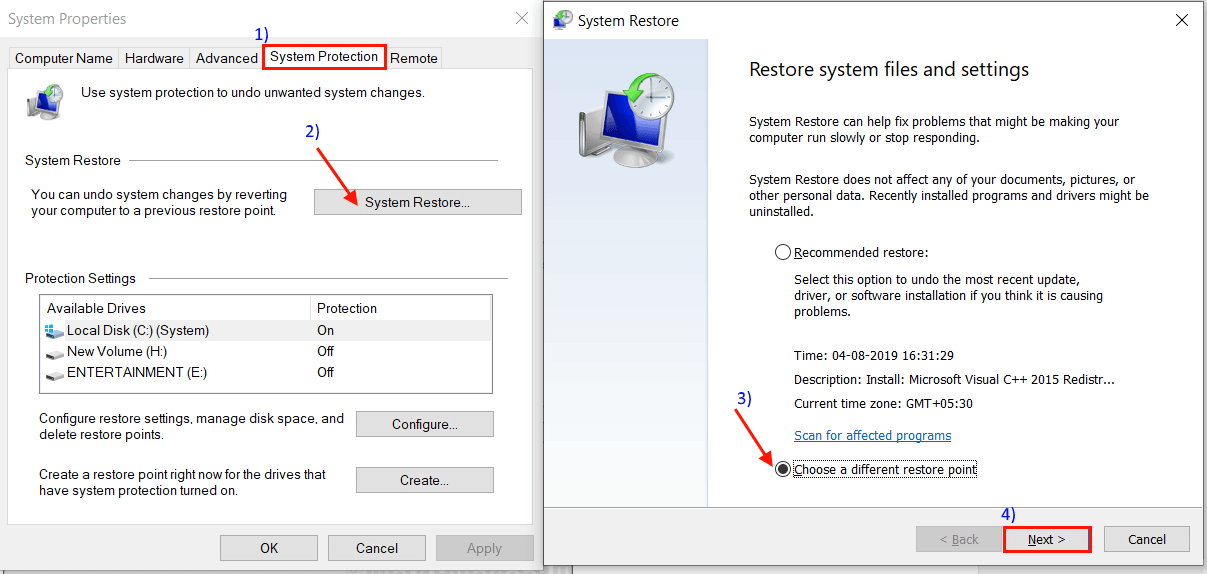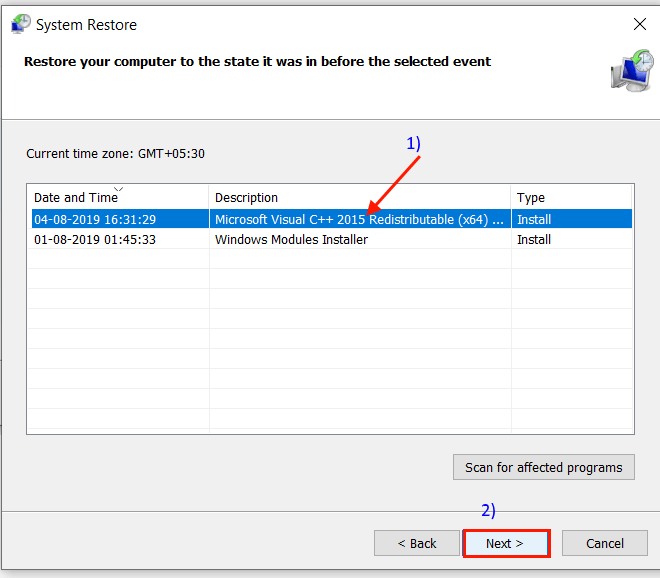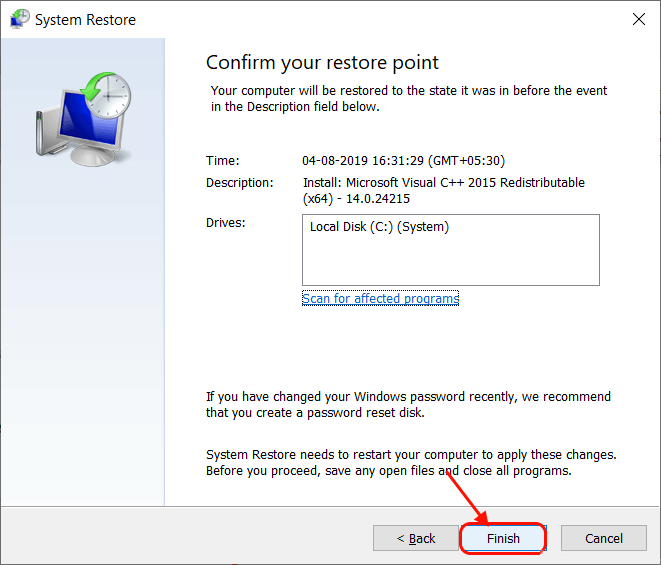إصلاح: شريط العنوان وجزء من Windows مفقود في Windows 10 Pro
يشكو بعض مستخدمي Windows 10 من وجود مشكلة غريبة يواجهونها في Windows 10 Pro. وفقا لهم ، فإن بضع بوصات من ويندوز مفقود على أجهزة الكمبيوتر الخاصة بهم. وبالتالي ، يتعذر عليهم تصغير أي تطبيق على أجهزة الكمبيوتر الخاصة بهم إلى الحد الأقصى نظرًا لعدم ظهور شريط العنوان على الإطلاق. هذه مشكلة نادرة وهناك الكثير من الأسباب المحتملة التي قد تسبب هذا الخطأ. إذا كنت تواجه نفس الموقف في نهايتك ، فلا داعي للقلق. سنناقش في هذه المقالة الحلول المختلفة لهذه المشكلة ، وبعدها يجب حل مشكلتك بسرعة. ولكن قبل البحث عن الحلول ، يجب عليك متابعة هذه الحلول الأبسط والتحقق مما إذا كان أي منها يعمل من أجلك.
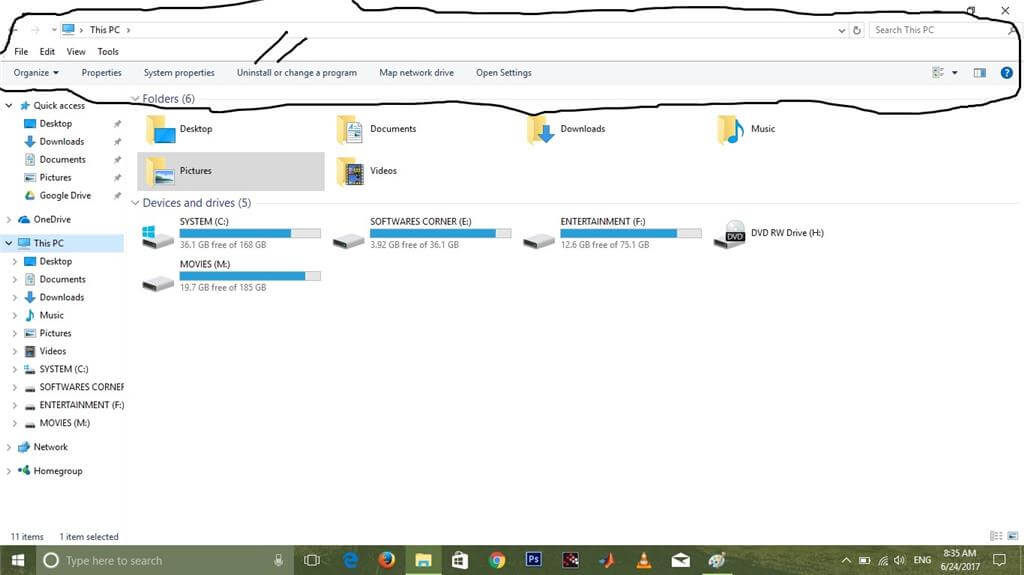
الحلول الأولية –
1. إذا كنت تشاهد هذه المشكلة لأول مرة على جهاز الكمبيوتر الخاص بك ، فأعد تشغيل الكمبيوتر. بعد إعادة تشغيل جهاز الكمبيوتر الخاص بك ، تحقق مما إذا كانت المشكلة قد تم إصلاحها أم لا.
2. اضغط على Shift + Ctrl + Windows + B لمسح مخزن الفيديو المؤقت وإعادة تشغيل برنامج تشغيل الشاشة وبرنامج تشغيل بطاقة الصوت وبرنامج تشغيل لوحة المفاتيح. هذا يجب أن يحل مشكلتك بشكل مؤقت.
3. يمكنك التقاط النوافذ يسارًا أو يمينًا باستخدام مفتاح Windows + مفتاح السهم الأيسر / مفتاح السهم الأيمن.
4. في بعض الحالات ، قد يساعد الضغط على المفتاح F11. يمكّن المفتاح F11 وضع ملء الشاشة ويؤدي إلى تعطيله مرة أخرى. (يمكنك أيضًا تجربة النقر المزدوج عليه).
5. قد يساعد تغيير تخطيط الشاشات في حل هذه المشكلة.
إذا لم يقدم أي من هذه الحلول حلاً ثابتًا لمشكلتك ، فابدأ في تقديم هذه الحلول –
الإصلاح -1 جرب QWMenufix على جهاز الكمبيوتر الخاص بك-
قام العديد من مستخدمي windows الذين كانوا يواجهون نفس المشكلة بإصلاح مشكلتهم الخاصة بتشغيل إصلاح الجهات الخارجية هذا على أجهزة الكمبيوتر الخاصة بهم. اتبع هذه الخطوات البسيطة للقيام بنفس التجربة
مهم-
قبل المضي قدمًا ، قم بإنشاء نقطة استعادة للنظام لجهازك. إذا حدث أي شيء خطأ ، يمكنك ببساطة استعادة ويندوز الخاص بك. إذا كنت تفكر في كيفية القيام بذلك ، فإليك دليل خطوة بخطوة حول كيفية إنشاء نقطة “استعادة النظام”.
1. قم بتنزيل QWMenuFix.exe على جهاز الكمبيوتر الخاص بك. اختر موقعًا من اختيارك وانقر على “حفظ” لتنزيل التطبيق على جهاز الكمبيوتر الخاص بك.
2. فقط انقر مرتين على “QWMenuFix” وسيتم تشغيله تلقائيًا.
ستلاحظ “تم التحديث بنجاح” في موجه الأوامر.
قم بإغلاق نافذة موجه الأوامر.
أعد تشغيل جهاز الكمبيوتر الخاص بك. بعد إعادة تشغيل جهاز الكمبيوتر الخاص بك ، يجب إصلاح مشكلتك.
الإصلاح 2 – التحقق من تحديث نظام Windows
عادةً ما يقدم Windows تحديثات لهذا النوع من الأخطاء ومواطن الخلل لنظام Windows 10 جنبًا إلى جنب مع Windows Update.
1. اضغط على مفتاح Windows + I لفتح نافذة الإعدادات. الآن ، انقر على “تحديث والأمن“.
2. الآن ، ضمن إعدادات التحديث والأمان ، انقر فوق “Windows Update” في الجزء الأيمن. الآن ، يجب أن تتصرف وفقًا لحالة “تحديث Windows” على جهاز الكمبيوتر الخاص بك. المذكورة أدناه هي ما يجب القيام به في ما الموقف –
- أ. إذا رأيت أنه يتم تنزيل تحديثات Windows— اسمح لـ Windows بتنزيل التحديثات وتثبيتها على جهازك.
- ب. إذا رأيت يتم تنزيل التحديثات ولكن لم يتم تثبيتها ، فهناك احتمال أن تكون قد اخترت “إعادة التشغيل خارج الساعات النشطة”. أعد تشغيل الكمبيوتر تلقائيًا وأكمل عملية الترقية.
- ج. إذا رأيت أنه لا يتم تنزيل تحديثات ، فانقر فوق “التحقق من وجود تحديثات” في الجزء الأيمن من Update & Security. انتظر حتى يقوم Windows بتنزيل التحديثات وتثبيتها على جهاز الكمبيوتر الخاص بك.
بعد التحديث ، تحقق من إصلاح المشكلة أم لا.
الإصلاح 3 تحديث جميع التطبيقات المتأثرة-
إذا كنت تواجه هذه المشكلة مع بعض التطبيقات المعينة ، فقد تحتاج إلى تحديث التطبيقات ويجب حل المشكلة.
1. افتح متجر Windows: لفتح متجر ، اضغط على مفتاح Windows + R لبدء تشغيل ، ثم اكتب “ms-windows-store:” واضغط على Enter.
أو،
يمكنك فتح المتجر مباشرة من شريط المهام من خلال النقر على الأيقونة.
2. انقر فوق قائمة النقاط الثلاث على الجانب الأيمن من نافذة المتجر ثم انقر فوق “تنزيل وتحديثات“.
3. في نافذة التنزيلات والتحديثات ، يمكنك النقر على “تحديث الكل” لتحديث جميع التطبيقات على جهاز الكمبيوتر الخاص بك.
أو،
يمكنك أن تكون انتقائيًا حول تحديث التطبيق الإشكالي فقط على جهاز الكمبيوتر الخاص بك.
أغلق نافذة المتجر.
تحقق مما إذا كنت لا تزال تواجه المشكلة أم لا.
ملحوظة-
إذا كنت تواجه هذه المشكلة مع تطبيق ليس من متجر Windows ، فانتقل إلى موقع المطورين المعنيين وقم بتنزيل أحدث إصدار من التطبيق.
الإصلاح -4 قم بتشغيل التطبيقات الإشكالية في وضع التوافق-
قد يؤدي تشغيل التطبيقات الإشكالية في وضع التوافق إلى حل هذه المشكلة لك.
1. انقر بزر الماوس الأيمن على أيقونة التطبيق على سطح المكتب الخاص بك ، ثم انقر فوق “خصائص” لفتح خصائص هذا التطبيق.
2. في نافذة الخصائص ، انتقل إلى علامة التبويب “التوافق“. في وضع التوافق ، حدد الخيار “تشغيل هذا البرنامج في وضع التوافق لنظام التشغيل Windows 8” ثم اختر “Windows 8” من القائمة المنسدلة. أخيرًا ، انقر فوق “تطبيق” و “موافق” لتطبيقه.
الآن ، حاول تشغيل البرنامج على جهاز الكمبيوتر الخاص بك. تحقق مما إذا كان Windows يظهر بشكل طبيعي أم لا.
الإصلاح 5 تنظيف التمهيد جهاز الكمبيوتر الخاص بك-
1. اضغط على مفتاح Windows + R لبدء تشغيل. اكتب “msconfig” في تشغيل وانقر على “موافق“. سيتم فتح نافذة تكوين النظام.
2. الآن ، في نافذة تكوين النظام ، انتقل إلى علامة التبويب “عام” ثم قم بإلغاء تحديد المربع بجانب “تحميل عناصر بدء التشغيل“. الآن ، تحقق من خيار “تحميل خدمات النظام“.
3. انتقل إلى علامة التبويب “الخدمات” في نفس النافذة. ثم ، حدد الخيار “إخفاء جميع خدمات Microsoft”. بعد ذلك ، انقر فوق “تعطيل الكل“. أخيرًا ، انقر فوق “تطبيق” و “موافق” لحفظ التغييرات على جهاز الكمبيوتر الخاص بك.
4. إعادة تشغيل جهاز الكمبيوتر الخاص بك ، سيتم تمهيده في الوضع النظيف.
في الوضع النظيف ، يجب حل مشكلتك.
الإصلاح 6 – تشغيل فحص SFC باستخدام المسح الضوئي DISM
1. اضغط على مفتاح Windows + R لبدء تشغيل ، ثم اكتب “cmd” ، ثم اضغط على Ctrl + Shift + Enter. الآن ، انقر فوق “نعم” لمنح حق الوصول إلى التحكم في حساب المستخدم (UAC). سيتم فتح نافذة موجه الأوامر مع حقوق إدارية.
2. الآن ، انسخ هذا الأمر والصقه في نافذة موجه الأوامر ، ثم اضغط على Enter لتنفيذه.
Sfc /scannow
الآن ، إذا تسبب الأمر أعلاه في حدوث أي خطأ على جهاز الكمبيوتر الخاص بك ، انسخ هذا الأمر والصقه واضغط على Enter لتنفيذه.
sfc /scannow /offbootdir=c:\ /offwindir=c:\windows
انتظر بعض الوقت لأن مسح SFC قد يستغرق بعض الوقت لإكماله.
بمجرد اكتمال العملية ، أعد تشغيل الكمبيوتر.
3. الآن ، اضغط مرة أخرى على مفتاح Windows + R لبدء تشغيل ، ثم اكتب “cmd” ، ثم اضغط على Ctrl + Shift + Enter. الآن ، انقر فوق “نعم” لمنح حق الوصول إلى التحكم في حساب المستخدم (UAC) لفتح نافذة موجه الأوامر مع حقوق إدارية.
4. الآن ، في نافذة Command Prompt ، انسخ والصق هذه الأوامر واحداً تلو الآخر في Command Prompt ، ثم اضغط على Enter بعد كل منها لتنفيذها.
Dism /Online /Cleanup-Image /CheckHealth Dism /Online /Cleanup-Image /ScanHealth Dism /Online /Cleanup-Image /RestoreHealth
انتظر بعض الوقت لأن عملية DISM قد تستغرق بعض الوقت.
أعد تشغيل الكمبيوتر لإكمال العملية. بعد إعادة تشغيل جهاز الكمبيوتر الخاص بك ، تحقق مما إذا كانت المشكلة لا تزال موجودة أم لا.
الإصلاح 7 إلغاء تثبيت أي تطبيق غير ضروري من جهة خارجية
1. اضغط على مفتاح Windows + R لبدء تشغيل ، ثم اكتب “appwiz.cpl” ، ثم اضغط على Enter. تشغيل البرامج والميزات .
2. في نافذة “البرامج والميزات” ، قم بالتمرير خلال قائمة التطبيقات المثبتة ثم حاول العثور على التطبيق المشكل ، ثم انقر نقرًا مزدوجًا فوق التطبيق لبدء عملية إزالة التثبيت.
قد تستغرق عملية إزالة التثبيت بعض الوقت.
3. بعد إلغاء تثبيت التطبيق ، أغلق نافذة البرنامج والميزات .
أعد تشغيل الكمبيوتر لحفظ التغييرات على نظامك. بعد إعادة التشغيل ، تحقق مما إذا كنت لا تزال غير قادر على رؤية الجزء العلوي من Windows على جهاز الكمبيوتر الخاص بك.
الإصلاح – 8 تحقق من سجل عارض الأحداث –
إذا قمت بفحص سجل عارض الأحداث ، فيمكنك معرفة السبب الدقيق للخطأ والتطبيق الذي يسبب هذه المشكلة.
1. اضغط على مفتاح Windows + R لبدء تشغيل ، ثم اكتب “eventvwr. msc“واضغط ادخال. سيتم فتح نافذة سجل عارض الأحداث.
2. في نافذة سجل عارض الأحداث ، في الجزء الأيمن ، انقر فوق “سجلات Windows” لتوسيعه. انقر فوق “النظام“. قد تحتاج إلى الانتظار لفترة من الوقت حيث يستغرق الكمبيوتر بعض الوقت لتقديم السجل المحدث في “عارض الأحداث“.
3. في نافذة النظام ، ابحث عن أي رسالة خطأ / تحذير قد تقودك إلى سبب هذه المشكلة على جهاز الكمبيوتر الخاص بك. تحقق أيضًا من قائمة البرامج التي كانت تعمل قبل تعطل النظام.
في معظم الحالات ، يتهم المستخدمون نوعًا معينًا من برامج الطرف الثالث لهذه المشكلة. هنا الأنواع –
- برامج مكافحة الفيروسات
- برامج التشغيل الافتراضية
- تحديثات برنامج التشغيل التلقائي
- GPU ووحدة المعالجة المركزية على مدار الساعة .
4. قم بإلغاء تثبيت برامج الجهات الخارجية التي قد تسبب هذا الخطأ على جهاز الكمبيوتر الخاص بك. (اتبع الإصلاح -7)
الإصلاح 9 إلغاء تثبيت وإعادة تثبيت برنامج تشغيل العرض
1. اضغط على مفتاح Windows + R لبدء تشغيل. الآن ، اكتب “devmgmt.msc” ثم اضغط على Enter. سيتم فتح نافذة إدارة الأجهزة.
2. في نافذة “إدارة الأجهزة” ، ابحث عن “محولات أجهزة العرض” من القائمة ، وانقر عليها لتوسيعها. الآن ، من القائمة المنسدلة انقر بزر الماوس الأيمن على برنامج تشغيل الرسومات الذي تستخدمه ، انقر فوق “إزالة تثبيت الجهاز“.
بعد إلغاء تثبيت برنامج تشغيل العرض ، أغلق نافذة إدارة الأجهزة.
3. الآن اضغط على Windows Key + R لبدء تشغيل ، واكتب “appwiz.cpl” واضغط على Enter.
4. في نافذة “البرامج والميزات” ، قم بالتمرير لأسفل وإلغاء تثبيت البرامج المتعلقة بـ NVIDIA / AMD (تصنيع برنامج تشغيل الرسومات الخاص بك) عن طريق النقر المزدوج على كل منها.
قد تستغرق هذه العملية بعض الوقت.
في الخطوات التالية سنقوم بتثبيت برنامج تشغيل الرسومات مرة أخرى-
طريقة 1-
أعد تشغيل جهاز الكمبيوتر الخاص بك . قم بتثبيت برنامج تشغيل الرسومات الافتراضي من قرص DVD الخاص ببرنامج تشغيل NVIDIA / AMD. قد تحتاج إلى إعادة تشغيل الكمبيوتر للانتهاء من تثبيت برنامج تشغيل الرسومات. سيكون لديك برنامج تشغيل الرسومات الخاص بك يعمل بشكل جيد مرة أخرى.
الطريقة 2–
إذا لم تقم بإعادة تشغيل جهاز الكمبيوتر الخاص بك بتثبيت برنامج التشغيل ، فعليك تثبيت برنامج التشغيل بنفسك. اتبع لتثبيت برنامج التشغيل يدويا-
1. في نافذة مدير الأجهزة ، انقر فوق “الإجراء“. مرة أخرى انقر على “المسح الضوئي لتغييرات الأجهزة“.
بعد تثبيت برنامج تشغيل الرسومات ، تحقق مما إذا كنت لا تزال تواجه نفس المشكلة أم لا.
الإصلاح – 10 تنظيف تثبيت برامج تشغيل العرض-
قد يؤدي تثبيت برنامج تشغيل الرسومات يدويًا إلى حل مشكلتك
تحتاج أولاً إلى تنزيل DDU (Display Driver Uninstaller) على جهاز الكمبيوتر الخاص بك ثم في “الوضع الآمن“ ، يمكنك إلغاء تثبيت برنامج تشغيل العرض على جهاز الكمبيوتر الخاص بك. ثم يمكنك تنزيل برنامج تشغيل العرض وتثبيته يدويًا على جهاز الكمبيوتر الخاص بك.
1. قم بتنزيل DDU.zip على جهاز الكمبيوتر الخاص بك وبعد تنزيله ، قم بفك ضغط المجلد إلى موقع من اختيارك. تذكر الموقع الذي قمت فيه باستخراج الملف المضغوط.
2. الآن ، اضغط على Windows Key + R لبدء تشغيل ، و “التحكم في الطابعات” واضغط على Enter. سيتم فتح نافذة الجهاز والطابعات في لوحة التحكم.
3. الآن ، انقر بزر الماوس الأيمن على اسم الكمبيوتر الخاص بك وانقر على “إعدادات تثبيت الجهاز“.
4. في نافذة إعدادات تثبيت الجهاز ، اختر “لا” (قد لا يعمل جهازك كـ “متوقع“) ثم انقر فوق “حفظ التغييرات“.
5. ابحث عن “Nvidia drivers” من متصفحك وانقر على “Download Drivers | NVIDIA“.
6. الآن ، في هذه النافذة ، في قسم “تنزيلات برنامج تشغيل NVIDIA” ، اختر “نوع المنتج” ، “سلسلة المنتج” ، “المنتج” ، “نظام التشغيل” ، “نوع برنامج تشغيل Windows” ، “نوع التنزيل” وفقًا لمواصفات برنامج التشغيل الخاص بك . الآن ، انقر فوق “بحث”.
7. بعد ذلك ، انقر فوق “تنزيل” لبدء تنزيل برنامج التشغيل. تذكر مكان تنزيل برنامج التشغيل على جهاز الكمبيوتر الخاص بك.
8. بعد الانتهاء من التنزيل ، أغلق نافذة المتصفح. اضغط على أيقونة Windows + I لفتح تطبيق الإعدادات ، انقر الآن على “تحديث وأمان“.
9. الآن ، في الجزء الأيمن من الإعدادات ، انقر فوق “الاسترداد” ، ثم انقر فوق “إعادة التشغيل الآن” ضمن “بدء التشغيل المتقدم“.
10. بعد إعادة تشغيل الكمبيوتر في بيئة الاسترداد لـ Windows ، انقر فوق “خيارات متقدمة” في وضع استكشاف الأخطاء وإصلاحها.
11. الآن ، ضمن نافذة خيارات متقدمة ، انقر فوق “إعدادات بدء التشغيل“.
12. الآن ، انقر فوق “إعادة التشغيل” لإعادة تشغيل النظام الخاص بك إلى الوضع الآمن.
13. الآن ، بما أن جهازك يعيد التشغيل ، ستظهر لك خيارات إعدادات بدء التشغيل. الآن ، اضغط على 4 “تمكين الوضع الآمن“.
في الوضع الآمن ، ستكون خلفية سطح المكتب سوداء.
14. الآن ، انتقل إلى موقع الملف حيث قمت باستخراج DDU.zip. انقر نقرًا مزدوجًا فوق “DDU v18.1.0.9” لاستخراج الملفات الرئيسية. انتقل إلى المجلد المستخرج ، وانقر نقرًا مزدوجًا فوق “Display Driver Installer” لتشغيله على جهازك.
15. الآن ، في نافذة Display Driver Uninstaller ، على الجانب الأيسر ، انقر على القائمة المنسدلة بجانب “تحديد نوع الجهاز” وانقر على “GPU” ، ثم انقر فوق “Clean and Restart”.
16. سيتم إلغاء تثبيت برامج تشغيل NVIDIA من نظامك وسيتم تمهيد النظام إلى الوضع العادي مرة أخرى.
17. الآن ، يجب أن تقوم بالتمهيد في “الوضع الآمن” مرة أخرى (اتبع الإرشادات الموجودة في الخطوة 8 إلى الخطوة 13 من هذا الإصلاح).
18. حدد موقع التطبيق الذي تم تنزيله على محرك الأقراص الخاص بك. الآن ، انقر نقرًا مزدوجًا فوق ملف الإعداد لبدء عملية تثبيت برنامج التشغيل. انقر فوق “نعم” إذا طُلب منك التحكم في حساب المستخدم.
19. الآن ، في نافذة NVIDIA Graphics Driver ، انقر على “NVIDIA Graphics Driver و GeForce Experience” وانقر على “Agree and Continue”.
20. في خيارات التثبيت ، اختر “تثبيت مخصص” وانقر على “التالي” لبدء عملية التثبيت.
21. الآن ، تحقق من خيار “إجراء تثبيت نظيف” وانقر فوق “التالي“.
22. بعد الانتهاء من التثبيت ، انقر فوق “إغلاق” لإغلاق نافذة برنامج تثبيت NVIDIA Graphics Driver Installer.
أعد تشغيل الكمبيوتر لإنهاء عملية التثبيت.
23. بعد إعادة التشغيل ، اضغط على Windows Key + R لتشغيل “تشغيل” و “التحكم في الطابعات” واضغط على Enter لفتح نافذة “الجهاز والطابعات” في نافذة “لوحة التحكم“.
24. الآن ، انقر بزر الماوس الأيمن على اسم الكمبيوتر الخاص بك ثم انقر فوق “إعدادات تثبيت الجهاز“.
25. الآن ، اختر “نعم (مستحسن)” ، ثم انقر فوق “حفظ التغييرات“.
يجب ألا تواجه أي مشكلة أخرى مع تثبيت برنامج تشغيل NVIDIA.
الإصلاح 11 تعطيل وحدة المعالجة المركزية الافتراضية
إذا كانت هذه المشكلة تحدث بسبب Virtualization CPU ، فسيؤدي تعطيلها إلى حل هذه المشكلة.
1. اضغط على أيقونة Windows + I لفتح تطبيق الإعدادات ، انقر الآن على “التحديث والأمان”.
2. الآن ، في الجزء الأيمن من الإعدادات ، انقر فوق “الاسترداد” ، ثم انقر فوق “إعادة التشغيل الآن” ضمن خيار “بدء التشغيل المتقدم”.
3. بعد إعادة تشغيل الكمبيوتر في بيئة الاسترداد لـ Windows ، انقر فوق “خيارات متقدمة” في وضع استكشاف الأخطاء وإصلاحها.
4. الآن ، ضمن نافذة الخيارات المتقدمة ، انقر فوق “إعدادات البرنامج الثابت UEFI“. سيتم إعادة تشغيل جهاز الكمبيوتر الخاص بك ويجب فتح إعدادات BIOS.
إذا لم تشاهد “إعدادات البرنامج الثابت لـ UEFI” في الإعدادات المتقدمة ، فاتبع هذه الإعدادات لفتح إعدادات BIOS على جهاز الكمبيوتر الخاص بك-
أ. قم بإعادة تشغيل جهاز الحاسوب الخاص بك. عندما يكون الكمبيوتر قيد التشغيل ، اضغط المفتاح F2 أو F12 أو F8 أو F12 * (وفقًا لجهاز الكمبيوتر الخاص بك) على جهاز الكمبيوتر الخاص بك. سيتم فتح إعدادات BIOS.
* ملاحظة – يختلف المفتاح الوظيفي عن الشركة المصنعة. لذا تحقق من الشاشة بعناية عند بدء تشغيل الكمبيوتر. قد تحتاج إلى الضغط على المفتاح الوظيفي Fn + (F12 أو F11 إلخ).
5. في نافذة إعدادات BIOS ، اضغط على السهم الأيمن للانتقال إلى قسم “Advanced”. (لن يعمل الماوس ، لن يعمل إلا مفتاح السهم) الآن اضغط على مفتاح السهم لأسفل للذهاب إلى “Virtualization” واضغط على Enter. الآن ، حدد “معطل” مع مفتاح السهم واضغط على Enter لتحديده.
6. اضغط على “Esc” تشغيل إلى Windows 10.
يجب حل مشكلتك.
الإصلاح-12- إصلاح نظام تشغيل
إذا لم تنجح أي من هذه الإصلاحات المذكورة أعلاه ، فقد يؤدي تشغيل استعادة النظام من Restore Point إلى حل هذه المشكلة في نهايتك.
1. اضغط على مفتاح Windows + R واكتب “sysdm.cpl” ، واضغط على Enter.
2. في نافذة System Properties (خصائص النظام) ، انتقل إلى علامة التبويب “System Protection” (حماية النظام) ثم انقر فوق “System Restore” (استعادة النظام). في نافذة “استعادة النظام” ، انقر فوق “اختيار نقطة استعادة مختلفة“. الآن ، انقر فوق “التالي“.
3. اختر نقطة استعادة من خلال النقر عليها. الآن ، انقر فوق “التالي“.
6. أخيرًا ، انقر فوق “إنهاء” لإنهاء العملية. سيتم إعادة تشغيل الكمبيوتر وستبدأ عملية الاستعادة.
سيستغرق استعادة النظام بعض الوقت.
بعد إعادة التشغيل في النظام المستعاد ، تحقق مما إذا كان يمكنك تصور Windows بالكامل.
نصائح إضافية–
1. قم بتثبيت أحدث إصدار من Windows 10 Pro على جهاز الكمبيوتر الخاص بك. يمكنك تنزيل Windows وتثبيته فقط عن طريق إنشاء Windows MCT (أداة إنشاء الوسائط). لكنك ستحتاج إلى مفتاح Windows التسلسلي (ستجده في الجزء الخلفي من محرك أقراص Windows 10 DVD أو في البريد الإلكتروني) أثناء التثبيت.
2. إذا كنت تستخدم شاشات متعددة من مختلف المصنوعات ، فاستبدل الشاشات بشاشات متطابقة جديدة. تحقق مما إذا كان يساعد أم لا.
3. إذا كنت تستخدم وحدات معالجة الرسومات متعددة على جهاز الكمبيوتر الخاص بك ، اتبع هذه الخطوات –
- أ. قم بإزالة أو تعطيل برنامج تشغيل عرض الجهة الخارجية (من إدارة الأجهزة) على جهاز الكمبيوتر الخاص بك.
- ب. قم بتشغيل الكمبيوتر فقط باستخدام وحدة معالجة الرسومات المدمجة (مثل سلسلة Intel HD)
تحقق مما إذا كان الوضع يتحسن أم لا. يجب حل مشكلتك.